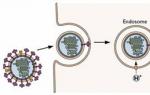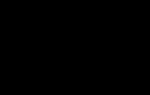Aulas de Photoshop. Tudo sobre pincéis. Crie uma ponta de pincel a partir de uma imagem
Para assistir ao vídeo tutorial, clique na tela em miniatura.Você vai aprender:
- Como ajustar a cor, diâmetro e dureza do pincel.
- Como pintar usando a opção Pincel de espaçamento.
- Como definir configurações dinâmicas para um pincel.
- Como pintar com pincel usando a configuração Dispersão.
- Como instalar pincéis na biblioteca Brush Preset Picker (Pincéis/conjuntos de pincéis).
- Como usar a biblioteca de pincéis.
- Como pintar com a ferramenta Mixer Brush no CS5.
- Como os novos pincéis com configurações de cerdas são organizados no CS5.
Não só um artista precisa de um pincel
 é uma das ferramentas mais antigas do Photoshop. Você não precisa ser um artista para dominar esta ferramenta. A biblioteca de marcas de pincel contém um grande número de exemplares diferentes, para todos os gostos e para qualquer tarefa. As opções de configurações abrem possibilidades infinitas para você realizar uma ampla variedade de ideias criativas.
é uma das ferramentas mais antigas do Photoshop. Você não precisa ser um artista para dominar esta ferramenta. A biblioteca de marcas de pincel contém um grande número de exemplares diferentes, para todos os gostos e para qualquer tarefa. As opções de configurações abrem possibilidades infinitas para você realizar uma ampla variedade de ideias criativas. Vamos tentar descobrir várias configurações que existem no programa. A maioria deles é intuitiva. Não basta apenas ler esta seção para sentir e compreender
e lembre-se de como funcionam, você precisa tentar desenhar, ligando e desligando essas configurações, mudando as posições dos controles deslizantes e observando o resultado. Garanto-lhe que esta atividade pode trazer muitas emoções positivas.
Ainda assim, vamos dar uma olhada nas configurações em ordem.
Painel de opções da ferramenta Pincel:
Modo(Modo)- um método de sobrepor uma cor desenhada a uma cor já existente em uma imagem.
Opacidade(Opacidade)– grau de transparência da cor aplicada.
Fluxo(Pressão)– a velocidade com que a cor é aplicada ao mover o cursor sobre a área.
Aerógrafo(Aerógrafo)– Simula pintura com aerógrafo.
Usado ao trabalhar com uma mesa gráfica no CS5. Quando este botão está ativo, a pressão da caneta controla o tamanho.
A pressão da caneta controla a opacidade (para uso em tablet no CS5).
Clicando na seta na paleta Opções de ferramentas Escovar(Escovar), a janela Seletor de predefinições de pincel será aberta com configurações de diâmetro e dureza. E clicando na seta no canto superior direito da paleta, uma lista adicional de configurações será aberta
e equipes.

Diâmetro Mestre– Este controle deslizante define o tamanho do pincel. Os valores variam de 1 a 2.500 pixels.
Dureza(Rigidez)– é responsável por desfocar as bordas do pincel. Com valores pequenos, as bordas ficam mais desfocadas, se este parâmetro for aumentado, então menos. Mas nem todos os pincéis podem ser macios, apenas os padrão.
Abaixo estão as opções de pincéis carregados. Programa padrão  nos oferece um pequeno conjunto de pincéis. Para adicionar conjuntos adicionais, clique no botão de seta no canto superior direito da janela. Uma lista aparecerá, na parte inferior da qual estão listados conjuntos adicionais que podem ser baixados clicando em seus nomes. Por exemplo, se você precisar de Square Brush, selecione-os na lista e uma janela aparecerá:
nos oferece um pequeno conjunto de pincéis. Para adicionar conjuntos adicionais, clique no botão de seta no canto superior direito da janela. Uma lista aparecerá, na parte inferior da qual estão listados conjuntos adicionais que podem ser baixados clicando em seus nomes. Por exemplo, se você precisar de Square Brush, selecione-os na lista e uma janela aparecerá:
 Clique no botão Adicionar(Adicionar), e você encontrará o conjunto desejado no final da lista, após os pincéis baixados anteriormente.
Clique no botão Adicionar(Adicionar), e você encontrará o conjunto desejado no final da lista, após os pincéis baixados anteriormente.
Para desenhar uma linha reta, clique no ponto inicial da imagem e mantenha pressionado Mudança, clique no ponto final da linha.
 Para selecionar uma cor, clique no ícone Corselecionador, a janela de seleção de cores primárias será aberta.
Para selecionar uma cor, clique no ícone Corselecionador, a janela de seleção de cores primárias será aberta.
Para acessar a biblioteca de pincéis você precisa abrir uma janela Escovaré(Pincéis/conjuntos de pincéis). Você pode fazer isso clicando no ícone no menu de opções da ferramenta Pincel (para CS4) ou selecionando Pincel no menu Janela, ou simplesmente pressionando F5. No CS5, você pode abrir a biblioteca de pincéis clicando no ícone na barra de opções.
A seguinte janela aparecerá (à esquerda em inglês, à direita em russo):

Nesta biblioteca você pode escolher uma grande quantidade de pincéis, bem como ajustar os parâmetros de aplicação de tinta no papel. Aqui você pode alterar o tamanho, forma, ângulo de inclinação, espaçamento entre pinceladas, ativar a função de dispersão, adicionar dinâmica de forma, cores e definir muitos outros parâmetros.
A propósito, todas essas configurações também são relevantes para outras ferramentas baseadas em pincéis, como: lápis, borracha, carimbo, esponja, esquivar, queimar, desfocar, afiar e dedo.
Formato da ponta do pincel.
Ao alterar os parâmetros do pincel, você verá o resultado na janela na parte inferior do painel. É muito confortável. Mas o pincel na janela de visualização não ficará maior o tempo todo. O zoom na janela de visualização para em 50 pixels, mas na realidade o diâmetro do pincel continua a aumentar.
Ângulo – ângulo do pincel. Usado apenas em pincéis cacheados que precisam ser aplicados em um determinado ângulo. Se você estiver usando um pincel redondo, esta configuração não será necessária.
Virar X) – reflete o pincel em relação ao eixo X. Virar YS) – reflete o pincel em relação ao eixo Y.
Ao diminuir o parâmetro Redondeza, o círculo encolherá em relação ao eixo com a seta.
A propósito, todos esses parâmetros mudarão se você mover ou diminuir o círculo.
Controle deslizante Dureza, como você já sabe, é responsável por desfocar as bordas.
Normalmente, se você arrastar um pincel sobre um pedaço de papel, obterá uma linha sólida. Esta opção aumenta intervalo entre golpes. Isso pode ser útil ao desenhar folhas, borboletas, flores, etc.

Se o parâmetro Espaçamento estiver totalmente desativado, a linha poderá ficar irregular.
Veja como a linha muda em valores diferentes.

Qualidades de cerdas em CS5.
CS5 possui novos pincéis com configurações de cerdas:

Cerdas (Pêlos) . Altera a densidade das cerdas.
Comprimento (Comprimento) . Ajusta o comprimento das cerdas.
Grossura (Grossura) . Altera a espessura de cada cerda.
Rigidez (Dureza) . Regula a flexibilidade das cerdas. Quanto menor o valor, mais flexível será o pincel.
Ângulo (Canto) . Altera o ângulo da ponta do pincel.

Salve as configurações na paleta Predefinições de pincel. Para chamar esta paleta, selecione o item de mesmo nome no menu Janela ou clique no botão Predefinições de pincel na paleta Pincéis. Ou defina o ambiente de trabalho (Desenho) e esta paleta será aberta junto com outras paletas necessárias para o desenho.
Clique em (Visualização do pincel de cerdas). Torna-se disponível apenas com suporte OpenGL. Este padrão acelera o processamento de vídeo e imagens volumétricas. Requer uma placa gráfica que suporte o padrão OpenGL.
Para conectar OpenGL, selecione Editar – Preferência – (Desempenho) no menu. Marque a caixa (Ativar renderização OpenGL). Se nenhuma alteração ocorrer, repita as etapas acima, clique no botão (Opções avançadas)
e selecione (Básico). Quando o aplicativo estiver funcionando normalmente, o pincel selecionado aparecerá na tela. Esta inovação aplica-se apenas a pincéis com cerdas. Ao alterar os valores dos parâmetros das cerdas (comprimento, espessura...), você observará como o próprio pincel muda. Desative a renderização OpenGL se tiver problemas com o programa. Ver o pincel é, claro, conveniente, mas você pode passar sem essa visualização.
O pincel torna-se dinâmico, ou seja, alterando suas propriedades ao longo do tempo.

Tremor de tamanho– desvio do tamanho do pincel em relação ao original em % de 0 a 100.
Ao controle. Isso acontecerá com frequência, então explicarei uma vez. Indica de que dependerá a dinâmica da mão. Na lista suspensa você pode selecionar:
Desligado(Desligado)– o pincel não muda.
Desaparecer(Desbotamento/Transição)– Será disponibilizada uma janela na qual você poderá definir: após quantas marcas de pincel ocorrerá a atenuação completa.
Os três pontos a seguir serão necessários ao trabalhar em um tablet; seus nomes falam por si:
Canetapressão(Pressão da caneta).
Canetainclinar(inclinação da caneta).
Canetaroda(Roda de cópia).
Diâmetro Mínimoer (Diâmetro mínimo/tamanho do ponto)– Você pode definir o tamanho mínimo de alteração do pincel. O máximo é limitado pelo tamanho atual do pincel.
InclinarEscala(Escala de inclinação)– Alterar a escala do bisel. Este recurso funciona melhor
com pincéis de formato oblongo.
ÂnguloTremor(Variações/Combinação de Ângulos)– os limites de rotação da escova em torno do eixo são definidos.
Tremulação de redondeza– A escova ficará comprimida.
Redondeza Mínima–O limite mínimo de compressão está definido.
Desmarque Shape Dynamics para entender melhor como funciona a dispersão.
Usando esta janela, você pode configurar a pulverização de marcas de pincel, como se fosse uma lata de tinta spray. 
Ambos os eixos– se você marcar a caixa, a dispersão ocorrerá ao longo de ambos os eixos, e se você desmarcá-la, apenas ao longo do eixo vertical.
Dispersão– define a amplitude da pulverização.
Ao controle-cm. nota de rodapé em caixa na seção
Contar– define o número de elementos pulverizados por clique do mouse.
Cout Jitter– um número ímpar de elementos salpicados é especificado. A concentração das marcas do pincel mudará com o tempo.
Textura
Aqui você pode selecionar texturas prontas e alterar seus parâmetros.

– define a relação entre o tamanho da textura e o tamanho do pincel.
 Profundidade(Profundidade)– varia de 0 a 100. Este parâmetro determina a clareza com que a textura ficará visível. Se definido como 0, a textura não será visível. Para obter uma superfície levemente texturizada, selecione um valor baixo.
Profundidade(Profundidade)– varia de 0 a 100. Este parâmetro determina a clareza com que a textura ficará visível. Se definido como 0, a textura não será visível. Para obter uma superfície levemente texturizada, selecione um valor baixo.
Texturize cada ponta– se você marcar esta caixa, mais duas opções de configuração estarão disponíveis:
MínimoProfundidade(Profundidade mínima)– este parâmetro é relevante apenas para configurações de pincel dinâmico e determina o grau de visibilidade de textura mais fraca.
ProfundidadeTremor(Vibração/Flutuação de Profundidade)– define o limite para alterar a visibilidade da textura.
 Modo– modo de sobreposição de textura (multiplicar, subtrair, sobrepor, etc.). Para compreender sua essência, é necessário compará-los na prática.
Modo– modo de sobreposição de textura (multiplicar, subtrair, sobrepor, etc.). Para compreender sua essência, é necessário compará-los na prática.
Combinando dois pincéis. O pincel selecionado na janela principal da paleta é utilizado como base, e o segundo é configurado aqui. A nova impressão digital será o resultado da sua intersecção.

Diâmetro(Diâmetro)– quanto maior o diâmetro, mais visível será a escova principal.
SPacing (intervalos)– intervalo entre impressões.
Dispersão– para impressões irregulares, aumente a força de dispersão.
Contar– o número de elementos de pincel a serem aplicados.
Veja como a marca do pincel muda quando você seleciona o pincel duplo. O número de opções é ilimitado.

Nesta janela você pode definir a dinâmica das mudanças de cor do pincel.

Tremulação de primeiro plano/fundo. Este parâmetro é responsável por alterar as cores de primeiro e segundo plano.
Hue Jitter (variações de cores/combinações de cores de fundo)– Faixa de mudança de cor.
Tremulação de saturação– Define o limite para alteração da saturação das marcas do pincel.
Tremor de brilho– Faixa de alterações nos valores de brilho.
Pureza– A quantidade de desvio da cor neutra. Um valor de -100 fornecerá uma impressão de pincel em tons de cinza.
Outras dinâmicas No CS5 esta guia é chamada de Transferência.
Existem apenas duas configurações: Opacity Jitter e Flow Jitter - sua ação fica clara pelo nome.

Barulho) –Esta configuração permite adicionar ruído monocromático apenas à marca do pincel.
 – adiciona um efeito aquarela.
– adiciona um efeito aquarela.
Aerógrafo– Pulverizar. Quanto mais tempo você mantiver pressionado o botão do mouse, mais marcas de pincel serão colocadas na folha.
Suavização
– permite tornar a ação do pincel mais suave e suave.
Proteger Textura
– se a caixa de seleção estiver marcada, o padrão de textura não estará sujeito a alterações.
Na fotoS hop CS4 tornou-se possível alterar rapidamente o tamanho do pincel sem acessar o menu ou usar colchetes. Selecione qualquer ferramenta que utilize pincel e, mantendo pressionada a tecla ALT, mova o mouse enquanto pressiona o botão direito (esquerdo para diminuir o diâmetro, direito para aumentá-lo).
Salvando as configurações do pincel.
Digamos que você passou muito tempo e persistentemente criando um pincel, selecionando seus parâmetros. Lembre-se de que, se você não salvá-los, o pincel voltará às configurações padrão.
Abra a janela Pincéis novamente pressionando F5. Clique na seta no canto superior direito e selecione Nova predefinição de pincel. Uma janela se abrirá,
no qual você pode inserir um novo nome para o pincel.
Crie uma ponta de pincel a partir de uma imagem.
Há situações em que você precisa desenhar muitos pequenos detalhes. Por exemplo,  flores num prado, um bando de pássaros no horizonte, moedas espalhadas, etc. Você realmente precisa redesenhar objetos todas as vezes? Claro que não. Existe uma maneira melhor, ou seja, você precisa desenhar uma vez ou encontrar uma fotografia adequada. Pegue qualquer ferramenta de seleção, selecione a parte da imagem destinada a criar um pincel. Se você deseja criar um pincel com borda nítida, o valor do parâmetro Feather deve ser = 0.
flores num prado, um bando de pássaros no horizonte, moedas espalhadas, etc. Você realmente precisa redesenhar objetos todas as vezes? Claro que não. Existe uma maneira melhor, ou seja, você precisa desenhar uma vez ou encontrar uma fotografia adequada. Pegue qualquer ferramenta de seleção, selecione a parte da imagem destinada a criar um pincel. Se você deseja criar um pincel com borda nítida, o valor do parâmetro Feather deve ser = 0.
A imagem colorida ainda é convertida em escala de cinza.
Selecione Editar – Definir predefinição de pincel. Dê um nome ao pincel e clique em OK. Agora você o encontrará no final da lista de conjuntos de pincéis.
Se você deseja salvar os pincéis criados como um grupo, isso também é feito com bastante facilidade. Abra a janela Seletor de predefinições de pincel. Clique na pequena seta preta no canto superior direito e selecione Salvar pincéis. Pronto, seus pincéis serão salvos na biblioteca. Para carregar a biblioteca de pincéis, abra o Seletor de predefinições de pincéis novamente, clique na seta e selecione Carregar pincéis. Saiba mais sobre como criar e salvar seu próprio pincel. na lição “Criando um pincel”.
Arquivos com conjuntos de pincéis têm a extensão .abr.
Você pode organizar sua biblioteca clicando na mesma pequena seta no canto superior direito da janela do seletor de predefinições de pincel e selecionando PredefinidoGerente…(Gerenciar Conjuntos…). Ou no menu Editar, selecione Preset Meneger...(Gerenciamento de conjuntos...).
Instalando conjuntos de pincéis prontos.
Você pode encontrar muitos conjuntos de pincéis gratuitos e prontos para uso na Internet. Digamos que você baixou um desses conjuntos. Simplesmente baixar não é suficiente para começar a pintar com novos pincéis. cópia de  arquivo com pincéis na pasta Arquivos de Programas\Adobe\Adobe Photoshop CS....\Presets\Brushes. Muitas vezes acontece que este arquivo é arquivado. Para descompactar um arquivo, clique com o botão direito sobre ele e
arquivo com pincéis na pasta Arquivos de Programas\Adobe\Adobe Photoshop CS....\Presets\Brushes. Muitas vezes acontece que este arquivo é arquivado. Para descompactar um arquivo, clique com o botão direito sobre ele e
No menu de contexto, selecione Extrair para....
Observe que você precisa colocar um arquivo com a extensão .abr nesta pasta.
Em seguida, selecione Carregar... na janela Preset Meneger ou Carregar Pincéis na lista de configurações e comandos que aparece quando você clica na seta no canto superior direito da paleta de pincéis (veja a imagem no início da lição). Na janela que aparece, indique o endereço do arquivo baixado com o pincel. E clique em Carregar novamente. Agora os novos pincéis aparecerão no final da lista de pincéis. Você pode usá-los.
Método 2: Após baixar o pincel, clique com o botão direito no arquivo e selecione “Abrir com”. Na janela que aparece, selecione o programa para instalar o Adobe Photoshop.... Novos pincéis serão carregados no final da lista.
Aqui está um desses pincéis baixados:

Ao reinstalar o programa (por exemplo, você reinstalou o Windows e reinstalou o Photoshop), todos os novos pincéis, formas, texturas e gradientes desaparecerão da lista. Para evitar o download dos conjuntos novamente, armazene-os em pastas especiais ou em discos.
A ferramenta Mixer Brush foi adicionada ao Photoshop CS5. Com este pincel você pode conseguir resultados muito interessantes. Por exemplo, você pode adicionar facilmente efeitos artísticos a qualquer foto. Você pode encontrá-lo na barra de ferramentas em conjunto com um pincel normal. Com este pincel você pode misturar tintas na tela e alterar seu teor de umidade, quase como um verdadeiro artista.
Vejamos as configurações da nova ferramenta:

Foto de Akimova Nadezhda. Fotógrafa Glazova Nadezhda
Molhado Umidade do pincel. Compare essas duas imagens. À esquerda, os cachos são desenhados com valor de umidade de 0%, à direita - 100%. À medida que o valor deste parâmetro aumenta, o traço fica mais desfocado.
Carregar(Preencha). Define a quantidade de tinta  digitado no pincel. Quanto menor o valor, mais rápido o pincel secará.
digitado no pincel. Quanto menor o valor, mais rápido o pincel secará.
 Misturar A força com que as cores se misturam. A 0%, toda a tinta é retirada do reservatório do pincel. A 100% – em tela. Para pincéis secos esta opção não está ativa Fluxo (Pressão). A densidade da tinta aplicada na tela.
Misturar A força com que as cores se misturam. A 0%, toda a tinta é retirada do reservatório do pincel. A 100% – em tela. Para pincéis secos esta opção não está ativa Fluxo (Pressão). A densidade da tinta aplicada na tela.
 TODAS AS CAMADAS (Todas as camadas)
. Coleta a cor da tela de todas as camadas visíveis.
TODAS AS CAMADAS (Todas as camadas)
. Coleta a cor da tela de todas as camadas visíveis.
Limpe o pincel após cada pincelada (remove automaticamente a tinta do pincel após cada pincelada).
Para tirar uma amostra de tinta (carregar no tanque), pressione Alt e clique na imagem. A amostra será carregada e a barra de opções mudará a cor do primeiro plano para a cor que você selecionou.
 Selecione (Pincel de preenchimento) para
Selecione (Pincel de preenchimento) para
carregue a cor do reservatório.
Selecione (Clear Brush) para remover tinta
do pincel.
Para selecionar cores puras, marque a caixa (Preencher apenas cores puras).
 Você pode selecionar uma propriedade de pincel no menu suspenso. Cada pincel possui suas próprias configurações predefinidas. Você pode ver isso por si mesmo.
Você pode selecionar uma propriedade de pincel no menu suspenso. Cada pincel possui suas próprias configurações predefinidas. Você pode ver isso por si mesmo.
Nesta lição, discutimos detalhadamente uma grande quantidade de informações sobre como trabalhar com pincéis. Esse conhecimento deve ser suficiente para você começar a trabalhar com esta ferramenta maravilhosa. Iniciar! Sinta-se como um artista! Não tenha medo de experimentar!
Questões:
(você pode descobrir a resposta correta no questionário no final da vídeo aula):
- O que acontece com a marca do pincel quando você altera o parâmetro Dureza? Escolha a afirmação correta.
– valor pequeno – bordas desfocadas.
– valor pequeno – arestas duras.
– valor alto – bordas desfocadas.
- O que você precisa fazer para adicionar um conjunto adicional de pincéis, como caligrafia?
– Menu Editar – Definir predefinição de pincel – Pincéis caligráficos.
– Clique com o botão direito no menu de contexto – Pincéis caligráficos.
– Clique na pequena seta no canto superior direito da janela do seletor Brush Preset (Pincéis/conjuntos de pincéis) – Pincéis caligráficos (Pincéis caligráficos).
- Qual configuração torna a pincelada instável?
– Dureza.
– Diâmetro Mestre.
– Tremulação de tamanho
- Qual configuração de dispersão controla o número de elementos espalhados por clique do mouse?
- Ao controle.
– Ambos os eixos.
– Contagem (Quantidade/Contador).
– Dispersão.
- Como a dinâmica da cor do pincel mudará se na coluna Controle você selecionar Fade (Fade/Transition) e definir como 3?
– A cor mudará de primeiro plano para segundo plano em 3 pinceladas.
– O brilho desaparecerá completamente em 3 pinceladas.
– O número de elementos salpicados por clique do mouse será 3.
- Como fazer com que uma marca de pincel fique com bordas molhadas?
– Selecione um valor pequeno para o parâmetro Dureza.
– Marque a caixa Ruído.
– Marque a caixa de seleção Wet Edges.
– Selecione um valor pequeno para o parâmetro Depth Jitter.
Trabalho de casa
Você deve ou para ver o texto oculto.
Lições FS: Pincel no Photoshop Como configurar um pincel no Photoshop?
A ferramenta pincel no Photoshop está localizada na barra de ferramentas à esquerda:
Se o pincel estiver ativo, um menu rápido de configurações do pincel aparecerá na parte superior, com a seguinte aparência:
Vamos ver quais configurações este menu nos oferece.
A primeira coisa é tipo de pincel. Clique na seta ao lado do ícone do pincel e você verá uma lista de tipos de pincel:

Vamos selecionar o pincel Fuzzy Cluster Loose e arrastá-lo algumas vezes sobre a tela:

Como você pode ver, esta é uma escova de arame farpado. Por padrão, o Photoshop possui pouco mais de uma dúzia desses tipos de pincéis. Eles raramente são usados, mas, mesmo assim, alguns deles são bastante interessantes:

Se você clicar na seta deste menu, verá uma lista de opções. Aqui você pode selecionar conjuntos de pincéis, cada um armazenando tipos específicos, como os discutidos acima. Ao clicar em Preset Manager, você será levado ao editor de predefinições, onde poderá alterar o conjunto atual de pincéis no Photoshop:


Mas, como eu disse, tudo isso raramente é usado, então lembre-se de que esses tipos de pincéis existem. E seguimos em frente.

O parâmetro Size determina o tamanho do pincel. Você pode alterá-lo movendo o controle deslizante ou inserindo o valor no campo manualmente
O parâmetro Dureza ajusta a dureza do pincel. Quando digo nos tutoriais do Photoshop que você precisa usar um pincel macio, isso significa que o parâmetro Dureza é 0%, e se você usar um pincel duro, significa 100%.
Você também pode escolher opções de pincéis prontos na janela. Agora vamos ver as opções disponíveis; elas abrem clicando na seta:

No final da lista estão os conjuntos de pincéis padrão e baixados (leia mais sobre isso na lição sobre como instalar um pincel no Photoshop). Ao clicar em Preset Manager você será levado ao gerenciador de pincéis:

Aqui são mostrados os pincéis do conjunto atual. Ao clicar no botão Carregar, você pode adicionar pincéis de outro conjunto (por exemplo, baixado de nossa seção de pincéis do Photoshop) ao atual. E se você selecionar vários pincéis, clicando em Salvar conjunto você poderá criar seu próprio conjunto a partir deles.
Agora vamos dar uma olhada nas configurações de opacidade e pressão do pincel no Photoshop:

O parâmetro Opacity define a opacidade do pincel. Um valor de 0% é um pincel totalmente transparente, 100% é um pincel totalmente opaco.
O parâmetro Flow define a força de pressão no pincel: 0% - quase não aplica pressão, 100% - aplica força total.

Se você percebeu, existem mais 3 botões neste painel sobre os quais não falei nada e que são usados para trabalhar com o tablet: Opacidade dos controles de pressão do tablet, Ativar modo airbeush e Tamanho dos controles de pressão do tablet (tamanho dos controles de pressão da caneta)
Então, revisamos as configurações do pincel rápido e agora a diversão começa - você descobrirá como configurar um pincel no photoshop.
Como configurar um pincel no Photoshop
Pressionar F5 abre o menu de configurações do pincel (com a ferramenta pincel ativa, é claro):

Você também pode ir para este painel clicando no ícone no menu de configurações rápidas do pincel
Atenção! Tenha em mente que essas configurações se aplicam não apenas ao pincel, mas também a ferramentas como a ferramenta Lápis, Ferramenta Pincel Misto, Ferramenta Clone/Carimbo de Padrão, Ferramenta Pincel de História/História da Arte (Pincel), Ferramenta Borracha (Borracha), Desfoque. /Ferramenta Nitidez/Manchas (Desfoque, Nitidez, Sujeira), Ferramenta Subexposição/Queimadura/Esponja (Escurecer, Esponja).
Essencialmente, estas são configurações universais para todas as ferramentas do tipo pincel.
Ajustando a ponta do pincel
Então, a primeira aba é Brush Tip Shape. Você já está familiarizado com o parâmetro Size, mas então algo novo começa:

As caixas de seleção Flip X/Y permitem inverter o pincel ao longo do eixo X ou Y.
Amgle ajusta o ângulo do pincel. Vamos selecionar um pincel da lista que difere do padrão e traçar a mudança de ângulo nele (a propósito, tanto os próprios pincéis quanto os tipos de pincéis estão disponíveis nesta lista):

Peguei o pincel Soft Elliptical 100 (também conhecido como Aurora) e girei-o para -46 graus.
Espero que tudo esteja claro aqui e agora você possa ajustar facilmente o ângulo de rotação do pincel no Photoshop.

Aurora começou a parecer um pincel comum.
O parâmetro Dureza já é familiar para você, mas Espaçamento é uma configuração muito interessante que ajusta a distância entre duas pinceladas:

Dinâmica do formato do pincel no Photoshop
Agora vá para a guia Shape Dynamics. Vejamos as configurações usando um exemplo de pincel rígido normal de tamanho 48px.
A primeira coisa que nos interessa é o Size Jitter. Como o nome sugere, esta opção controla como o tamanho flutua ao longo da pincelada:


A lista de controle geralmente é a mesma para todos os parâmetros e indica a condição pela qual um ou outro parâmetro do pincel será controlado no Photoshop.

Desligado significa sem condições especiais.
Se Fade estiver selecionado, o pincel desaparecerá:

O número de etapas nas quais a atenuação ocorrerá é especificado no retângulo à direita do parâmetro.
Se Pen Pressure, Pen Tili ou Stylus Wheel forem selecionados, o controle ocorrerá com vários graus de pressão e inclinação da caneta e da posição da roda (se houver). A rotação depende da rotação da caneta stylus.
O Diâmetro Mínimo permite limitar o diâmetro, menor que o qual o pincel não pode ser.
Angle Jitter define o “ângulo jitter”. A ação é semelhante ao Size Jitter, com a diferença de que a flutuação do ângulo é especificada.
Roundness Jitter define, como você provavelmente já adivinhou, o “jitter” da circunferência do traço (o mesmo parâmetro Roundness que discutimos há alguns minutos). O efeito da Redondeza Mínima aqui é semelhante ao Diâmetro Mínimo para o parâmetro Dinâmica da Forma.
Configurando a difusão do pincel no Photoshop
Vá para a guia Dispersão. O nome fala por si - aqui estão as configurações difusas do pincel.

O parâmetro Scatter define a quantidade de dispersão. Tente definir para 500% e agora pinte com este pincel:

Ao marcar a caixa de seleção Ambos os Eixos você obterá dispersão em ambos os eixos (X e Y).
O valor Count especifica o número de pinceladas. Conseqüentemente, quanto maior esse valor, mais pontos o pincel criará. E, finalmente, Count Jitter define flutuações no número de golpes.
Pincel de textura no Photoshop
A próxima guia é chamada Textura e permite aplicar uma textura ao pincel. Tudo é bastante simples aqui - selecione uma textura e defina o modo de mesclagem.

Dinâmica de cores do pincel no Photoshop
Vá para a próxima guia e veja Color Dynamics. Essa configuração é semelhante a todas as que discutimos e difere apenas porque permite definir flutuações de cores para o pincel no Photoshop. Vamos ver como isso funciona.

Jitter de primeiro plano/fundo especifica flutuações entre a cor de primeiro plano e a cor de fundo. Assim, todas as tonalidades que estiverem entre essas cores serão incluídas na faixa de flutuação.
Hue Jitter - flutuações no tom da cor.
Saturation Jitter - flutuações de saturação.
Brightness Jitter - flutuações de brilho.
Pureza - pureza de tons. Com este parâmetro definido como 100% você obterá cores puras e brilhantes, portanto, quanto menor for esse parâmetro, mais as cores se misturam.
Vamos ver o que acontece se arrastarmos um pincel sobre a tela com configurações como na imagem acima:

Este é um efeito interessante. Pense em quantas oportunidades isso oferece configurações de pincel no photoshop! Mas isso não é tudo, vamos em frente.
Configurando transições de pincel no Photoshop
Transferência - transições. Nesta aba desta aba você pode ajustar o Jitter de Opacidade e Jitter de Fluxo.


Há também opções como Ruído (se marcado, cria ruído na pincelada), Bordas molhadas (Bordas desgastadas), Aerógrafo (Aerógrafo) e Suavização (Suavização).
Nas duas partes anteriores você recebeu informações suficientes para trabalhar em diversos editores gráficos, mas o artigo ficaria incompleto sem configurar os pincéis do Photoshop, pois um pincel configurado corretamente pode não só facilitar o seu trabalho, mas também melhorar sua qualidade.
Muitas pessoas sabem como usar a decomposição de frequência, mas nem todos obtêm resultados de alta qualidade. Talvez seja apenas uma questão de configurações do pincel.
Mixer Brush é uma ferramenta básica para trabalhar com decomposição de frequência, que permite suavizar a frequência mais baixa, uniformizando a cor e o tom. Para retocar o retrato em frequências mais baixas, use um Pincel Mixer com bordas suaves, portanto Dureza 0%, Espaçamento 25%.
A propósito, Espaçamento é a distância entre os traços, e alterar este parâmetro altera a densidade do traço.


Então configuramos Transfer. O único parâmetro necessário é Flow Jitter. Definimos Controle: Pressão da Caneta, agora o pincel reagirá ao grau de pressão e permitirá obter um resultado mais natural.

Configurando o Painel de Controle. Quase todas as configurações numéricas devem ser definidas como 20.
Molhado - controla a quantidade de tinta retirada da tela pelo pincel, 20%.
Carga - a quantidade de tinta no pincel. A cor é tirada em média e automaticamente da camada subjacente (menor frequência na decomposição de frequência), do local onde iniciamos o traço, 20%.
Mistura - grau de mistura com a camada subjacente, 20%.
Fluxo - grau de pressão na mão. Este parâmetro pode ser configurado em até 50% se você se sentir confiante ao trabalhar com a ferramenta: então o efeito é alcançado mais rapidamente. Porém, prefiro 15% e não tenho pressa em nada.
Vamos configurar os demais parâmetros da mesma forma.
Selecione a opção Pincel limpo - ausência da cor especificada inicialmente.

Desligue Carregar o pincel após cada pincelada.
Desligue Limpe o pincel após cada pincelada.
A caixa de seleção Sample All Layers depende de suas configurações de decomposição de frequência, então não posso recomendar nada. Estou trabalhando em uma duplicata da camada de baixa frequência e tenho a opção Amostra de todas as camadas desativada.
![]()
Isto é o que parece para mim:

Apesar de toda a versatilidade do Mixer Brush, ele tem uma desvantagem - é impossível transferir uma boa amostra de cor e tom de um lugar distante. E o Clone Stamp pode transferir qualquer coisa de uma parte de uma foto para outra - tanto a cor quanto o tom necessários, então vamos personalizar esse pincel, principalmente porque ele possui vários recursos.
O primeiro recurso é configurar o parâmetro Transfer: você precisa configurar Opacity Jitter e Flow Jitter - Controle: Pressão da Caneta.

O segundo recurso está nas configurações do Painel de Controle: você precisa definir Opacidade para 30%, Fluxo para 100%, marcar a caixa Alinhado e Amostra: Atual e Abaixo.
Caso contrário, as configurações são semelhantes a Mixer Brush - Dureza 0%, Espaçamento 25%.
A combinação do Mixer Brush e do Clone Stamp dá bons resultados, principalmente quando é necessário transferir cores e tons de diferentes partes do corpo.
Pincel de cura e pincel de cura para manchas
Há muito pouca personalização nesta ferramenta, basta selecionar a opção Pressão da Caneta no Painel de Controle para que o tamanho do pincel possa ser alterado aplicando pressão na caneta.

Observo que a dureza é 100% e o espaçamento é 25%.
Alguns profissionais mudam o formato do pincel para oval, mas não vejo vantagem nisso; no entanto, talvez isso seja útil para alguém.
Esquivar e Queimar
Acho que muitas pessoas conhecem a técnica Dodge&Burn e também que é simplesmente impossível fazê-la sem um tablet, então vamos dar uma olhada nas configurações das ferramentas D&B globais e pixel por pixel.
Portanto, D&B pixel por pixel é o retoque da pele usando escurecimento e clareamento de áreas problemáticas para uniformizar a luz, a cor, o volume e o contraste da pele.

Ferramenta Dodge&Burn
Como a ferramenta Dodge&Burn não possui modo Flow, é possível obter iluminação máxima de qualquer área apenas em várias abordagens (ou simplesmente colocar a Exposição em 100%, mas isso é impossível de trabalhar), portanto, isso leva a alguns ajustes características.
Então, opção de pincel - sem configurações exceto Dureza 100%! É estranho, mas é verdade: a falta do Flow não permite configurar o pincel de forma diferente. Ou seja, não adianta configurar o tablet para esta ferramenta, a não ser configurar o Touch Ring para aumentar e diminuir o tamanho do pincel.

No Painel de Controle, você pode selecionar um Intervalo dependendo do tipo de área que está sendo retocada, mas na maioria dos casos a opção Tons Médios é adequada.
Exposição 3, 5, 7% dependendo das habilidades do retocador e da própria imagem.
Não marquei a caixa Proteger tons, pois isso leva a áreas supersaturadas; É claro que a ausência de uma marca de seleção leva a uma perda de saturação, mas na maioria dos casos é insignificante.
Pincel
Claro, você pode trabalhar com D&B pixel por pixel usando a ferramenta Pincel, mas existem configurações um pouco diferentes, já que existe um modo Fluxo.
Dureza 0%, Espaçamento 25%.

O modo de transferência está ativado e nas configurações Opacity Jitter e Flow Jitter Control: Pen Pressure, isso permitirá que você use a pressão da caneta e também o ajudará a usar o modo Flow com mais liberdade em trabalhos futuros. Como isso é conveniente? Nas configurações do tablet você pode definir um nível de pressão confortável e assim simplificar bastante o seu trabalho (esta configuração é exclusiva para minha mão, você deve escolher sua própria configuração).


Opacidade 100%, Fluxo 15%.
Pessoalmente, prefiro fazer D&B pixel por pixel com essas configurações.
Renderização de volume Dodge&Burn (D&B global)
Na minha opinião, a melhor ferramenta para desenhar volumes é a Brush Tool com configurações suaves: para tal trabalho, o Flow e a capacidade de ajustar a pressão nas configurações do tablet são absolutamente necessários. Essas configurações tornam a Ferramenta Pincel mais parecida com um pincel, e como desenhar volumes é quase como pintar, ter uma boa imitação de pincel é uma vantagem para nós.

Já existe mais um parâmetro aqui - Shape Dynamics, Size Jitter Control: Pen Pressure, Mínimo diâmetro 50%, caso contrário as configurações são as mesmas do caso anterior, mas esta configuração muda muito - agora o tamanho da caneta depende na força de pressão.

Além disso, minha mão é leve e é mais conveniente para mim quando a caneta responde à pressão com muita sensibilidade, por isso tenho essa configuração de tablet; mas você mesmo deve encontrar a configuração ideal.

E para concluir, adicionarei alguns truques para trabalhar com um tablet.
Desenhando cílios
Todo retocador já enfrentou a necessidade de desenhar cílios. Algumas pessoas resolvem o problema transplantando com um Clone Stamp, outras tentam pintar com um pincel fino. Eu uso um método extremamente simples: o parâmetro Shape Dynamics Size Jitter, Control: Fade 50–80%.
E não se esqueça de desabilitar Transferência, Dureza 100% e Opacidade/Fluxo 100%.

Desenho de cabelo
Configurar a renderização do cabelo é um pouco mais complicado, mas vale a pena. Quando você aprender a controlar bem as configurações de seus pincéis, sentirá claramente a diferença - ninguém jamais distinguirá um cabelo bem desenhado de um cabelo natural.
Portanto, na maioria das vezes o tamanho do cabelo é de 1 a 3 pixels e a Dureza é de 50%; Defina esses dois parâmetros ao seu gosto.

Dinâmica de forma - nada de especial aqui, apenas controle de jitter de tamanho: pressão da caneta.

Transferência - ligue o Flow Jitter, Controle: Pressão da Caneta, Opacidade Jitter, Controle: Desligado.

E agora o mais importante!
Se você olhar de perto, notará que o cabelo tem uma cor heterogênea: em uma cabeça você encontra cabelos escuros, loiros e grisalhos. Portanto, para um desenho competente precisaremos de pinceladas de diferentes cores e tons. Este é exatamente o problema que o Color Dynamics resolve.
Primeiro, defina a cor de cabelo mais clara e mais escura nas cores de primeiro plano e de fundo. Normalmente coloco uma amostra em uma foto usando um conta-gotas. Em seguida, em Color Dynamics, definimos o Jitter de primeiro plano/fundo para 50%; Se desejar, você pode mudar a porcentagem em uma direção ou outra. Controle: Pressão da Caneta, Jitter de Matiz 2%, Jitter de Brilho 10%.
Pronto, o pincel está montado e você pode praticar desenhar cabelos.

Então, analisamos algumas configurações diferentes, mas para obter um resultado positivo, você deve testar tudo por si mesmo e encontrar suas próprias configurações ideais. Espero que meu artigo tenha sido útil para você e que esse conhecimento facilite sua vida.
Ferramenta Escovar(Escovar), talvez uma das ferramentas mais usadas no Photoshop. E por um bom motivo, já que é universal em sua aplicação. Você pode alterar o formato do pincel, definir o seu próprio, alterar a cor, o tamanho e também utilizá-lo na criação de máscaras e contornos. Esta lição mostrará as ações mais comuns que podem ser realizadas com um pincel, bem como as sutilezas de suas configurações e algo mais interessante e, claro, útil no uso. Antes de começarmos a descrever as propriedades desta ferramenta, vamos primeiro ver onde ela está localizada.
FerramentaEscovar(Pincel) e formas de ativá-lo
Ferramenta Escovar (Escovar)
localizado na barra de ferramentas e possui um ícone que você pode ver abaixo:
Para ativar a ferramenta, basta clicar com o botão direito no ícone. Mas às vezes, durante o trabalho, você precisa alternar rapidamente entre as ferramentas, para isso o Photoshop fornece teclas de atalho para chamar as ferramentas (às vezes é um atalho de teclado). Para ferramenta Escovar(Escovar), chave destacada B(Latim). Ou seja, enquanto estiver trabalhando no Photoshop, basta pressionar esta tecla para ativar a ferramenta.
Painel de configurações (OpçãoBar) Pincel (Escovar)
Depois de ativar a ferramenta Escovar (Escovar),
ele aparecerá no topo da janela do programa Painel de configurações (OpçãoBar).
Se parece com isso:
Então, vamos examinar cada elemento deste painel separadamente. À esquerda você já reconhece o ícone da nossa ferramenta, apenas indica que a ferramenta está selecionada Escovar(Escovar), e não qualquer outro instrumento. Se você clicar na seta à direita do ícone, um menu suspenso aparecerá:

FerramentaPredefinidoSeletor)
Este menu é chamado "Configurações definidas pela ferramenta" (FerramentaPredefinidoSeletor).
Quase todas as ferramentas possuem esse menu; vamos lembrar pelo menos a lição sobre a ferramenta Cortar. Ele oferece a você a opção de escolher em uma lista padrão de configurações de pincel especiais usadas com frequência para um uso conveniente. No Photoshop CS3, o conjunto padrão deste menu inclui três tipos de pincéis, já possuem configurações de forma, cor, densidade, etc. Abaixo, como exemplo, está uma captura de tela que mostra claramente como essas configurações são refletidas no aplicativo:

Você pode dizer que não precisa desses pincéis e eles não vão adiantar nada, mas você terá uma surpresa agradável! Neste menu você pode colocar pincéis com suas próprias configurações, que serão mais frequentemente necessárias em seu trabalho, ou seja, você pode personalizar esta ferramenta para você mesmo. Vamos descobrir como isso é feito. Para começar, clique na pequena seta à direita do menu suspenso, outro menu aparecerá:

A captura de tela mostra a aparência deste menu na versão em inglês, a finalidade de suas funções e sua tradução serão apresentadas a seguir.
Então, como você já percebeu, todas as funções são separadas por uma linha horizontal, assim, as funções são divididas em grupos de finalidade, isso é feito para facilitar o uso (se você prestar atenção na barra de ferramentas, todas elas também estão divididas em grupos ).
Para o primeiro grupo inclui uma única função NovoFerramentaPredefinido(Nova configuração de ferramenta), isso significa que você pode definir seus próprios parâmetros de pincel e salvá-los clicando neste comando. O ícone com um envelope na janela do menu também se destina a esta ação. "Configurações definidas pela ferramenta" (FerramentaPredefinidoSeletor), parece o mesmo que o ícone de criação de uma nova camada no painel de camadas. Assim, após definir as configurações do pincel, clique no ícone para criar uma nova configuração de ferramenta ou selecione o comando correspondente mencionado acima, após o qual aparecerá uma janela onde você poderá definir o nome do pincel criado. Função incluircor(ativar a cor) permite que você salve a cor escolhida nas configurações do pincel. Depois de definir um nome e pressionar a tecla OK, um pincel com os parâmetros que você especificou aparecerá na lista da janela "Configurações definidas pela ferramenta" (FerramentaPredefinidoSeletor).
Segundo grupo consiste em duas funções que executam ações com configurações de pincel existentes. Clique com o botão esquerdo na configuração de pincel desejada e clique RenomearFerramentaPredefinido(Renomear configuração do pincel) para renomeá-lo, ou ExcluirFerramentaPredefinido(Remover configuração do pincel) para removê-lo.
Terceiro grupo destina-se a ser uma forma de exibir as configurações do pincel na janela "Configurações definidas pela ferramenta" (FerramentaPredefinidoSeletor):
-
Mostrartodosferramentapredefinições(Mostrar configurações para todos os instrumentos) – conforme mencionado acima, para cada ferramenta do Photoshop é possível criar suas configurações individuais e depois salvá-las. Esta função permite que você veja as configurações criadas para todas as ferramentas, independentemente de qual delas esteja em uso e, portanto, você pode não apenas vê-las, mas também aplicá-las clicando na configuração desejada com o botão esquerdo do mouse. Se você tiver muitas configurações semelhantes, esta função pode não ser muito conveniente, pois você terá que procurar a configuração desejada em toda a lista, o que levará um certo tempo.
- Função Organizarporferramenta(Classificar por instrumentos) permite ordenar a lista de configurações por instrumentos; está ativo se você selecionou nos métodos de exibição Mostrartodosferramentapredefinições(Mostrar configurações para todos os instrumentos) e pode facilitar seu trabalho para encontrar a configuração certa.
Quando você habilita a função Mostraratualferramentapredefinições(Mostrar configurações atuais do instrumento) na janela "Configurações definidas pela ferramenta" (FerramentaPredefinidoSeletor)
Somente as configurações do instrumento selecionado serão exibidas. No nosso caso, apenas as configurações do instrumento serão exibidas Escovar(Escovar).
O próximo grupo de funções determina a aparência da lista de configurações. Quando a função está ativada TextoApenas(Somente texto) A lista de configurações ficará assim:

PequenoLista(Pequena lista)

GrandeLista(Lista grande)

O próximo grupo de funções permite redefinir as configurações do instrumento para o padrão. Quando eles são aplicados, todas as configurações na janela "Configurações definidas pela ferramenta" (FerramentaPredefinidoSeletor) não serão excluídos e manterão sua posição, e a própria ferramenta funcionará com configurações padrão. Função Reiniciarferramenta(Ferramenta de redefinição) retorna as configurações da ferramenta (no nosso caso, configurações do pincel) para o padrão, ou seja, se durante o seu trabalho você de repente esqueceu onde aplicou determinados parâmetros do pincel e, portanto, não pode cancelá-los, esta função retornará tudo ao seu lugar! Função Reiniciartodosferramentas(Redefinir todas as ferramentas) redefine as configurações de todas as ferramentas do Photoshop e as retorna ao padrão.
Grupo mágico contendo apenas uma função PredefinidoGerente(Gerenciar configurações) abre em uma janela separada e nos permite realizar diversas operações com as configurações, como Carregar(Download),SalvarDefinir(Salvar configurações),Renomear(Renomear),Excluir(Excluir) configurações. Para aplicar estas ações, basta selecionar a configuração desejada com o botão esquerdo do mouse e clicar no comando correspondente à direita. No menu suspenso Predefinidotipo(Tipo de configurações) você pode optar por classificar as configurações por qualquer instrumento. Há outra característica digna de nota PredefinidoGerente(Gerenciar configurações): você pode selecionar várias configurações de uma vez e aplicar os comandos apropriados a elas. Para selecionar configurações localizadas uma acima/abaixo da outra, selecione a configuração superior/inferior com o botão esquerdo do mouse, mantenha pressionada a tecla Shift e clique com o botão esquerdo na configuração inferior/superior, solte o botão do mouse e, em seguida, a tecla Shift.

Para selecionar seletivamente as configurações, em vez da tecla Shift, mantenha pressionada a tecla Ctrl e clique nas configurações com as quais deseja realizar as operações:

O sétimo grupo de funções também se destina a operações com configurações, mas se aplica a todo o grupo de configurações como um todo, e não a cada configuração individualmente. ReiniciarferramentaPredefinições(Redefinir configurações da ferramenta) retorna toda a lista de configurações ao seu estado padrão, ou seja, na lista de configurações do pincel você terá apenas três configurações padrão, que mencionamos no início. CarregarferramentaPredefinições(Carregar configurações da ferramenta) carrega configurações especiais que você pode ter baixado da Internet ou copiado de alguém. Salvarferramentapredefinições(Salvar configurações do instrumento) permite que você salve toda a sua lista com configurações e a função Substituirferramentapredefinições(Mover configurações da ferramenta) torna possível mover a lista com suas configurações para qualquer pasta especificada em seu computador.
O último grupo contém uma lista de ferramentas cujas configurações você pode substituir a lista pelas configurações de pincel.
Então consideramos apenas "Configurações definidas pela ferramenta" (FerramentaPredefinidoSeletor)
, e você entende que esta é apenas uma pequena parte dos recursos da ferramenta Escovar(Escovar). Movendo para a direita no painel de configurações do pincel, vamos para um menu chamado OEscovarPredefinidoSeletor(Configurações de pincel especificadas).

OEscovarPredefinidoSeletor(Configurações de pincel predefinidas)
Se clicarmos na seta à direita, aparecerá um menu suspenso semelhante a este:

Parâmetro MestreDiâmetro permite alterar o tamanho do pincel e o parâmetro Dureza) afeta visivelmente as bordas do pincel (dependendo das configurações de dureza, as bordas podem ser duras ou suaves), a captura de tela abaixo mostra um exemplo de alteração de tais configurações:

Lembra que no início do artigo falamos que cada instrumento recebe uma tecla específica do teclado para acesso rápido? Assim, usando uma combinação de certas teclas, você pode até alterar as configurações do instrumento instantaneamente. Então, por exemplo, você mesmo entende que ao trabalhar com um pincel não é muito conveniente abrir o menu todas as vezes OEscovarPredefinidoSeletor(Configurações de pincel predefinidas) e alterar as configurações do pincel nele, vou lhe contar um segredinho. Para alterar o tamanho do pincel rapidamente, basta clicar nos colchetes. O colchete [ reduz o tamanho do pincel em 5 pixels e o colchete] aumenta-o. Combinar essas teclas com a tecla Shift diminui e aumenta a dureza do pincel em 25%, respectivamente.
Sob o parâmetro Dureza) existe uma biblioteca de pincéis, nela você pode escolher pincéis de diversos formatos e para todos os gostos. Um conjunto padrão de pincéis geralmente contém pincéis universais que serão úteis para o seu trabalho. Você pode selecionar esses pincéis clicando com o botão esquerdo neles. Mas isso não é tudo! Afinal, dissemos que a ferramenta pincel é muito versátil e flexível no seu uso. Você provavelmente notou isso no menu OEscovarPredefinidoSeletor(Configurações de pincel predefinidas) no canto superior direito há a mesma seta do menu FerramentaPredefinidoSeletor(Configurações predefinidas da ferramenta), vamos ver o que está escondido por trás disso.

Aqui já vemos funções que nos são familiares; elas operam com o mesmo princípio daquelas que consideramos anteriormente, portanto não faz sentido considerá-las novamente separadamente. Você pode ver como carregar um pincel ou conjunto de pincéis na lição de Zinaida Lukyanova “Como instalar corretamente um pincel no Photoshop”, veja a lição “Como fazer seu próprio pincel no Photoshop”. Depois de aprender como fazer isso, você imediatamente terá muitas perguntas, por exemplo:
“O que devo fazer se carreguei muitos pincéis e não preciso de metade deles, devo excluir um de cada vez?”
Concordo, isso é muito inconveniente, especialmente se você realmente carregou MUITOS pincéis. A função já conhecida nos ajudará a resolver este problema PredefinidoGerente(Gerenciar configurações). Isso abrirá toda a sua biblioteca de pincéis, que você pode excluir, renomear, salvar, etc. Tudo aqui funciona exatamente da mesma forma que quando se trabalha com as configurações da ferramenta na janela "Configurações definidas pela ferramenta" (FerramentaPredefinidoSeletor)
. É aqui que podemos selecionar uma série de pincéis que não precisamos e removê-los de uma só vez!
“Quero que a biblioteca tenha apenas pincéis padrão, como posso devolvê-los?”
Redefina as configurações da sua biblioteca. É fácil de fazer, basta usar a função ReiniciarPincéis(Redefinir pincéis), então, todos os pincéis carregados anteriormente serão excluídos, mas os pincéis padrão permanecerão. Se você odeia excluir pincéis baixados anteriormente, salve-os em seu computador usando a função SalvarPincéis(Salvar pincéis). A função irá ajudá-lo a transferir pincéis de uma pasta para outra SubstituirPincéis(Mova os pincéis).
“A lição diz que são usados pincéis padrão, mas não tenho nenhum em meus pincéis padrão, o que devo fazer?”
Nem todos os pincéis padrão são exibidos inicialmente em nossa biblioteca, pois nela estão localizados apenas os mais usados, os demais estão divididos em grupos que você pode ativar a qualquer momento e selecionar o pincel necessário. Por exemplo, abaixo está uma captura de tela de um conjunto de pincéis do grupo Pincéis de efeitos especiais:

Bem, os recursos da ferramenta são incríveis?! Como você pode imaginar, isso não é tudo, vamos voltar ao Painéis de configurações (OpçãoBar), siga nosso curso para a direita e veremos um novo menu chamado Modo(Modo).
Modo(Modo/Modo de mistura)
Este menu permite-nos diversificar ainda mais o nosso trabalho com a ferramenta. Cada modo oferece seu próprio efeito único. Você está pronto para ver isso? Então vamos começar!
Primeiramente, deve-se observar que o modo de mesclagem é necessário para misturar as cores dos objetos. A mistura de cores no Photoshop ocorre através do uso de uma série de fórmulas matemáticas escritas que funcionam nos valores RGB de cada pixel.
São 27 modos no total, claro, não iremos considerar todos eles, iremos apenas abordar alguns deles.

Consideremos o primeiro grupo de modos:
- Modo Normal(Ordinário) aplica o pincel sem qualquer alteração nos pixels, este é o modo mais comumente usado
- Modo Dissolver(Dissolução) adiciona um pouco de ruído às bordas do pincel
- Modo Atrás(Atrás) desenha atrás do objeto, mesmo que o desenho ocorra na camada do objeto
- Modo COMaprender(Claro) você pode usá-lo como uma borracha, pois apaga o que você desenhou
Aqui está o que parece na prática:

A foto abaixo mostra o efeito de outros modos de mesclagem. Você mesmo pode experimentá-los, aplicando-os a qualquer objeto e observando os efeitos resultantes.

Opacidade(Transparência)
Próximo em Painéis de configurações (OpçãoBar)
vemos o parâmetro Opacidade(Transparência)

com sua ajuda podemos alterar a transparência do pincel, ou seja, diminuir a intensidade da cor do pincel. Para visualizar do que estamos falando, dê uma olhada na imagem abaixo:

Existem dois pequenos segredos para alterar rapidamente o nível de transparência: o primeiro método são as teclas numéricas, 0 - 100% de transparência, 1 - 10%, pressionar cada número subsequente aumenta a transparência em 25%.
Outra forma (para um ajuste mais fino) é passar o cursor sobre a própria palavra Opacidade(Transparência), a seguir assumirá a forma de uma seta dupla-face e, mantendo pressionado o botão esquerdo do mouse, mova-a para a esquerda para diminuir a transparência e para a direita para aumentá-la.
Fluxo(Pressão)
Parâmetro Fluxo(Pressão), como você já entendeu, muda a pressão do pincel, assim como você desenha no papel com lápis ou caneta hidrográfica: quanto mais forte você pressiona, mais intensamente ele desenha.

O controle rápido de pressão é realizado de forma semelhante ao controle de transparência, somente se o segundo método for absolutamente idêntico, então o primeiro difere apenas porque você precisará pressionar a tecla Shift simultaneamente com a tecla numérica.
Aerógrafo(Aerógrafo)
Função Aerógrafo(Aerógrafo) apresentado na forma deste pictograma:
Se esta função estiver habilitada, o pincel começa a pintar continuamente. Mesmo se você parar em uma posição, ela ainda será aplicada até você soltar o botão do mouse. Este pincel lembra um pouco um spray, para ver claramente seu efeito é necessário reduzir o nível ao mínimo fluxo(imprensa):

Ao retocar retratos, se você se deparar com a necessidade de retocar algo na pele com um pincel, é aconselhável ter esta função ativada; se usada com habilidade, permitirá preservar ao máximo a textura.
A última e talvez a mais interessante coisa que precisamos aprender sobre como trabalhar com um pincel é o chamado EscovarPaleta(Paleta de pincéis).
EscovarPaleta(Paleta de pincéis)
A paleta de pincéis está em Painéis de configurações (OpçãoBar)
à esquerda, no final do painel.
Para chamá-lo rapidamente, basta pressionar a tecla F5 no teclado.

Esta paleta pode fazer maravilhas e abre a porta para o grande mundo das configurações flexíveis de ferramentas Escovar(Escovar)!! Agora você verá isso!
Vamos começar pela ordem: à esquerda temos os nomes das funções, à direita suas configurações, então vamos lá!
EscovarPredefinições(Configurações do pincel) Esta função já nos é familiar, aqui temos à nossa disposição uma biblioteca de pincéis, bem como a possibilidade de alterar o diâmetro do pincel. Como exemplo, vamos selecionar o pincel Grass da biblioteca e remover todas as configurações especificadas para ele à esquerda.

EscovarDicaForma(Ajustando o formato do pincel).
Diâmetro
(diâmetro)
-
esta função nos dá a capacidade de alterar o diâmetro do pincel, mas ao contrário da função MestreDiâmetro (diâmetro principal), mede o número de pixels do formato do pincel e não permite aumentar o diâmetro além de seu valor. Botão Usaramostratamanho (usar tamanho da amostra) Restaura o tamanho padrão do pincel.

Virar X X ) reflete a forma do pincel horizontalmente e Virar S (Passe por S ) reflete verticalmente; é possível usar dois parâmetros ao mesmo tempo.

Parâmetro Ângulo (Canto) permite alterar o ângulo do pincel e Redondeza (Círculo ) permite alterar a forma do pincel dentro de um círculo. Se você olhar para a direita, verá um eixo com um círculo à sua frente. Quando este círculo tem o formato correto (100%), então o pincel também tem seu formato correto, mas se você transformar esse círculo, por exemplo, em um oval, o pincel assumirá o formato dentro do oval (veja a imagem abaixo ). Ambos os parâmetros podem ser inseridos não apenas na forma numérica, mas também aplicados nos eixos gráficos e no círculo à direita com o mouse.

Dureza
(Rigidez)
ajusta a dureza do pincel, mas este parâmetro não funciona com todos os pincéis, principalmente se forem feitos a partir de uma imagem. Mas funciona muito bem com pincéis redondos padrão.
E o último parâmetro neste grupo é Espaçamento
(Intervalo)
determina a distância entre as marcas do pincel ao desenhar. Quanto maior a porcentagem definida, maior será a distância entre as impressões e vice-versa.

FormaDinâmica(Dinâmica da forma). Este grupo de configurações permite definir ajustes para flutuações de tamanho, ângulo, círculo e reflexão. Quanto maior o valor definido, mais aleatoriamente os parâmetros serão aplicados. Então, vejamos o funcionamento de cada um desses parâmetros separadamente.
Tamanho Tremor (Flutuação de tamanho) define a flutuação de tamanho, também é afetado pelo parâmetro Mínimo diâmetro (Diâmetro mínimo) , define o diâmetro mínimo permitido para flutuações de tamanho; se este parâmetro for definido como 0%, então a flutuação de tamanho será do máximo possível (determinado pelo tamanho do pincel) ao mínimo possível, respectivamente, quanto maior o mínimo valor do diâmetro for definido, menor será a flutuação do tamanho.

Ângulo Tremor (Flutuação do ângulo) como você já entendeu, determina a flutuação do ângulo de inclinação. Quanto menor a porcentagem do ângulo for definida, menor será a oscilação e vice-versa.

Redondeza Tremor (oscilação circular) permite oscilar a forma do pincel dentro de um determinado círculo. O limite mínimo do diâmetro do círculo pode ser definido no parâmetro Mínimo Redondeza (Circunferência mínima) , funciona da mesma forma que Mínimo diâmetro (Diâmetro mínimo) .

Virar X Tremor E Virar S Tremor definir flutuações de reflexão arbitrárias vertical e horizontalmente. Você provavelmente já percebeu a função Ao controle (Ao controle ), localizado em cada parâmetro. Vejamos separadamente: os princípios de seu funcionamento são os mesmos para todos os parâmetros. Se o menu suspenso contiver o valor Desligado , a função de controle será desativada. Ao selecionar a opção Desaparecer (Transição) você pode definir a suavidade da transição vibratória na janela que aparece à direita. Quanto mais alto você definir o valor, mais suave será a transição. Parâmetro Caneta Pressão (Pressão da caneta) Disponível apenas ao usar um tablet, esta opção permite definir a sensibilidade à vibração de acordo com a pressão da caneta no tablet. Se o seu tablet não suportar esse recurso, um ícone com um ponto de exclamação aparecerá próximo a ele, à esquerda, indicando que esta opção não está disponível. Parâmetro Caneta Inclinar (inclinação da caneta) Também disponível apenas para tablet, quando ativado, a flutuação do tamanho depende da inclinação da caneta. Caneta Roda (Roda) A função também foi projetada para uso em tablet; a vibração dependerá da posição do seu volante.
Espalhamento (Difusão) determina o número e o posicionamento das marcas de pincel no documento. Parâmetro Dispersão (Dispersão) determina a dispersão da marca do pincel no documento ao longo do eixo Y, ou seja, quando aplicada, a dispersão será para cima e para baixo. Se você ativar a opção Ambos Eixos (Ambos os eixos), então a propagação da impressão será feita ao longo de dois eixos, ou seja, não só para cima e para baixo, mas também para a direita e para a esquerda. Quanto maior o valor
Dispersão (Dispersão), maior será a difusão da impressão.

Parâmetro Contar (Quantidade) determina o número de impressões na dispersão. Quanto maior o valor, mais marcas de pincel serão espalhadas. Compare a imagem anterior, onde este indicador foi definido como 1, e a imagem abaixo:

Parâmetro Contar Tremor (Flutuação de quantidade), como você deve ter adivinhado, determina a flutuação no número de impressões. A quantidade mínima é limitada pelo parâmetro
Contar (Quantidade), e o máximo é o tamanho do pincel.
Textura (Textura). Esta função permite aplicar uma textura a um pincel. Se caixa de seleção
Textura Cada Dica (Textura a cada impressão) não estiver marcada, a textura será aplicada a toda a área de aplicação do pincel; se marcada, a textura será aplicada a cada marca do pincel separadamente (neste caso, opções de configurações adicionais ficam ativas). O parâmetro Escala determina a escala na qual a textura é aplicada ao pincel.

Parâmetro Modo (Modo) permite selecionar um modo de mesclagem da textura com a cor da marca do pincel; funciona de forma semelhante aos modos de mesclagem já conhecidos por nós. Parâmetro
Profundidade (Profundidade) Aumenta ou diminui o contraste da textura aplicada à marca do pincel. Parâmetro Mínimo Profundidade (Profundidade mínima) define o valor mínimo de contraste para o parâmetro Profundidade Tremor (Flutuação de profundidade).
DualEscovar(Escova dupla). Esta é uma opção muito interessante, pois permite criar uma impressão a partir de dois pincéis ao mesmo tempo. No topo está um parâmetro que já conhecemos Modo(Modo), permite-nos selecionar o modo de mesclagem dos pincéis. À direita está o parâmetro Virar(Reflexão), ativá-lo permite refletir o pincel aplicado ao longo do eixo Y. A seguir, é apresentada uma biblioteca de pincéis, onde podemos selecionar o pincel que queremos aplicar àquele que selecionamos anteriormente. Todos os outros parâmetros já são bem conhecidos por você, apenas se aplicam ao pincel que você selecionou para mesclar (na imagem reduzi o espaçamento entre as impressões para maior clareza).

Cor Dinâmica (Dinâmica de cores) - é apenas uma função mágica. Para ter certeza disso, primeiro defina as cores de primeiro plano e de fundo de acordo com sua preferência. O fato é que esta função nos permite brincar com diferentes tonalidades das cores escolhidas na hora de desenhar. Parâmetro Primeiro plano / Fundo Tremor (Flutuação de primeiro plano/fundo) determina a flutuação de cores (ou melhor, tons) entre as cores selecionadas de primeiro plano e de fundo. Quanto maior este indicador, mais tonalidades. A seguir estão os parâmetros de oscilação Matiz (Tom de cor) Saturação (Saturação) e Brilho (Brilho) tente brincar com essas configurações e você poderá obter alguns resultados interessantes! Parâmetro Pureza (Pureza da cor) aumenta e diminui a saturação da cor. Deliberadamente não mostro as diferenças entre as configurações desses parâmetros, pois alterá-los leva a resultados muito diferentes. Mais uma vez, encorajo você a experimentar isso sozinho.

Função Outro
Dinâmica
(Dinâmicas diferentes)
permite que você defina oscilações opacidade(transparência) E fluxo(densidade) pincéis Já estamos familiarizados com esses parâmetros, por isso não vamos nos alongar sobre eles.
Ainda temos todo um grupo de funções separadas das demais por uma linha. Estas funções não possuem configurações pessoais:
FunçãoAerógrafo(Pulverizador) esta é a mesma função que vimos no meio deste tutorial.
FunçãoBarulho(Barulho) adiciona ruído à marca do pincel.
Molhadoarestas(Bordas molhadas) Dá à impressão um efeito aquarela.

Suavização(Suavização) nos permite eliminar cantos agudos ao desenhar e suavizar as transições.
Protegertextura(Proteção de textura). Acontece que alguns pincéis possuem textura própria em suas configurações pessoais, para não alterar a textura que você define toda vez ao escolher pincéis diferentes, ative esta função, e ela aplicará a que você definiu a todos os pincéis com configurações de textura.
Assim, vimos todas as possibilidades que a ferramenta Pincel nos oferece. Esta é realmente uma ferramenta mágica, como você já viu, além do fato do Photoshop ser um mundo com possibilidades ilimitadas! Um pouco de habilidade e paciência e você será um verdadeiro mestre do Photoshop! Espero que esta lição tenha revelado a você os segredos de um instrumento tão fascinante e tenha sido útil para você! Você sempre pode fazer qualquer pergunta nos comentários.
Formato da ponta do pincel
A boa notícia é que as configurações do pincel permaneceram praticamente inalteradas desde a sexta versão do programa. Dois parâmetros nesta janela duplicam os discutidos anteriormente, nomeadamente a capacidade de selecionar a forma do pincel e o seu tamanho. Se você alterou anteriormente o tamanho do pincel, poderá definir o tamanho padrão clicando no botão Usar tamanho de amostra. Vamos considerar os parâmetros restantes: Ângulo. Determina o ângulo do pincel. Naturalmente, esta opção pode ser usada com todos os pincéis, exceto os redondos. Redondeza (forma, redondeza). O pincel não só pode ser girado em torno de seu eixo, mas também comprimido (este parâmetro é inserido em porcentagem e caracteriza a relação entre os raios inicial e final). Uma vantagem indiscutível é que o ângulo de inclinação e a quantidade de compressão podem ser definidos a olho nu, alterando a aparência do pincel em uma pequena janela localizada à direita. Você pode alterar os números nos campos de entrada e arrastando
marcadores com o mouse, conforme mostrado na figura
Dureza. Este parâmetro ajusta a rigidez das arestas da linha desenhada. Aqui você pode obter bordas extremamente duras e nítidas, bem como bordas suaves que se misturam suavemente com o fundo. Espaçamento. A linha que você vê ao desenhar com qualquer ferramenta que utilize pincel é formada por repetições repetidas de marcas (uma única marca é obtida pressionando o botão esquerdo do mouse uma vez sem movê-lo). A distância entre as impressões é determinada como uma porcentagem em relação ao tamanho do pincel. Para poder alterar a quantidade de espaço entre as marcas do pincel, você precisa marcar a caixa ao lado do nome deste parâmetro. Em seguida, um campo numérico estará disponível no qual você pode inserir um valor percentual e uma régua com um controle deslizante para definir o intervalo a olho nu. Se você definir o valor de Espaçamento para 100%, cada impressão seguirá a anterior sem espaço. Compare a primeira e a segunda imagens da figura abaixo: na primeira o intervalo é 1, na segunda é 100%. Se você desabilitar o parâmetro Espaçamento, a linha ficará não uniforme - como na terceira opção da figura abaixo. Este efeito é obtido porque as impressões são repetidas em determinados intervalos. Se você mover o pincel lentamente, a linha ficará sólida, como na primeira imagem; se você mover rapidamente, ela ficará tracejada. E como a velocidade do movimento da mão não é constante, principalmente nas curvas, a linha acaba sendo irregular. Ao ajustar a quantidade de espaço, você pode criar efeitos diferentes. O valor máximo deste parâmetro é 1000%.

Dinâmica de Forma (Dinâmica de Pincel)
Esta caixa de diálogo mostrada aparece após clicar na linha de mesmo nome na paleta Brush Presets.

Variando os parâmetros desta janela, você pode transformar um pincel normal em um pincel dinâmico, ou seja, que muda suas propriedades com o tempo. Isso permite obter resultados muito incomuns.
Jitter de tamanho (variação de tamanho). Aqui você define o desvio máximo do tamanho do pincel em relação ao original na faixa de 0 a 100%. A imagem abaixo mostra um exemplo de redimensionamento dinâmico.

Agora vamos dar uma olhada nos parâmetros da janela Controle, localizada sob o controle deslizante Flutuação de tamanho. Por padrão, está "Desligado"
- Desligado - o pincel não sofre alterações;
- Fade (Fade, Transition) - o pincel muda gradativamente suas propriedades;
- Pressão da caneta - este parâmetro, como todos os subsequentes nesta lista, fica disponível ao trabalhar com uma mesa digitalizadora. Se estiver definido, o pincel reage à pressão da caneta;
- Pen Tilt - dependência da inclinação do manipulador;
- Thumbwheel - dependência de rolagem;
Diâmetro Mínimo. Aqui você pode definir o diâmetro mínimo da marca do pincel, limitando assim o limite inferior das variações de tamanho.
Flutuação de ângulo (escala de inclinação) grau de possível mudança no chanfro em relação ao eixo vertical Flutuação de forma (Jitter de redondeza, variações de redondeza)- quando este parâmetro estiver ativado, as alterações também afetarão a força de compressão do pincel.
Forma mínima (redondeza mínima, redondeza mínima) Este parâmetro limita o valor mínimo de arredondamento.
Espalhamento
Aqui você define os parâmetros para pulverizar pincéis da “pistola”.

Ambos os eixos. Se esta caixa de seleção estiver marcada, as impressões serão deslocadas ao longo de ambos os eixos, caso contrário, apenas ao longo do eixo vertical. Dispersão (Dispersão). Aqui a amplitude de espalhamento é definida, Contador (Contagem, Quantidade). Este valor determina o número de elementos dispersos. Quanto maior esse valor, mais elementos são “pulverizados” por clique do mouse. Flutuações do contador (Contagem de Jitter, Variações de Quantidade). Esta é outra configuração dinâmica que permite implementar um número variável de elementos dispersos. Como resultado, a sua concentração será desigual.
Textura

Você pode escolher texturas prontas ou fazer upload das suas próprias. Além disso, você pode alterar as seguintes configurações. Escala (Escala, Escala). Aqui você define a escala da textura aplicada, ou seja, é estabelecida a relação entre os tamanhos das marcas do pincel e dos elementos da textura. Texturize cada ponta. Marcar esta caixa permite configurar parâmetros adicionais, o que lhe dá maior liberdade de ação. Modo de mesclagem (Modo). Modo de mesclagem de textura. Profundidade. Este valor determina a clareza com que a textura será visível. Para obter um resultado mais visual, você deve aumentar este parâmetro, mas se quiser obter apenas marcas de pincel levemente texturizadas, diminua-o. Profundidade Mínima. Um parâmetro que determina a pior visibilidade da textura. Isto é necessário ao ativar o modo de operação dinâmico. Jitter de profundidade (variações de profundidade). Aqui você pode definir os limites para alterar a visibilidade da estrutura no modo dinâmico.
Pincel duplo

Este é um parâmetro muito interessante e às vezes insubstituível. Recomendo prestar atenção especial a ele. As opções aqui oferecidas permitem misturar dois pincéis diferentes. O pincel definido na janela principal da paleta Brush Presets é tomado como base, e o segundo (sobreposição) é configurado nesta janela. Você pode definir as seguintes opções de mesclagem de pincel: Diâmetro. Diâmetro do pincel aplicado, Espaçamento. Se você quiser deixar as marcas do pincel mais esparsas, use esta opção. Ambos os eixos. Esta configuração controla a direção na qual as impressões são aplicadas. Dispersão (Dispersão). Para impressões irregulares, aumente a força de dispersão. Contador (Quantidade, Contagem). Número (concentração) de elementos sobrepostos.
Dinâmica de cores
Tremulação de primeiro plano/fundo. Limites para alteração das cores de primeiro e segundo plano. Variações de cores (Hue Jitter). Gama de mudanças de cores. Variações de jitter de saturação. Define limites de saturação de impressão. Variações de instabilidade de brilho. Faixa de alterações nos valores de brilho. Pureza. O grau de possível desvio de cor do neutro.
Barulho
Quando esta caixa de seleção está marcada, um ruído monocromático é adicionado à marca do pincel, o que lembra um pouco o efeito do filtro de mesmo nome, só que não se aplica a toda a imagem, mas apenas à marca do pincel. Na figura abaixo foi utilizado o mesmo pincel, apenas a imagem da esquerda foi obtida sem introdução de ruído, e da direita - com a caixa de seleção Ruído ativada. 
Bordas molhadas
A próxima opção da paleta de pincéis que veremos é Wet Edges. Recebeu esse nome porque o resultado de sua aplicação lembra um pouco um desenho em aquarela, embora a semelhança seja distante. Vamos desenhar duas linhas com o mesmo pincel com a opção Wet Edges ligada e desligada. No primeiro caso, a linha será igual em toda a espessura, enquanto no segundo, no meio, será mais transparente e escurecida nas bordas. As diferenças são claramente visíveis quando você aumenta o zoom:

Outras opções de paleta de pincéis
Outras Dinâmicas. Neste ponto você pode definir a dinâmica para conceitos como Opacidade (Transparência) e Fluxo (Fluxo). Aerógrafo. Anteriormente, o aerógrafo era uma ferramenta separada, mas agora os desenvolvedores decidiram incluí-lo na paleta em questão como uma modificação do pincel. É um pulverizador que não pulveriza marcas de pincel individuais, mas pinta de acordo com o formato deste. Quanto mais tempo você mantiver pressionado o botão do mouse, mais forte será o seu efeito e maior será a impressão (no entanto, não excederá o definido tamanho máximo do pincel). Suavidade. Esta caixa de seleção permite tornar a ação do pincel mais suave e suave. Proteja a textura. Se esta caixa de seleção estiver marcada, o padrão de textura usado nas configurações do pincel não será alterado.