Como colocar numeração em um documento. Como organizar números de página no Word. método - insira uma linha arbitrária
Muitas vezes, ao escrever materiais longos no Word, você precisa colocar rapidamente a numeração das páginas. Para diplomas, resumos, livros, artigos. Neste artigo, você aprenderá como numerar páginas automaticamente no editor de texto do Microsoft Word. Como numerar a partir da primeira, segunda ou terceira folha, exclua quaisquer páginas.
eu valhoWord 2016. Também verificado na versão 2007 e 2010.Em outras versões, a interface é um pouco diferente, mas as ações são bem parecidas.
Numeração a partir da primeira página
Vamos começar com uma tarefa padrão - numerar todas as páginas em ordem, sem exceções.
No painel superior do Word, selecione a guia "Inserir" → "Número da página" → "Número da página".
Aparecerá uma janela na qual você poderá escolher onde exibir o número (superior ou inferior) e o alinhamento. Em algumas versões, haverá uma caixa suspensa com a opção de modelo de cabeçalho e rodapé.

Alterando o formato de numeração
Ao definir a numeração, há um botão "Formatar". Com ele, você pode alterar a ordem de exibição e numeração. Por exemplo, faça a numeração em letras, algarismos romanos, comece a contar a numeração a partir de um número arbitrário.

Clicar duas vezes no número da página abre o construtor de cabeçalho e rodapé. Você também pode alterar o formato usando o botão Número da página.

Numeração da segunda página
Para não colocar o número da primeira página, siga os passos do parágrafo anterior: na aba inserir, clique em "Número da página" e na janela que aparece, desmarque "Número na primeira página".

Um resultado semelhante pode ser obtido clicando duas vezes na numeração e, na guia que se abre com o construtor de cabeçalho e rodapé, clique na caixa de seleção "Cabeçalho e rodapé especiais para a primeira página".
A contagem regressiva começa na primeira página, apenas o número não será exibido nela.
Para sair do construtor de cabeçalho e rodapé, sua aba possui um botão especial: “Fechar a janela de cabeçalho e rodapé”.
Alterar dígito inicial
Se você quiser contar a partir da segunda página do número 1, você precisa definir 0 como o número inicial. Para fazer isso, clique duas vezes no número da página, na guia que aparece, abra "Número da página" → "Página Formato numérico" → "Iniciar em" → especifique 0.

Ao mesmo tempo, não se esqueça de clicar na caixa de seleção "Cabeçalho especial para a primeira página" para que o zero não seja exibido.

Se você quiser começar a numerar a partir de 3, 4, 5 ou outra página diferente da segunda, não poderá colocar um cabeçalho e rodapé especiais assim, só funciona para a primeira página. Nesses casos, vá para a primeira página, coloque o cursor na última linha da primeira página e clique na guia Layout → Quebras → Próxima página.

Em seguida, clique duas vezes no número desta página e marque a caixa "Cabeçalho especial para a primeira página" (como nos parágrafos anteriores). Repita esta etapa para cada página que não deve ter um número.

Através do "Formato de numeração" defina o número a partir do qual começar a contar. Como resultado, você pode garantir que não haja numeração nas primeiras cinco páginas e, na sexta, a contagem regressiva começa em 1 ou em 6.
Excluir páginas da numeração
Você pode ignorar algumas páginas na numeração, ou seja, ignorá-las.

Depois de numerar, clique na linha inferior da página que deseja excluir. Na guia Layout, clique em Quebras→Próxima página. Após esta ação, esta e a próxima página terão um dígito. Agora você pode ocultar um dos números: clique duas vezes nele e clique na caixa de seleção "Cabeçalho Especial".
Como você pode ver, o Word tem configurações de paginação muito flexíveis. Você pode colocar os números em apenas um minuto.
Vídeo sobre paginação no Word 2010:
Olá amigos! Nesta folha de dicas, descobriremos como habilitar a paginação no Word. Falaremos, como antes, sobre a versão mais recente do programa - 2016. Neste artigo, você receberá respostas para as perguntas:
Como fazer paginação contínua no Word
A maneira mais fácil de inserir paginação no Word é por meio, quando as páginas são "contadas" da primeira para a última em ordem. Fazemos isso um-dois-três (Fig. 1):
- Vá para a aba "Inserir".
- Encontrando uma seção "Cabeçalhos e Rodapés", e nele a linha "Número de página".

Todas as páginas de um documento Word serão numeradas automaticamente. Para corrigir as operações realizadas no documento, basta fechar a janela de cabeçalhos e rodapés (seta verde na Fig. 1) ou, ainda mais fácil, clicar duas vezes em qualquer fragmento de texto fora dos cabeçalhos e rodapés com o botão esquerdo do mouse.
Como inserir numeração no Word, a partir da segunda página
Muitas vezes há a necessidade de iniciar a numeração das páginas a partir da segunda, deixando a primeira abaixo da página de título. Dependendo dos padrões de projeto ou do desejo do autor, a numeração pode começar com o número 1 ou 2. Vamos analisar os dois casos.
Para realizar esta operação, acesse o painel de controle de cabeçalho e rodapé "Construtor", clique na seção "Número de página", no menu que se abre, selecione "Formato do número da página" e na linha "começar com…" colocar zero. Feche esta janela, selecione a posição de numeração (superior/inferior), estilo de design. Depois disso, um número zero aparecerá em nossa capa, o próximo será marcado com um número "1"(Figura 2).

Para se livrar do zero que é completamente desnecessário para nós, vá para a seção "Opções" tudo no mesmo painel "Construtor" e marque "Cabeçalho especial para a primeira página". Depois disso, remova o zero com a chave « retrocesso» ou « Excluir» . Na segunda página teremos um número 1 , e todos os subsequentes serão numerados em ordem.
Se o sistema a partir do número for escolhido para a execução do documento "2", então na terceira etapa "Formato do número da página" em linha "começar com" colocar 1. Em seguida, repetimos todos os passos já descritos. Como resultado, a numeração do seu documento começará a partir da segunda página e o número "dois". O primeiro número será o título.
Como definir a numeração no Word a partir da terceira ou de qualquer outra página
Além do título, em resumos, trabalhos de conclusão de curso, relatórios ou e-books, não é costume colocar o número no sumário. Em seguida, torna-se necessário iniciar a paginação a partir da terceira, quarta ou mais distantes páginas. Para realizar esta operação, você precisará selecionar as páginas que não devem ser numeradas em uma seção separada e seguir 8 etapas em sequência.
Então, digamos que na primeira página - o título e na segunda - o índice, não vamos colocar números. Mas, ao mesmo tempo, queremos levá-los em consideração na numeração geral, ou seja, iniciar a enumeração a partir do número "3". Nossas ações neste caso serão as seguintes:
- Na guia "Casa" ligar "Marcas de formatação ocultas"(Por conveniência). A mesma ação pode ser executada usando teclas de atalho. : ctrl+ Mudança+8
- Colocamos o cursor no início da terceira página (ou aquela a partir da qual você vai começar a numerar).
- Na guia "Disposição" No capítulo "Configurações da página" escolha uma equipe "Lacuna", e na janela aberta - a linha "Próxima página".
- Na página após a quebra (neste exemplo, este é o terceiro), clicamos duas vezes na área de cabeçalho e rodapé (um campo livre acima ou abaixo do texto) - um painel será aberto "Construtor".
- No capítulo "Transições" desativar o botão "Como no anterior" alternadamente para o cabeçalho e rodapé. O link quebrado corresponde ao botão de cabeçalho ativo (não sombreado).
- No capítulo "Cabeçalhos e Rodapés" na janela de abertura "Formato do número da página" em linha "começar com…" coloque um número "3" e clique em "OK".
- Em linha "Posição atual" escolha um estilo de paginação.
- Para corrigir todas as ações executadas, você precisa fechar a guia "Construtor", ou simplesmente clique duas vezes em qualquer lugar no corpo do texto.
Não apresentarei à sua atenção muitas capturas de tela. Se este movimento múltiplo lhe pareceu difícil de entender, assista a uma breve instrução em vídeo.
Como definir numeração de páginas no Word no formato "X de Y"
Este método é usado quando é necessário exibir o número da página contra o fundo do número total no documento. Essa tarefa é bastante simples, pois a coleção de estilos de numeração contém um modelo pronto de formato semelhante. Então, aqui está a cadeia de ações necessárias:
- guia aberta "Inserir";
- No capítulo "Cabeçalhos e Rodapés" clique no botão "Número de página";
- no menu suspenso, selecione a posição de numeração superior ou inferior, mas não "Nos campos";
- na coleção de estilos encontramos o formato "páginaX a partir deS» ;
- fixar ações e ir para o texto principal fechando o painel "Cabeçalhos e Rodapés" ou clicando duas vezes com o botão esquerdo do mouse sobre o texto (Fig. 3).

Como você pode ver, esse método é simples e fácil, mas quero avisar imediatamente meu leitor que ele tem uma desvantagem. Ao numerar as páginas desta forma, não será mais possível inserir qualquer outra informação nos cabeçalhos e rodapés. Se houver essa necessidade, você precisará adicionar números de página do tipo "X de Y" usando um método diferente - usando códigos de campo. Não analisaremos o tema dos códigos no âmbito deste material, pois é bastante extenso. Um dos próximos artigos será dedicado a ele.
Sobre a numeração, também descobrimos nem tudo. Na próxima "Cheat Sheet" vamos analisar todas as questões restantes e fechar este tópico.
Adeus amigos! Seu guia para o WORD 2016 GALANT.
Se você estiver escrevendo um ensaio, trabalho de conclusão de curso, diploma ou relatório, para conveniência do usuário ou de acordo com os requisitos, as páginas do documento devem ser numeradas. Então, outra pessoa que lerá seu trabalho, tendo examinado o conteúdo, encontrará o material necessário sem problemas.
Você está interessado na questão de como fazer conteúdo no Word, siga o link e leia o artigo.
Então, de volta ao nosso tópico. Para fazer a numeração de páginas no MS Word, vá para a guia "Inserir" e encontre a seção "Cabeçalhos e Rodapés" lá.
A seguir clique no botão "Número de página". Um menu suspenso será aberto, no qual você poderá escolher a posição do número na página: na parte superior, na parte inferior ou nas margens. Escolha o número que se adequa ao seu documento e clique nele com o mouse.

As páginas serão numeradas. Para remover rótulos "Rodapé", "Cabeçalho da página" e vá para edição de texto, clique duas vezes no texto com o botão esquerdo do mouse.

Agora vamos descobrir. Primeiro, executamos todas as etapas descritas acima. Então você precisa passar para a edição de números de página. Para fazer isso, clique duas vezes na parte superior ou inferior do documento, onde o itálico do mouse mudará para um ponteiro.

Trabalharemos na área de cabeçalhos e rodapés. Vá para a aba "Trabalhando com rodapés"- "Designer". Marque a caixa aqui "Cabeçalho especial para a primeira página". Depois disso, a numeração das páginas do documento será exibida a partir da página 2 - enquanto 1 página é contada, mas não numerada.

Se você precisar, para que a numeração comece com um número ou letra diferente, prossiga novamente para editar os números de página. Aqui, na aba "Designer", clique no botão "Número de página" e selecione no menu "Formato do número da página".

A seguinte janela irá aparecer. Nele, você pode selecionar "Formato de número" e especificar o número a partir do qual a numeração de página começará. Por exemplo, eu tenho que "começar com": 3. Isso significa que a primeira folha do documento é o número da 3ª página, a segunda é o número da 4ª página e assim por diante.

Para que a numeração das páginas comece de "1" a partir da segunda folha do documento - ou seja, não contamos a primeira folha do documento - coloque "0" no campo "começar de".
Isso é tudo. Numerar todas as páginas no Word 2007 e no Word 2010 não é tão difícil. Seguindo as recomendações, você também poderá incluir a numeração da página 2 do documento.
Avaliar artigo:A paginação em um Word para um documento comum é muito simples, mas quando se torna necessário colocar números de página em seus próprios cabeçalhos ou rodapés ou paginação dupla, algumas pessoas começam a se sentir tristes.
Na verdade, não há nada complicado. Proponho fazer um pouco de trabalho prático, após o qual se tornará mais divertido e fácil para você trabalhar.
Paginação simples
Para começar, algumas palavras sobre como numerar páginas em um Word para quem se depara com isso pela primeira vez:
Na barra de menu superior, vá Inserir → Número da página → Topo da página → Número simples 1
Claro, você pode escolher absolutamente qualquer arranjo e estilo de paginação, minha escolha se deve à compacidade da imagem. Isso é tudo, vamos mais longe para conhecer coisas mais interessantes.
Números de página em cabeçalhos e rodapés
O fato é que os números das páginas no word são inseridos nos cabeçalhos e rodapés, e se você tiver o seu próprio, o método anterior não funcionará, pois. tudo no documento ficará desleixado.
Saudável. Se você nadar nos conceitos de cabeçalhos e rodapés e seções no Word, então recomendo fortemente que você leia os artigos: “Cabeçalhos e rodapés na Palavra” (ver) e “Seções na Palavra” (ver).
Como numerar páginas no word
Então, vamos começar e fazer tudo em ordem:
1. Baixe o arquivo preparado para o trabalho prático.
2. Mudamos para o modo de edição do cabeçalho da primeira página do conteúdo (difícil, veja).
3. Coloque o cursor no retângulo no canto superior direito e pressione o atalho de teclado Ctrl+F9, após o que aparecerá { } .

4. Nesses colchetes, escreva ou copie o código PÁGINA .
5. Pressione o atalho de teclado Alt+F9, isso exibirá o valor do código.
6. Saia do modo de edição de cabeçalho (se achar difícil, consulte).
7. Como, em nosso exemplo, um cabeçalho especial para a primeira página, é necessário fazer isso para as páginas de conteúdo subsequentes. Vá para a segunda página e faça isso.
8. A numeração foi definida, mas via de regra não inicia na primeira página. Mude para o modo de edição do cabeçalho da primeira página e destaque o número da página indo para a faixa de opções do menu superior Inserir → Número de página → Formatar números de página… e especifique que a numeração de página comece em 4.

Assim, por meio de numeração é afixada para as seções subsequentes da nota explicativa e pedidos. Para simplificar, você pode copiar o número da página do conteúdo, no modo de edição do cabeçalho e rodapé, e colá-lo nas seções subsequentes.
Paginação dupla no Word
Então, descobrimos a paginação de ponta a ponta no Word, mas você também precisa colocar os números de página de cada seção separadamente para o conteúdo, notas e aplicativos.
Vamos passo a passo, do simples ao complexo, continue devagar:
9. Mude para o modo de edição do rodapé da segunda página de conteúdo e coloque o cursor no canto inferior direito no local apropriado.
10. Cole o código nesta célula (=(página)-3) da mesma forma, criando chaves com um atalho de teclado Ctrl+F9. A página número 2 foi obtida diminuindo o valor da página atual em 3, como pode ser visto no código.
Você pode verificar o resultado adicionando uma página de conteúdo.
Paginação em word para profissionais
O método anterior também pode ser usado para numerar as páginas internas subsequentes das seções, mas o problema é que você terá que controlar constantemente o número da última página da seção anterior. Droga, eu provavelmente descansaria aqui, minha cabeça começa a esquentar.
Vamos fazer isso, se neste exemplo você tem a segunda página da nota explicativa seção 7, então você terá que pegar a numeração interna da segunda página assim (=(página)-5), se o número de páginas de conteúdo aumentar em um, o número da segunda página da nota será 8 e a interna deverá ser escrita como (=(página)-6) .
Você pode automatizar isso também, nós fazemos sequencialmente, e tudo ficará claro ao longo do caminho:
11. Ative a visibilidade de caracteres ocultos pressionando o botão correspondente na guia principal do menu superior e selecione a linha inteira
::::::::Quebra de seção (da próxima página)::::::::::

Esta inscrição deve estar em uma linha separada, caso contrário, mova-a colocando o cursor no início e pressione Enter. Para selecionar, mova o cursor do início ao fim dos pontos ou clique em frente à linha além do espaço da folha.
12. Com uma linha selecionada no menu superior Inserir → Marcador na janela "Bookmark", escreva r1(analogia seção 1, em latim sem espaços), coloque "Marcadores ocultos" e clique em "Adicionar".

13. Vá para a edição do rodapé da segunda página da nota explicativa e cole o código na célula do número da página (=(página)-(páginaRef r1) .
Deve ser interpretado da seguinte forma: código (página) indica o número da página, no nosso caso 7, e (páginaRef r1) o número da página com uma referência cruzada criada na quebra de seção que está na página 5, então o número da página interna é calculado como o número da página menos o número da última página da seção anterior, ou seja, 7-5=2; 8-5=3; 9-5=4 etc.
14. Faça o mesmo para a seção de aplicativos adicionando um marcador r2 na quebra de seção no final da nota explicativa.
Toque final na paginação
Vá sequencialmente para a primeira página de cada seção e na célula sob a inscrição "Planilhas" no canto inferior direito, coloque o código (SeçãoPáginas). Este código exibirá o número total de páginas na seção. Se você precisar exibir o número total de páginas do documento, insira o código (NUMPAGES) .
Acontece que o word fica mais lento e nem sempre atualiza os campos com códigos, para forçar a atualização, pressione o atalho de teclado duas vezes Alt+F9.
Lembro que os parênteses para inserção de código são chamados pela combinação Crtl+F9, e chamando os valores Alt+F9.
Bônus. Bem, no final, se houver dificuldades, você pode baixar o documento com o resultado final clicando em .
Interessante. Como fazer uma leitura automática de uma palavra de índice.
Paginação em word. Vídeo aula
Será uma obrigação quando chegar a hora...
Tudo de bom!
Um dos programas de gerenciamento de documentos mais populares para os quais os computadores foram comprados, estão sendo comprados e continuarão a ser comprados é, obviamente, o Microsoft Word! O programa já tem mais de 2 décadas, mas não perdeu sua relevância, e agora é considerado quase um programa básico em um PC - sem ele, não está lá, nem aqui ...
Muitas ações no Word são bastante simples e intuitivas. Mas alguns deles não são tão óbvios, e recebo perguntas sobre eles com bastante frequência. Então, de fato, nasceu um artigo semelhante ...
Objetivo deste artigo: não para ensinar como trabalhar no Word, não para mostrar tudo o que pode ser feito nele, mas para responder as perguntas mais populares que surgem para qualquer usuário despreparado que comece a fazer, por exemplo, um relatório, resumo, diploma e qualquer outro documento.
Adendo! Muitos não têm pressa em atualizar o Word - enquanto isso, na nova versão, como regra, a maioria das ações é feita muito mais rapidamente do que na anterior (existem muitas ferramentas novas e convenientes que facilitam o trabalho diário). Também corrigiu bugs e deficiências. Além disso, na nova versão você poderá abrir documentos com uma marcação mais progressiva, enquanto na antiga algo pode faltar e você terá que "terminar". Em geral, minha mensagem é - tente trabalhar na nova versão do Word ...
Observação: todas as capturas de tela e descrições de lições abaixo são baseadas no Word 2016, como o mais recente até o momento. Se você tiver o Word 2014, 2010, 2007 - quase todas as ações serão executadas da mesma maneira. Word 2003 e Word XP são uma hipóstase completamente diferente, é improvável que você encontre dicas sobre eles aqui ...
Classificados na ordem em que foram solicitados (a meu critério)
Como numerar páginas (exceto primeira/segundo)
Em geral, inserir páginas em si não é difícil. Normalmente, os problemas são criados quando você precisa numerar de uma determinada página, por exemplo, da 2ª, 3ª, etc. Vamos tentar resolvê-los...
Para adicionar numeração de página ao Word, você precisa:
- ir para a seção "Inserir" ;
- escolher "Número de página" ;
- escolher formato de número de página: superior, inferior, centro, esquerda/direita. Aqui, em geral, não dou recomendações - escolha a opção que você precisa;
- de fato, após a opção selecionada - todas as suas páginas serão numeradas.

Como numerar páginas de 2, 3, etc./Como numerar com algarismos romanos
Primeiro você precisa clicar 2 vezes com o botão esquerdo do mouse no número da página: no topo da janela você deve ter um link: "Trabalhando com rodapés" . Abra, abra "Norma de página/formato de número de página" . Na tela abaixo - veja as setas 1, 2, 3, 4.

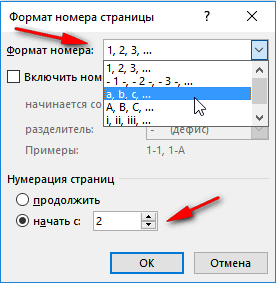
Como remover a numeração da primeira página
Para remover o número da página na primeira folha, você deve:
- clique duas vezes com o botão esquerdo do mouse no número da página;
- então abra a aba "Trabalhando com rodapés"(deve aparecer após seus cliques);
- então abra a aba "Opções";
- Carraça (veja a captura de tela abaixo, setas 1, 2, 3, 4).

Como remover a numeração da 2ª, 3ª folha (etc.)
Este método é adequado para numerar a partir de qualquer página e para pular qualquer número de folhas. Em geral, primeiro decida de qual página você deseja inserir números.
1) Digamos que você queira inserir números da terceira página, então vá para a segunda e coloque o cursor após o último caractere nela (seta-1 na tela abaixo). Em seguida, abra a seção Layout, Quebras, Próxima Página(veja a captura de tela abaixo).
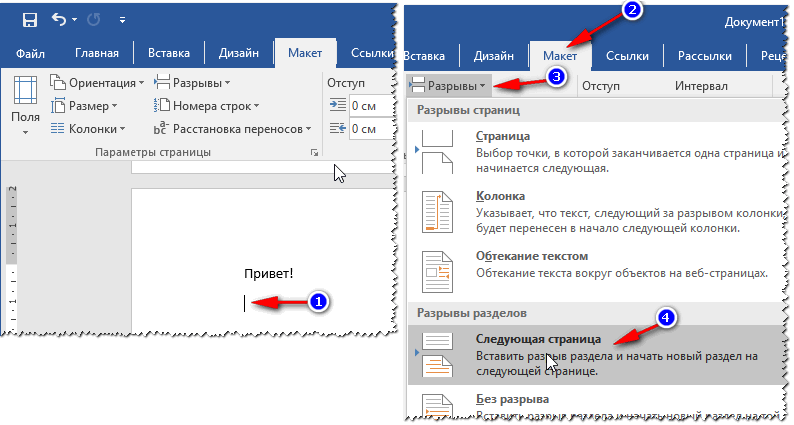
3) Em seguida, clique 2 vezes com o botão esquerdo do mouse no número da terceira página, abra a seção "Trabalhando com rodapés"(aparece no topo) e desmarque links para a seção anterior(veja a captura de tela abaixo).

4) Agora você pode ir com segurança para a segunda página, selecionar o cabeçalho e excluí-lo (o botão Excluir). Agora você terá a numeração da terceira folha, e as duas primeiras estarão limpas. Basicamente tudo!

Como colocar um diploma
O grau é geralmente entendido como texto sobrescrito. Muitas vezes necessário em várias fórmulas, tolerâncias, etc.
Digamos que você queira escrever o número 35 elevado a 2. Então você precisa escrever o número 352 e selecionar o número 2. Em seguida, abra a guia "Início" e selecione o ícone com X2- . O grau será definido, a tarefa está concluída!

Configuração de grau
Mais oportunidades podem ser obtidas se você selecionar o texto desejado (o mesmo "2") e pressionar a combinação de botões e, em seguida, especificar "Sobrescrito" (grau), "Subscrito", texto tachado etc.

Como escrever uma fórmula
A propósito, já que estamos falando de graus, acho correto dizer algumas palavras sobre fórmulas. É muito mais eficiente e correto definir fórmulas não em texto (como muitos fazem), mas por meio de um editor de fórmulas especial: elas ficam melhores e nada irá a lugar algum quando você editar o texto.
Para inserir uma fórmula, você precisa:
- seção aberta "Inserir";
- próximo clique em "Símbolos" e escolha "A equação"(como na imagem abaixo).

Em seguida, clique com o botão esquerdo em "espaço para a equação", abrir "Trabalho de equação", e escreva a fórmula. Em geral, o processo de escrita em si é fácil: basta escolher o que deseja adicionar frações, senos, cossenos e adicionar valores numéricos.

Minha fórmula está escrita!

Como desenhar uma linha
Sob este termo, diferentes usuários entendem tudo de forma diferente (desculpe pela tautologia). No entanto, aqui estão algumas maneiras de desenhar uma linha em um documento.
1 caminho - traço
Basta pressionar o botão de traço (menos) várias vezes - e uma linha pontilhada aparecerá no Word. Se você pressionar o botão Shift+traço- você verá um sublinhado - a mesma linha reta (veja a imagem abaixo).

2 vias - texto sublinhado
Para isso, basta selecionar o texto desejado, abrir a aba "Home" e selecionar o ícone "h".

3 vias - além das fronteiras
Abrir seção "casa", clique no ícone de bordas - e você pode selecionar a linha desejada: borda inferior, superior, esquerda, direita etc.

4 vias - insira uma linha arbitrária
E, a última, provavelmente a mais universal, é a inserção de uma linha reta arbitrária, que pode ser desenhada da maneira que você quiser!
Para fazer isso, abra a seção "Inserir", depois clique no botão "Formas" e selecione uma ferramenta "Linha". Em seguida, desenhe uma linha arbitrária na página.

Como criar uma bibliografia
A maioria dos usuários iniciantes faz uma bibliografia manualmente. Enquanto o Word possui uma ferramenta especial que facilita a vida e acelera o processo de trabalhar com um documento.
Vamos tentar criar uma bibliografia automática (e conveniente). Por esta:
- seção aberta "Links";
- próximo clique em "Bibliografia";
- inserir "Bibliografia"(veja a captura de tela abaixo).

Sua lista de referências estará vazia por enquanto, então não fizemos nenhuma referência a ela.
- coloque o cursor no local onde haverá um link para a lista de referências;
- seção aberta "ligações";
- pressione "Inserir link";
- próxima escolha "Adicionar nova fonte". Em seguida, será solicitado o autor do livro, a fonte, o endereço do site, etc. Em geral, preencha conforme necessário.

Depois que os links forem colocados, basta ir até a bibliografia e clicar sobre ela "Referências e atualização bibliográfica" - automaticamente todos os seus links serão colocados! Em geral, uma ferramenta muito conveniente e rápida, eu recomendo!

Como fazer notas de rodapé
- é uma especificação. uma ferramenta que permite, por exemplo, decifrar termos complexos, explicar um parágrafo. Como regra, um pequeno número-número será mostrado no final de uma frase/parágrafo, e uma transcrição é fornecida na parte inferior da página. Em geral, tais notas de rodapé facilitam a leitura e compreensão da página, recomendo que você sempre as coloque quando houver alguma dúvida se eles vão entender você.
Para inserir uma nota de rodapé:
- coloque o cursor no local onde ficará o número da nota de rodapé;
- seção aberta "Links";
- em seguida, pressione o botão "Inserir nota de rodapé".

Na verdade, você só precisa escrever o texto da explicação na parte inferior da página. A captura de tela abaixo mostra como é uma nota de rodapé típica.
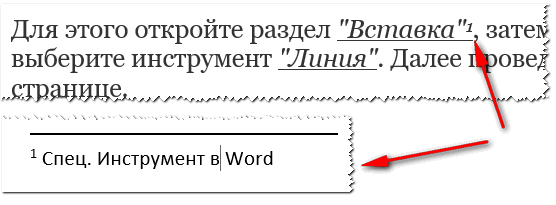
Como fazer um quadro de página
A moldura da página ajudará a tornar seu documento mais bonito e visual (além disso, às vezes há requisitos especiais quando é simplesmente necessário).
Para inserir um quadro: abra a seção "Projeto" e, em seguida, clique no botão "Bordas da página" .

- primeiro selecione o tipo de quadro. Em princípio, para a maioria das tarefas, os frames que estão por padrão no Word são suficientes (veja a seta-1 na tela abaixo);
- em seguida, especifique o tipo de quadro: por exemplo, sólido ou pontilhado;
- em seguida, especifique a cor, a largura da linha, o padrão;
- last - defina se deseja aplicar o quadro ao documento inteiro ou a uma seção separada dele (se você precisar de um quadro para apenas uma página/seção - use a ferramenta "Page Break", por analogia com a configuração de numeração de página, veja o passo 1 deste artigo);
- pressione OK - e o quadro estará pronto!

Um exemplo de um quadro finalizado é mostrado na captura de tela abaixo.

Como fazer um título
Pela minha própria experiência, posso dizer que a maioria dos usuários faz isso manualmente, e depois baixa as páginas, eles sofrem que se a página mudou, eles precisam alterar e editar todo o índice. Enquanto o Word tem índice automático que desata as mãos.
E assim, como inserir um índice:
- seção aberta "Links" ;
- em seguida, clique em "índice/índice automático" . Eu recomendo trabalhar com automático, porque. é mais fácil e rápido.



Quando todos os títulos do documento estiverem organizados - basta clicar no índice "Atualizar tabela" - todas as páginas serão adicionadas automaticamente! Dessa forma, você pode editar o documento inteiro várias vezes, alterar títulos/subtítulos e, ao final, clicar novamente "Atualizar tabela" - e todas as suas páginas estão atualizadas novamente!

Observação: mantendo pressionada a tecla Ctrl e passando o mouse sobre o subtítulo desejado na página, você pode ir automaticamente diretamente para a página desejada do documento. Esta é outra vantagem de criar um índice desta forma (haverá links rápidos para saltar para qualquer parte do documento).
Como fazer uma folha de paisagem (uma folha separada em um documento)
Muitas vezes, uma planilha no Word precisa ser colocada não verticalmente (página do livro), mas verticalmente (orientação paisagem).
Para fazer a orientação paisagem da folha: abra a seção "Disposição", depois clique em "Orientação/Paisagem"(veja a captura de tela abaixo).

Em geral, sua folha vai virar e ficar localizada horizontalmente.
Muitas vezes, é necessário não criar todas as folhas na paisagem do documento, mas apenas algumas delas. Para fazer isso, você precisa usar ferramenta Quebra de página (em Layout).

Depois que a quebra de página é definida, você pode girar a próxima página e torná-la paisagem, enquanto a página anterior permanece na orientação retrato (veja a captura de tela abaixo).

Como fazer um parágrafo (linha vermelha)
Método número 1
A maneira mais fácil e rápida de recuar (linha vermelha) é pressionar a tecla ABA.
Método número 2
É mais eficiente usar outra maneira - usando governantes. Esta ferramenta permitirá que você defina o tamanho exato do recuo. (nota: ao redigir documentos diferentes, os requisitos podem ser diferentes).
Para habilitar a ferramenta régua - vá para a seção "Visão" .

Em seguida, coloque o cursor antes do primeiro caractere da linha que deseja mover (ou seja, onde deseja a linha vermelha). Em seguida, na régua, arraste o controle deslizante superior - o texto mudará automaticamente.

Linha Vermelha
E mais uma coisa, se você quiser definir o recuo exato em centímetros: selecione o parágrafo e clique com o botão direito do mouse - no menu pop-up, selecione "Parágrafo..." .
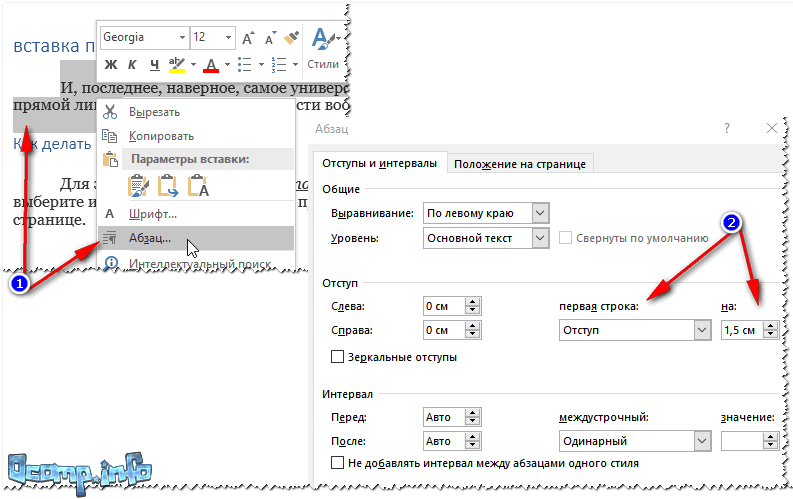
Como escrever texto verticalmente
O texto vertical no Word pode ser escrito de várias maneiras. Vou dar alguns deles que eu mesmo uso com bastante frequência.
Método número 1 - inserindo um bloco de texto
Primeiro, coloque o cursor no local da página onde deseja inserir um bloco de texto. Em seguida, abra a seção "Inserir", pressione "Campo de teste/rótulo simples" .

Então você pode facilmente usar o ícone de rotação para girar o campo de texto para qualquer posição: verticalmente, horizontalmente, em qualquer um dos ângulos...

Método número 2 - usando uma tabela
Primeiro, inserimos uma tabela - ela pode consistir em uma coluna e uma linha.
Nota: para inserir uma tabela, abra a seção "Inserir", selecione "Tabela" e especifique o número de colunas e linhas (recomendo 1 cada - se você precisar apenas escrever o texto na vertical).

Então escolha direção do texto e clique em OK. O texto ficará vertical na célula - a tarefa está resolvida (veja a tela abaixo).
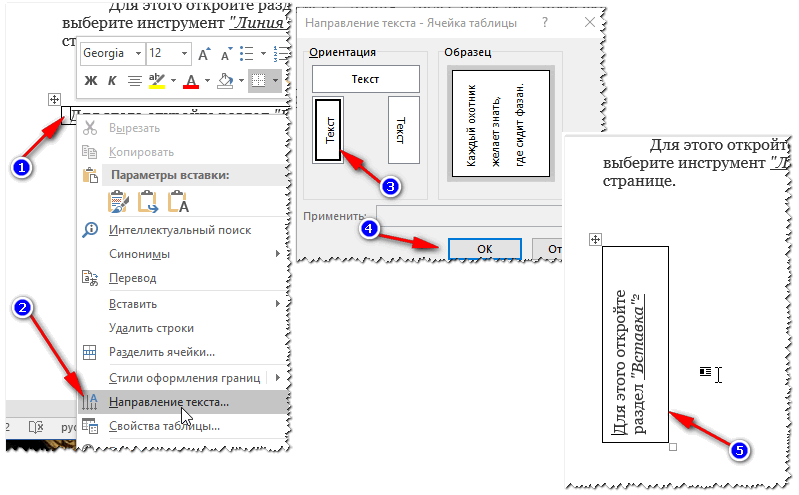
Como escrever algarismos romanos
Em geral, os algarismos romanos não são necessários com muita frequência. Mas se você é um historiador, ou está trabalhando em história, então você pode precisar dele. Vejamos algumas maneiras...
Método número 1
Não serei original, apenas use caracteres latinos no teclado: I, V, X.
Método número 2
É muito mais interessante se você precisar obter um valor específico - por que não calculá-lo manualmente ?!
Para fazer isso, pressione a combinação de botões Ctrl+F9, então aparecerão dois colchetes {} .
Entre esses colchetes você precisa escrever algo como (=2017\* Romano)(Onde 2017 é o número que você deseja obter na contagem romana).
Depois de escrever a fórmula, pressione o botão F9 - e o problema será resolvido!

Como construir um gráfico
Na minha opinião, é muito mais conveniente construir um gráfico no Excel e depois inseri-lo no Word (embora muitos o façam imediatamente no Word "e").
E assim, para inserir um gráfico no Word, você precisa:


Depois de selecionar um tipo de gráfico, uma pequena janela do Excel será aberta solicitando que você insira números. Digite os números necessários, dependendo deles, seu diagrama mudará. Em geral, uma representação conveniente e visual de quaisquer dependências, cálculos, indicadores, etc.

Preenchendo o gráfico com números para apresentação visual
Continua...




