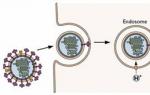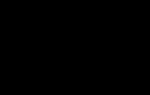Desativando um dos dois monitores no Windows 7. Como desligar o monitor usando uma combinação de teclas. Como desligar o monitor usando a tecla Fn
Olá! Continuamos a desmontar o sistema operacional Windows 10! Hoje você aprenderá como configurar a projeção e conectar uma segunda tela no Windows 10. Por exemplo, você deseja conectar uma TV ou um segundo computador, ou apenas uma tela adicional ao seu computador. Você não só pode conectar uma tela adicional, mas também personalizar a projeção.
Projetando Windows 10 como conectar uma segunda tela
Para conectar uma segunda tela, no canto inferior direito da tela abra "Centro de Notificação", clicando no ícone correspondente em forma de folha escrita. Na janela que se abre, clique na aba – Projeto. A projeção precisa ser ajustada somente após conectar uma segunda tela.

– Somente a tela do computador O tipo padrão quando apenas a tela deste computador está conectada.
– Repetível, você pode conectar uma segunda tela e ela exibirá a mesma coisa que no seu computador.
– Expanda, usando esta projeção, você pode combinar uma imagem de várias telas.
– Apenas segunda tela com este tipo, mostrará apenas a segunda tela que você conecta ao computador. A tela do computador será desligada.

Como conectar uma segunda tela
Para conectar uma segunda tela, na parte inferior da janela "Projeção" clique na aba – Conectando-se a um dispositivo sem fio. Certifique-se de que o segundo dispositivo que você deseja conectar esteja ligado. Uma busca automática pelo dispositivo será iniciada. Seu nome deverá aparecer na janela.

Como conectar dispositivos:
– TV, TV moderna pode ser conectada através de um cabo HDMI. Certifique-se de que sua TV tenha a saída apropriada. As TVs modernas também podem ser conectadas via Bluetooth se tiverem essa opção.
– Projetor, conectado via cabo VGA ou HDMI.
– Computador, portátil, conectar via Bluetooth.
Como conectar o Bluetooth:
Abra a janela no canto inferior direito novamente "Centro de Notificação". Na janela que se abre, clique na aba - Bluetooth. Depois disso, você verá um ícone correspondente na barra de tarefas.
Este guia mostra as etapas que você pode seguir para configurar um segundo monitor no Windows 10
O sistema operacional oferece suporte a sistemas com vários monitores de várias configurações por padrão, portanto, você não precisa instalar software de terceiros para configurar vários monitores.
A necessidade de utilizar um segundo monitor é principalmente para ampliar o espaço de trabalho, o que em alguns casos facilita a execução de múltiplas tarefas simultaneamente.
É importante observar que algumas placas de vídeo não suportam vários monitores e que monitores mais antigos nem sempre se conectam automaticamente.
Para conectar um segundo monitor, você precisa de um computador (laptop) ou com uma saída de vídeo adicional para um monitor externo usando vários conectores, como HDMI, VGA, porta DVI ou DisplayPort, bem como um cabo correspondente que conecta o monitor ao conector (porta).
CONTENTE:Alternando entre modos de exibição
Ao conectar os monitores ao seu computador, você pode selecionar o modo de exibição apropriado.
Existem quatro modos de exibição disponíveis no Windows 10.
Apenas tela do PC
A imagem será exibida no primeiro monitor do computador ou na tela principal do laptop. O segundo monitor não será utilizado e nada será projetado nele.
Duplicado
O conteúdo do monitor principal é copiado para o segundo monitor. Esta opção é ideal para apresentações.
Dois monitores se transformam em uma grande tela virtual. Isso possibilita exibir um arquivo, por exemplo, uma foto grande, em dois monitores.
Apenas segunda tela
Somente o monitor secundário é usado. Este modo permite verificar a resolução do segundo monitor. Da mesma forma, se você tiver um laptop a partir do qual a apresentação é projetada em um monitor grande, escolha esta opção para obter os melhores resultados.
Dependendo do dispositivo que você estiver usando, o modo de exibição apropriado será selecionado automaticamente.
Ao conectar um segundo monitor a um laptop, o modo de exibição é definido por padrão Repetitivo
Quando você conecta um segundo monitor ao seu computador desktop, o estilo de exibição padrão é definido como Expandir
Para alternar rapidamente entre os modos, pressione o atalho de teclado + P, isso abrirá a barra lateral PROJETO com quatro opções.

Você também pode selecionar o modo de exibição usando as opções da tela; para isso, abra sequencialmente: Opções de tela

Em seguida, no lado direito da janela, clique na lista suspensa Vários monitores e selecione um dos itens.

Depois disso, salve a opção selecionada.

Configurando opções de exibição
Configurar e gerenciar displays usando o Windows é muito simples, basta abrir: Configurações do Windows ➯ Sistema ➯ Tela, ou clique com o botão direito em uma área vazia da área de trabalho e selecione o item no menu de contexto que aparece Opções de tela

Cada um dos monitores é representado por uma pequena miniatura retangular.

Arraste as miniaturas na tela para que sua posição relativa corresponda à configuração dos monitores em sua mesa.


Use o zoom para ampliar texto e outros conteúdos. (Isso é adequado para resoluções mais altas ou para pessoas com problemas de visão.)

Você também pode alterar a resolução da área de trabalho.

Selecione paisagem ou retrato para alterar a orientação da tela selecionada.

A opção de exibição múltipla permite alternar os modos de exibição (conforme descrito na seção acima).

Nas configurações adicionais do monitor, você pode visualizar informações gerais sobre os monitores conectados, bem como as propriedades do adaptador de vídeo do monitor clicando no link correspondente.

Configurações da barra de tarefas
Quando você conecta um segundo monitor, a barra de tarefas aparece em todos os monitores por padrão. Você pode remover completamente a barra de tarefas de um dos monitores ou deixar em cada painel apenas ícones de aplicativos em execução neste monitor.
Para personalizar as barras de tarefas, abra: Configurações do Windows ➯ Personalização ➯ Barra de tarefas ou clique com o botão direito em uma área vazia da barra de tarefas e selecione o item no menu de contexto que aparece Opções da barra de tarefas

Para fazer com que a barra de tarefas apareça apenas no monitor principal, na seção Vários monitores, ajuste o interruptor Mostrar barra de tarefas em todos os monitores para a posição Desligado

Se preferir a configuração padrão, onde cada monitor possui sua própria barra de tarefas, você pode definir o comportamento dessas barras de tarefas usando a lista suspensa Mostrar botões da barra de tarefas:

Todas as barras de tarefas
O modo padrão onde o mesmo painel está presente em ambos os monitores.
A barra de tarefas principal e a barra de tarefas na qual uma janela está aberta
Nesse caso, a barra de tarefas do monitor principal contém ícones de todos os aplicativos em execução, enquanto no segundo monitor contém apenas ícones dos aplicativos em execução nele. Por exemplo, você iniciou o Microsoft Edge e o Word no monitor principal e o PowerPoint e o Excel foram exibidos no segundo monitor. A barra de tarefas do monitor principal agora conterá ícones do Microsoft Edge, Word, PowerPoint e Excel. No segundo monitor haverá apenas ícones do PowerPoint e Excel.
Barra de tarefas com janela aberta
Neste modo, a barra de tarefas de cada monitor conterá apenas ícones de aplicativos em execução neste monitor. Como resultado, se lembrarmos novamente do exemplo acima, apenas os ícones dos aplicativos Microsoft Edge e Word aparecerão na barra de tarefas do primeiro monitor, e PowerPoint e Excel na barra de tarefas do segundo monitor.
Configurações de fundo em monitores
Com um segundo monitor conectado, você pode personalizar seus desktops.
Para definir as configurações de design de tela, abra: Configurações do Windows ➯ Personalização ➯ Plano de fundo ou clique com o botão direito em uma área vazia da área de trabalho e selecione Personalização no menu de contexto que aparece

A seguir, à direita da janela, selecione um fundo adequado e clique com o botão direito sobre ele, no menu de contexto que aparece, selecione um dos itens do menu, por exemplo Definido para monitor 1

Da mesma forma, selecione o plano de fundo do segundo monitor.

Você também pode selecionar a posição do papel de parede na lista suspensa Selecione a posição
Ler, como desligar um segundo monitor conectado a um PC sem desconectá-lo da rede. Quais ferramentas padrão ou programas de terceiros podem ser usados. Freqüentemente, você usa um monitor externo adicional conectado ao seu laptop para resolver uma ampla variedade de tarefas. E quando você precisar desligá-lo, é muito fácil de fazer - basta desconectar o cabo VGA ou HDMI conectado ao laptop e pronto. Mas se você não quiser puxar constantemente os cabos ao desconectar o monitor, precisará de outra solução simples que não o force a conectar e desconectar cabos repetidamente.
Contente:
Na verdade, esta é provavelmente a maneira mais fácil, que funcionará sempre e não terá efeitos colaterais. A única coisa é que, neste caso, os cabos e portas podem ser danificados se você conectá-los e desconectá-los com muita frequência ou nem sempre com cuidado. Neste caso, podemos oferecer duas soluções eficazes para desligar o monitor sem desconectar os cabos.
Ferramentas padrão do Windows
Reflexo de espelho
Se quiser desligar o monitor simplesmente porque não precisa da área de trabalho estendida por um curto período de tempo, você pode simplesmente espelhar seus monitores. Como resultado, você obterá um resultado em que os monitores interno e externo mostrarão a mesma imagem. Não há diferença entre qual display será chamado de primário e qual será secundário. Todos os aplicativos abertos serão refletidos igualmente nas duas telas.
Para espelhar suas telas, pressione o atalho do teclado "Janelas + P". No menu que aparece "Projeto" O lado direito da tela oferecerá quatro opções para compartilhar dois monitores. Selecione uma opção "Repetitivo" para exibir simultaneamente a mesma imagem em dois monitores ao mesmo tempo. Usando atalhos de teclado repetidos "Janelas + P" você poderá alternar entre as opções propostas para trabalhar em conjunto entre monitores ou usar os controles do mouse para selecionar a opção desejada. Este método funcionará para sistemas operacionais "Janelas 7" e mais alto.

Quando você decidir expandir a imagem para duas telas novamente, "Janelas" lembrará qual display era o principal e qual era o secundário.
Desligue a tela selecionada
Se quiser desligar o monitor por um longo período de tempo ou por algum outro motivo, você pode usar outras opções no aplicativo de monitor padrão "Janelas". Você tem a opção de desabilitar temporariamente o feed de imagens para qualquer monitor de sua preferência, e trabalhar apenas em um deles, enquanto o outro será desligado.
Para desligar o monitor, pressione o atalho de teclado "Janelas + P". No menu pop-up no lado direito da tela, você pode selecionar a opção desejada para desligar o monitor:
"Somente tela do computador"– esta opção desliga o segundo monitor e sai da tela principal do seu computador;
"Segunda tela apenas"– esta opção desliga a tela principal do seu computador e transmite o sinal apenas para o segundo monitor.
De acordo com sua necessidade e necessidade de tempo, selecione a opção desejada e ative-a usando o atalho do teclado "Janelas + P" ou usando o mouse.

Quando precisar compartilhar dois monitores novamente ou precisar de uma área de trabalho estendida, você pode usar a última opção para exibir imagens em duas telas. Usando um atalho de teclado "Janelas + P" menu pop-up de chamada "Projeto" e ative a opção "Expandir".

A exibição do monitor duplo será retomada.
Usando programas de terceiros
Se estiver usando uma ferramenta padrão "Janelas" não é suficiente para você, então considere usar o programa "Ferramenta Multi Monitor". Este é um utilitário gratuito da empresa "Nirsoft", que permite controlar vários monitores. Possui alguns recursos, incluindo a capacidade de desativar ou desligar completamente qualquer monitor. Esta ferramenta só funciona quando você tem dois ou mais monitores.
Correr "Ferramenta Multi Monitor" e na lista de monitores conectados exibidos nele, selecione seu monitor externo. Clique com o botão direito sobre ele e selecione "Desativar monitores selecionados" ou "Desligar monitores". Esta opção se aplica apenas ao monitor selecionado. Para ligar o monitor novamente, clique com o botão direito nele novamente e selecione Configurações "Ativar monitores selecionados" ou "Ligar monitores".

Este método apresenta um pequeno inconveniente: quando você liga ou desliga um monitor externo usando a ferramenta "Ferramenta Multi Monitor", então o serviço "Janelas" não lembra qual era seu monitor principal e qual era seu monitor secundário. O monitor que você conectar será sempre aceito como monitor secundário.
Para corrigir isso você terá que ir ao aplicativo "Opções" V "Janelas 10" e na seção "Sistema" na aba "Mostrar" Reinstale os monitores primário e secundário. Mas realizar esse procedimento sempre não é muito conveniente. Em vez disso, você pode salvar a configuração atual do monitor e carregá-la após conectar o segundo monitor. Todas as suas configurações de exibição personalizadas serão revertidas imediatamente após você desconectar o monitor externo.
Antes de salvar a configuração atual do monitor, configure seus monitores exatamente como você gosta. Então abra "Ferramenta Multi Monitor", na barra de menu principal, clique na seção "Arquivo" e selecione uma guia “Salvar configuração do monitor”. Digite o nome do arquivo de configuração na janela e clique no botão "Salvar". Para carregar uma configuração de monitor salva, vá para "Arquivo" menu principal e selecione a guia "Carregar configuração do monitor".

Selecione o arquivo de download necessário e clique no botão "Abrir". A configuração salva do monitor será carregada.
Às vezes surge a pergunta conectando um monitor externo, TV ou projetor ao seu computador. As razões para esta acção podem ser diferentes: não há suficiente
espaço de trabalho de um monitor, você deseja assistir a um vídeo ou reproduzi-lo em uma nova TV de grande diagonal ou precisa fazer uma apresentação conectando um projetor ao computador.

Para implementar uma das tarefas acima, ou algo semelhante, primeiro você precisa adquirir o equipamento necessário.
Para conectar um segundo monitor ou TV a um computador, você precisa de uma placa de vídeo com pelo menos duas saídas (HDMI, DVI, VGA, etc.). A maioria das placas de vídeo modernas são equipadas com dois ou três conectores de saída, então isso não deve ser um problema

Atenção! Faça todas as conexões na placa de vídeo com o computador desligado.
Se tudo estiver conectado corretamente, imediatamente após ligar o computador, a imagem será mostrada em ambos os monitores, mas após alguns segundos a tela adicional ficará escura. Isso se explica pelo fato do driver de vídeo controlar a saída das imagens e, até carregar, dois monitores funcionarão.
Agora só falta configurar a exibição nos monitores principal e adicional. O fato é que o computador define um monitor como principal e outro como adicional. Afinação Modos de monitor duplo no Windows 7 na janela Configurações de tela. Para fazer isso você precisa seguir o link Resolução da tela no menu de contexto da área de trabalho 
Nesta janela você pode designar o monitor principal e o monitor secundário, definir a resolução da tela, selecionar a orientação da exibição e também selecionar o modo de exibição em dois monitores.

Nas configurações é possível alterar suas funções e locais. Existem quatro opções de saída de imagem ao conectar um segundo monitor (projetor, TV):

- Exibir área de trabalho em apenas 1
Neste caso, a imagem será exibida apenas no monitor principal. - Exibir área de trabalho apenas em 2
A opção é semelhante à anterior, apenas a imagem é exibida em um monitor adicional. - Duplicar essas telas
Quando este modo está ativo, a imagem é duplicada em ambos os monitores. - Expanda essas telas
Quando este modo estiver ativado, a barra de tarefas será exibida apenas no monitor principal, e o segundo monitor expandirá os limites do primeiro. Por padrão, os programas abertos serão exibidos no monitor principal. Eles podem ser facilmente arrastados para uma tela adicional, agarrando o título da janela com o mouse.
Dependendo da localização dos monitores principais e adicionais, o espaço pode se expandir em diferentes direções. A posição relativa dos dois monitores pode ser ajustada simplesmente arrastando os ícones do monitor na janela de configurações da tela

Botão Definir permite que você determine em qual monitor você está atualmente. Ao clicar nele, um grande número aparece em cada monitor, indicando o número do monitor nas configurações do Windows.
É muito conveniente alternar os modos de saída de imagem para monitores usando a combinação de teclas de atalho Win + P. Quando você pressiona win + P, todas as 4 opções para saída de imagens para monitores ficam disponíveis. A alternância entre monitores é feita da seguinte forma: pressione Win + P simultaneamente e, sem soltar Win, pressione P até que o modo desejado seja selecionado

Além disso, a combinação de teclas de atalho Win + P pode ser necessária no seguinte caso. Você usou dois monitores e depois removeu um deles do sistema, e ainda por cima o principal. Na próxima vez que você ligar um computador com um monitor, a tela poderá ficar preta. É aqui que você precisa da combinação Win + P para mudar o modo.
Se você tiver uma placa de vídeo ATI e ao enviar para uma TV ou projetor a imagem não ocupar a tela inteira e você vir barras pretas nas bordas, será necessário desligar o modo de escala na placa de vídeo Catalyst Control Center configurações do driver definindo o controle deslizante para 0. O modo de escala é usado se a resolução do monitor ou TV adicional for maior que a principal.
Para ocultar rapidamente o conteúdo da tela sem pressionar nenhum botão do monitor, você pode usar o teclado. Mostraremos três maneiras de desligar a tela com um clique.
Como desligar o monitor usando a tecla Fn
- A maioria dos teclados e laptops possui teclas de função. Eles podem ser facilmente encontrados pela inscrição “Fn”. Normalmente, esse botão está localizado na linha inferior ao lado de , e .
- Para desligar o monitor, as combinações +, + ou + são as mais usadas.
- Dependendo das configurações do driver, o botão pode estar habilitado por padrão. Então bastará pressionar ou desligar.
Como desligar a tela usando o programa nirCMD
- Você também pode usar o programa gratuito NIRCmd para desligar rapidamente o monitor. Instale o utilitário, crie um atalho na área de trabalho e configure o programa para o seguinte caminho: “C:\Windows\nircmd.exe monitor off”.
- Clique com o botão direito no atalho, abra “Propriedades” e digite a combinação de teclas que será responsável por desligar a tela. Salve as alterações clicando em "OK".
- Observe que algumas teclas não são adequadas para criação, pois se destinam à inserção de caracteres. Entre eles estão , e [-].
- Agora, ao pressionar a combinação de teclas especificada, a tela ficará escura e permanecerá desligada até que você mova o mouse ou pressione um botão.
- A propósito, se você usar o teclado na tela para desligar o monitor, ele permanecerá na tela e seu fundo ficará preto.