วิธีใส่เลขในเอกสาร วิธีจัดเรียงเลขหน้าใน Word วิธีการ - แทรกเส้นโดยพลการ
บ่อยครั้งเมื่อต้องเขียนเอกสารยาวๆ ใน Word คุณต้องใส่เลขหน้าอย่างรวดเร็ว สำหรับประกาศนียบัตร บทคัดย่อ หนังสือ บทความ ในบทความนี้ คุณจะได้เรียนรู้วิธีกำหนดหมายเลขหน้าในโปรแกรมแก้ไขข้อความ Microsoft Word โดยอัตโนมัติ วิธีการนับเลขจากแผ่นแรก แผ่นที่สอง หรือแผ่นที่สาม ไม่รวมหน้าใด ๆ
ฉันมีค่าWord 2016 ตรวจสอบในเวอร์ชัน 2007 และ 2010 ด้วยในเวอร์ชันอื่น อินเทอร์เฟซจะแตกต่างกันเล็กน้อย แต่การดำเนินการจะคล้ายกันมาก
นับตั้งแต่หน้าแรก
เริ่มต้นด้วยงานมาตรฐาน - เพื่อกำหนดหมายเลขหน้าทั้งหมดตามลำดับโดยไม่มีข้อยกเว้น
ในแผงด้านบนของ Word เลือกแท็บ "แทรก" → "หมายเลขหน้า" → "หมายเลขหน้า"
หน้าต่างจะปรากฏขึ้นซึ่งคุณสามารถเลือกตำแหน่งที่จะแสดงตัวเลข (บนหรือล่าง) และการจัดตำแหน่งได้ ในบางเวอร์ชัน จะมีกล่องดรอปดาวน์ให้เลือกเทมเพลตส่วนหัวและส่วนท้ายแทน

การเปลี่ยนรูปแบบการนับ
เมื่อตั้งค่าหมายเลขจะมีปุ่ม "รูปแบบ" คุณสามารถเปลี่ยนการแสดงผลและลำดับหมายเลขได้ เช่น ให้เลขเป็นตัวอักษร เลขโรมัน เริ่มนับเลขจากตัวเลขตามอำเภอใจ

ดับเบิลคลิกที่หมายเลขหน้าจะเปิดตัวสร้างส่วนหัวและส่วนท้าย คุณยังสามารถเปลี่ยนรูปแบบได้โดยใช้ปุ่มหมายเลขหน้า

เลขจากหน้าสอง
เพื่อไม่ให้ใส่หมายเลขหน้าแรก ให้ทำตามขั้นตอนจากย่อหน้าก่อนหน้า: บนแท็บแทรก คลิก "หมายเลขหน้า" และในหน้าต่างที่ปรากฏขึ้น ให้ยกเลิกการเลือก "หมายเลขในหน้าแรก"

ผลลัพธ์ที่คล้ายกันสามารถรับได้โดยดับเบิลคลิกที่หมายเลข และบนแท็บที่เปิดขึ้นพร้อมกับตัวสร้างส่วนหัวและส่วนท้าย ให้คลิกช่องทำเครื่องหมาย "ส่วนหัวและส่วนท้ายพิเศษสำหรับหน้าแรก"
การนับถอยหลังเริ่มต้นจากหน้าแรกเพียงตัวเลขจะไม่ปรากฏบนนั้น
หากต้องการออกจากตัวสร้างส่วนหัวและส่วนท้าย แท็บจะมีปุ่มพิเศษ: “ปิดหน้าต่างส่วนหัวและส่วนท้าย”
เปลี่ยนตัวเลขเริ่มต้น
หากต้องการนับจากหน้าที่สองจากหมายเลข 1 คุณต้องตั้งค่า 0 เป็นหมายเลขเริ่มต้น ในการดำเนินการนี้ ให้ดับเบิลคลิกที่หมายเลขหน้า บนแท็บที่ปรากฏขึ้น ให้เปิด "Page Number" → "Page" รูปแบบตัวเลข" → "เริ่มที่" → ระบุ 0

ในเวลาเดียวกัน อย่าลืมคลิกช่องทำเครื่องหมาย "ส่วนหัวพิเศษสำหรับหน้าแรก" เพื่อไม่ให้แสดงศูนย์

หากคุณต้องการเริ่มการนับเลขจาก 3, 4, 5 หรือหน้าอื่นนอกเหนือจากหน้าที่สอง คุณจะไม่สามารถใส่ส่วนหัวและส่วนท้ายแบบพิเศษแบบนั้นได้ แต่จะใช้ได้กับหน้าแรกเท่านั้น ในกรณีดังกล่าว ให้ไปที่หน้าแรก วางเคอร์เซอร์บนบรรทัดสุดท้ายของหน้าแรก แล้วคลิกแท็บเลย์เอาต์ → ตัวแบ่ง → หน้าถัดไป

จากนั้นดับเบิลคลิกที่หมายเลขของหน้านี้และทำเครื่องหมายในช่อง "ส่วนหัวพิเศษสำหรับหน้าแรก" (เช่นเดียวกับในย่อหน้าก่อนหน้า) ทำซ้ำขั้นตอนนี้สำหรับแต่ละหน้าที่ไม่ควรมีตัวเลข

ผ่าน "รูปแบบตัวเลข" กำหนดหมายเลขที่จะเริ่มนับ ด้วยเหตุนี้ คุณจึงมั่นใจได้ว่าไม่มีการนับเลขในห้าหน้าแรก จากนั้นในวันที่หก การนับถอยหลังจะเริ่มจาก 1 หรือจาก 6
แยกหน้าจากการนับ
คุณสามารถละเว้นบางหน้าในการนับ นั่นคือ ข้ามไป

หลังจากที่คุณได้หมายเลขแล้ว ให้คลิกที่บรรทัดล่างสุดของหน้าที่คุณต้องการยกเว้น บนแท็บเค้าโครง คลิกตัวแบ่ง→หน้าถัดไป หลังจากการดำเนินการนี้ หน้านี้และหน้าถัดไปจะมีตัวเลขหนึ่งหลัก ตอนนี้คุณสามารถซ่อนตัวเลขตัวใดตัวหนึ่งได้: ดับเบิลคลิกที่ตัวเลขแล้วคลิกช่องทำเครื่องหมาย "ส่วนหัวพิเศษ"
อย่างที่คุณเห็น Word มีการตั้งค่าการแบ่งหน้าที่ยืดหยุ่นมาก คุณสามารถใส่ตัวเลขในเวลาเพียงหนึ่งนาที
วิดีโอเกี่ยวกับการแบ่งหน้าใน Word 2010:
สวัสดีเพื่อน! ใน Cheat Sheet นี้ เราจะเรียนรู้วิธีเปิดใช้งานการแบ่งหน้าใน Word เราจะพูดถึงเวอร์ชันล่าสุดของโปรแกรม - 2016 เช่นเคย ในบทความนี้คุณจะได้รับคำตอบสำหรับคำถาม:
วิธีทำให้การแบ่งหน้าอย่างต่อเนื่องใน Word
วิธีที่ง่ายที่สุดในการแทรกเลขหน้าใน Word คือเมื่อ "นับหน้า" จากหน้าแรกไปหน้าสุดท้ายตามลำดับ เราทำหนึ่ง-สอง-สาม (รูปที่ 1):
- ไปที่แท็บ "แทรก".
- ค้นหาส่วน "ส่วนหัวและส่วนท้าย"และในนั้นบรรทัด "เลขหน้า".

ทุกหน้าของเอกสาร Word จะถูกกำหนดหมายเลขโดยอัตโนมัติ ในการแก้ไขการดำเนินการที่ทำในเอกสาร เพียงแค่ปิดหน้าต่างส่วนหัวและส่วนท้าย (ลูกศรสีเขียวในรูปที่ 1) หรือที่ง่ายกว่านั้นคือ ดับเบิลคลิกที่ส่วนข้อความใดๆ นอกส่วนหัวและส่วนท้ายด้วยปุ่มซ้ายของเมาส์
วิธีใส่เลขใน Word โดยเริ่มจากหน้าที่สอง
บ่อยครั้งมีความจำเป็นต้องเริ่มการนับหน้าจากหน้าที่สองโดยปล่อยให้หน้าแรกอยู่ใต้หน้าชื่อ ขึ้นอยู่กับมาตรฐานการออกแบบหรือความต้องการของผู้เขียน การนับอาจเริ่มต้นด้วยหมายเลข 1 หรือ 2 มาวิเคราะห์ทั้งสองกรณีนี้กัน
ในการดำเนินการนี้ ไปที่แผงควบคุมส่วนหัวและส่วนท้าย "ผู้สร้าง", คลิกที่ส่วน "เลขหน้า"ในเมนูที่เปิดขึ้น ให้เลือก "รูปแบบเลขหน้า"และในสาย "เริ่มด้วย…"ใส่ ศูนย์. ปิดหน้าต่างนี้ เลือกตำแหน่งลำดับเลข (บน / ล่าง) สไตล์การออกแบบ หลังจากนั้นหมายเลขศูนย์จะปรากฏบนหน้าปกของเราหมายเลขถัดไปจะถูกทำเครื่องหมายด้วยตัวเลข "หนึ่ง"(รูปที่ 2).

เพื่อกำจัดศูนย์ที่ไม่จำเป็นสำหรับเราโดยสมบูรณ์ ไปที่ส่วน "ตัวเลือก"แผงเดียวกันทั้งหมด "ผู้สร้าง"และทำเครื่องหมาย "ส่วนหัวพิเศษสำหรับหน้าแรก". หลังจากนั้นให้ลบศูนย์ด้วยปุ่ม « แบ็คสเปซ» หรือ « ลบ» . ในหน้าที่สองเราจะมีตัวเลข 1 และหมายเลขที่ตามมาทั้งหมดจะเรียงลำดับตามลำดับ
หากเลือกระบบการขึ้นต้นจากตัวเลขสำหรับการดำเนินการเอกสาร "2"จากนั้นในขั้นตอนที่สามใน "รูปแบบเลขหน้า"ในสาย "เริ่มด้วย"ใส่ หนึ่ง. ต่อไป เราทำซ้ำขั้นตอนทั้งหมดที่อธิบายไว้แล้ว เป็นผลให้การนับเอกสารของคุณจะเริ่มจากหน้าที่สองและตัวเลข "สอง". หมายเลขแรกจะเป็นชื่อ
วิธีตั้งค่าการนับเลขใน Word จากหน้าที่สามหรือหน้าอื่น
นอกจากชื่อเรื่อง ในบทคัดย่อ ภาคการศึกษา รายงาน หรือ e-book แล้ว ไม่ใช่เรื่องปกติที่จะใส่ตัวเลขลงในสารบัญ จากนั้นจึงจำเป็นต้องเริ่มการแบ่งหน้าจากหน้าที่สาม สี่ หรือหน้าที่อยู่ไกลออกไป ในการดำเนินการนี้ คุณจะต้องเลือกหน้าที่ไม่ต้องใส่หมายเลขลงในส่วนแยกต่างหาก และทำตามขั้นตอน 8 ขั้นตอนตามลำดับ
สมมติว่าในหน้าแรก - ชื่อและหน้าที่สอง - สารบัญ เราจะไม่ใส่ตัวเลข แต่ในขณะเดียวกัน เราก็อยากที่จะนำมาพิจารณาในการนับทั่วไป กล่าวคือ เริ่มการนับจากตัวเลข "3". การกระทำของเราในกรณีนี้จะเป็นดังนี้:
- บนแท็บ "บ้าน"เปิด "เครื่องหมายการจัดรูปแบบที่ซ่อนอยู่"(เพื่อความสะดวก). การดำเนินการเดียวกันสามารถทำได้โดยใช้ปุ่มลัด : Ctrl+ กะ+8
- เราวางเคอร์เซอร์ไว้ที่จุดเริ่มต้นของหน้าที่สาม (หรือหน้าที่คุณจะเริ่มนับ)
- บนแท็บ "เค้าโครง"ในบท "การตั้งค่าหน้า"เลือกทีม "ช่องว่าง"และในหน้าต่างที่เปิดอยู่ - บรรทัด "หน้าต่อไป".
- ในหน้าหลังตัวแบ่ง (ในตัวอย่างนี้ นี่คืออันที่สาม) เราดับเบิลคลิกที่พื้นที่ส่วนหัวและส่วนท้าย (ฟิลด์ว่างด้านบนหรือด้านล่างของข้อความ) - แผงจะเปิดขึ้น "ผู้สร้าง".
- ในบท "การเปลี่ยนแปลง"ปิดการใช้งานปุ่ม “เหมือนครั้งก่อน”สลับกันสำหรับส่วนหัวและส่วนท้าย ลิงก์ที่ใช้งานไม่ได้สอดคล้องกับปุ่มส่วนหัวที่ใช้งานอยู่ (ไม่แรเงา)
- ในบท "ส่วนหัวและส่วนท้าย"ในหน้าต่างที่เปิดอยู่ "รูปแบบเลขหน้า"ในสาย "เริ่มด้วย…"ใส่ตัวเลข "3"และคลิก "ตกลง"
- อยู่ในสาย "ตำแหน่งปัจจุบัน"เลือกรูปแบบการแบ่งหน้า
- ในการแก้ไขการดำเนินการทั้งหมด คุณต้องปิดแท็บ "ผู้สร้าง"หรือเพียงดับเบิลคลิกที่ใดก็ได้ในข้อความเนื้อหา
ฉันจะไม่นำเสนอภาพหน้าจอมากมายให้คุณสนใจ หากการเคลื่อนไหวหลายอย่างนี้ดูเหมือนจะเข้าใจยากสำหรับคุณ ให้ดูวิดีโอแนะนำสั้นๆ
วิธีกำหนดหมายเลขหน้าใน Word ในรูปแบบ "X of Y"
วิธีนี้ใช้เมื่อจำเป็นต้องแสดงหมายเลขหน้าเทียบกับพื้นหลังของจำนวนทั้งหมดในเอกสาร งานนี้ค่อนข้างง่าย เนื่องจากคอลเลกชันของรูปแบบการกำหนดหมายเลขมีเทมเพลตสำเร็จรูปที่มีรูปแบบคล้ายกัน ดังนั้นนี่คือห่วงโซ่ของการกระทำที่จำเป็น:
- เปิดแท็บ "แทรก";
- ในบท "ส่วนหัวและส่วนท้าย"คลิกที่ปุ่ม "เลขหน้า";
- ในเมนูแบบเลื่อนลง เลือกตำแหน่งหมายเลขบนหรือล่าง แต่ไม่ใช่ "บนสนาม";
- ในคอลเลกชันของสไตล์เราพบรูปแบบ "หน้าหนังสือX จากY» ;
- ตรึงการกระทำและไปที่ข้อความหลักโดยปิดแผง "ส่วนหัวและส่วนท้าย"หรือโดยการดับเบิลคลิกที่ปุ่มซ้ายของเมาส์บนข้อความ (รูปที่ 3)

อย่างที่คุณเห็น วิธีนี้ง่ายและสะดวก แต่ฉันต้องการเตือนผู้อ่านของฉันทันทีว่ามีข้อเสียอยู่อย่างหนึ่ง เมื่อกำหนดหมายเลขหน้าด้วยวิธีนี้ จะไม่สามารถแทรกข้อมูลอื่นใดลงในส่วนหัวและส่วนท้ายได้อีกต่อไป หากมีความจำเป็น คุณต้องเพิ่มหมายเลขหน้าประเภท "X จาก Y" โดยใช้วิธีการอื่น - โดยใช้รหัสฟิลด์ เราจะไม่วิเคราะห์หัวข้อของรหัสภายในกรอบของเนื้อหานี้ เนื่องจากเนื้อหาค่อนข้างกว้างขวาง หนึ่งในบทความในอนาคตจะทุ่มเทให้กับมัน
เกี่ยวกับการนับเรายังไม่พบทุกสิ่ง ใน "แผ่นโกง" ถัดไปเราจะวิเคราะห์คำถามที่เหลือทั้งหมดและปิดหัวข้อนี้
ลาก่อนเพื่อน! คำแนะนำของคุณเกี่ยวกับ WORD 2016 GALANT
หากคุณกำลังเขียนเรียงความ กระดาษภาคเรียน ประกาศนียบัตรหรือรายงาน เพื่อความสะดวกของผู้ใช้หรือตามข้อกำหนด หน้าในเอกสารจะต้องมีหมายเลข จากนั้นบุคคลอื่นที่จะอ่านงานของคุณเมื่อดูเนื้อหาแล้วจะพบเนื้อหาที่จำเป็นโดยไม่มีปัญหา
คุณสนใจคำถามเกี่ยวกับวิธีการสร้างเนื้อหาใน Word ตามลิงค์และอ่านบทความ
ดังนั้นกลับไปที่หัวข้อของเรา หากต้องการกำหนดหมายเลขหน้าใน MS Word ให้ไปที่แท็บ "แทรก" และค้นหาส่วน "ส่วนหัวและส่วนท้าย" ที่นั่น
คลิกที่ปุ่มถัดไป "เลขหน้า". เมนูแบบเลื่อนลงจะเปิดขึ้น ซึ่งคุณสามารถเลือกตำแหน่งของตัวเลขในหน้าได้: ที่ด้านบน ด้านล่าง หรือระยะขอบ เลือกหมายเลขที่เหมาะสมกับเอกสารของคุณและคลิกด้วยเมาส์

หน้าจะถูกนับ การลบฉลาก "ส่วนท้าย", "ส่วนหัวของหน้า"และไปที่การแก้ไขข้อความ ดับเบิลคลิกที่ข้อความด้วยปุ่มซ้ายของเมาส์

ตอนนี้ขอคิดออก ขั้นแรก เราดำเนินการตามขั้นตอนทั้งหมดที่อธิบายไว้ข้างต้น จากนั้นคุณต้องไปยังการแก้ไขหมายเลขหน้า เมื่อต้องการทำเช่นนี้ ให้ดับเบิลคลิกที่ด้านบนหรือด้านล่างของเอกสาร โดยที่ตัวเอียงของเมาส์จะเปลี่ยนเป็นตัวชี้

เราจะทำงานในด้านส่วนหัวและส่วนท้าย ไปที่แท็บ "การทำงานกับส่วนท้าย"- "นักออกแบบ" ทำเครื่องหมายที่ช่องที่นี่ "ส่วนหัวพิเศษสำหรับหน้าแรก". หลังจากนั้นระบบจะแสดงเลขหน้าในเอกสารตั้งแต่หน้า 2 - โดยจะนับ 1 หน้าแต่ไม่นับเลข

ถ้าคุณต้องการ, เพื่อให้การนับขึ้นต้นด้วยตัวเลขหรือตัวอักษรอื่นให้ดำเนินการแก้ไขหมายเลขหน้าอีกครั้ง ที่นี่บนแท็บ "นักออกแบบ" คลิกปุ่ม "เลขหน้า"แล้วเลือกจากเมนู "รูปแบบเลขหน้า".

หน้าต่างต่อไปนี้จะปรากฏขึ้น ในนั้นคุณสามารถเลือก "รูปแบบตัวเลข" และระบุหมายเลขที่จะเริ่มต้นการกำหนดหมายเลขหน้า ตัวอย่างเช่น ฉันต้อง "เริ่มต้นด้วย": 3. ซึ่งหมายความว่าแผ่นงานแรกของเอกสารคือหมายเลขหน้าที่ 3 แผ่นที่สองคือหมายเลขหน้าที่ 4 เป็นต้น

เพื่อให้การกำหนดหมายเลขหน้าเริ่มจาก "1" จากแผ่นงานที่สองของเอกสาร - นั่นคือเราไม่นับแผ่นงานแรกของเอกสาร - ใส่ "0" ลงในฟิลด์ "เริ่มต้นจาก"
นั่นคือทั้งหมดที่ การกำหนดหมายเลขหน้าทั้งหมดใน Word 2007 และ Word 2010 นั้นไม่ใช่เรื่องยาก ทำตามคำแนะนำ คุณจะสามารถรวมหมายเลขจากหน้า 2 ของเอกสารได้
บทความอัตรา:การแบ่งหน้าใน Word สำหรับเอกสารปกตินั้นง่ายมาก แต่เมื่อจำเป็นต้องใส่หมายเลขหน้าในส่วนหัวหรือส่วนท้ายของคุณเองหรือการแบ่งหน้าสองครั้ง บางคนก็เริ่มรู้สึกเศร้า
อันที่จริงไม่มีอะไรซับซ้อน ฉันเสนอให้ทำงานจริงเล็กน้อยหลังจากนั้นมันจะสนุกและง่ายขึ้นสำหรับคุณในการทำงาน
การแบ่งหน้าอย่างง่าย
เริ่มต้นด้วยคำสองสามคำเกี่ยวกับวิธีการใส่หมายเลขหน้าใน Word สำหรับผู้ที่ประสบปัญหานี้เป็นครั้งแรก:
ในแถบเมนูด้านบน ให้ไป แทรก → หมายเลขหน้า → ด้านบนของหน้า → หมายเลขง่าย ๆ 1
แน่นอน คุณสามารถเลือกการจัดเรียงและรูปแบบการแบ่งหน้าได้ตามใจชอบ ตัวเลือกของฉันเกิดจากความกะทัดรัดของภาพ เท่านี้ก็ไปทำความคุ้นเคยกับสิ่งที่น่าสนใจกันดีกว่า
หมายเลขหน้าในส่วนหัวและส่วนท้าย
ความจริงก็คือว่ามีการใส่หมายเลขหน้าในคำลงในส่วนหัวและส่วนท้าย และหากคุณมีวิธีของคุณเอง วิธีก่อนหน้านี้จะไม่ได้ผลเพราะ ทุกอย่างในเอกสารจะกลายเป็นเลอะเทอะ
สุขภาพดี.หากคุณว่ายตามแนวคิดของส่วนหัวและส่วนท้ายและส่วนต่างๆ ในคำ เราขอแนะนำให้คุณอ่านบทความ: "ส่วนหัวและส่วนท้ายในพระคำ" (ดู) และ "ส่วนต่างๆ ในพระคำ" (ดู)
วิธีใส่เลขหน้าใน word
มาเริ่มกันเลยและทำทุกอย่างตามลำดับ:
1. ดาวน์โหลดไฟล์ที่เตรียมไว้สำหรับการปฏิบัติงานจริง
2. เราเปลี่ยนเป็นโหมดการแก้ไขส่วนหัวของหน้าแรกของเนื้อหา (ดูยาก)
3. วางเคอร์เซอร์ในสี่เหลี่ยมผืนผ้าที่มุมบนขวาแล้วกดแป้นพิมพ์ลัด Ctrl+F9, หลังจากนั้นก็จะปรากฏขึ้น { } .

4. ในวงเล็บเหล่านี้ ให้เขียนหรือคัดลอกโค้ด หน้าหนังสือ .
5. กดแป้นพิมพ์ลัด Alt+F9ซึ่งจะแสดงค่าของรหัส
6. ออกจากโหมดแก้ไขส่วนหัว (หากพบว่ายาก โปรดดู)
7. เนื่องจากในตัวอย่างของเรา ส่วนหัวพิเศษสำหรับหน้าแรก จึงจำเป็นต้องทำเช่นนี้สำหรับหน้าเนื้อหาถัดไป ไปที่หน้าที่สองและทำ
8. มีการกำหนดหมายเลข แต่ตามกฎแล้วจะไม่เริ่มจากหน้าแรก สลับไปที่โหมดแก้ไขส่วนหัวของหน้าแรกและไฮไลต์หมายเลขหน้าโดยไปที่ ribbon เมนูด้านบน แทรก → หมายเลขหน้า → จัดรูปแบบหมายเลขหน้า…และระบุว่าเลขหน้าเริ่มต้นที่ 4

ดังนั้นโดยการกำหนดหมายเลขสำหรับส่วนต่อ ๆ ไปของคำอธิบายและการใช้งาน เพื่อความง่าย คุณสามารถคัดลอกหมายเลขหน้าของเนื้อหา ในโหมดแก้ไขของส่วนหัวและส่วนท้าย และวางลงในส่วนถัดไป
การแบ่งหน้าคู่ใน Word
ดังนั้นเราจึงหาการแบ่งหน้าแบบ end-to-end ใน Word แล้ว แต่คุณต้องใส่หมายเลขหน้าของแต่ละส่วนแยกกันสำหรับเนื้อหา บันทึกย่อ และแอปพลิเคชัน
มาทีละขั้นตอน จากง่ายไปซับซ้อน ทำต่อไปอย่างช้าๆ:
9. สลับไปที่โหมดแก้ไขสำหรับส่วนท้ายของหน้าที่สองของเนื้อหาแล้ววางเคอร์เซอร์ที่มุมล่างขวาในตำแหน่งที่เหมาะสม
10. วางรหัสลงในเซลล์นี้ (=(หน้า)-3)ในทำนองเดียวกันการสร้างวงเล็บปีกกาด้วยแป้นพิมพ์ลัด Ctrl+F9. หน้าที่ 2 ได้มาโดยการลดค่าของหน้าปัจจุบันลง 3 ดังที่เห็นได้จากโค้ด
คุณสามารถตรวจสอบผลลัพธ์โดยเพิ่มหน้าเนื้อหา
การแบ่งหน้าในคำสำหรับมืออาชีพ
วิธีก่อนหน้านี้สามารถใช้เพื่อกำหนดหมายเลขหน้าภายในของส่วนต่างๆ ได้ แต่ปัญหาคือคุณจะต้องควบคุมจำนวนหน้าสุดท้ายของส่วนก่อนหน้าอย่างต่อเนื่อง ประณามฉันอาจจะพักที่นี่หัวของฉันเริ่มอุ่นขึ้น
ลองทำกันดู ถ้าในตัวอย่างนี้คุณมีหน้าที่สองของคำอธิบายส่วนที่ 7 คุณจะต้องได้หมายเลขภายในของหน้าที่สองแบบนี้ (=(หน้า)-5)หากจำนวนหน้าของเนื้อหาเพิ่มขึ้นหนึ่งหน้า จำนวนหน้าที่สองของบันทึกจะเป็น 8 และหน้าภายในจะต้องเขียนเป็น (=(หน้า)-6) .
คุณสามารถทำให้สิ่งนี้เป็นอัตโนมัติได้เช่นกัน เราทำตามลำดับ และทุกอย่างจะชัดเจนระหว่างทาง:
11. เปิดการมองเห็นอักขระที่ซ่อนอยู่โดยกดปุ่มที่เกี่ยวข้องบนแท็บหลักของเมนูด้านบนและเลือกทั้งบรรทัด
:::::::::: ตัวแบ่งส่วน (จากหน้าถัดไป)::::::::::

คำจารึกนี้ต้องอยู่ในบรรทัดแยกต่างหาก มิฉะนั้น ให้ย้ายโดยวางเคอร์เซอร์ไว้ที่จุดเริ่มต้นแล้วกด Enter หากต้องการเลือก ให้เลื่อนเคอร์เซอร์จากจุดเริ่มต้นไปยังจุดสิ้นสุด หรือคลิกตรงข้ามกับบรรทัดที่อยู่นอกพื้นที่ชีต
12. ด้วยบรรทัดที่เลือกในเมนูด้านบน แทรก → คั่นหน้าในหน้าต่าง "คั่นหน้า" เขียน r1(ส่วนที่คล้ายคลึงกันที่ 1 ในภาษาละตินไม่มีช่องว่าง) ให้ใส่ "บุ๊กมาร์กที่ซ่อนอยู่" แล้วคลิก "เพิ่ม"

13. ไปที่การแก้ไขส่วนท้ายของหน้าที่ 2 ของคำอธิบาย และวางโค้ดลงในเซลล์หมายเลขหน้า (=(หน้า)-(หน้าอ้างอิง r1) .
ควรตีความดังนี้: code (หน้าหนังสือ)ระบุหมายเลขหน้าในกรณีของเรา 7 และ (หน้าอ้างอิง r1)หมายเลขหน้าที่มีการอ้างอิงโยงที่สร้างขึ้นบนตัวแบ่งส่วนที่อยู่ในหน้า 5 ดังนั้นหมายเลขหน้าภายในจะถูกคำนวณเป็นหมายเลขหน้าลบหมายเลขหน้าสุดท้ายของส่วนก่อนหน้า กล่าวคือ 7-5=2; 8-5=3; 9-5=4 เป็นต้น
14. ทำเช่นเดียวกันกับส่วนแอปพลิเคชันด้วยตัวคุณเองโดยเพิ่มที่คั่นหน้า r2ที่ตัวแบ่งส่วนท้ายบันทึกอธิบาย
สัมผัสสุดท้ายบนการแบ่งหน้า
ไปที่หน้าแรกของแต่ละส่วนตามลำดับและในเซลล์ภายใต้คำจารึก "ชีต" ที่มุมล่างขวาให้ใส่รหัส (หน้ามาตรา). รหัสนี้จะแสดงจำนวนหน้าทั้งหมดในส่วน หากคุณต้องการแสดงจำนวนหน้าทั้งหมดในเอกสาร ให้ใส่รหัส (NUMPAGES) .
มันเกิดขึ้นที่คำช้าลงและไม่ได้อัปเดตฟิลด์ด้วยรหัสเสมอเพื่อบังคับให้อัปเดตให้กดแป้นพิมพ์ลัดสองครั้ง Alt+F9.
ฉันเตือนคุณว่าวงเล็บสำหรับใส่รหัสถูกเรียกโดยชุดค่าผสม Crtl+F9และเรียกค่า Alt+F9.
โบนัส.ในท้ายที่สุด หากมีปัญหา คุณสามารถดาวน์โหลดเอกสารพร้อมผลลัพธ์ที่เสร็จสิ้นได้โดยคลิก .
น่าสนใจ.วิธีทำให้อ่านคำสารบัญอัตโนมัติ
การแบ่งหน้าในคำ บทเรียนวิดีโอ
มันจะเป็นสิ่งที่จำเป็นเมื่อถึงเวลา...
ดีที่สุด!
หนึ่งในโปรแกรมจัดการเอกสารที่ได้รับความนิยมมากที่สุดสำหรับการซื้อคอมพิวเตอร์ กำลังถูกซื้อ และจะมีการซื้อต่อไป แน่นอนว่า Microsoft Word! โปรแกรมมีอายุมากกว่า 2 ทศวรรษแล้ว แต่ก็ยังไม่สูญเสียความเกี่ยวข้องและตอนนี้ถือว่าเกือบจะเป็นโปรแกรมพื้นฐานบนพีซี - หากไม่มีโปรแกรมจะไม่อยู่ที่นั่นและไม่ใช่ที่นี่ ...
การดำเนินการหลายอย่างใน Word ค่อนข้างง่ายและใช้งานง่าย แต่บางข้อก็ไม่ชัดเจนนัก และฉันมักถูกถามคำถามเกี่ยวกับพวกเขาบ่อยครั้ง อันที่จริงมีบทความที่คล้ายกันเกิดขึ้น ...
วัตถุประสงค์ของบทความนี้: ไม่ใช่สอนการทำงานใน Word ไม่แสดงทุกอย่างที่สามารถทำได้ในนั้น แต่เพื่อตอบคำถามยอดนิยมที่เกิดขึ้นสำหรับผู้ใช้ที่ไม่ได้เตรียมตัวที่เริ่มทำเช่นรายงานบทคัดย่อประกาศนียบัตรและอื่น ๆ เอกสารอื่นๆ
คำแนะนำ! หลายคนไม่รีบร้อนที่จะอัปเดต Word - ในขณะเดียวกันในเวอร์ชันใหม่ การดำเนินการส่วนใหญ่ทำได้เร็วกว่าในเวอร์ชันก่อนหน้ามาก (มีเครื่องมือใหม่และสะดวกสบายมากมายที่ทำให้การทำงานประจำวันง่ายขึ้น) ยังแก้ไขข้อผิดพลาดและข้อบกพร่อง นอกจากนี้ ในเวอร์ชันใหม่ คุณจะสามารถเปิดเอกสารที่มีมาร์กอัปแบบโปรเกรสซีฟมากขึ้น ในขณะที่เวอร์ชันเก่าอาจขาดหายไป และคุณจะต้อง "เสร็จสิ้น" เอกสารนั้น โดยทั่วไปข้อความของฉันคือ - พยายามทำงานใน Word เวอร์ชันใหม่ ...
หมายเหตุ: ภาพหน้าจอและคำอธิบายบทเรียนด้านล่างทั้งหมดใช้ Word 2016 ซึ่งเป็นเวอร์ชันใหม่ล่าสุดจนถึงปัจจุบัน หากคุณมี Word 2014, 2010, 2007 - การดำเนินการเกือบทั้งหมดจะดำเนินการในลักษณะเดียวกัน Word 2003 และ Word XP ต่างจากเดิมอย่างสิ้นเชิง คุณไม่น่าจะพบคำแนะนำเหล่านี้ที่นี่ ...
เรียงตามลำดับที่ถามมา (ตามดุลยพินิจของฉัน)
วิธีกำหนดหมายเลขหน้า (ยกเว้นแรก/วินาที)
โดยทั่วไป การแทรกหน้าในตัวเองนั้นไม่ใช่เรื่องยาก โดยปกติ ปัญหาจะถูกสร้างขึ้นเมื่อคุณต้องการกำหนดหมายเลขจากหน้าใดหน้าหนึ่ง เช่น จากหน้าที่ 2, 3 เป็นต้น มาลองแก้ปัญหากัน...
ในการเพิ่มการกำหนดหมายเลขหน้าใน Word คุณต้อง:
- ไปที่ส่วน "แทรก" ;
- เลือก "เลขหน้า" ;
- เลือก รูปแบบเลขหน้า: บน ล่าง กลาง ซ้าย/ขวา โดยทั่วไปแล้วฉันไม่ให้คำแนะนำ - เลือกตัวเลือกที่คุณต้องการ
- อันที่จริงหลังจากตัวเลือกที่เลือก - หน้าทั้งหมดของคุณจะถูกกำหนดหมายเลข

วิธีใส่เลขหน้าตั้งแต่ 2, 3 เป็นต้น/วิธีใส่เลขโรมัน
ก่อนอื่นคุณต้องคลิก 2 ครั้งด้วยปุ่มซ้ายของเมาส์ที่หมายเลขหน้า: ที่ด้านบนของหน้าต่าง คุณควรมีลิงก์: "การทำงานกับส่วนท้าย" . เปิดเลย เปิด "รูปแบบบรรทัดฐานของหน้า/หมายเลขหน้า" . บนหน้าจอด้านล่าง - ดูลูกศร 1, 2, 3, 4

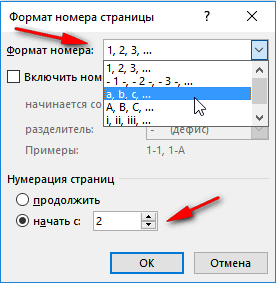
วิธีลบเลขออกจากหน้าแรก
หากต้องการลบหมายเลขหน้าในแผ่นงานแรก คุณต้อง:
- ดับเบิลคลิกที่ปุ่มซ้ายของเมาส์ที่หมายเลขหน้า
- จากนั้นเปิดแท็บ "การทำงานกับส่วนท้าย"(ควรปรากฏขึ้นหลังจากการคลิกของคุณ);
- จากนั้นเปิดแท็บ "ตัวเลือก";
- ติ๊ก (ดูภาพหน้าจอด้านล่าง ลูกศร 1, 2, 3, 4)

วิธีลบหมายเลขออกจากแผ่นที่ 2, 3 (ฯลฯ )
วิธีนี้เหมาะสำหรับการนับจากหน้าใดก็ได้ และสำหรับการข้ามแผ่นงานจำนวนเท่าใดก็ได้ โดยทั่วไป ขั้นแรกให้ตัดสินใจว่าคุณต้องการแทรกตัวเลขจากหน้าใด
1) สมมติว่าคุณต้องการแทรกตัวเลขจากหน้าที่สาม ให้ไปที่หน้าที่สองแล้ววางเคอร์เซอร์หลังอักขระตัวสุดท้ายในหน้านั้น (ลูกศร-1 บนหน้าจอด้านล่าง) จากนั้นเปิดส่วน เค้าโครง ตัวแบ่ง หน้าถัดไป(ดูภาพหน้าจอด้านล่าง)
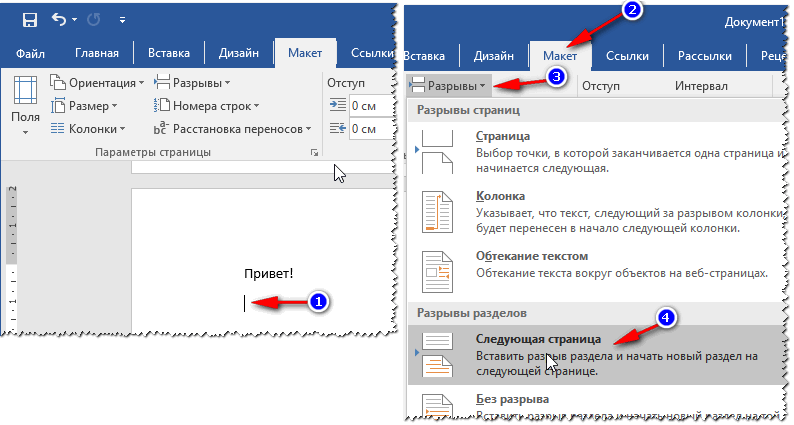
3) จากนั้นคลิก 2 ครั้งด้วยปุ่มซ้ายของเมาส์ที่หมายเลขของหน้าที่ 3 เปิดส่วน "การทำงานกับส่วนท้าย"(ปรากฏที่ด้านบน) และยกเลิกการเลือก ลิงก์ไปยังส่วนก่อนหน้า(ดูภาพหน้าจอด้านล่าง)

4) ตอนนี้คุณสามารถไปที่หน้าที่สองได้อย่างปลอดภัย เลือกส่วนหัวแล้วลบออก (ปุ่มลบ) ตอนนี้คุณจะมีหมายเลขจากแผ่นที่สามและสองแผ่นแรกจะสะอาด โดยทั่วไปทุกอย่าง!

วิธีการวางปริญญา
ระดับมักจะเข้าใจเป็นข้อความตัวยก ค่อนข้างจำเป็นในสูตรต่าง ๆ ความคลาดเคลื่อน ฯลฯ
สมมติว่าคุณต้องการเขียนหมายเลข 35 ยกกำลัง 2 จากนั้นคุณต้องเขียนหมายเลข 352 จากนั้นเลือกหมายเลข 2 จากนั้นเปิดแท็บ "หน้าแรก" และเลือกไอคอนด้วย X2- ปริญญาจะถูกกำหนด ภารกิจเสร็จสิ้น!

การตั้งค่าองศา
สามารถรับโอกาสเพิ่มเติมได้หากคุณเลือกข้อความที่ต้องการ (เหมือนกัน "2") แล้วกดปุ่มผสมกัน จากนั้นคุณสามารถระบุ "ตัวยก" (ดีกรี), "ตัวห้อย", ข้อความขีดทับ ฯลฯ

วิธีการเขียนสูตร
อย่างไรก็ตาม เนื่องจากเรากำลังพูดถึงองศา ฉันคิดว่ามันถูกต้องที่จะพูดสองสามคำเกี่ยวกับสูตร จะมีประสิทธิภาพและถูกต้องมากกว่าในการตั้งค่าสูตรที่ไม่ได้อยู่ในข้อความ (อย่างที่หลายคนทำ) แต่ใช้โปรแกรมแก้ไขสูตรพิเศษ: ดูดีขึ้น และไม่มีอะไรจะไปไหนเมื่อคุณแก้ไขข้อความเพิ่มเติม
ในการแทรกสูตร คุณต้อง:
- ส่วนเปิด "แทรก";
- คลิกถัดไปที่ "สัญลักษณ์"แล้วเลือก "สมการ"(ดังในภาพหน้าจอด้านล่าง)

จากนั้นคลิกซ้ายที่ "ห้องสำหรับสมการ", เปิด "งานสมการ"แล้วเขียนสูตร โดยทั่วไป กระบวนการเขียนนั้นง่ายมาก เพียงเลือกสิ่งที่คุณต้องการเพิ่มเศษส่วน ไซน์ โคไซน์ และเพิ่มค่าตัวเลข

สูตรของฉันถูกเขียน!

วิธีการวาดเส้น
ภายใต้คำนี้ ผู้ใช้ต่างเข้าใจทุกอย่างแตกต่างกัน (ขออภัยในความซ้ำซากจำเจ) อย่างไรก็ตาม ต่อไปนี้คือวิธีการวาดเส้นในเอกสารสองสามวิธี
1 ทาง - dash
เพียงกดปุ่มเครื่องหมายขีด (ลบ) หลายๆ ครั้ง แล้วเส้นประจะปรากฏใน Word หากคุณกดปุ่ม Shift+dash- คุณจะเห็นขีดเส้นใต้ - เส้นตรงเดียวกัน (ดูภาพหน้าจอด้านล่าง)

2 ทาง - ขีดเส้นใต้ข้อความ
ในการดำเนินการนี้ เพียงเลือกข้อความที่ต้องการ จากนั้นเปิดแท็บ "หน้าแรก" แล้วเลือกไอคอน "ชม".

3 ทาง - ข้ามพรมแดน
เปิดส่วน "บ้าน"จากนั้นคลิกที่ไอคอนเส้นขอบ - และคุณสามารถเลือกบรรทัดที่ต้องการได้: ขอบล่าง ด้านบน ซ้าย ขวา ฯลฯ

4 วิธี - แทรกเส้นโดยพลการ
และสุดท้าย อาจเป็นเส้นตรงที่เป็นสากลมากที่สุด คือการแทรกเส้นตรงตามอำเภอใจ ซึ่งสามารถวาดในรูปแบบใดก็ได้ที่คุณต้องการ!
ในการดำเนินการนี้ ให้เปิดส่วน "แทรก"จากนั้นคลิกปุ่ม "รูปทรง"และเลือกเครื่องมือ "เส้น". ถัดไป ลากเส้นตามอำเภอใจบนหน้า

วิธีการสร้างบรรณานุกรม
ผู้ใช้มือใหม่ส่วนใหญ่สร้างบรรณานุกรมด้วยตนเอง ในขณะที่ Word มีเครื่องมือพิเศษที่ทำให้ชีวิตง่ายขึ้นและเร่งกระบวนการทำงานกับเอกสาร
มาลองสร้างบรรณานุกรมอัตโนมัติ (และสะดวก) กัน สำหรับสิ่งนี้:
- ส่วนเปิด "ลิงค์";
- คลิกถัดไปที่ "บรรณานุกรม";
- แทรก "บรรณานุกรม"(ดูภาพหน้าจอด้านล่าง)

รายการอ้างอิงของคุณจะว่างเปล่าในขณะนี้ ดังนั้นเราจึงไม่ได้ทำการอ้างอิงใดๆ
- วางเคอร์เซอร์ในตำแหน่งที่จะมีลิงค์ไปยังรายการอ้างอิง
- ส่วนเปิด "ลิงค์";
- กด “ใส่ลิงค์”;
- ต่อไปเลือก "เพิ่มแหล่งที่มาใหม่". จากนั้นระบบจะถามชื่อผู้แต่ง แหล่งที่มา ที่อยู่เว็บไซต์ ฯลฯ โดยทั่วไป ให้กรอกตามที่กำหนด

หลังจากวางลิงก์แล้ว ให้ไปที่บรรณานุกรมแล้วคลิก on "การอ้างอิงและการปรับปรุงบรรณานุกรม" - ลิงก์ทั้งหมดของคุณจะถูกวางโดยอัตโนมัติ! โดยทั่วไปแล้วเป็นเครื่องมือที่สะดวกและรวดเร็วมาก ฉันขอแนะนำ!

วิธีทำเชิงอรรถ
- มันเป็นสเปก เครื่องมือที่ช่วยให้ ตัวอย่างเช่น ถอดรหัสคำศัพท์ที่ซับซ้อน เพื่ออธิบายย่อหน้า ตามกฎแล้ว หมายเลขขนาดเล็กจะแสดงที่ส่วนท้ายของประโยค / ย่อหน้า และจะมีการถอดเสียงที่ด้านล่างของหน้า โดยทั่วไป เชิงอรรถดังกล่าวทำให้อ่านและทำความเข้าใจหน้าได้ง่ายขึ้น เราขอแนะนำให้คุณใส่ไว้เสมอเมื่อมีข้อสงสัยว่าพวกเขาจะเข้าใจคุณหรือไม่
ในการแทรกเชิงอรรถ:
- วางเคอร์เซอร์ในตำแหน่งที่จะใส่หมายเลขเชิงอรรถ
- ส่วนเปิด "ลิงค์";
- แล้วกดปุ่ม "แทรกเชิงอรรถ".

อันที่จริง คุณเพียงแค่เขียนข้อความคำอธิบายที่ด้านล่างของหน้า ภาพหน้าจอด้านล่างแสดงลักษณะของเชิงอรรถทั่วไป
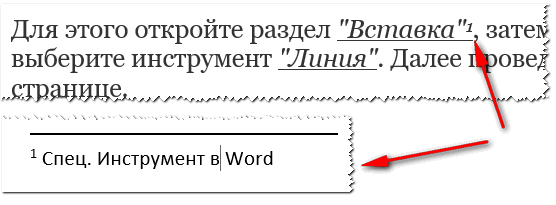
วิธีทำกรอบหน้า
กรอบหน้าจะช่วยทำให้เอกสารของคุณสวยงามและเป็นภาพมากขึ้น (นอกจากนี้ บางครั้งก็มีข้อกำหนดพิเศษเมื่อจำเป็น)
ในการแทรกเฟรม: เปิดส่วน "ออกแบบ"แล้วคลิกปุ่ม "เส้นขอบหน้า" .

- ขั้นแรกให้เลือกประเภทเฟรม โดยหลักการ สำหรับงานส่วนใหญ่ เฟรมที่เป็นค่าเริ่มต้นใน Word ก็เพียงพอแล้ว (ดูลูกศร-1 บนหน้าจอด้านล่าง)
- แล้วระบุประเภทของกรอบ เช่น แบบทึบหรือแบบจุด
- แล้วระบุสี ความกว้างของเส้น รูปแบบ;
- สุดท้าย - ตั้งค่าว่าจะใช้เฟรมกับทั้งเอกสารหรือส่วนแยกต่างหากของมัน (หากต้องการเฟรมสำหรับหน้าเดียว / ส่วน - ใช้เครื่องมือ "ตัวแบ่งหน้า" โดยการเปรียบเทียบกับการตั้งค่าหมายเลขหน้า ดูขั้นตอนที่ 1 ในบทความนี้);
- กดตกลง - และเฟรมจะพร้อม!

ตัวอย่างของเฟรมที่เสร็จแล้วจะแสดงในภาพหน้าจอด้านล่าง

วิธีการตั้งชื่อ
จากประสบการณ์ของฉันเอง ฉันสามารถพูดได้ว่าผู้ใช้ส่วนใหญ่ทำด้วยตนเอง แล้ววางหน้าลง พวกเขาต้องทนทุกข์ทรมานว่าหากหน้ามีการเปลี่ยนแปลง พวกเขาจำเป็นต้องเปลี่ยนและแก้ไขสารบัญทั้งหมด ในขณะที่ Word มี สารบัญอัตโนมัติ ซึ่งคลายมือ
ดังนั้นวิธีการแทรกสารบัญ:
- ส่วนเปิด "ลิงค์" ;
- จากนั้นคลิกที่ "สารบัญ/สารบัญอัตโนมัติ" . ฉันแนะนำให้ทำงานกับระบบอัตโนมัติเพราะ มันง่ายกว่าและเร็วกว่า



เมื่อจัดเรียงหัวเรื่องทั้งหมดในเอกสารแล้ว - เพียงคลิกที่สารบัญ "อัพเดทตาราง" - หน้าทั้งหมดจะถูกเพิ่มโดยอัตโนมัติ! วิธีนี้คุณสามารถแก้ไขเอกสารทั้งหมดได้หลายครั้ง เปลี่ยนหัวเรื่อง/หัวเรื่องย่อย และในตอนท้าย ให้คลิกอีกครั้ง "อัพเดทตาราง" - และหน้าทั้งหมดของคุณเป็นปัจจุบันอีกครั้ง!

บันทึก: โดยกดแป้น Ctrl ค้างไว้แล้ววางเมาส์เหนือหัวข้อย่อยที่ต้องการในหน้า คุณจะสามารถไปยังหน้าที่ต้องการของเอกสารได้โดยตรง นี่เป็นข้อดีอีกอย่างของการสร้างสารบัญด้วยวิธีนี้ (จะมีลิงก์ด่วนเพื่อข้ามไปยังส่วนใดส่วนหนึ่งของเอกสาร)
วิธีทำแผ่นแนวนอน (แผ่นแยกต่างหากในเอกสาร)
บ่อยครั้ง ไม่จำเป็นต้องวางแผ่นงานใน Word ในแนวตั้ง (หน้าหนังสือ) แต่เป็นแนวตั้ง (การวางแนวนอน)
หากต้องการวางแนวแนวนอนของแผ่นงาน: เปิดส่วน "เค้าโครง"จากนั้นคลิกที่ "การวางแนว/แนวนอน"(ดูภาพหน้าจอด้านล่าง)

โดยทั่วไป แผ่นงานของคุณจะหมุนและอยู่ในแนวนอน
บ่อยครั้งไม่จำเป็นต้องสร้างแผ่นงานทั้งหมดในแนวนอนของเอกสาร แต่มีเพียงบางส่วนเท่านั้น ในการทำเช่นนี้คุณต้องใช้พิเศษ เครื่องมือ ตัวแบ่งหน้า (ภายใต้เค้าโครง)

หลังจากตั้งค่าตัวแบ่งหน้าแล้ว คุณสามารถหมุนหน้าถัดไปและทำให้เป็นแนวนอนได้ ในขณะที่หน้าก่อนหน้ายังคงอยู่ในแนวตั้ง (ดูภาพหน้าจอด้านล่าง)

วิธีทำย่อหน้า (เส้นสีแดง)
วิธีที่ 1
วิธีที่ง่ายและรวดเร็วที่สุดในการเยื้อง (เส้นสีแดง) คือการกดปุ่ม TAB.
วิธีที่ 2
ใช้วิธีอื่นได้อย่างมีประสิทธิภาพมากกว่า - การใช้ ไม้บรรทัด. เครื่องมือนี้จะช่วยให้คุณสามารถกำหนดขนาดที่แน่นอนของการเยื้องได้ (หมายเหตุ: เมื่อร่างเอกสารต่างกัน ข้อกำหนดอาจแตกต่างกัน).
ในการเปิดใช้งานเครื่องมือไม้บรรทัด - ไปที่ส่วน "ดู" .

จากนั้นวางเคอร์เซอร์ไว้หน้าอักขระตัวแรกของบรรทัดที่คุณต้องการย้าย (เช่น ตำแหน่งที่คุณต้องการให้เส้นสีแดง) จากนั้นลากแถบเลื่อนด้านบนบนไม้บรรทัด - ข้อความจะเลื่อนโดยอัตโนมัติ

เส้นสีแดง
และอีกอย่างถ้าคุณต้องการตั้งค่าการเยื้องที่แน่นอนในหน่วยเซนติเมตร: เลือกย่อหน้าจากนั้นคลิกขวา - ในเมนูป๊อปอัปให้เลือก “วรรค...” .
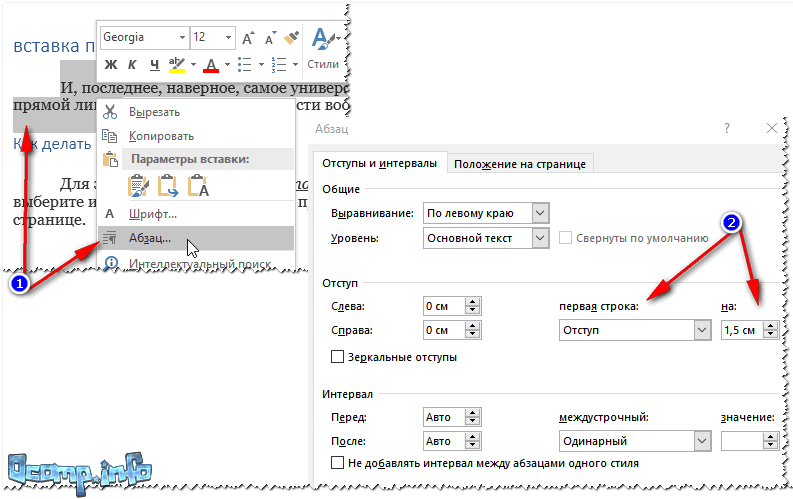
วิธีเขียนข้อความในแนวตั้ง
ข้อความแนวตั้งใน Word สามารถเขียนได้หลายวิธี ฉันจะให้สองสามตัวที่ฉันใช้บ่อยมาก
วิธีที่ 1 - การแทรกบล็อกข้อความ
ขั้นแรก วางเคอร์เซอร์ในตำแหน่งบนหน้าที่คุณต้องการแทรกบล็อกข้อความ ถัดไป เปิดส่วน "แทรก", กด "สนามทดสอบ/ป้ายกำกับอย่างง่าย" .

จากนั้นคุณสามารถใช้ไอคอนหมุนเพื่อหมุนฟิลด์ข้อความไปยังตำแหน่งใดก็ได้: แนวตั้ง แนวนอน ที่มุมใดก็ได้...

วิธีที่ 2 - การใช้ตาราง
ขั้นแรก เราแทรกตาราง - ประกอบด้วยหนึ่งคอลัมน์และหนึ่งแถว
หมายเหตุ: ในการแทรกตาราง ให้เปิดส่วน "แทรก" จากนั้นเลือก "ตาราง" และระบุจำนวนคอลัมน์และแถว (ฉันแนะนำอย่างละ 1 รายการ - หากคุณต้องการเขียนข้อความในแนวตั้ง)

จากนั้นเลือก ทิศทางข้อความ และคลิกตกลง ข้อความจะกลายเป็นแนวตั้งในเซลล์ - งานได้รับการแก้ไข (ดูหน้าจอด้านล่าง)
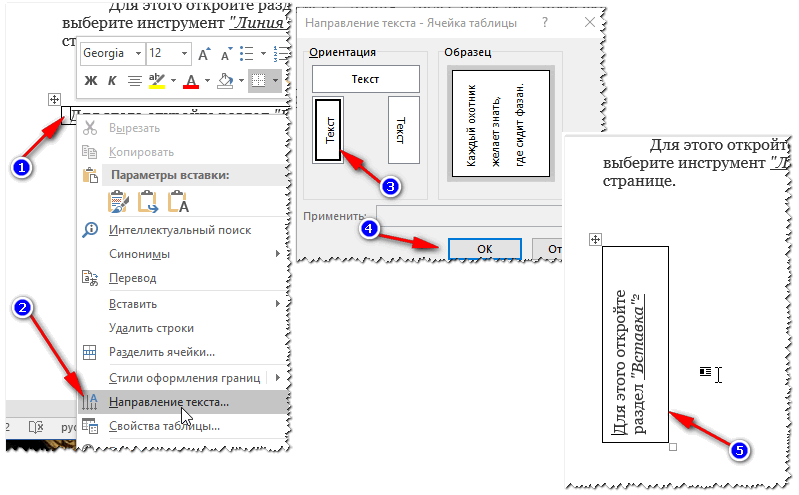
วิธีเขียนเลขโรมัน
โดยทั่วไป ไม่จำเป็นต้องใช้เลขโรมันบ่อยนัก แต่ถ้าคุณเป็นนักประวัติศาสตร์หรือทำงานเกี่ยวกับประวัติศาสตร์ คุณอาจจำเป็นต้องใช้มัน ลองดูสองสามวิธี...
วิธีที่ 1
ฉันจะไม่เป็นต้นฉบับ เพียงแค่ใช้อักขระละตินบนแป้นพิมพ์: I, V, X.
วิธีที่ 2
มันน่าสนใจกว่ามากถ้าคุณต้องการได้ตัวเลขเฉพาะ - ทำไมไม่คำนวณด้วยตนเอง!
เมื่อต้องการทำสิ่งนี้ ให้กดปุ่มผสม Ctrl+F9จากนั้นวงเล็บสองอันจะปรากฏขึ้น {} .
ระหว่างวงเล็บเหล่านี้คุณต้องเขียนบางอย่างเช่น (=2017\* โรมัน)(ที่ไหน 2017 คือหมายเลขที่คุณต้องการได้รับในการนับโรมัน)
หลังจากที่คุณเขียนสูตรแล้วให้กดปุ่ม F9 - แล้วปัญหาจะได้รับการแก้ไข!

วิธีสร้างแผนภูมิ
ในความคิดของฉัน การสร้างแผนภูมิใน Excel จะสะดวกกว่ามาก แล้วแทรกลงใน Word (แม้ว่าหลายคนจะทำใน Word "e") ในทันที
ดังนั้น ในการแทรกแผนภูมิลงใน Word คุณต้อง:


หลังจากที่คุณเลือกประเภทแผนภูมิแล้ว หน้าต่าง Excel ขนาดเล็กจะเปิดขึ้นเพื่อให้คุณป้อนตัวเลข ป้อนตัวเลขที่ต้องการ ขึ้นอยู่กับว่าแผนภาพของคุณจะเปลี่ยนไป โดยทั่วไป การแสดงการขึ้นต่อกัน การคำนวณ อินดิเคเตอร์ และอื่นๆ ที่สะดวกและเห็นภาพ

เติมแผนภูมิด้วยตัวเลขสำหรับการนำเสนอด้วยภาพ
ยังมีต่อ...




