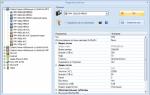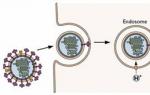การเข้าถึงระยะไกลไปยังโทรศัพท์ Samsung การเข้าถึงระยะไกลไปยังอุปกรณ์ Android จากคอมพิวเตอร์โดยใช้ TeamViewer
มีฟังก์ชันการควบคุมระยะไกลสำหรับคอมพิวเตอร์ส่วนบุคคลและอุปกรณ์เคลื่อนที่ - แท็บเล็ตและสมาร์ทโฟน แกดเจ็ตจัดเก็บข้อมูลส่วนบุคคลจำนวนมาก: ข้อมูลผู้ใช้ บัตรธนาคาร และข้อมูลบัญชี การควบคุมระยะไกลของ Android จากคอมพิวเตอร์ช่วยเพิ่มความปลอดภัยในการใช้ข้อมูลและช่วยให้คุณโต้ตอบกับอุปกรณ์ได้แม้ว่าจะไม่อยู่ในระยะก็ตาม
การเข้าถึง Android จากระยะไกลคืออะไร
เพื่อควบคุมสมาร์ทโฟนของคุณ ไม่จำเป็นต้องใช้สายไฟอีกต่อไป: อุปกรณ์ Android สามารถเชื่อมต่อกับพีซีโดยใช้แอปพลิเคชันพิเศษ สามารถจัดการข้อมูลจากอุปกรณ์ได้ - รายชื่อ รูปภาพ วิดีโอ ข้อมูลส่วนบุคคล การเชื่อมต่อไม่ส่งผลต่อการทำงานของแท็บเล็ตหรือโทรศัพท์ เวลาในการเชื่อมต่อใช้เวลาสองสามวินาที
มันจำเป็นสำหรับอะไร
การควบคุมแท็บเล็ต Android จากระยะไกลไม่ได้เป็นเพียงตัวเลือกที่ "ชาญฉลาด" เท่านั้น แต่ยังช่วยให้ผู้ใช้สามารถ:
- หากมีปัญหาเกี่ยวกับการสูญหายหรือถูกขโมยอุปกรณ์ ตั้งค่าการบล็อคข้อมูลระยะไกล ถ่ายภาพขโมยด้วยกล้องหน้า
- คัดลอกรูปภาพหรือไฟล์ใด ๆ จากโทรศัพท์ของคุณไปยังคอมพิวเตอร์หรือในทางกลับกันโดยไม่ต้องเชื่อมต่อสาย USB
- ระบุตำแหน่งของโทรศัพท์ของเด็ก ใช้กล้องเป็นเครื่องมือติดตาม
ประโยชน์และคุณสมบัติต่างๆ
การควบคุมระยะไกลของ Android คือการบล็อกข้อมูลส่วนบุคคลเมื่อสมาร์ทโฟนหรือแท็บเล็ตสูญหายหรือถูกขโมย: ผู้ติดต่อ รูปภาพ ข้อมูลบัตรธนาคาร บัญชีโซเชียลเน็ตเวิร์ก การควบคุม Android ผ่านทางคอมพิวเตอร์ช่วยในการใช้การควบคุมโดยผู้ปกครองผ่านโทรศัพท์ของเด็ก เปิดการตรวจจับตำแหน่ง และตรวจสอบผ่านกล้องวิดีโอ
วิธีเปิดใช้งานการควบคุมระยะไกลสำหรับ Android
คอมพิวเตอร์ได้รับการควบคุมจากระยะไกลผ่านแอพพลิเคชั่นหลายตัวที่มีฟังก์ชันการทำงานที่แตกต่างกัน การเชื่อมต่ออาจแตกต่างกัน: ผ่านบัญชี Google หรือรหัส QR, การลงทะเบียนบนเว็บไซต์ของผู้ผลิต, การให้ข้อมูลเกี่ยวกับอุปกรณ์ ในการควบคุมสมาร์ทโฟนจากระยะไกลและเข้าถึงข้อมูลคุณจะต้องติดตั้งแอปพลิเคชันและดำเนินการคำสั่งหลายคำสั่งในเมนูการตั้งค่าที่ซิงโครไนซ์การทำงานของอุปกรณ์และพีซี
การเข้าถึงระยะไกลของ Google
ก่อนที่คุณจะเริ่มควบคุม Android จากระยะไกลคุณต้องตรวจสอบเวอร์ชันระบบปฏิบัติการ Android บนอุปกรณ์ของคุณ: เป็นไปได้ไหมที่จะรองรับตัวเลือกนี้ หากไม่มีฟังก์ชันดังกล่าวในการตั้งค่า คุณจะต้องใช้ฟังก์ชันการอัปเดตระบบเป็นเวอร์ชันล่าสุด หลังจากนั้นให้ค้นหารายการ "การควบคุมระยะไกล" (การตั้งค่า, ความปลอดภัย, ผู้ดูแลระบบอุปกรณ์) ทำเครื่องหมายในช่อง
การเข้าถึงโทรศัพท์ Android จากระยะไกลจะทำงานเฉพาะเมื่ออุปกรณ์เชื่อมต่อกับอินเทอร์เน็ต (Wi-Fi หรือเครือข่ายมือถือ) ในคอมพิวเตอร์ คุณต้องไปที่เว็บไซต์เพื่อยืนยันรหัสผ่านบัญชี Google ของคุณ คุณจะสามารถเข้าถึงฟังก์ชั่นต่อไปนี้:
- การกำหนดตำแหน่งของอุปกรณ์
- การโทรที่จะใช้งานได้แม้ว่าอุปกรณ์จะปิดอยู่ก็ตาม
- ปิดโทรศัพท์ บล็อกและลบข้อมูลหากถูกขโมยหรือสูญหาย
โปรแกรมและซอฟต์แวร์ของบุคคลที่สาม
Google ได้เปิดตัวแอปพลิเคชันของตัวเองสำหรับการควบคุมระยะไกลอุปกรณ์ Android แต่มีโปรแกรมที่มีประสิทธิภาพอื่น ๆ อีกหลายโปรแกรมที่ออกโดย บริษัท บุคคลที่สาม:
- TeamViewer QuickSupport เป็นโปรแกรมฟรีที่ทำให้สามารถควบคุมแท็บเล็ตและสมาร์ทโฟนจากพีซีและในทางกลับกัน
- AirDroid เป็นแอปพลิเคชั่นฟรีที่มีฟังก์ชั่นถ่ายทอดหน้าจอสมาร์ทโฟนไปยังมอนิเตอร์ PC มีการจัดการข้อมูล แต่ไม่มีการเปิดตัวแอพพลิเคชั่นโดยตรง
- MobileGo – สามารถทำงานกับข้อมูล แอพพลิเคชั่น คัดลอกข้อมูลไปยังพีซีได้อย่างรวดเร็ว
- Airmore – เชื่อมต่อผ่านรหัส QR ดูข้อมูล รูปภาพ จัดการรายชื่อติดต่อ เขียน SMS

จากอุปกรณ์ Android
มีแอปพลิเคชัน Android ที่ให้ข้อเสนอแนะและทำให้สามารถทำงานบนพีซีจากอุปกรณ์มือถือที่ใช้ Android:
- Splashtop2 Remote Desktop - ทำงานเมื่อคุณสร้างบัญชีในบริการควบคุมเดสก์ท็อปของพีซี Windows ผ่านระบบสัมผัสหน้าจอ
- TeamViewer เป็นแอปพลิเคชั่นมัลติฟังก์ชั่นที่ให้การเข้าถึงพีซีโดยทำงานกับข้อมูลและการ์ดหน่วยความจำการล็อคการเชื่อมต่อไม่เพียง แต่กับของคุณเองเท่านั้น แต่ยังรวมถึงพีซีบุคคลที่สามด้วย
- PocketCloud Remote Desktop – การนำทางที่ง่ายดาย โหมดการเชื่อมต่อที่หลากหลาย เวอร์ชันฟรีเชื่อมต่อกับพีซีเพียงเครื่องเดียว

การเชื่อมต่อผ่านบริการในตัว
ระบบแอปพลิเคชัน Android ให้บริการในตัวเพื่อควบคุม Android จากคอมพิวเตอร์ บริการของ Google เป็นเครื่องมือที่มีประสิทธิภาพสำหรับการทำงานระยะไกลกับอุปกรณ์เคลื่อนที่ การระบุตำแหน่งของอุปกรณ์ การโทร (แม้กระทั่งโทรศัพท์ปิดอยู่) การบล็อกข้อมูลหากถูกขโมยหรือสูญหาย รีบูตระบบ Android โดยสมบูรณ์ ปิดโทรศัพท์หากจำเป็น
ในการเชื่อมต่อคุณต้องมี:
- ไปที่ส่วน "แอปพลิเคชัน" จากนั้นเลือก "การตั้งค่า Google"
- เลือก "ความปลอดภัย"
- ทำเครื่องหมายที่ช่องถัดจากรายการย่อย "การค้นหาอุปกรณ์ระยะไกล"
- เปิดใช้งานการระบุตำแหน่งทางภูมิศาสตร์ (ในการตั้งค่าไปที่ส่วน "ส่วนตัว" เปิดใช้งานการตรวจจับตำแหน่ง)
- บนคอมพิวเตอร์ ให้ไปที่เว็บไซต์ Google
- ป้อนรหัสผ่านบัญชี Google ของคุณ
ควบคุมโทรศัพท์ Android ของคุณจากคอมพิวเตอร์ของคุณ
แอปพลิเคชั่นหลายตัวได้รับการพัฒนาที่ออกแบบมาเพื่อเข้าถึงอุปกรณ์มือถือจากคอมพิวเตอร์ส่วนบุคคล หลักการทำงานและการติดตั้งคล้ายกัน แต่ต่างกันที่ประเภทการเชื่อมต่อและฟังก์ชันการทำงาน บางโปรแกรมให้บริการฟรีสำหรับการใช้งานส่วนตัว ในขณะที่บางโปรแกรมเสนอตัวเลือกบางอย่างในเวอร์ชันที่ต้องชำระเงินเท่านั้น
บัญชีกูเกิล
ข้อกำหนดเบื้องต้นสำหรับการเชื่อมต่อกับพีซีโดยใช้บริการ Google ระยะไกลคือการมีบัญชี เนื่องจากในกระบวนการนี้คุณจะต้องป้อนชื่อผู้ใช้และรหัสผ่านบนคอมพิวเตอร์ การเชื่อมต่อทำได้ผ่านการตั้งค่าโทรศัพท์และใช้เวลาน้อยกว่าหนึ่งนาที:
- การตั้งค่าความสามารถในการเข้าถึงระยะไกล
- การยืนยันบัญชี
- ทำงานร่วมกับโทรศัพท์และพีซี
แอปพลิเคชันในตัวค้นหาโทรศัพท์บนแผนที่ ซึ่งใช้งานได้แม้ว่าจะใส่ซิมการ์ดอื่นเข้าไปในอุปกรณ์ก็ตาม แสดงเวลาและสถานที่ของกิจกรรมล่าสุดของโทรศัพท์ คุณสมบัติที่มีประโยชน์คือการบังคับโทรแม้ว่าสมาร์ทโฟนจะปิดอยู่ก็ตาม การบล็อกข้อมูลและการรีเซ็ตแบบเต็มจะช่วยได้หากโทรศัพท์ของคุณสูญหายหรือถูกขโมย ข้อดี ได้แก่ การเข้าถึงและความง่ายในการเชื่อมต่อ ข้อเสียคือฟังก์ชันการทำงานที่ถูกตัดทอนและไม่สามารถจัดการข้อมูล Android จากระยะไกลได้
แอปพลิเคชั่นฟรียอดนิยมที่ให้การควบคุมระยะไกลของ Android โดยใช้การเชื่อมต่อระยะไกลกับคอมพิวเตอร์ มีสองวิธีในการติดตั้งบริการ AirDroid - ผ่านบัญชี Google บัญชีบนเว็บไซต์ Airdroid หรือรหัส QR แต่พีซีและอุปกรณ์จะต้องเชื่อมต่อกับเครือข่าย Wi-Fi เดียวกัน หากต้องการใช้คุณสมบัติขั้นสูง จำเป็นต้องมีการกำหนดค่าเพิ่มเติม (ให้สิทธิ์รูท)
ข้อดีได้แก่ ติดตั้งง่าย รวดเร็ว มีฟังก์ชันการทำงานที่สะดวก และมีฟังก์ชันมากมายในเวอร์ชันฟรี จุดด้อย – ตัวเลือกแบบเต็มจำเป็นต้องติดตั้งแอปพลิเคชันพร้อมการตั้งค่าเพิ่มเติม คุณสมบัติบางอย่างมีให้โดยเสียเงิน คุณสมบัติของแอปพลิเคชั่น Airdroid (ฟรี):
- แผงควบคุม การทำงานกับข้อมูล เพลง ภาพถ่าย
- รายการข้อความ
- ค้นหาโทรศัพท์โดยใช้การแจ้งเตือนด้วยเสียง
- การเปลี่ยนโทรศัพท์เป็นโหมดเงียบ
- การใช้กล้องหน้าและกล้องปกติ (จ่ายเงิน)
- การถ่ายโอนไฟล์ที่มีขนาดใหญ่กว่า 50MB (ชำระเงิน)

แอปพลิเคชัน Airmore ได้รับการออกแบบมาเพื่อให้การควบคุมระยะไกลของอุปกรณ์ Android จากคอมพิวเตอร์ การเชื่อมต่อระยะไกลไม่ต้องการข้อมูลบัญชีการเชื่อมต่อทำได้ผ่านรหัส QR ข้อดีของแอปพลิเคชัน - โปรแกรมฟรี ไม่มีการจำกัดขนาดไฟล์ที่คัดลอก ติดตั้งง่าย ข้อเสียรวมถึงการไม่มีเวอร์ชันภาษารัสเซีย
ขั้นตอนการติดตั้งนั้นง่ายดาย: ติดตั้งผ่านเบราว์เซอร์บนคอมพิวเตอร์ของคุณ จากนั้นกดปุ่มกล้องขณะสแกนโค้ดกราฟิกจากหน้าต่างมอนิเตอร์ จากนั้นให้ดาวน์โหลดแอปพลิเคชันจาก Google Play และติดตั้งลงในโทรศัพท์ของคุณ ฟังก์ชั่นการใช้งาน:
- เข้าถึงตัวจัดการไฟล์ ผู้ติดต่อ และ SMS ได้อย่างสมบูรณ์
- การแจ้งเตือนพร้อมกันบนพีซีและโทรศัพท์มือถือ
- การควบคุมกล้อง ล็อคหน้าจอ;
- การกำหนดตำแหน่งของโทรศัพท์
- สร้างสำเนาสำรอง ถ่ายโอนไฟล์ทุกขนาด

โปรแกรมทำงานสำหรับการซิงโครไนซ์อุปกรณ์มือถือบนแพลตฟอร์ม Android กับคอมพิวเตอร์ สะดวกในการใช้เมื่อเชื่อมต่อกับพีซีโดยใช้สายเคเบิลหรือเชื่อมต่อผ่านเครือข่าย Wi-Fi (คุณจะต้องสแกนโค้ด QR) คุณต้องดาวน์โหลดแอปพลิเคชันบนอุปกรณ์ทั้งสองเครื่องและเปิดโปรแกรม คุณสมบัติบางอย่างอาจต้องมีการเข้าถึงรูท บริการ MobileGo ให้:
- ทำงานกับผู้ติดต่อการโทร
- คัดลอกไฟล์ไปยังพีซี
- การดูและการแปลงไฟล์วิดีโอบนจอภาพ
- ทำงานกับ RAM ของโทรศัพท์
- ทำงานกับแอปพลิเคชันที่ติดตั้งและตัวจัดการอุปกรณ์

แอปพลิเคชันยอดนิยมสำหรับการควบคุมระยะไกลอุปกรณ์ Android จากคอมพิวเตอร์ส่วนบุคคลฟรีสำหรับการใช้งานส่วนตัว มีการติดตั้งบนพีซีและอุปกรณ์ จากนั้นจะมีการสร้างการเข้าสู่ระบบและรหัสผ่านสำหรับคอมพิวเตอร์ นอกจากนี้คุณต้องป้อนหมายเลขประจำตัวสมาร์ทโฟน การเชื่อมต่อเพื่อควบคุมอุปกรณ์ Android ของคุณมีความปลอดภัย ทำงานบนระบบปฏิบัติการทั้งหมด
คุณสมบัติ TeamViewer QuickSupport:
- ทำงานกับไฟล์มีตัวเลือกให้เลือกโฟลเดอร์ผู้รับ
- การทำงานกับแอปพลิเคชัน
- การถ่ายทอดหน้าจอสมาร์ทโฟนไปยังจอภาพ ถ่ายโอนภาพหน้าจอ
- การดูข้อมูลสถานะระบบ
- ไม่จำกัดขนาดของไฟล์ที่ถ่ายโอน
การควบคุมคอมพิวเตอร์จาก Android
ด้วยตัวเลือกในการควบคุมระยะไกลพีซีจากสมาร์ทโฟนทำให้สามารถทำงานกับไฟล์บนคอมพิวเตอร์จัดการโปรแกรมและถ่ายทอดเดสก์ท็อปไปยังหน้าจอของอุปกรณ์พกพาและอุปกรณ์ใด ๆ ที่เชื่อมต่ออยู่ ตามกฎแล้ว เมื่อทำการเชื่อมต่อ คุณต้องได้รับการลงทะเบียนบนเว็บไซต์ของผู้ผลิตแอปพลิเคชันก่อน และป้อนข้อมูลเข้าสู่ระบบและรหัสผ่านที่ได้รับที่นั่น
แอปพลิเคชันที่มีเวอร์ชันเสียเงินและฟรี (ใช้คอมพิวเตอร์เครื่องเดียว) ความแตกต่างจากโปรแกรมอื่นคือการเลือกวิธีการเชื่อมต่อ (ผ่านบัญชี Google, โปรโตคอล RDP หรือระบบ VNC) เหมาะสำหรับผู้เริ่มต้นและผู้ใช้ขั้นสูง มีฟังก์ชันมากมาย แสดงเดสก์ท็อปอย่างสมบูรณ์บนหน้าจออุปกรณ์มือถือ ปรับได้โดยใช้ท่าทางบางอย่างและแป้นพิมพ์เสมือน
ในการเชื่อมต่อโปรแกรม คุณจะต้องดาวน์โหลดแอปพลิเคชันจากเว็บไซต์อย่างเป็นทางการของผู้พัฒนาบนพีซีและสมาร์ทโฟนของคุณ ถัดมาเป็นการลงทะเบียนและป้อนข้อมูลอุปกรณ์ ข้อดีได้แก่ การติดตั้งและกำหนดค่าที่รวดเร็ว แถบเครื่องมือที่สะดวก และฟังก์ชันการทำงานขั้นสูง ข้อเสียคือเวอร์ชันฟรีเชื่อมต่อกับคอมพิวเตอร์เครื่องเดียว หลังจากซื้อเวอร์ชันที่ต้องชำระเงินแล้ว จะมีการเชื่อมต่อเครื่องสูงสุดห้าเครื่อง และมีพื้นที่เก็บข้อมูลบนคลาวด์สำหรับข้อมูล Splashtop ราคาของเวอร์ชันที่ต้องชำระเงินต่ำ - ประมาณ 160 รูเบิล

โปรแกรมที่รู้จักกันดีเวอร์ชันมือถือใหม่สำหรับการเข้าถึงพีซีจากระยะไกล ติดตั้งง่าย (บนสื่อทั้งสอง) การเชื่อมต่อที่ปลอดภัย อินเทอร์เฟซที่ใช้งานง่าย เวอร์ชันฟรีนำเสนอการออกอากาศบนเดสก์ท็อป การจัดการข้อมูล คีย์บอร์ด และการควบคุมเสียง เวอร์ชันที่ต้องชำระเงินมีฟังก์ชันซอฟต์แวร์ที่กว้างขึ้น - ดูวิดีโอจากพีซี จัดการการพิมพ์และถ่ายโอนไฟล์ หากต้องการตั้งค่าการเชื่อมต่อ จำเป็นต้องลงทะเบียนบนเว็บไซต์ของผู้ผลิตและข้อมูลอุปกรณ์มือถือ

วีดีโอ
สวัสดีผู้อ่านทุกคน!
การขโมยสมาร์ทโฟนกลายเป็นเรื่องปกติในทุกวันนี้ แต่ที่น่าเศร้ากว่านั้นไม่ใช่ว่าสามารถถูกขโมยได้ แต่ตำรวจไม่มีความสนใจในปัญหาดังกล่าว คดีดังกล่าวแทบไม่มีทางคลี่คลายได้ ดังนั้น คดีอาญาส่วนใหญ่มักไม่เปิดโปงด้วยซ้ำ ดังนั้นเราจึงต้องพึ่งพาเฉพาะความแข็งแกร่งของเราเองอีกครั้ง วันนี้เราจะมาดูวิธีการจัดระเบียบกัน การเข้าถึงสมาร์ทโฟนจากระยะไกลหรือแท็บเล็ตที่ใช้ระบบปฏิบัติการ Android วิธีตรวจสอบโทรศัพท์ของคุณโดยใช้โปรแกรมและบริการบางอย่าง
จะติดตามตำแหน่งของโทรศัพท์ได้อย่างไร?
วันนี้เราจะเล่นเป็นสายลับเล็กๆ น้อยๆ และติดตั้งซอฟต์แวร์บางอย่างลงในสมาร์ทโฟนของเรา ซึ่งเราสามารถสอดแนมโทรศัพท์และเจ้าของได้เล็กน้อย ใช่ ใช่ สำหรับสมาร์ทโฟนและแท็บเล็ตที่ใช้ระบบ Android รวมถึง iPhone มีแอปพลิเคชันที่ผ่าน wifi คุณไม่เพียงแต่สามารถทำงานได้จากระยะไกลกับไฟล์และโฟลเดอร์ในโทรศัพท์ของคุณเท่านั้น แต่ยังติดตามความเคลื่อนไหวบนแผนที่เชิงโต้ตอบด้วย . สะดวกที่สุดคือ AirDroid (ดาวน์โหลด) หากต้องการใช้งานอย่างเต็มที่ โทรศัพท์ของคุณต้องมีสิทธิ์การเข้าถึง ROOT ซึ่งก็คือการควบคุมระบบทั้งหมดอย่างสมบูรณ์
ฉันแค่อยากจะเตือนคุณว่าหลังจากเปิดสิทธิ์การเข้าถึงทั้งหมดแล้ว โทรศัพท์ของคุณจะสูญเสียการรับประกันจากโรงงาน ดังนั้นคุณต้องยอมรับความเสี่ยงและอันตรายเอง
หากนี่เป็นครั้งแรกที่คุณได้ยินแนวคิดนี้ แสดงว่าอุปกรณ์ของคุณไม่มีสิทธิ์เข้าถึงรูท การได้รับสิทธิ์ superuser เป็นหัวข้อใหญ่อีกหัวข้อหนึ่งที่ฉันจะเขียนบทความในอนาคต แต่สำหรับตอนนี้ ให้ดูวิดีโอท้ายบทความซึ่งฉันใช้รูทเครื่อง Samsung Galaxy Tab และ Galaxy S2 รวมถึงของฉันด้วย วิดีโอสอนโดยละเอียดเกี่ยวกับบริการ Airdroid
สำหรับอุปกรณ์อื่นๆ การค้นหาวิดีโอบน YouTube ก็เป็นเรื่องง่ายเช่นกัน
ดังนั้น ดาวน์โหลดและติดตั้งแอปพลิเคชั่น AirDroid จาก Google Play Store และเปิดใช้งานบน Android
โปรแกรมมีสองโหมดการทำงาน - ผ่านเครือข่าย wifi ในบ้านหรือผ่านทางอินเทอร์เน็ต
เริ่มจากท้องถิ่นกันก่อน ไปที่คอมพิวเตอร์ของคุณที่ http://192.168.1.88:8888 โทรศัพท์จะแสดงคำขอเพื่ออนุญาตการเชื่อมต่อ - อนุญาต

หลังจากนี้หน้าจอหลักพร้อมคุณสมบัติของโปรแกรมต่างๆ จะเปิดขึ้นบนพีซี ในหน้าต่างด้านขวาจะมีข้อมูลเกี่ยวกับโทรศัพท์มือถือ ด้านซ้าย มีไอคอนสำหรับควบคุมโทรศัพท์ ได้แก่ ถ่ายโอนไฟล์ เล่นเพลง ภาพยนตร์ รูปภาพ ใช้กล้องโทรศัพท์ (โดยส่วนตัวแล้วนี่คือ วิธีที่ดีในการใช้อุปกรณ์ของคุณในระบบกล้องวงจรปิด) ไม่มีเหตุผลที่จะลงรายละเอียดเกี่ยวกับแต่ละรายการ แต่คุณสมบัติที่น่าสนใจที่สุดคือการเขียนระยะไกลและส่ง SMS โดยตรงจากคอมพิวเตอร์ตลอดจนการตรวจสอบจอภาพมือถือ (รายการเมนู "ภาพหน้าจอ")

หากคุณต้องการเข้าถึง Gadget ผ่านทางอินเทอร์เน็ตให้ไปที่ http://web.airdroid.com ที่นี่เราจะต้องลงทะเบียนในบริการ - กระบวนการนี้คุ้นเคยและไม่ซับซ้อน

หลังจากการลงทะเบียนและการอนุญาต เราจะถูกขอให้ลงทะเบียนโทรศัพท์ในบริการนี้ ในการดำเนินการนี้ ให้หยิบโทรศัพท์อีกครั้ง ไปที่แอปพลิเคชันแล้วคลิกไอคอนรูปที่มุมขวาบน
ป้อนข้อมูลบัญชีของคุณที่นี่
ในหน้าต่างถัดไปคลิก "ตกลง" จากนั้น "เปิดใช้งาน" - เราอนุญาตให้แอปพลิเคชันทำงานด้านการดูแลระบบทั้งหมด

เรากลับไปที่คอมพิวเตอร์ เข้าสู่ระบบอีกครั้ง หรือเพียงรีเฟรชหน้าและรับการเข้าถึงเช่นเดียวกับในกรณีของการเชื่อมต่อในพื้นที่ มีเพียงสิ่งเล็กๆ น้อยๆ เท่านั้น - เมื่อทำงานกับการเชื่อมต่ออินเทอร์เน็ตผ่านบริการ AirDroid คุณจะมีขีดจำกัดที่จำกัดจำนวนข้อมูลที่ถ่ายโอน ในขณะที่เขียนคือ 100 MB
แต่ประเภทนี้ก็มีข้อดีที่ปฏิเสธไม่ได้เช่นกัน ตัวอย่างเช่น ฟังก์ชันค้นหาโทรศัพท์ - หากคุณทำหายกะทันหัน หรือถูกขโมย หรือเป็นโทรศัพท์ของเด็ก และคุณต้องการติดตามว่าอยู่ที่ไหนในขณะนี้ ตำแหน่งของอุปกรณ์ของคุณจะแสดงบนแผนที่ (หากเชื่อมต่ออินเทอร์เน็ตผ่าน wifi หรืออินเทอร์เน็ตบนมือถือ)

นั่นคือทั้งหมดที่สำหรับตอนนี้! เราจะมาทำความรู้จักกับโปรแกรมอื่นๆ โดยละเอียดในบทความต่อๆ ไป ดังนั้นสมัครรับฟีดอัปเดตบล็อก - มันจะน่าสนใจมาก!
การควบคุมระยะไกลของ Android
ราวกับว่าฉันได้เรียนรู้ว่าฉันกำลังเขียนบทความนี้ Google เพิ่งเปิดตัวบริการใหม่ที่สะดวกและมีประโยชน์สำหรับเจ้าของระบบปฏิบัติการ Android ซึ่งช่วยให้คุณสามารถตรวจสอบโทรศัพท์ของคุณแบบเรียลไทม์บนแผนที่เชิงโต้ตอบ จนกระทั่งเมื่อไม่นานมานี้ คุณลักษณะดังกล่าวมีให้เฉพาะเจ้าของ Apple เท่านั้น ตอนนี้เราไม่ต้องรู้สึกว่าถูกลิดรอนแล้ว ประโยชน์ของบริการนี้คือ หากโทรศัพท์ของคุณถูกขโมยหรือทำหาย จะสามารถระบุตำแหน่งของโทรศัพท์ได้อย่างง่ายดาย นอกจากนี้ยังสะดวกมากในการติดตามการเคลื่อนไหวของลูกของคุณผ่านทางโทรศัพท์ ก่อนหน้านี้สิ่งนี้เป็นไปได้เมื่อติดตั้งแอปพลิเคชันบุคคลที่สามที่ต้องมีการเข้าถึงรูทโทรศัพท์ซึ่งฉันเขียนไว้ข้างต้น (เกี่ยวกับ AirDroid) แต่ตอนนี้คุณไม่จำเป็นต้องติดตั้งอะไรเพิ่มเติมเพื่อติดตามตำแหน่งของโทรศัพท์มือถือของคุณ

ก่อนอื่น คุณต้องแนบโทรศัพท์ของคุณกับบัญชีนี้ หากคุณไม่ได้ทำเช่นนี้ในครั้งแรกที่คุณเปิดโทรศัพท์ เมื่อระบบขอให้คุณสร้างบัญชีใน Google และ Samsung/HTC/LG (หรืออะไรก็ตามที่คุณมี) คุณต้องดำเนินการทันที
ไปที่โทรศัพท์มือถือของคุณแล้วไปที่ส่วน “การตั้งค่า > เพิ่มบัญชี”

เลือก “Google” ที่นี่

หากคุณลงทะเบียนบน Google เป็นครั้งแรก ให้เลือก "ใหม่" หากคุณมีเมลและบัญชีอยู่แล้ว คุณสามารถเชื่อมต่อกับบัญชีที่มีอยู่ได้ ฉันจะเลือก "ที่มีอยู่" ป้อนข้อมูลเข้าสู่ระบบในรูปแบบของที่อยู่กล่องจดหมาย Gmail และรหัสผ่าน


หลังจากนั้นบนโทรศัพท์ให้ดึงแผงการแจ้งเตือนด้านบนลงมาแล้วเปิดสิ่งที่คุณเพิ่งได้รับจาก Google และเปิดใช้งานตัวจัดการอุปกรณ์ระยะไกล


เรากลับไปที่เว็บไซต์ รีเฟรชหน้า และรับแผนที่พร้อมจุดระบุตำแหน่งของโทรศัพท์ของคุณ

นั่นคือทั้งหมด - เพื่อรวบรวมความรู้ของคุณ ฉันแนะนำให้คุณดูวิดีโอสอน นี่เป็นการสรุปการเฝ้าระวังทางโทรศัพท์ของเรา - ฉันหวังว่าคุณจะพบว่ามันน่าสนใจ!
รีวิวแอร์ดรอยด์
สมาร์ทโฟนและแท็บเล็ตถูกนำมาใช้ทุกที่ในโลกสมัยใหม่และเจ้าของจำนวนมากไม่ได้แยกจากกันแม้แต่นาทีเดียว ในรถยนต์ การขนส่งสาธารณะ บาร์ การต่อคิวในร้านค้า และเกือบทุกที่ที่คุณสามารถมองเห็นผู้คนด้วยสมาร์ทโฟน สมาร์ทโฟนรุ่นใหม่ส่วนใหญ่ใช้ระบบปฏิบัติการ Android ที่ออกโดย Google
ทุกๆ วัน โทรศัพท์และแท็บเล็ตนับหมื่นเครื่องสูญหายหรือถูกขโมยทั่วโลก เนื่องจากการเชื่อมต่ออุปกรณ์เหล่านี้ส่วนใหญ่กับอินเทอร์เน็ต เครือข่ายมือถือ และ GPS อย่างต่อเนื่อง ผู้สร้างระบบปฏิบัติการจึงได้พัฒนาคุณสมบัติความปลอดภัยเพิ่มเติม ด้วยความช่วยเหลือของพวกเขา คุณสามารถติดตามตำแหน่งของสมาร์ทโฟนของคุณ บล็อกจากระยะไกล และดำเนินการอื่น ๆ ได้ ในระบบปฏิบัติการ iOS ฟังก์ชัน " " มีหน้าที่รับผิดชอบในเรื่องนี้และบน Android "รีโมทคอนโทรล"
วิธีการตั้งค่าการควบคุมระยะไกลบน Android
หากต้องการค้นหาหรือบล็อกสมาร์ทโฟนที่สูญหาย คุณต้องตั้งค่าความปลอดภัยบนอุปกรณ์ก่อน ผู้ใช้ Android จะต้องยินยอมให้มีการถ่ายโอนข้อมูลเกี่ยวกับเขาอย่างต่อเนื่อง จำเป็นต้องเปลี่ยนการตั้งค่าต่อไปนี้:

บันทึก:ในโทรศัพท์และแท็บเล็ต Android บางรุ่น รีโมทคอนโทรลจะเปิดใช้งานตามค่าเริ่มต้น
วิธีค้นหาสมาร์ทโฟน Android
หากเปิดใช้งานการควบคุมระยะไกลบนอุปกรณ์ที่คุณกำลังมองหา สามารถพบได้จากคอมพิวเตอร์ สมาร์ทโฟน หรือแท็บเล็ตเครื่องอื่นที่เชื่อมต่อกับอินเทอร์เน็ต ทำได้โดยการซิงโครไนซ์บัญชี Google ของคุณ ซึ่งอุปกรณ์จะส่งข้อมูลเกี่ยวกับตำแหน่งของอุปกรณ์ไปให้ หากต้องการค้นหาตำแหน่งของสมาร์ทโฟน Android ที่สูญหาย คุณต้องดำเนินการดังต่อไปนี้:

บันทึก:ที่มุมซ้ายบนของแผนที่ คุณสามารถสลับระหว่างอุปกรณ์ต่างๆ ได้ หากมีอุปกรณ์หลายเครื่องเชื่อมโยงกับบัญชี Google บัญชีเดียว
การควบคุมระยะไกลของ Android
การใช้ฟังก์ชันรีโมทคอนโทรลของอุปกรณ์ Android คุณไม่เพียงแต่สามารถระบุตำแหน่งของอุปกรณ์ได้ แต่ยังส่งสัญญาณอื่น ๆ จำนวนหนึ่งไปยังสมาร์ทโฟนหรือแท็บเล็ตของคุณอีกด้วย ข้อมูลเพิ่มเติมเล็กน้อยเกี่ยวกับแต่ละตัวเลือก:

เพื่อให้สามารถค้นหาได้หากคุณทำอุปกรณ์หาย ควรตั้งค่าที่จำเป็นสำหรับการเข้าถึงระยะไกลทันทีหลังจากซื้อสมาร์ทโฟนและเปิดใช้งานบัญชี Google ของคุณ
โปรแกรมการดูแลระบบระยะไกลได้รับความนิยมมาโดยตลอด ท้ายที่สุดแล้ว การดูว่ากำลังทำอะไรบนคอมพิวเตอร์ในขณะที่อยู่ในสถานที่ที่แตกต่างไปจากเดิมอย่างสิ้นเชิงจะสะดวกมาก คุณสามารถช่วยเพื่อนของคุณแก้ไขปัญหาด้านเทคนิคจากระยะไกล ตรวจสอบว่าลูกของคุณทำอะไรเมื่อเขาอยู่บ้านตามลำพัง ดูว่าการดาวน์โหลดในไคลเอนต์ทอร์เรนต์เป็นอย่างไรบ้าง หรือเข้ารหัสวิดีโอขนาดใหญ่
เนื่องจากสมาร์ทโฟนและแท็บเล็ตปรากฏในเครือข่ายท้องถิ่นที่บ้านพร้อมกับคอมพิวเตอร์และแล็ปท็อปจึงเห็นได้ชัดว่าอย่างหลังนี้สะดวกอย่างเหลือเชื่อในการใช้งานสำหรับการควบคุมระยะไกล หากความเร็วในการถ่ายโอนข้อมูลสูงเพียงพอ ทำไมไม่เล่นเกมที่ติดตั้งบนคอมพิวเตอร์ของคุณขณะนอนบนโซฟาพร้อมกับแท็บเล็ตล่ะ หรือพูดไม่ดูหนังที่น่าสนใจ? นอกจากนี้อุปกรณ์เคลื่อนที่ในปัจจุบันสามารถรับมือกับงานปกติที่กำหนดให้กับโปรแกรมการเข้าถึงระยะไกลได้ดี
บน Google Play คุณจะพบแอปพลิเคชั่นมากมายที่สามารถใช้เพื่อจัดระเบียบการควบคุมระยะไกลของคอมพิวเตอร์ที่ใช้ Windows, Mac และ Linux ในหมู่พวกเขามีการพัฒนาจากผู้ผลิตซอฟต์แวร์การดูแลระบบที่มีชื่อเสียงและโปรแกรมที่สร้างขึ้นสำหรับอุปกรณ์มือถือโดยเฉพาะ มีวิธีแก้ไขปัญหาฟรีไม่มากนัก ในการรีวิวนี้ เราได้ทดสอบแอปพลิเคชั่นสี่ตัวที่ช่วยให้คุณทำงานระยะไกลบนคอมพิวเตอร์ของคุณจากสมาร์ทโฟนหรือแท็บเล็ต Android
⇡ไมโครซอฟต์เดสก์ท็อประยะไกล
- นักพัฒนา - ไมโครซอฟต์ คอร์ปอเรชั่น
- ขนาด - 4.4 เมกะไบต์
- ราคา - ฟรี
ยูทิลิตี้ที่เป็นกรรมสิทธิ์ของ Microsoft สำหรับการควบคุมคอมพิวเตอร์ที่ใช้ Android จากระยะไกลเปิดตัวเมื่อไม่นานมานี้ ณ สิ้นเดือนตุลาคม เมื่อใช้แอปพลิเคชันนี้ คุณจะสามารถควบคุมคอมพิวเตอร์ที่ทำงานบน Windows 7 หรือ Windows 8 ได้ เนื่องจากเรากำลังจัดการกับโซลูชัน "เนทิฟ" จากผู้พัฒนาระบบปฏิบัติการเดสก์ท็อป จึงไม่จำเป็นต้องติดตั้งไคลเอ็นต์ใดๆ บนแอปพลิเคชันดังกล่าว
แต่เพื่อให้สามารถเชื่อมต่อได้ คุณยังต้องทำการเปลี่ยนแปลงการตั้งค่าระบบ: ไปที่ “แผงควบคุม”ไปที่ส่วน "ระบบ" และเลือก "การตั้งค่าการเข้าถึงระยะไกล" หลังจากนี้คุณจะต้องอนุญาตการเชื่อมต่อระยะไกลกับคอมพิวเตอร์ (โดยวิธีการหากไฟร์วอลล์ในตัวถูกปิดใช้งาน Windows จะไม่อนุญาตให้คุณเปิดใช้งานการเข้าถึงระยะไกลดังนั้นก่อนอื่นคุณจะต้องเริ่มบริการที่เกี่ยวข้อง)
ในการอนุญาต แอปพลิเคชัน Microsoft Remote Desktop Android จะใช้ชื่อผู้ใช้และรหัสผ่านของระบบ หากคุณกำลังจะเข้าสู่ระบบในฐานะผู้ดูแลระบบ คุณไม่จำเป็นต้องดำเนินการใดๆ เพิ่มเติมบนคอมพิวเตอร์ของคุณ หากต้องการอนุญาตให้เข้าถึงผู้ใช้รายอื่นคุณต้องคลิกที่ปุ่ม "เลือกผู้ใช้" และเพิ่มลงในรายชื่อผู้ใช้เดสก์ท็อประยะไกล โปรดทราบว่าหากคุณไม่ใช้รหัสผ่านในการเข้าสู่ระบบคุณต้องเพิ่มรหัสผ่านในส่วน "บัญชีผู้ใช้" เนื่องจากการเชื่อมต่อระยะไกลจะไม่ทำงานหากไม่มีรหัสผ่าน ( โปรดทราบว่าการเชื่อมต่อระยะไกลโดยใช้ Microsoft Remote Desktop สามารถทำได้กับคอมพิวเตอร์ที่รองรับ Remote Desktop Protocol - RDP เท่านั้น รายชื่อระบบที่เข้ากันได้กับโปรโตคอลนี้มีอยู่ที่ลิงค์ — ประมาณ แก้ไข . )
หลังจากตั้งค่าง่ายๆ นี้เสร็จแล้ว คุณสามารถดาวน์โหลดแอปพลิเคชัน Microsoft Remote Desktop จาก Google Play และเพิ่มการเชื่อมต่อใหม่ได้

การตั้งค่าระบุที่อยู่ IP ของคอมพิวเตอร์ในเครือข่ายท้องถิ่นหรือชื่อ หากต้องการ คุณสามารถระบุชื่อผู้ใช้และรหัสผ่านเพื่อเข้าสู่ระบบได้ (ด้วยเหตุผลด้านความปลอดภัย คุณไม่สามารถระบุได้ทันที แต่ต้องป้อนก่อนเชื่อมต่อ)

หากการเชื่อมต่อสำเร็จ งานในเครื่องกับคอมพิวเตอร์จะถูกบล็อกและหน้าต่างเข้าสู่ระบบจะปรากฏขึ้น หากคุณเข้าสู่ระบบภายในเครื่อง การเชื่อมต่อระยะไกลจะหายไป ดังนั้นเมื่อเชื่อมต่อระยะไกล คุณจะเห็นเดสก์ท็อปบนหน้าจออุปกรณ์มือถือของคุณเท่านั้น
เมื่อเชื่อมต่อแล้ว เดสก์ท็อประยะไกลจะแสดงบนหน้าจออุปกรณ์ ที่ด้านบนของหน้าจอมีตัวควบคุมสองแบบ: ปุ่มสำหรับแสดงแป้นพิมพ์เสมือนของ Android และสำหรับการนำทางหน้าจอ

หากคุณจำเป็นต้องใช้ปุ่มที่ไม่ได้อยู่บนแป้นพิมพ์ Android คุณสามารถเปิดแผงการตั้งค่าเพิ่มเติมได้โดยแตะแผงที่มีชื่อการเชื่อมต่อ จากนั้นคุณสามารถไปที่แป้นพิมพ์เสมือนด้วยปุ่ม F1-F12, Esc, Home, Tab, End, Win, Ins, Enter และอื่น ๆ ซึ่งเป็นมาตรฐานสำหรับอุปกรณ์ชี้ตำแหน่งเดสก์ท็อปทั่วไป เมื่อเชื่อมต่อระยะไกลกับอุปกรณ์ Windows 8 การกดปุ่ม Win เสมือนจะสลับระหว่างเดสก์ท็อปและหน้าจอเริ่ม

จากแผงการตั้งค่าขั้นสูง คุณยังสามารถปิดใช้งานท่าทางสัมผัสแบบมัลติทัชและสลับไปยังโหมดการนำทางโดยใช้เคอร์เซอร์ปกติได้
หากต้องการสิ้นสุดเซสชันการเชื่อมต่อระยะไกล เพียงแตะสองครั้งที่ปุ่มย้อนกลับบนอุปกรณ์ Android ของคุณ
⇡ “Teamviewer - การเข้าถึงระยะไกล”
- นักพัฒนา - ทีมวิวเวอร์
- ขนาด - 11 เมกะไบต์
- ราคา: ฟรีสำหรับการใช้ที่ไม่ใช่เชิงพาณิชย์
ด้วยสถานะฟรี (สำหรับการใช้งานที่ไม่ใช่เชิงพาณิชย์) และความเรียบง่าย Teamviewer จึงเป็นหนึ่งในโซลูชันการดูแลระบบระยะไกลที่ได้รับความนิยมมากที่สุดมายาวนาน ด้วยการมาถึงของยุคของอุปกรณ์พกพา แอปพลิเคชันถูกสร้างขึ้นเพื่อควบคุมคอมพิวเตอร์ที่ใช้ Android, iOS และ Windows Phone
หากต้องการควบคุมคอมพิวเตอร์ของคุณจากอุปกรณ์มือถือ คุณจะต้องติดตั้งไคลเอนต์พีซีและแอปพลิเคชัน Android TeamViewer สามารถเชื่อมต่อกับคอมพิวเตอร์ Windows, Mac และ Linux
หากคุณไม่ได้วางแผนที่จะเชื่อมต่อกับอุปกรณ์อื่นจากคอมพิวเตอร์ การใช้ TeamViewer QuickSupport จะสะดวกที่สุด โมดูลนี้ไม่จำเป็นต้องติดตั้งหรือสิทธิ์ของผู้ดูแลระบบ หลังจากเปิดตัวแล้ว ตัวระบุคอมพิวเตอร์ที่ไม่ซ้ำกัน (9 หลัก) จะถูกสร้างขึ้น รวมถึงรหัสผ่านสี่หลัก สามารถอัปเดตรหัสผ่านได้หากจำเป็น

เมื่อโมดูลนี้ทำงาน คุณสามารถเปิดแอปพลิเคชันมือถือได้ Mobile Teamviewer สามารถทำงานได้ในสองโหมด: การควบคุมระยะไกลและการถ่ายโอนไฟล์ ในทั้งสองกรณี คุณจะต้องป้อน ID และรหัสผ่านบนหน้าจอสมาร์ทโฟนหรือแท็บเล็ตเพื่อเชื่อมต่อกับคอมพิวเตอร์

หากมีการร้องขอการเชื่อมต่อระยะไกล หลังจากการเชื่อมต่อสำเร็จ เดสก์ท็อปของคอมพิวเตอร์จะปรากฏบนหน้าจออุปกรณ์ โดยจะมองเห็นได้บนหน้าจอคอมพิวเตอร์ด้วย แต่ความละเอียดจะเปลี่ยนไปตามการตั้งค่าหน้าจอของอุปกรณ์มือถือ

เพื่อให้มั่นใจถึงการทำงานที่สะดวกสบายกับเดสก์ท็อประยะไกล ผู้สร้าง TeamViewer ได้พัฒนาระบบควบคุมทั้งหมด เคล็ดลับในการใช้นิ้วเพื่อนำทางจะแสดงขึ้นก่อนที่คุณจะเชื่อมต่อ และยังสามารถแสดงได้ตลอดเวลาระหว่างเซสชั่นการทำงานระยะไกล ดังนั้นด้วยการใช้นิ้วของคุณ คุณสามารถเลื่อน เลียนแบบการคลิกปุ่มเมาส์ขวาและซ้าย เลื่อนเคอร์เซอร์และวัตถุแต่ละชิ้น

แผงควบคุม TeamViewer ตั้งอยู่ที่ด้านล่างของหน้าจอ ด้วยความช่วยเหลือนี้ คุณสามารถสิ้นสุดเซสชัน ส่งคอมพิวเตอร์ระยะไกลเพื่อรีบูต หรือบล็อกได้อย่างรวดเร็ว นอกจากนี้ ในระหว่างเซสชันการเชื่อมต่อระยะไกล คุณสามารถห้ามการทำงานในพื้นที่กับคอมพิวเตอร์ได้ หากคุณมีปัญหาในการแสดงเดสก์ท็อประยะไกล คุณสามารถลองลดความละเอียด คุณภาพการถ่ายโอนข้อมูล และยังซ่อนการแสดงวอลเปเปอร์ในการตั้งค่าไคลเอนต์มือถืออีกด้วย ตัวเลือกเหล่านี้สามารถเลือกได้สำหรับการเชื่อมต่อส่วนบุคคลหรือทั่วโลก

แผงควบคุมยังช่วยให้คุณสามารถแสดงแป้นพิมพ์เสมือนได้อย่างรวดเร็ว นอกจากแป้นพิมพ์ Android แล้ว คุณยังสามารถใช้งานปุ่มเพิ่มเติมได้: เปิด Ctrl, Alt, Shift, ใช้ปุ่ม F1-F12 และอื่น ๆ
ในโหมดถ่ายโอนไฟล์ คุณสามารถดูระบบไฟล์ของคอมพิวเตอร์ระยะไกลและคัดลอกไฟล์จากพีซีของคุณไปยังอุปกรณ์มือถือของคุณหรือในทางกลับกัน

ไคลเอนต์มือถือ TeamViewer จะจดจำ ID ของคอมพิวเตอร์ที่ทำการเชื่อมต่อ แต่หากมีพีซีระยะไกลจำนวนมาก การใช้ส่วน "คอมพิวเตอร์และที่อยู่ติดต่อ" เพื่อจัดการจะสะดวกกว่า ในการดำเนินการนี้ คุณจะต้องสร้างบัญชี Teamviewer (คุณสามารถทำได้จากอุปกรณ์เคลื่อนที่หรือคอมพิวเตอร์) จากนั้นคุณสามารถสร้างกลุ่มและเพิ่มตัวระบุ (และรหัสผ่านหากต้องการ) ของคอมพิวเตอร์ที่คุณต้องการเชื่อมต่อ
- นักพัฒนา Splashtop
- ขนาด - 18 เมกะไบต์
- ราคา - ฟรี (ฟังก์ชันเพิ่มเติม - $1.99 ต่อเดือน)
Splashtop Remote เป็นอีกหนึ่งแอปฟรีที่ให้คุณ จากอุปกรณ์ Androidคุณสามารถควบคุมคอมพิวเตอร์ที่ใช้ Windows, Mac และ Linux ใช้รูปแบบการกระจายที่แตกต่างจาก Teamviewer เล็กน้อย โปรแกรมนี้ฟรีสำหรับการใช้งานที่ไม่ใช่เชิงพาณิชย์ แต่หากต้องการใช้คุณสมบัติเพิ่มเติม ขอแนะนำให้ซื้อส่วนขยาย ตัวเลือกการชำระเงิน ได้แก่ การเข้าถึงคอมพิวเตอร์ระยะไกลผ่านอินเทอร์เน็ต (ฟรี คุณสามารถควบคุมได้ผ่านเครือข่ายท้องถิ่นเท่านั้น) และเครื่องมือสำหรับสร้างคำอธิบายประกอบบนหน้าจอได้อย่างสะดวก เวอร์ชันฟรียังมีการจำกัดจำนวนคอมพิวเตอร์ที่คุณสามารถเชื่อมต่อได้ สูงสุด 5 เครื่อง
จำเป็นต้องมีบัญชี Splashtop เพื่อใช้แอป คุณสามารถสร้างได้ในแอปพลิเคชันมือถือหรือในไคลเอ็นต์ Splashtop Streamer สำหรับระบบเดสก์ท็อป หากต้องการเชื่อมต่อ คุณจะต้องเข้าสู่ระบบบนอุปกรณ์ทั้งสองเครื่องโดยใช้บัญชีของคุณ หลังจากนี้ ไคลเอนต์มือถือจะตรวจพบคอมพิวเตอร์ที่พร้อมสำหรับการเชื่อมต่อ และคุณสามารถเปิดเซสชันการควบคุมระยะไกลได้
ในการตั้งค่าไคลเอนต์มือถือ คุณสามารถเปิดใช้งานการเชื่อมต่ออัตโนมัติเมื่อเริ่มต้นได้ ในกรณีนี้ รายการคอมพิวเตอร์ที่มีอยู่จะไม่ปรากฏขึ้น และแอปพลิเคชันจะเชื่อมต่อกับอุปกรณ์ที่ทำเซสชันการเชื่อมต่อระยะไกลครั้งล่าสุด

ตามค่าเริ่มต้น คุณไม่จำเป็นต้องป้อนรหัสผ่านเพิ่มเติมใดๆ แต่หากคุณกังวลเกี่ยวกับการเข้าถึงโดยไม่ได้รับอนุญาต คุณสามารถเปิดใช้งานการตั้งค่าไคลเอ็นต์เดสก์ท็อปเพื่อกำหนดให้ต้องใช้รหัสผ่านสำหรับบัญชี Windows ปัจจุบัน นอกจากนี้ยังเสนอให้ใช้รหัสความปลอดภัยซึ่งก็คือรหัสผ่านที่จะต้องป้อนในแต่ละครั้งเพื่อเชื่อมต่อ

การตั้งค่าความปลอดภัยบางอย่างซึ่งมีอยู่ในแอปพลิเคชันมือถือในโซลูชันอื่นๆ มีให้ใน Splashtop เพื่อกำหนดค่าในไคลเอ็นต์เดสก์ท็อป ตัวอย่างเช่น คุณสามารถปิดใช้งานการแสดงผลเดสก์ท็อปของคุณบนหน้าจอคอมพิวเตอร์เฉพาะที่ในระหว่างเซสชันการสื่อสารระยะไกล คุณยังสามารถบล็อกการใช้แป้นพิมพ์และเมาส์ และเริ่มออกจากระบบบัญชีของคุณเมื่อทำงานจากระยะไกลเสร็จสิ้น
หนึ่งในคุณสมบัติของ Splashtop คือการถ่ายโอนวิดีโอ HD พร้อมเสียงไปยังอุปกรณ์มือถือ ด้วยเหตุนี้ คุณจึงสามารถดูภาพยนตร์บนแท็บเล็ตที่ทำงานบนคอมพิวเตอร์ของคุณ หรือเล่นเกมคอมพิวเตอร์จากระยะไกลได้ ตามคำขอของผู้ใช้ ในระหว่างเซสชันการสื่อสารระยะไกล Splashtop สามารถส่งสัญญาณเสียงไปยังอุปกรณ์มือถือเท่านั้น (จะไม่ได้ยินในเครื่อง) ไม่ส่งสัญญาณเสียง (จะได้ยินในเครื่อง) หรือออกอากาศทั้งที่นั่นและที่นั่น

เมื่อเชื่อมต่อระยะไกล ความละเอียดหน้าจอบนคอมพิวเตอร์จะไม่เปลี่ยนแปลง และ - เว้นแต่จะระบุไว้เป็นอย่างอื่นในการตั้งค่าไคลเอนต์ - คุณสามารถทำงานบนพีซีในระบบต่อไปได้ ในการควบคุมเดสก์ท็อปของคอมพิวเตอร์ Android มีท่าทางต่างๆ มากมาย (มีคำแนะนำเกี่ยวกับวิธีใช้งานสำหรับผู้เริ่มต้น) รวมถึงทัชแพด

คุณสามารถควบคุมการตั้งค่าเคอร์เซอร์ได้โดยการเปลี่ยนความไวและความเร็วในการเคลื่อนที่ บนอุปกรณ์เคลื่อนที่ คุณสามารถดูเดสก์ท็อปคอมพิวเตอร์ของคุณในความละเอียดดั้งเดิมหรือปรับขนาดให้พอดีกับหน้าจอขนาดเล็กได้

- ผู้พัฒนา: Wyse Technology Inc.
- ขนาด - 11 เมกะไบต์
- ราคา: ฟรี (มีข้อจำกัดบางประการ)
อีกหนึ่งโซลูชันฟรีที่ช่วยให้คุณเข้าถึงเดสก์ท็อปคอมพิวเตอร์ของคุณจากระยะไกลคือ PocketCloud อย่างไรก็ตาม ไม่เหมาะสำหรับผู้ใช้ Linux - เวอร์ชันเดสก์ท็อปรองรับเฉพาะคอมพิวเตอร์ที่ใช้ Mac หรือ Windows เท่านั้น ไคลเอนต์มือถือนั้นใช้งานได้ฟรีกับคอมพิวเตอร์เพียงเครื่องเดียว หากต้องการลบข้อจำกัดนี้ รวมถึงรับฟีเจอร์เพิ่มเติม คุณต้องซื้อ PocketCloud Remote Desktop Pro
จุดแข็งประการหนึ่งของแอปพลิเคชั่นคือความสามารถในการเลือกประเภทการเชื่อมต่อ ตามค่าเริ่มต้น จะใช้วิธีการที่ง่ายที่สุดซึ่งไม่จำเป็นต้องมีความรู้ด้านเทคนิคจากผู้ใช้ - ผ่าน Google App Engine ในกรณีนี้ คุณจะต้องป้อนข้อมูลบัญชี Google ของคุณทั้งในไคลเอ็นต์เดสก์ท็อปและแอปมือถือ หลังจากนี้คอมพิวเตอร์จะปรากฏในรายการอุปกรณ์ที่มีอยู่บนหน้าจอมือถือ - และคุณสามารถเริ่มเซสชันการเชื่อมต่อได้

สำหรับผู้ใช้ขั้นสูง PocketCloud มีตัวเลือกการเชื่อมต่อระยะไกลอีกสองตัวเลือก - ผ่านโปรโตคอล RDP ซึ่งใช้ใน Windows และผ่านระบบ VNC ยอดนิยม ในทั้งสองกรณี คุณจะต้องป้อนที่อยู่ IP ของคอมพิวเตอร์ที่คุณต้องการเชื่อมต่อ
หลังจากเชื่อมต่อแล้ว องค์ประกอบการนำทางพิเศษจะปรากฏบนหน้าจออุปกรณ์เคลื่อนที่ใกล้กับเคอร์เซอร์ - วงล้อที่มีฟังก์ชั่นต่างๆ สะดวกในการใช้งานเมื่อคุณต้องการคลิกขวา ซูมเข้าบริเวณเฉพาะของหน้าจอ เลื่อน หรือแสดงคีย์บอร์ดเสมือน

การตั้งค่าไคลเอนต์มือถือมีการตั้งค่าหลายอย่างเพื่อปรับปรุงคุณภาพของการส่งภาพ ดังนั้นคุณจึงสามารถปิดการใช้งานภาพเคลื่อนไหวของเมนู ธีม วอลเปเปอร์ และแบบอักษรคุณภาพสูงได้

⇡ บทสรุป
นักพัฒนาแอพพลิเคชั่นสำหรับการควบคุมคอมพิวเตอร์ระยะไกลเกือบทั้งหมดให้โปรแกรมของตนฟรีสำหรับการใช้งานที่ไม่ใช่เชิงพาณิชย์ และเราต้องยอมรับว่าสำหรับงานทั่วไปฟังก์ชั่นที่เสนอนั้นค่อนข้างเพียงพอ แต่ละแอปพลิเคชันมีความน่าสนใจในทางใดทางหนึ่ง: ในการทำงานกับ Microsoft Remote Desktop คุณไม่จำเป็นต้องติดตั้งซอฟต์แวร์เพิ่มเติมบนคอมพิวเตอร์ของคุณ Splashtop Remote ให้การส่งสัญญาณเสียงไปยังอุปกรณ์พกพา PocketCloud นั้นน่าสนใจเพราะมีตัวเลือกการเชื่อมต่อที่หลากหลาย สุดท้ายนี้ Teamviewer ดูน่าสนใจที่สุดเนื่องจากมีโหมดการถ่ายโอนไฟล์แยกต่างหาก สามารถทำงานได้ทั้งบนเครือข่ายท้องถิ่นและผ่านอินเทอร์เน็ต และไม่ได้จำกัดจำนวนคอมพิวเตอร์ที่คุณสามารถเชื่อมต่อได้
การควบคุมสมาร์ทโฟนของคุณจากคอมพิวเตอร์นั้นค่อนข้างง่าย ซอฟต์แวร์ที่ติดตั้งบนระบบปฏิบัติการ Android จะช่วยให้คุณทำสิ่งนี้ได้อย่างราบรื่น มีโปรแกรมสากลที่ให้คุณทำงานกับอุปกรณ์ต่าง ๆ ในเวลาเดียวกันได้ โปรแกรมดังกล่าวคือ "MyPhoneExplorer" คุณสามารถดาวน์โหลดโปรแกรมนี้ได้จากเว็บไซต์อย่างเป็นทางการ สำหรับระบบ Android สามารถติดตั้งผ่าน Play Market ได้ โทรศัพท์สามารถสื่อสารกับคอมพิวเตอร์ผ่าน Bluetooth, Wi-Fi หรือสาย USB หากคุณต้องการออกอากาศหน้าจออุปกรณ์ คุณเพียงต้องใช้สาย USB เท่านั้น
ดังนั้นไปที่ดาวน์โหลดและเรียกใช้โปรแกรมติดตั้งและติดตั้งโปรแกรมบนคอมพิวเตอร์ของคุณ เราเชื่อมต่ออุปกรณ์เข้ากับคอมพิวเตอร์ผ่านสาย USB และเปิดโปรแกรม 
ที่ด้านบนซ้ายคลิกที่ "ไฟล์" และในเมนูบริบทคลิก "เชื่อมต่อ"
หน้าต่างจะเปิดขึ้น ด้านล่างเราจะเห็นว่ามีการเชื่อมต่อเกิดขึ้น  ตอนนี้ในแผงด้านซ้าย ให้เลือกสิ่งที่คุณต้องการ และทางด้านขวา ให้ดูสิ่งที่มีอยู่
ตอนนี้ในแผงด้านซ้าย ให้เลือกสิ่งที่คุณต้องการ และทางด้านขวา ให้ดูสิ่งที่มีอยู่
หากมีสิ่งผิดปกติเกิดขึ้น โปรดอ่านสิ่งที่ต้องทำด้านล่าง
เมื่อเชื่อมต่อโทรศัพท์ของคุณผ่านสายเคเบิล สิ่งสำคัญคือต้องติดตั้งไดรเวอร์สายเคเบิลทั้งหมดบนอุปกรณ์ มีการตั้งค่าบางอย่างสำหรับรุ่นเฉพาะ
ก่อนที่คุณจะเริ่มต้น คุณต้องตรวจแก้จุดบกพร่องในการติดตั้งสาย USB อุปกรณ์ต้องเปิดใช้งานการแก้ไขข้อบกพร่อง USB เราเปิดการตั้งค่าไปที่แอปพลิเคชันคลิกที่ "การพัฒนา" และคลิกที่ "การแก้ไขจุดบกพร่อง USB" การดีบัก Android ได้รับการกำหนดค่าในลักษณะเดียวกัน แทนที่จะทำการดีบัก USB ให้คลิกที่ "การดีบัก USB สำหรับ Android 2+" ในทำนองเดียวกัน การตั้งค่าจะทำสำหรับ Android 4+
สำหรับระบบปฏิบัติการ Android ล่าสุด จะต้องปลดล็อคระบบแก้ไขจุดบกพร่อง USB ก่อน การดำเนินการนี้ดำเนินการตามอัลกอริทึมที่ทำงานตามลำดับต่อไปนี้: "การตั้งค่า", "เกี่ยวกับโทรศัพท์", "หมายเลขบิลด์" และยังแตะ 7 ครั้ง
หลังจากทำทุกอย่างเสร็จแล้ว แล็ปท็อปและโทรศัพท์จะเชื่อมต่อกันด้วยสายเคเบิล จากนั้นแอปพลิเคชันไคลเอ็นต์พีซี "MyPhoneExplorer" จะเปิดตัว การเชื่อมต่อจะถูกสร้างขึ้นหลังจากคลิก "ไฟล์", "การตั้งค่า" และผ่านรายการ "การเชื่อมต่อผ่าน ... " สวิตช์จะถูกตั้งค่าไปที่ตำแหน่ง "สาย USB" ปุ่ม "ตกลง" จะทำให้กระบวนการเชื่อมต่อเสร็จสมบูรณ์และสามารถสังเกตผลลัพธ์ได้
คุณยังสามารถเชื่อมต่ออุปกรณ์ของคุณผ่านระบบ Wi-Fi
ในการดำเนินการนี้ คุณต้องเปิด Wi-Fi และเชื่อมต่อกับเราเตอร์ เมื่อใช้งาน “MyPhoneExplorer Client” ขอแนะนำให้ติดตั้งการป้องกันที่จะปกป้องอุปกรณ์ในพื้นที่สาธารณะได้อย่างน่าเชื่อถือ เมื่อทำงานกับระบบนี้ สิ่งสำคัญคือต้องแน่ใจว่า MyPhoneExplorer ไม่ได้ถูกบล็อกโดย Windows Firewall ถัดไปเช่นเดียวกับในกรณีก่อนหน้านี้คุณต้องไปที่การตั้งค่าคุณสามารถเชื่อมต่อโทรศัพท์ในกลุ่ม "การเชื่อมต่อผ่าน ... " สวิตช์เปิดอยู่สำหรับ Wi-Fi และผู้ใช้สามารถเปิดสวิตช์ "ตกลง" " ปุ่ม.
หากทำการเชื่อมต่อผ่าน Bluetooth คุณจะต้องเปิดใช้งานโดยใช้โปรแกรมพิเศษที่ติดตั้งบนคอมพิวเตอร์ของคุณคุณจะต้องจับคู่โทรศัพท์และพีซีของคุณ บางครั้งคุณต้องใช้ทิงเจอร์แบบแมนนวล