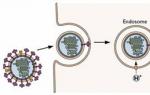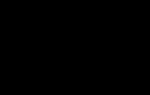Windows 10 มีกี่บิต?
หากต้องการทราบรุ่น เวอร์ชัน บิวด์ และบิตเนสของ Windows 10 มีวิธีง่ายๆ หลายวิธี ตามรุ่น เราหมายถึงรุ่นต่างๆ ของ Windows 10 และนี่คือ Home, Professional หรือ Enterprise โดยเฉพาะ
- เวอร์ชัน- นี่คือตัวเลขที่เปลี่ยนแปลงเมื่อมีการเปิดตัวการอัปเดตหลัก ทุกคนคงจำ Windows XP ได้ซึ่งมีเวอร์ชันคือ SP1, SP2 และ SP3 ซึ่งมีการเปลี่ยนแปลงหลังจากการอัพเดตหลัก มันแตกต่างเล็กน้อยใน Windows 10 รุ่นนี้จะมีสัญลักษณ์ 4 ดวง ระบุปีและเดือน ตัวอย่างเช่น สิบตัวแรกที่ออกคือเวอร์ชันหมายเลข 1507 ซึ่งระบุวันที่วางจำหน่าย โดยเฉพาะเดือนกรกฎาคม 2015
- การประกอบ(build) — หมายเลขบิลด์ภายในเวอร์ชันเดียว
- ความลึกบิต- ระบบเวอร์ชัน 32 บิต (x86) หรือ 64 บิต (x64)
ดูข้อมูลเวอร์ชัน Windows 10 ในการตั้งค่า
วิธีแรกนั้นง่ายที่สุด - ไปที่การตั้งค่า Windows 10 (ปุ่ม วิน+ไอหรือ เริ่ม - การตั้งค่า) เลือก "ระบบ" - "เกี่ยวกับระบบ"
ในหน้าต่าง คุณจะเห็นข้อมูลทั้งหมดที่คุณสนใจ รวมถึงเวอร์ชัน Windows 10, โครงสร้าง, ความลึกของบิต (ในช่อง "ประเภทระบบ") และข้อมูลเพิ่มเติมเกี่ยวกับโปรเซสเซอร์, RAM, ชื่อคอมพิวเตอร์ และการมีอยู่ของการสัมผัส ป้อนข้อมูล.
เกี่ยวกับวินโดวส์
หากใน Windows 10 (และในระบบปฏิบัติการเวอร์ชันก่อนหน้า) คุณกดปุ่ม วิน+อาร์(Win - คีย์ที่มีโลโก้ OS) และป้อน วินเวอร์หน้าต่างข้อมูลระบบจะเปิดขึ้นซึ่งมีข้อมูลเกี่ยวกับเวอร์ชันการสร้างและการเปิดตัวระบบปฏิบัติการ (ไม่ได้ระบุข้อมูลเกี่ยวกับความลึกบิตของระบบ)
- มีตัวเลือกอื่นสำหรับการดูข้อมูลระบบ ในรูปแบบขยาย: หากคุณกดปุ่มเดิม วิน+อาร์และเข้า msinfo32นอกหน้าต่าง ดำเนินการ" คุณจะสามารถดูข้อมูลเกี่ยวกับเวอร์ชัน (บิลด์) ของ Windows 10 และความลึกของบิตได้ แม้ว่าจะอยู่ในมุมมองที่แตกต่างกันเล็กน้อยก็ตาม
- นอกจากนี้ หากคุณคลิกขวาที่ "Start" และเลือกรายการเมนูบริบท "System" คุณจะเห็นข้อมูลเกี่ยวกับรุ่นและบิตเนสของระบบปฏิบัติการ (แต่ไม่เกี่ยวกับเวอร์ชันของมัน)
วิธีเพิ่มเติมในการค้นหาเวอร์ชัน Windows 10 ของคุณ
มีวิธีอื่นหลายวิธีในการดูข้อมูลอย่างใดอย่างหนึ่ง (ระดับความสมบูรณ์ที่แตกต่างกัน) เกี่ยวกับเวอร์ชันของ Windows 10 ที่ติดตั้งบนคอมพิวเตอร์หรือแล็ปท็อป
นี่คือบางส่วนของพวกเขา:
- คลิกขวาที่ Start และเปิด Command Prompt ที่ด้านบนของบรรทัดคำสั่ง คุณจะเห็นหมายเลขเวอร์ชัน (บิลด์)
- ที่บรรทัดคำสั่งให้ป้อน ข้อมูลระบบและกด Enter คุณจะเห็นข้อมูลเกี่ยวกับการเปิดตัว บิวด์ และบิตเนสของระบบ
ผู้ใช้คอมพิวเตอร์และแล็ปท็อปสมัยใหม่จำนวนมากทำงานเงียบๆ โดยไม่รู้ว่าตนใช้ระบบปฏิบัติการ Windows ประเภทใด - 32 บิตหรือ 64 บิต อะไรคือความแตกต่างพื้นฐานระหว่างพวกเขา?
สำหรับผู้ใช้โดยเฉลี่ย ข้อแตกต่างเพียงอย่างเดียวคือ Windows 10 x64 สามารถทำงานกับ RAM จำนวนมากได้ ในขณะที่เวอร์ชัน x32 รองรับสูงสุด 4 GB เท่านั้น (และถึงแม้ผู้ใช้จะใช้งานได้เพียง 3.5 GB เท่านั้น)
คุณจะทราบความลึกของบิตของเวอร์ชันของ Windows ที่คุณติดตั้งได้อย่างไร ใช่ ง่ายมาก! มีสองวิธีง่ายๆ ในการทำเช่นนี้
วิธีแรก.
เปิดแผงควบคุมแล้วคลิกที่ไอคอน "ระบบ" หน้าต่างข้อมูลระบบปฏิบัติการต่อไปนี้จะปรากฏขึ้น:

คุณสามารถมาที่นี่ได้เร็วยิ่งขึ้นเพียงกดคีย์ผสม Win+Pause คุณจะเห็นขนาดบิตของ Windows 10 ในบรรทัด "ประเภทระบบ" ในตัวอย่างของฉัน มันเป็น 64 บิตพร้อมโปรเซสเซอร์ X64
วิธีที่สอง.
กดปุ่มเริ่มต้นและเพียงพิมพ์วลี “ข้อมูลระบบ” จะมีไอคอนในผลการค้นหาซึ่งคุณจะต้องดับเบิลคลิก หน้าต่างต่อไปนี้จะเปิดขึ้น:

คุณสามารถดูว่าคุณมี Windows รุ่น 32 บิตหรือ 64 บิตติดตั้งอยู่ในบรรทัด "ประเภท"
บันทึก:
อย่างไรก็ตาม หากพีซีของคุณใช้งานเวอร์ชัน 32 บิต และคุณต้องการเวอร์ชัน 64 บิต คุณสามารถอัปเดตได้ดังต่อไปนี้ เราเริ่มต้นด้วยการสร้างสำเนาสำรองของข้อมูลโดยคัดลอกไปยังแฟลชไดรฟ์ USB หรือไดรฟ์ภายนอก
ดาวน์โหลดแอปพลิเคชัน Media Creation Tool จากเว็บไซต์ Microsoft อย่างเป็นทางการ มันจะช่วยให้เราอัปเดต Windows 10 เป็นเวอร์ชัน 64 บิต

คุณต้องสร้างดิสก์การติดตั้งซึ่งเป็นแฟลชไดรฟ์ที่มี Windows 10 รุ่น 64 บิต
เราบูตจากมันและดำเนินการทุกขั้นตอนของการติดตั้งระบบปฏิบัติการใหม่
แน่นอนว่าเส้นทางนั้นไม่ใช่เรื่องง่าย มันอาจจะต้องใช้แรงงานมากแต่มันเป็นสิ่งเดียวที่จริงและถูกต้อง
Windows 10 ใหม่เป็นระบบปฏิบัติการแบบครบวงจรตัวแรกที่ปรับให้เข้ากับขนาดหน้าจอ ทำงานบนอุปกรณ์ต่างๆ และสะดวกพอๆ กันในการควบคุมเครื่องมือแบบคลาสสิก เช่น เมาส์และคีย์บอร์ด รวมถึงหน้าจอสัมผัส บทความนี้จะพูดถึงการกำหนดความลึกบิตของ Windows 10 (32 หรือ 64 บิต) การดำเนินการนี้สามารถทำได้สองวิธี ซึ่งเราจะพิจารณาในตอนนี้
อินเตอร์เฟซที่ทันสมัย
หากต้องการทราบว่าคอมพิวเตอร์หรือแท็บเล็ตของคุณติดตั้งระบบใด คุณสามารถใช้คำแนะนำต่อไปนี้ ที่จำเป็น:
คำแนะนำ! หากคุณใช้เมนูเริ่มเวอร์ชันเต็มหน้าจอ หากต้องการดูลิงก์ไปยังส่วน "ตัวเลือก" คุณควรคลิกที่ไอคอน "แฮมเบอร์เกอร์" ที่มุมซ้ายบนของหน้าจอ

วิธีคลาสสิก
วิธีที่สองจะคุ้นเคยกับผู้ใช้ที่เคยทำงานกับ Windows รุ่นก่อนหน้า ในการค้นหา bitness ของ Windows 10 (32 หรือ 64 บิต) ด้วยวิธีนี้ คุณจะต้อง:

คำแนะนำ! เมนูเดียวกันนี้สามารถพบได้ในแผงควบคุมในส่วนระบบโดยมีเงื่อนไขว่าไม่ได้แสดงตามหมวดหมู่ แต่เปิดใช้งานการตั้งค่าอุปกรณ์ทุกส่วน
วีดีโอ
วิดีโอจะบอกคุณว่าจะไปที่ไหนเพื่อดูความลึกของบิต
บทสรุป
ผู้ใช้แต่ละคนเลือกวิธีการที่สะดวกสำหรับเขาในสถานการณ์ที่กำหนด
อย่างที่คุณเห็น Windows 10 แม้ว่าจะมีสิ่งใหม่ ๆ มากมาย แต่ก็ยังเป็นมิตรกับผู้ใช้ที่คุ้นเคยกับระบบปฏิบัติการเวอร์ชันเก่า
เมื่อโหลดไดรเวอร์และโปรแกรมอื่น ๆ มักจำเป็นต้องระบุความลึกบิตของระบบ หากในกรณีของโปรแกรมคุณสามารถดาวน์โหลดเวอร์ชัน 32 บิตได้และจะทำงานได้ทั้งใน Windows 10 รุ่น 32 บิตและ 64 บิตแสดงว่าสิ่งนี้ใช้ไม่ได้กับไดรเวอร์ เมื่อโหลดจะต้องระบุความลึกของบิต อย่างแน่นอน. ตอนนี้เราจะบอกวิธีค้นหาความสมบูรณ์ของระบบ Windows 10
bitness ของระบบ Windows 10 ในเมนูการตั้งค่า
หากคุณต้องการทราบความสมบูรณ์ของระบบ Windows 10 ของคุณ คุณสามารถทำได้โดยใช้เมนูการตั้งค่าใหม่ ซึ่ง Microsoft จะค่อยๆ ถ่ายโอนการตั้งค่าจากแผงควบคุมแบบคลาสสิก มีหลายวิธีในการเปิดเมนูการตั้งค่า ตัวอย่างเช่น คุณสามารถกดคีย์ผสม Windows-i หรือเปิดเมนู Start แล้วคลิกปุ่มรูปเฟือง
ในเมนู "ตัวเลือก" คุณต้องเปิดส่วน "ระบบ" ซึ่งอยู่ที่มุมซ้ายบน

จากนั้นไปที่ส่วนย่อย "เกี่ยวกับระบบ" ซึ่งเป็นลิงก์ที่จะอยู่ที่ด้านล่างสุดของแถบด้านข้าง

ในส่วน "เกี่ยวกับ" จะมีข้อมูลต่างๆ เกี่ยวกับคอมพิวเตอร์ของคุณ โดยเฉพาะมีบรรทัดที่เรียกว่า "System Type" บรรทัดนี้ระบุความลึกบิตของระบบ Windows 10 รวมถึงความลึกบิตของโปรเซสเซอร์ หากมีข้อความว่า "ระบบปฏิบัติการ 64 บิต ตัวประมวลผล x64" แสดงว่าคุณมี Windows 10 แบบ 64 บิต และโปรเซสเซอร์ของคุณรองรับการประมวลผลแบบ 64 บิต

หากบรรทัด "ประเภทระบบ" ระบุว่า "ระบบปฏิบัติการ 32 บิต ตัวประมวลผล x64" หมายความว่าคุณได้ติดตั้ง Windows 10 แบบ 32 บิตแล้ว และหากจำเป็น คุณสามารถติดตั้ง Windows 10 เวอร์ชัน 64 บิตได้ เนื่องจากคุณ โปรเซสเซอร์รองรับการประมวลผล 64 บิต
bitness ของระบบ Windows 10 ในแผงควบคุม
คุณยังสามารถใช้วิธีเก่าในการรับข้อมูลเกี่ยวกับ bitness ของระบบได้ผ่านหน้าต่าง "ดูข้อมูลเกี่ยวกับคอมพิวเตอร์ของคุณ" ซึ่งเป็นส่วนหนึ่งของ "" หากต้องการเปิดหน้าต่างนี้ ให้คลิกขวาที่ไอคอน "พีซีเครื่องนี้" บนเดสก์ท็อปแล้วไปที่ "คุณสมบัติ" หากไม่มีไอคอนดังกล่าวบนเดสก์ท็อป (ทางลัดจะไม่ทำงาน) คุณสามารถใช้คีย์ผสม Windows-Pause/Break ได้หลังจากกดแล้วหน้าต่างที่คุณต้องการจะปรากฏบนหน้าจอ

ในหน้าต่าง "ดูข้อมูลเกี่ยวกับคอมพิวเตอร์ของคุณ" จะมีบรรทัดเดียวกันกับข้อมูลเกี่ยวกับประเภทระบบ

หากบรรทัดระบุว่า "ระบบปฏิบัติการ 64 บิต ตัวประมวลผล x64" แสดงว่าคุณมี Windows 10 64 บิตและ 64 บิต หากบรรทัด “ประเภทระบบ” ระบุว่า “ระบบปฏิบัติการ 32 บิต ตัวประมวลผล x64” แสดงว่าคุณมี Windows 10 แบบ 32 บิตและตัวประมวลผล 64 บิตติดตั้งอยู่ ซึ่งหมายความว่าคุณสามารถติดตั้ง Windows 10 เวอร์ชัน 64 บิตได้หากจำเป็น .
ความลึกของบิตของระบบ Windows 10 ได้รับผลกระทบจากอะไร
- Windows 10 เวอร์ชัน 64 บิตช่วยให้คุณสามารถเรียกใช้โปรแกรม 64 บิตและใช้ไดรเวอร์ 64 บิตได้ ทุกวันนี้ โปรแกรมและไดรเวอร์มีให้เห็นมากขึ้นเรื่อยๆ ซึ่งใช้ได้เฉพาะกับระบบ 64 บิตเท่านั้น ตัวอย่างเช่นเมื่อเร็ว ๆ นี้ AMD ปฏิเสธที่จะเปิดตัวไดรเวอร์ 32 บิตใหม่สำหรับการ์ดแสดงผล ดังนั้น หากต้องการเข้าถึงซอฟต์แวร์ล่าสุด คุณควรเลือก Windows เวอร์ชัน 64 บิต
- Windows 10 เวอร์ชัน 64 บิตอนุญาตให้คุณใช้ RAM มากกว่า 4 GB ระบบ Windows 10 แบบ 32 บิตสามารถใช้ RAM ได้สูงสุด 4 GB ดังนั้นหากคุณต้องการใช้หน่วยความจำเพิ่มเติม คุณจะต้องติดตั้งเวอร์ชัน 64 บิต
- Windows 10 เวอร์ชัน 64 บิตให้การป้องกันมัลแวร์ที่ดียิ่งขึ้น เวอร์ชัน 64 บิตสามารถเข้าถึงเทคโนโลยี DEP และ Kernel Patch Protection ซึ่งปกป้องเคอร์เนลระบบปฏิบัติการจากการรบกวนโดยโปรแกรมของบุคคลที่สาม นอกจากนี้ในเวอร์ชัน 64 บิต ไดรเวอร์จะต้องเซ็นชื่อแบบดิจิทัลด้วย
- ต้องเลือกบิตเนสของระบบเมื่อติดตั้ง Windows 10 ในอนาคต การอัพเกรด Windows 10 แบบ 32 บิตเป็น 64 บิตจะไม่ทำงานในอนาคต คุณต้องทำการติดตั้งใหม่ทั้งหมด
Windows 10 ใหม่เป็นระบบปฏิบัติการแบบครบวงจรตัวแรกที่ปรับให้เข้ากับขนาดหน้าจอ ทำงานบนอุปกรณ์ต่างๆ และสะดวกพอๆ กันในการควบคุมเครื่องมือแบบคลาสสิก เช่น เมาส์และคีย์บอร์ด รวมถึงหน้าจอสัมผัส บทความนี้จะพูดถึงการกำหนดความลึกบิตของ Windows 10 (32 หรือ 64 บิต) การดำเนินการนี้สามารถทำได้สองวิธี ซึ่งเราจะพิจารณาในตอนนี้
อินเตอร์เฟซที่ทันสมัย
หากต้องการทราบว่าคอมพิวเตอร์หรือแท็บเล็ตของคุณติดตั้งระบบใด คุณสามารถใช้คำแนะนำต่อไปนี้ ที่จำเป็น:
คำแนะนำ! หากคุณใช้เมนูเริ่มเวอร์ชันเต็มหน้าจอ หากต้องการดูลิงก์ไปยังส่วน "ตัวเลือก" คุณควรคลิกที่ไอคอน "แฮมเบอร์เกอร์" ที่มุมซ้ายบนของหน้าจอ

วิธีคลาสสิก
วิธีที่สองจะคุ้นเคยกับผู้ใช้ที่เคยทำงานกับ Windows รุ่นก่อนหน้า ในการค้นหา bitness ของ Windows 10 (32 หรือ 64 บิต) ด้วยวิธีนี้ คุณจะต้อง:

คำแนะนำ! เมนูเดียวกันนี้สามารถพบได้ในแผงควบคุมในส่วนระบบโดยมีเงื่อนไขว่าไม่ได้แสดงตามหมวดหมู่ แต่เปิดใช้งานการตั้งค่าอุปกรณ์ทุกส่วน
วีดีโอ
วิดีโอจะบอกคุณว่าจะไปที่ไหนเพื่อดูความลึกของบิต
บทสรุป
ผู้ใช้แต่ละคนเลือกวิธีการที่สะดวกสำหรับเขาในสถานการณ์ที่กำหนด
อย่างที่คุณเห็น Windows 10 แม้ว่าจะมีสิ่งใหม่ ๆ มากมาย แต่ก็ยังเป็นมิตรกับผู้ใช้ที่คุ้นเคยกับระบบปฏิบัติการเวอร์ชันเก่า