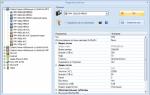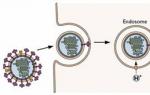ถ่ายโอนไฟล์ผ่าน ftp วิธีอัพโหลดไฟล์ผ่าน FTP ไปยังเซิร์ฟเวอร์ใด ๆ อัปโหลดไฟล์ไปยังเซิร์ฟเวอร์ FTP
FTP (File Transfer Protocol) เป็นโปรโตคอลที่ได้รับความนิยมมากที่สุดสำหรับการถ่ายโอนไฟล์ (ดาวน์โหลดและอัพโหลด) จากระบบหนึ่งไปยังอีกระบบหนึ่ง นี่เป็นวิธีที่รวดเร็วในการถ่ายโอนไฟล์ มีแอปพลิเคชั่นมากมายบน Linux และ Windows เช่น VSFTPD, ProFTPD สำหรับ Linux, FileZilla Server สำหรับ windows และ macOS
มีหลายวิธีในการเชื่อมต่อกับเซิร์ฟเวอร์ FTP โดยใช้สภาพแวดล้อมแบบกราฟิก แต่ผู้ดูแลระบบต้องทราบประสิทธิภาพของบรรทัดคำสั่ง และในหัวข้อนี้ “ดาวน์โหลดและอัพโหลดไฟล์ผ่าน FTP โดยใช้คอนโซล” ฉันจะบอกคุณว่าคุณสามารถทำงานกับบรรทัดคำสั่งเพื่อถ่ายโอน/รับข้อมูลได้อย่างไร
1. เชื่อมต่อกับเซิร์ฟเวอร์ FTP โดยใช้บรรทัดคำสั่ง
หากต้องการเชื่อมต่อกับเซิร์ฟเวอร์ใดๆ โดยใช้บรรทัดคำสั่ง ให้ใช้เทอร์มินัล
$ ftp ftp.site
2. อัปโหลดไฟล์ไปยังเซิร์ฟเวอร์ FTP
หากต้องการอัปโหลดไฟล์ไปยังเซิร์ฟเวอร์ให้ใช้ FTP ใส่ ขั้นแรกคุณต้องไปที่โฟลเดอร์ที่ต้องการบนเซิร์ฟเวอร์ FTP เพื่ออัปโหลดไฟล์และใช้คำสั่งต่อไปนี้
Ftp> อัพโหลดซีดี ftp> ใส่ /home/captain/my_file.txt
3. ดาวน์โหลดไฟล์หนึ่งไฟล์จากเซิร์ฟเวอร์ FTP
ในการดาวน์โหลดไฟล์จากเซิร์ฟเวอร์ FTP เราใช้คำสั่ง get การใช้คำสั่งนี้เราสามารถดาวน์โหลดไฟล์เดียวได้ หากต้องการดาวน์โหลดไฟล์ใดๆ จากเซิร์ฟเวอร์ FTP ขั้นแรกให้เข้าสู่ระบบเซิร์ฟเวอร์ FTP จากนั้นไปที่ไดเร็กทอรีและใช้คำสั่งต่อไปนี้เพื่อดาวน์โหลดไฟล์ใดๆ:
Ftp> รับ my_file.txt
4. อัปโหลดหลายไฟล์ไปยังเซิร์ฟเวอร์ FTP
ในการอัปโหลดหลายไฟล์ไปยังเซิร์ฟเวอร์ FTP เราใช้คำสั่ง MPUT เราสามารถระบุไวด์การ์ดเพื่ออัปโหลดหลายไฟล์ไปยังเซิร์ฟเวอร์พร้อมกันได้ ขั้นแรก นำทางไปยังโฟลเดอร์ที่ต้องการบนเซิร์ฟเวอร์ FTP เพื่ออัปโหลดไฟล์และใช้คำสั่งต่อไปนี้ มันจะอัปโหลดไฟล์ทั้งหมดที่มีนามสกุล .txt ไปยังไดเร็กทอรี /home/captain สำหรับไฟล์ที่อัพโหลดบนเซิร์ฟเวอร์ FTP
Ftp> อัพโหลดซีดี ftp> lcd /home/captain/ ftp> ใส่ *.txt
5. ดาวน์โหลดไฟล์หลายไฟล์จากเซิร์ฟเวอร์ FTP
หากต้องการดาวน์โหลดไฟล์หลายไฟล์จากเซิร์ฟเวอร์ FTP เราใช้คำสั่ง MGET การใช้คำสั่งนี้ทำให้คุณสามารถอัพโหลดไฟล์ได้
Ftp> mget *.txt
ทีม.
!
ออกจากเชลล์
?
พิมพ์ความช่วยเหลือเกี่ยวกับข้อมูลท้องถิ่น
ผนวก
เพิ่มลงในไฟล์
แอสกี้
ตั้งค่าประเภทการถ่ายโอนเป็น ASCII ใช้สิ่งนี้เพื่อถ่ายโอนไฟล์ข้อความ (ไฟล์ HTM)
กระดิ่ง
สัญญาณเสียงเมื่อคำสั่งเสร็จสิ้น
ไบนารี่
ตั้งค่าประเภทการถ่ายโอนเป็นไบนารี ใช้สิ่งนี้เพื่อถ่ายโอนไฟล์ไบนารี (ไฟล์ XE และกราฟิก)
ลาก่อน
ซีดี
เปลี่ยนไดเร็กทอรีการทำงานระยะไกล (ใช้ ".." เพื่อเปลี่ยนเป็นพาเรนต์)
ปิด
สิ้นสุดเซสชัน FTP
ลบ
ลบไฟล์ที่ถูกลบ
แก้ปัญหา
สลับโหมดแก้ไขข้อบกพร่อง
ผบ
รายการ (แสดง) เนื้อหาของไดเร็กทอรีระยะไกล
ตัดการเชื่อมต่อ
สิ้นสุดเซสชัน FTP
รับ
รับไฟล์ (ดู mget ด้วย)
โลก
สลับ meta character ส่วนขยายจากชื่อไฟล์ในเครื่อง
กัญชา
สลับการพิมพ์ '#' สำหรับแต่ละบัฟเฟอร์ที่ผ่านไป
ช่วย
แสดงรายการคำสั่ง
จอแอลซีดี
เปลี่ยนไดเร็กทอรีการทำงานในเครื่อง
ตัวอักษร
ส่งคำสั่ง FTP แบบกำหนดเอง
LS
แสดงเนื้อหาของไดเร็กทอรีระยะไกล
ลบ
การลบไฟล์หลายไฟล์
เอ็มดีร์
รับ
รับหลายไฟล์ (ดูเพิ่มเติมรับ)
mkdir
สร้างไดเร็กทอรีบนเครื่องระยะไกล
มล
แสดงรายการเนื้อหาของไดเร็กทอรีระยะไกลหลายรายการ
พูด
ส่งหลายไฟล์ (ดูเพิ่ม)
เปิด
เชื่อมต่อกับ FTP ระยะไกล
พร้อมท์
พรอมต์โต้ตอบคร่าวๆ ในหลายทีม (นี่คือสวิตช์)
ใส่
ส่งหนึ่งไฟล์ (ดู mput เพิ่มเติม)
นโยบายความเป็นส่วนตัว
พิมพ์โฟลเดอร์การทำงาน (ที่คุณอยู่ตอนนี้) บนเครื่องระยะไกล
ล้มเลิก
สิ้นสุดเซสชันการเชื่อมต่อและทำงาน
อ้าง
ส่งคำสั่ง FTP แบบกำหนดเอง คุณสามารถดูรายการคำสั่งดิบ FTP ได้ที่ www.nsftools.com/tips/RawFTP.htm
รายได้ที่ได้รับ
รับไฟล์
ความช่วยเหลือระยะไกล
รับความช่วยเหลือจากเซิร์ฟเวอร์ระยะไกล
เปลี่ยนชื่อ
รับไฟล์.
rmdir
ลบไดเร็กทอรีบนเครื่องระยะไกล
ส่ง
ส่งไฟล์หนึ่ง.
สถานะ
แสดงสถานะปัจจุบัน
ติดตาม
สลับการติดตามแพ็คเก็ต
พิมพ์
ตั้งค่าประเภทไฟล์ถ่ายโอน
ผู้ใช้
ส่งข้อมูลผู้ใช้ใหม่
รายละเอียด
สลับโหมดรายละเอียด
หัวข้อ “ดาวน์โหลดและอัพโหลดไฟล์ผ่าน FTP โดยใช้คอนโซล” เสร็จสิ้นแล้ว
มักจำเป็นต้องทำให้กระบวนการดาวน์โหลด อัพโหลด และลบไฟล์จากเซิร์ฟเวอร์ FTP เป็นแบบอัตโนมัติ ตัวอย่างเช่น เมื่อทำงานกับฐานข้อมูล 1C แบบกระจาย หรือเพื่อบันทึกสำเนาสำรอง แต่ไม่ใช่ทุกคนที่รู้ว่าขั้นตอนเหล่านี้สามารถทำได้จากบรรทัดคำสั่งโดยไม่ต้องใช้ซอฟต์แวร์เพิ่มเติมนั่นคือเครื่องมือ Windows ด้านล่างนี้ฉันจะจัดเตรียมไวยากรณ์คำสั่งสำหรับการทำงานกับ FTP รวมถึงตัวอย่างไฟล์ bat สำหรับการดำเนินการเหล่านี้
คำสั่ง 1.ftp
หากต้องการแลกเปลี่ยนไฟล์กับเซิร์ฟเวอร์ FTP ให้ใช้คำสั่ง ftp นี่คือไวยากรณ์:
เอฟทีพี[-v] [-d] [-i] [-n] [-g] [-s:ชื่อไฟล์] [-a] [-A] [-x:sendbuffer]
[-r:recvbuffer] [-b:asyncbuffers] [-w:windowsize] [โหนด]
| -v | ปิดการใช้งานการแสดงการตอบสนองจากเซิร์ฟเวอร์ระยะไกล |
| -n | ปิดใช้งานการเข้าสู่ระบบอัตโนมัติเมื่อเชื่อมต่อครั้งแรก |
| -ฉัน | ปิดการใช้งานคำขอแบบโต้ตอบเมื่อส่งหลายรายการ ไฟล์. |
| -d | เปิดใช้งานโหมดแก้ไขข้อบกพร่อง |
| -ก | ปิดการใช้งานชื่อไฟล์สากล (ดูคำสั่ง GLOB) |
| -s:ชื่อไฟล์ | ระบุไฟล์ข้อความที่มีคำสั่ง FTP ว่า จะถูกดำเนินการโดยอัตโนมัติเมื่อคุณเริ่ม FTP |
| -ก | การใช้อินเทอร์เฟซท้องถิ่นเพื่อผูกการเชื่อมต่อ |
| -ก | เข้าสู่ระบบบริการโดยไม่ระบุชื่อ |
| -x: ส่งถุงเท้า | แทนที่ขนาดบัฟเฟอร์เริ่มต้น SO_SNDBUF (8192) |
| -r:recv ถุงเท้า | แทนที่ขนาดบัฟเฟอร์เริ่มต้น SO_RCVBUF (8192) |
| -b: จำนวนอะซิงโครนัส | การเอาชนะขนาดตัวนับ async เริ่มต้น (3) |
| -w:ขนาดหน้าต่าง | แทนที่ขนาดบัฟเฟอร์การส่งเริ่มต้น (65535) |
| โหนด | การระบุชื่อหรือที่อยู่ IP ของโหนดระยะไกล ที่คุณต้องการเชื่อมต่อ |
อย่างที่คุณเห็นไม่มีตัวดำเนินการสำหรับเชื่อมต่อกับเซิร์ฟเวอร์และทำงานกับไฟล์ ประเด็นคือคำสั่งนี้เริ่มเซสชัน ftp เท่านั้น:
!
การเปลี่ยนไปใช้เชลล์ชั่วคราว
ผนวก
กำลังเพิ่มลงในไฟล์.
แอสกี้
การตั้งค่าโหมดการถ่ายโอนสำหรับไฟล์ในรูปแบบ ASCII
กระดิ่ง
สัญญาณเสียงเมื่อคำสั่งเสร็จสิ้น
ไบนารี่
ตั้งค่าโหมดการถ่ายโอนไฟล์ไบนารี
ลาก่อน
สิ้นสุดเซสชัน ftp และออกจากระบบ
ซีดี <удаленный_каталог>
การเปลี่ยนไดเร็กทอรีการทำงานบนคอมพิวเตอร์ระยะไกลโดยที่:
<удаленный_каталог>
— ชื่อของไดเร็กทอรีที่จะใช้งานได้
ปิด
การสิ้นสุดเซสชัน ftp
แก้ปัญหา
การสลับโหมดการแก้ไขข้อบกพร่อง
ลบ <удаленный_файл>
การลบไฟล์บนคอมพิวเตอร์ระยะไกลโดยที่:
<удаленный_файл>
— ชื่อของไฟล์ที่จะลบ
ผบ. [ <удаленный_каталог>
] [<локальный_файл>
]
แสดงเนื้อหาของไดเร็กทอรีของคอมพิวเตอร์ระยะไกล โดยที่:
<удаленный_каталог>
<локальный_файл>
ตัดการเชื่อมต่อ
การสิ้นสุดเซสชัน ftp
รับ <удаленный_файл>
[<локальный_файл>
]
รับไฟล์โดยที่:
<удаленный_файл>
<локальный_файл> —
ชื่อไฟล์บนเครื่องคอมพิวเตอร์ .
โลก
การสลับส่วนขยาย meta character ของชื่อไฟล์ในเครื่อง
กัญชา
สลับเอาต์พุต "#" สำหรับแต่ละบล็อกข้อมูลที่ถูกถ่ายโอน
ช่วย [ <команда>
]
แสดงข้อมูลวิธีใช้สำหรับคำสั่ง ftp โดยที่:
<команда> —
คำสั่งที่จะแสดงคำอธิบาย หากไม่ได้ระบุ คำสั่งทั้งหมดจะถูกส่งออก
จอแอลซีดี [ <локальный_каталог>
]
การเปลี่ยนไดเร็กทอรีในเครื่องของคอมพิวเตอร์ที่ทำงานโดยที่:
<локальный_каталог>
— ชื่อของไดเร็กทอรีในเครื่องใหม่ หากไม่ได้ระบุ จะใช้ชื่อของไดเร็กทอรีปัจจุบัน
ตัวอักษร <команда_1> … <команда_n>
<команда_n>
— คำสั่งในการส่ง;
เลย [<รีโมท_ไดเร็กทอรี>] [<local_file>]
แสดงเนื้อหาแบบย่อของไดเร็กทอรีของคอมพิวเตอร์ระยะไกล โดยที่:
<удаленный_каталог>
— ไดเร็กทอรีที่จะแสดงเนื้อหา หากไม่ได้ระบุ จะใช้ไดเร็กทอรีปัจจุบัน
<локальный_файл>
— ระบุไฟล์ในเครื่องที่จะบันทึกลงในรายการ หากไม่ได้ระบุ รายการจะแสดงบนหน้าจอ
ลบ<รีโมท_ไฟล์_1> … <รีโมต_ไฟล์_n>
การลบหลายไฟล์บนคอมพิวเตอร์ระยะไกลโดยที่:
<удаленный_файл_n>
— ชื่อไฟล์ที่จะลบ
เอ็มดีร์<รีโมท_ไดเร็กทอรี_1> … <รีโมท_ไดเร็กทอรี_n> <local_file>
พิมพ์เนื้อหาของหลายไดเร็กทอรีบนคอมพิวเตอร์ระยะไกล โดยที่:
<удаленный_каталог_n>
— ไดเร็กทอรีที่มีเนื้อหาที่จะแสดง;
<локальный_файл>
— ระบุไฟล์ในเครื่องที่จะบันทึกลงในรายการ หากไม่ได้ระบุ รายการจะแสดงบนหน้าจอ
รับ <удаленный_файл_1>
… <удаленный_файл_n>
รับหลายไฟล์โดยที่:
<удаленный_файл_n>
— ไฟล์ระยะไกลที่จะคัดลอก
mkdir <удаленный_каталог>
สร้างไดเร็กทอรีบนคอมพิวเตอร์ระยะไกลโดยที่:
<удаленный_каталог>
— ชื่อของไดเร็กทอรีระยะไกลที่จะสร้าง
มล<รีโมท_ไดเรกทอรี_1> ... <รีโมท_ไดเร็กทอรี_n>
<local_file>
พิมพ์เนื้อหาแบบย่อของหลายไดเร็กทอรีบนคอมพิวเตอร์ระยะไกล โดยที่:
<удаленный_каталог_n>
— ไดเร็กทอรีที่จะแสดงเนื้อหา หากไม่ได้ระบุ จะใช้ไดเร็กทอรีปัจจุบัน
<локальный_файл>
— ระบุไฟล์ในเครื่องที่จะบันทึกลงในรายการ
พูด <локальный_файл_1> … <локальный_файл_n>
ส่งหลายไฟล์โดยที่:
<локальный_файл_n>
— ชื่อของไฟล์ในเครื่องที่จะถูกคัดลอก
พร้อมท์
สลับคำแนะนำเครื่องมือแบบโต้ตอบสำหรับคำสั่งผสม
ใส่ <локальный_файл>
[<удаленный_файл>
]
ส่งไฟล์เดียวโดยที่:
<local_file>
<удаленный_файл>
นโยบายความเป็นส่วนตัว
แสดงไดเร็กทอรีการทำงานของคอมพิวเตอร์ระยะไกล
ล้มเลิก
สิ้นสุดเซสชัน ftp และออกจากบรรทัดคำสั่ง
อ้าง <команда>
ส่งคำสั่ง ftp ที่กำหนดเอง โดยที่:
<команда>
- คำสั่งให้ส่ง
รายได้ที่ได้รับ <удаленный_файл>
[<локальный_файл>
]
การดึงไฟล์โดยใช้การตั้งค่าประเภทไฟล์ปัจจุบัน โดยที่:
<удаленный_файл>
— ไฟล์ระยะไกลสำหรับการคัดลอก
<local_file>
— ชื่อไฟล์บนเครื่องคอมพิวเตอร์ .
ความช่วยเหลือระยะไกล [ <команда>
]
การขอรับข้อมูลความช่วยเหลือเกี่ยวกับคำสั่งบนระบบรีโมต โดยที่:
<ทีม> — คำสั่งระบบระยะไกล หากไม่ได้ระบุ รายการคำสั่งทั้งหมดจะปรากฏขึ้น
เปลี่ยนชื่อ <имя_файла>
<новое_имя_файла>
การเปลี่ยนชื่อไฟล์ระยะไกล โดยที่:
<ชื่อไฟล์>
— ชื่อไฟล์ที่จะเปลี่ยนชื่อ;
<new_file_name>
— ชื่อไฟล์ใหม่
rmdir <имя_каталога>
การลบไดเร็กทอรีบนคอมพิวเตอร์ระยะไกลโดยที่:
<directory_name>
— ชื่อของไดเร็กทอรีที่จะลบ
ส่ง <локальный_файл>
[<удаленный_файл>
]
คัดลอกไฟล์เดียวโดยใช้การตั้งค่าประเภทไฟล์ปัจจุบัน โดยที่:
<local_file>
— ชื่อของไฟล์ในเครื่องที่จะคัดลอก
<удаленный_файл>
— ชื่อไฟล์บนคอมพิวเตอร์ระยะไกล
สถานะ
แสดงสถานะการเชื่อมต่อ ftp ปัจจุบัน
ติดตาม
สลับการติดตามแพ็คเก็ต
พิมพ์ [ <имя_типа>
]
การตั้งค่าประเภทการถ่ายโอนไฟล์ โดยที่:
<type_name>
— ประเภทการถ่ายโอนไฟล์ หากไม่ได้ระบุ ประเภทการถ่ายโอนไฟล์ปัจจุบันจะปรากฏขึ้น
ผู้ใช้ <имя_пользователя>
[<пароль>
] [<учетная_запись>
]
ส่งข้อมูลเพื่อเชื่อมต่อกับคอมพิวเตอร์ระยะไกลโดยที่:
<ชื่อผู้ใช้>
— ชื่อผู้ใช้สำหรับเชื่อมต่อกับคอมพิวเตอร์ระยะไกล
<รหัสผ่าน>
— รหัสผ่านสำหรับชื่อผู้ใช้ที่ระบุ หากไม่ได้ระบุ แต่จำเป็นสำหรับการเชื่อมต่อ คำสั่ง ftp จะถามผู้ใช้
<บัญชี>
— บัญชีสำหรับเชื่อมต่อกับคอมพิวเตอร์ระยะไกล หากไม่ได้ระบุ แต่จำเป็นสำหรับการเชื่อมต่อ คำสั่ง ftp จะถามผู้ใช้
รายละเอียด
การสลับโหมดเอาต์พุตข้อความ
ลองดูตัวอย่างเล็กๆ น้อยๆ
ก่อนอื่น มาเขียน "ไฟล์เนื้อหา" ที่จะอัปโหลดไปยังเซิร์ฟเวอร์ เว็บไซต์ไฟล์ file_data.datจาก " C:\ตัวอย่าง". อัลกอริธึมสำหรับไฟล์ bat จะเป็นดังนี้:
- สร้างไฟล์ Transport.txt พร้อมลำดับคำสั่ง ftp
- เราดำเนินการคำสั่ง ftp โดยระบุไฟล์ที่สร้างขึ้นเป็นพารามิเตอร์
- ลบ Transport.txt

ในตัวอย่างนี้ ชื่อไฟล์และไดเร็กทอรีจะถูกฮาร์ดโค้ดลงในไฟล์ สิ่งนี้ไม่สะดวกเสมอไป มาแก้ไขไฟล์ bat เพื่อรับข้อมูลที่จะโหลดเป็นพารามิเตอร์ และเราจะใส่ค่าที่เปลี่ยนแปลงได้ทั้งหมดลงในตัวแปรไฟล์ด้วย เราได้รับรหัสต่อไปนี้ ():

ดังนั้นการคัดลอกไฟล์ file_data.datจาก " C:\ตัวอย่าง" ไปยังเซิร์ฟเวอร์ FTP ใน " อุณหภูมิ\สำรอง" คุณจะต้องเรียกใช้แบตช์ไฟล์นี้ โดยระบุชื่อไฟล์ ไดเร็กทอรีในเครื่องและระยะไกลเป็นพารามิเตอร์

ในทำนองเดียวกัน คุณสามารถเขียนไฟล์ bat สำหรับและบนเซิร์ฟเวอร์ FTP รวมถึงไฟล์ปฏิบัติการที่มีชุดคำสั่งที่กำหนดเองได้
บทความนี้ช่วยคุณได้หรือไม่?
การเชื่อมต่อ FTP ใช้เพื่ออัปโหลดไฟล์ไปยังเซิร์ฟเวอร์ อาจจำเป็น เช่น เพื่อวางหน้าเว็บหรือไฟล์สคริปต์ PHP บนอินเทอร์เน็ต
หากต้องการอัพโหลดไฟล์โดยใช้การเชื่อมต่อ FTP คุณต้องใช้โปรแกรมพิเศษ - ไคลเอนต์ FTP (เช่น FileZilla) ก่อนอัปโหลดไฟล์ ให้สร้างการเชื่อมต่อ FTP ไปยังเซิร์ฟเวอร์ เมื่อต้องการทำเช่นนี้ ให้ป้อนพารามิเตอร์ต่อไปนี้ในคุณสมบัติการเชื่อมต่อของไคลเอนต์ FTP:
- ที่อยู่เซิร์ฟเวอร์ FTP;
- ชื่อผู้ใช้;
- รหัสผ่าน.
สามารถรับพารามิเตอร์การเชื่อมต่อ FTP ได้จากผู้ให้บริการโฮสต์หรือกำหนดค่าอย่างอิสระในแผงควบคุมโฮสติ้ง
หลังจากเชื่อมต่อกับเซิร์ฟเวอร์แล้ว คุณจะเห็นรายการไดเรกทอรีและไฟล์ที่อยู่บนเซิร์ฟเวอร์ในหน้าต่างไคลเอนต์ FTP เลือกไดเร็กทอรีที่คุณต้องการอัพโหลดไฟล์ จากนั้นเลือกไฟล์บนคอมพิวเตอร์ของคุณ และเริ่มดำเนินการอัพโหลดไฟล์ไปยังเซิร์ฟเวอร์
เพื่อให้สามารถเข้าถึงไฟล์ผ่านทางอินเทอร์เน็ตได้ จะต้องอัพโหลดไฟล์เหล่านั้นไปยังเซิร์ฟเวอร์ในไดเร็กทอรีสำหรับจัดเก็บไฟล์ดังกล่าว ชื่อของไดเร็กทอรีนี้ควรได้รับการยืนยันกับผู้ให้บริการโฮสต์หรือผู้ดูแลระบบเซิร์ฟเวอร์ของคุณ ไดเร็กทอรีนี้มักเรียกว่า public_html, www, htdocsหรือ httpdocs.
หลังจากอัปโหลดไปยังไดเร็กทอรีตามชื่อที่ระบุไว้ข้างต้น ไฟล์ต่างๆ จะพร้อมใช้งานบนอินเทอร์เน็ตตามที่อยู่ดังกล่าว http:// เว็บไซต์ของคุณ.ru/ ชื่อไฟล์ , ที่ไหน your_site.ru- ชื่อโดเมนของเว็บไซต์ของคุณ และ ชื่อไฟล์- ชื่อไฟล์เต็มพร้อมนามสกุล เช่น หากชื่อโดเมนของคุณคือ mydomain.ruและชื่อไฟล์คือ ทดสอบ.htmlจากนั้นหลังจากอัพโหลดขึ้นเซิร์ฟเวอร์แล้วไฟล์จะสามารถใช้งานได้ที่ http://mydomain.ru/test.html.
ความสนใจ: ชื่อไดเรกทอรี public_html, www, htdocsหรือ httpdocsไม่ได้ระบุไว้ในที่อยู่ของไฟล์ที่ดาวน์โหลด!
- ไฟล์ใดที่เก็บพารามิเตอร์การเชื่อมต่อฐานข้อมูล
- จะอัพโหลดไฟล์ไปยังเซิร์ฟเวอร์ผ่าน FTP ได้อย่างไร?
และฉันคิดว่า: ทุกคนรู้หรือไม่ว่าเครื่องมือ Windows มาตรฐานนั้นเพียงพอที่จะทำงานกับที่เก็บข้อมูล FTP ได้ ในบทความนี้ ผมจะอธิบายวิธีง่ายๆ สามวิธีในการถ่ายโอนไฟล์ผ่าน FTP โดยใช้ตัวอย่าง เทคนิคเดียวกันนี้ใช้กับ. สิ่งที่คุณต้องมีคือ Explorer และบรรทัดคำสั่ง
วิธีที่หนึ่ง: Internet Explorer 8
ผู้ใช้อินเทอร์เน็ตทุกคนคุ้นเคยกับที่อยู่ HTTP สำหรับการเข้าถึงเว็บไซต์ซึ่งป้อนลงในแถบที่อยู่ของเบราว์เซอร์ - ตัวอย่างเช่น ที่อยู่สำหรับการเข้าถึงเซิร์ฟเวอร์ FTP ถูกสร้างขึ้นตามหลักการเดียวกัน: .
ป้อนที่อยู่เก็บข้อมูล FTP สาธารณะของคุณ เช่น Microsoft (รูป A) ในแถบที่อยู่ แล้วคลิก หากการเชื่อมต่อสำเร็จ คุณจะเห็นไดเร็กทอรีราก หากต้องการเข้าถึงไดเรกทอรีย่อยและไฟล์ ให้คลิกที่ไดเรกทอรีหลัก หากต้องการดาวน์โหลดไฟล์ ให้คลิกขวาที่ไฟล์แล้วเลือกตัวเลือก "บันทึกเป้าหมายเป็น"
อย่างที่คุณเห็นบทความฐานข้อมูลแพตช์อัปเดตยูทิลิตี้และเอกสารประกอบของ Microsoft ทั้งหมดจะถูกเก็บไว้บนเซิร์ฟเวอร์เฉพาะรายการเท่านั้นที่แสดงในรูปแบบของรายการพร้อมวันที่ ข้อมูลโดยละเอียดเกี่ยวกับที่เก็บข้อมูล FTP มีอยู่ในไฟล์ "readme.txt"
รูปที่ A. เซิร์ฟเวอร์ Microsoft FTP เท่าที่เห็นจาก Internet Explorer 8
โปรดทราบ: หากต้องการเชื่อมต่อกับเซิร์ฟเวอร์ FTP โดยใช้ IE ได้สำเร็จ ให้ "เปิดใช้งานมุมมองโฟลเดอร์ FTP (นอก Internet Explorer)" และ "ใช้โปรโตคอล FTP แบบพาสซีฟ ( ใช้ FTP แบบพาสซีฟ (สำหรับไฟร์วอลล์และความเข้ากันได้ของโมเด็ม DSL) ในส่วนการเรียกดูของ แท็บขั้นสูงของกล่องโต้ตอบตัวเลือกอินเทอร์เน็ต คุณสามารถเรียกได้จากเมนู "เครื่องมือ"
ในการเข้าถึงเซิร์ฟเวอร์ FTP ส่วนตัว คุณต้องป้อนชื่อผู้ใช้และรหัสผ่าน (รูป B) อย่างไรก็ตาม ด้วยวิธีนี้ใน IE 7 หรือ IE 8 คุณจะสามารถดูได้เฉพาะรายการไฟล์เท่านั้น ในการดาวน์โหลดคุณจะต้องใช้ Explorer (Windows Explorer) ดูภาพประกอบสำหรับรายละเอียด ซี ดี อี และเอฟ

รูป B: จำเป็นต้องมีชื่อผู้ใช้และรหัสผ่านเพื่อเข้าถึงเซิร์ฟเวอร์ FTP ส่วนตัว

รูปที่ C. เลือก “หน้า | เปิดไซต์ FTP ใน Windows Explorer" (หน้า | เปิดไซต์ FTP ใน Windows Explorer) หรือ "ดู | เปิดไซต์ FTP ใน Windows Explorer (ดู | เปิดไซต์ FTP ใน Windows Explorer) เพื่อเปิด Explorer

รูป D: ในกล่องโต้ตอบคำเตือนความปลอดภัยของ Internet Explorer ให้คลิกอนุญาต
ฉันจำเป็นต้องส่งไฟล์รายงานไปยังเซิร์ฟเวอร์ FTP ทุกชั่วโมงและทำซ้ำการส่งไฟล์เหล่านี้ทางไปรษณีย์ไปยังผู้รับหลายราย หลังจากการค้นคว้ามาบ้าง ฉันตัดสินใจเลือกยูทิลิตี้ ftp.exe ในตัว (C:\Windows\System32\ftp.exe) และ blat แบบเก่าที่ดี เอาล่ะ มาเริ่มกันเลย เราจำเป็นต้องอัปโหลดไฟล์ XML ทั้งหมดจากไดเรกทอรี %dir%\file_export (โดยที่ %dir% เป็นเส้นทางไปยังโฟลเดอร์ของเรา) ไปยังเซิร์ฟเวอร์ ftp.server.com ทุกชั่วโมง
เวอร์ชันใหม่ใน Python
การตั้งค่าการอัพโหลดไฟล์ไปยัง FTP
สร้างไฟล์คำสั่งสำหรับ ftp.exe
เราสร้างเอกสารข้อความ (เช่น ftpcomm.txt) และเขียนลงไป:
เข้าสู่ระบบ
รหัสผ่าน
ซีดี อิน
ไบนารี่
ลาก่อน
ที่ไหน:
เข้าสู่ระบบ- เข้าสู่ระบบเซิร์ฟเวอร์ FTP
รหัสผ่าน- รหัสผ่านสำหรับเซิร์ฟเวอร์ ftp
ซีดี อิน- ไปที่โฟลเดอร์ที่ต้องการ
ไบนารี่- ตั้งค่าวิธีไบนารี่สำหรับการส่งไฟล์ ในกรณีนี้ ไฟล์จะไม่ถูกเข้ารหัสอีกครั้งระหว่างการส่ง และจะถูกบันทึกโดยไม่มีการเปลี่ยนแปลง นี่เป็นวิธีที่ปลอดภัยที่สุดในการถ่ายโอนไฟล์
mput C:\%dir%\file_export\*.xml- คัดลอกไฟล์ในเครื่องหนึ่งไฟล์ขึ้นไปไปยังคอมพิวเตอร์ระยะไกลที่ระบุไดเร็กทอรี
ลาก่อน- สิ้นสุดเซสชัน FTP และออกจากเซิร์ฟเวอร์ FTP
สร้างไฟล์export.bat
เราเขียนลงไปว่า:
ที่ไหน:
C:\WINDOWS\system32\ftp.exe- เส้นทางไปยังยูทิลิตี้ ftp.exe
-s:c:\%dir%\ftpcomm.tx t - กำหนดเส้นทางไปยังไฟล์ข้อความที่มีคำสั่ง FTP คำสั่งจะถูกเรียกใช้โดยอัตโนมัติหลังจากเริ่ม FTP
-ฉัน- ปิดการใช้งานโหมดโต้ตอบเมื่อถ่ายโอนไฟล์หลายไฟล์
ftp.server.com- ป้อนที่อยู่ของเซิร์ฟเวอร์ FTP ของเรา
เราตรวจสอบงานโดยเรียกใช้ Export.bat เราเห็นว่าไฟล์ถูกอัพโหลดไปยังเซิร์ฟเวอร์ FTP แล้ว แต่ปัญหาก็เกิดขึ้น: หากเราต้องอัปโหลดไฟล์ชั่วโมงละครั้ง เราจะป้องกันไม่ให้ไฟล์ถูกส่งอีกครั้งได้อย่างไร การแก้ปัญหาเป็นเรื่องเล็กน้อย:
เพิ่มลงในไฟล์export.bat:
ซีดี /d C:\%dir%\file_export\
เดล *.xml
ที่ไหน:
ซีดี /d C:\%dir%\file_export\- ไปที่ไดเร็กทอรีที่เก็บไฟล์ XML
เดล *.xml- ลบไฟล์ XML ทั้งหมด
การตั้งค่าการส่งไฟล์ทางอีเมล
ในการส่งไฟล์ทางอีเมล เราใช้โปรแกรมอรรถประโยชน์ blat (http://www.blat.net/) ดาวน์โหลดและแตกไฟล์ไปยังไดเร็กทอรีใดๆ ในกรณีของเราคือ c:\%dir\blat/
การติดตั้งแบลต. โทรบรรทัดคำสั่ง บนบรรทัดคำสั่งไปที่โฟลเดอร์ของเรา:
ซีดี c:\%dir%\blat/
เราเริ่มการติดตั้ง blat (เราลงทะเบียนโปรไฟล์ blat ในรีจิสทรีข้อมูลจะถูกเขียนไปยังรีจิสทรีระบบ Windows ในสาขา: .
blat.exe - ติดตั้ง smtp.yandex.ru [email protected] 3 25 โปรไฟล์ [email protected] Your_Password
ที่ไหน:
smtp.yandex.ru- ชื่อของเมลเซิร์ฟเวอร์ที่จะส่งอีเมล
[email protected]- ชื่อผู้ส่ง ซึ่งจะปรากฏในช่อง
3
- จำนวนครั้งที่พยายามส่งจดหมายอีกครั้งหากการเชื่อมต่อกับเซิร์ฟเวอร์ล้มเหลว
25
- หมายเลขพอร์ตเซิร์ฟเวอร์ SMTP
ประวัติโดยย่อ- ชื่อโปรไฟล์.
[email protected]- ชื่อผู้ใช้ที่จะใช้เมื่อเชื่อมต่อกับเซิร์ฟเวอร์ SMTP
รหัสผ่านของคุณ- รหัสผ่านที่ใช้เมื่อเชื่อมต่อกับเซิร์ฟเวอร์ SMTP เช่น รหัสผ่านกล่องจดหมาย
การเพิ่มการส่งอีเมลไปที่ Export.bat
ในไฟล์ import.bat หลังบรรทัด
C:\WINDOWS\system32\ftp.exe -s:c:\%dir%\ftpcomm.txt -i ftp.server.com
พวกเราเขียน:
ที่ไหน:
-p โปรไฟล์– ชื่อโปรไฟล์ blat (ระบุระหว่างการติดตั้ง)
-ชุดอักขระ windows-1251(เลือกการเข้ารหัส Windows)
-ถึง [ป้องกันอีเมล]
– ที่อยู่ของผู้รับจดหมาย
-เรื่อง "การส่งออกไฟล์"- เรื่องจดหมาย
-body "ส่งออกอัตโนมัติ"– เนื้อความของจดหมาย
-แนบ c:\%dir%\file_export\*.xml– ไฟล์หรือไฟล์ที่ต้องการส่ง
หากคุณต้องการส่งจดหมายไปยังกล่องจดหมายหลายกล่อง ให้เขียนบรรทัดนี้หลายครั้งเพื่อระบุกล่องจดหมายของผู้รับ:
โปรไฟล์ blat.exe -p - ชุดอักขระ windows-1251 -to [ป้องกันอีเมล]-หัวเรื่อง "ส่งออกไฟล์" -เนื้อหา "ส่งออกอัตโนมัติ" -แนบ c:\%dir%\file_export\*.xml
โปรไฟล์ blat.exe -p - ชุดอักขระ windows-1251 -to [ป้องกันอีเมล]-หัวเรื่อง "ส่งออกไฟล์" -เนื้อหา "ส่งออกอัตโนมัติ" -แนบ c:\%dir%\file_export\*.xml
โปรไฟล์ blat.exe -p - ชุดอักขระ windows-1251 -to [ป้องกันอีเมล]-หัวเรื่อง "ส่งออกไฟล์" -เนื้อหา "ส่งออกอัตโนมัติ" -แนบ c:\%dir%\file_export\*.xml
ไฟล์ Export.bat สุดท้าย
เป็นผลให้เราได้รับไฟล์export.batที่เรามีบรรทัด:
C:\WINDOWS\system32\ftp.exe -s:c:\%dir%\ftpcomm.txt -i ftp.server.com
โปรไฟล์ blat.exe -p - ชุดอักขระ windows-1251 -to [ป้องกันอีเมล]-หัวเรื่อง "ส่งออกไฟล์" -เนื้อหา "ส่งออกอัตโนมัติ" -แนบ c:\%dir%\file_export\*.xml
ซีดี /d C:\%dir%\file_export\
เดล *.xml
ในบรรทัดแรกเราส่งไฟล์ไปยังเซิร์ฟเวอร์ FTP ในบรรทัดที่สองเราส่งไฟล์ทางอีเมล จากนั้นไปที่ไดเร็กทอรีที่เก็บไฟล์และลบออก
การส่งไฟล์ตามกำหนดเวลา
ฉันขอเตือนคุณว่าเราต้องส่งไฟล์ทุกชั่วโมง ด้วยเหตุนี้เราจึงสร้างงานใน Windows Scheduler โดยที่เราระบุว่าเราต้องเรียกใช้ Export.bat ชั่วโมงละครั้ง
บรรทัดล่าง
ส่งผลให้เรามีระบบอัตโนมัติสำหรับส่งไฟล์ไปยังเซิร์ฟเวอร์ FTP และส่งอีเมลทุกชั่วโมง