วิธีใส่สูตรทางคณิตศาสตร์ใน word การสร้างและการแทรกสูตรใน Word - คำแนะนำทีละขั้นตอน
บ่อยครั้งที่พวกเราหลายคนต้องจัดการกับความจำเป็นในการร่างเอกสารใดๆ ที่เป็นข้อความ โปรแกรมแก้ไขคำ- และหากการพิมพ์และการจัดรูปแบบข้อความโดยปกติไม่ทำให้เกิดปัญหา ความจำเป็นในการป้อนสูตรในข้อความดูเหมือนจะเป็นไปไม่ได้สำหรับบางคน แม้ว่าในความเป็นจริง การแทรกและพิมพ์สูตรใน Word ไม่จำเป็นต้องมีทักษะพิเศษใดๆ และเป็นงานที่ค่อนข้างง่าย เช่น ลองพิจารณาชุดของสูตรใน รุ่นที่แตกต่างกันไมโครซอฟต์ เวิร์ด.
ชุดสูตรใน Microsoft Word (ใช้ Word 2003 เป็นตัวอย่าง)
ก่อนอื่นมาเปิดกันก่อน เอกสารใหม่ Word และป้อนข้อความเพื่อแสดงตัวอย่าง:
สมมติว่าเราต้องป้อนสูตรที่ซับซ้อนระหว่างสองย่อหน้านี้ ในการดำเนินการนี้ คุณต้องวางเคอร์เซอร์ในตำแหน่งที่เราจะแทรกสูตร จากนั้นในเมนู "แทรก" เลือก "วัตถุ" และในหน้าต่างที่เปิดขึ้น ให้เลือกวัตถุ " สมการไมโครซอฟต์ 3.0".

หลังจากที่คุณเลือกวัตถุที่ต้องการแล้วคลิก "ตกลง" ตัวแก้ไขจะเปิดขึ้นต่อหน้าคุณ สูตรไมโครซอฟต์คำ. ในกรณีนี้ แผงทั้งหมดจะถูกแทนที่ด้วยแผงอื่นๆ ของเครื่องมือแก้ไขสูตร:
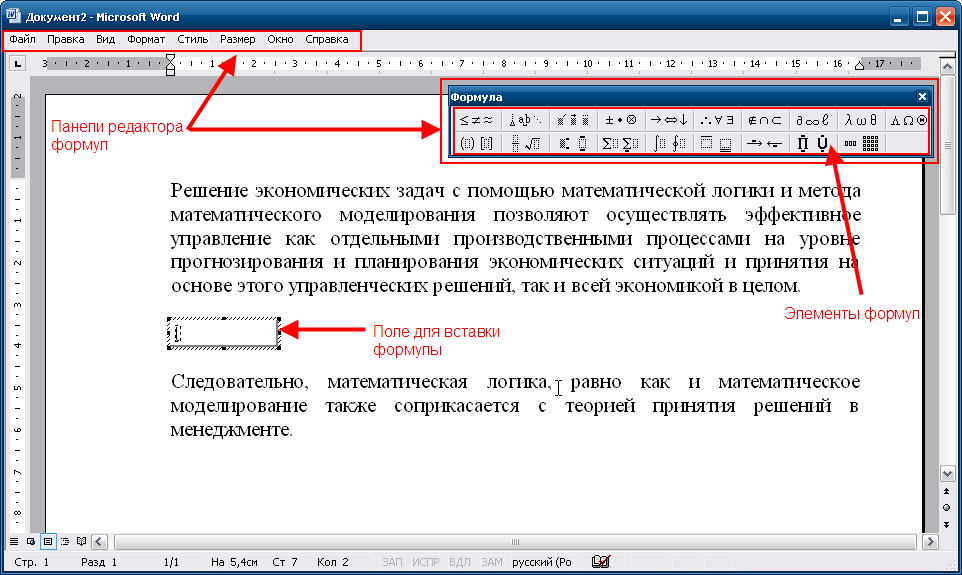
ตอนนี้คุณสามารถเริ่มป้อนสูตรของคุณลงในช่องแทรกได้โดยตรง โดยใช้องค์ประกอบของสูตร (เศษส่วน ไวด์การ์ด และอื่นๆ) หากต้องการออกจากโหมดแก้ไขสูตร เพียงคลิกบนพื้นที่ว่างที่ใดก็ได้บนเวิร์กชีต หากคุณต้องการแก้ไขสูตรอีกครั้ง คุณต้องดับเบิลคลิกที่สูตร จากนั้นสูตรจะเปิดขึ้นอีกครั้งในตัวแก้ไขสูตร
โปรดทราบว่าในตัวอย่างข้างต้น องค์ประกอบสูตรเป็นเหมือนสำเนาย่อขององค์ประกอบที่จำเป็นด้วย เครื่องหมายสถานที่ที่จะป้อนค่าใด ๆ
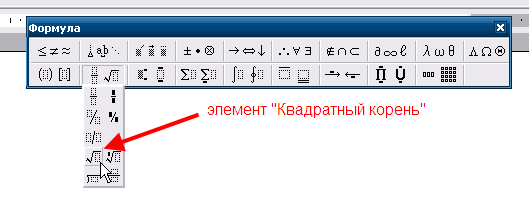
ดังที่แสดงไว้ด้านบน การคลิกไอคอนนี้จะแทรกองค์ประกอบ Square Root พร้อมกับฟิลด์ที่คุณสามารถป้อนค่าใดๆ หรือ องค์ประกอบใหม่(เช่น เศษส่วนหรืออย่างอื่น)
หลังจากการยักย้าย เราจะได้สูตรที่ซับซ้อนซึ่งมีเครื่องหมายเศษส่วน รากที่สองการบวกเลขยกกำลังและการคำนวณทางคณิตศาสตร์อื่นๆ

โหมดการแก้ไขสูตรนั้นง่ายต่อการจัดการและใช้งาน การใช้เครื่องมือ Microsoft Equation 3.0 คุณสามารถสร้างสูตรที่ซับซ้อนได้ไม่จำกัดจำนวน นอกจากนี้ ยังสามารถคัดลอก จัดกึ่งกลาง และปรับขนาดสูตรได้ และอย่ากลัวที่จะทดลองด้วย องค์ประกอบที่แตกต่างกันเพราะถ้าคุณต้องการ คุณก็สามารถลบมันทิ้งได้เลย
ชุดสูตรใน Microsoft Word 2007 (แพ็คเกจ Microsoft Office 2007)
สำหรับชุดสูตรในลำดับต่อมาทั้งหมด เวอร์ชันของ Wordใช้โปรแกรมแก้ไขเดียวกัน “Microsoft Equation 3.0” หลักการดำเนินการในตัวแก้ไขนี้เหมือนกับที่อธิบายไว้ข้างต้น ข้อแตกต่างเพียงอย่างเดียวคือการเปิดตัว บรรณาธิการนี้สูตร ในการดำเนินการนี้ในเอกสารที่เปิดขึ้นให้เลือกเมนู "แทรก" และในส่วน "ข้อความ" เลือกรายการ "วัตถุ" ดังแสดงในรูป:
ชุดสูตรใน Microsoft Word 2010 (แพ็คเกจ Microsoft Office 2010)
เวอร์ชันใหม่ของแพ็คเกจที่รู้จักกันดียังไม่มีเช่นกัน ความแตกต่างพื้นฐานในงานของคุณดังนั้นในการทำงานกับโปรแกรมแก้ไขสูตร "Microsoft Equation 3.0" คุณต้องเลือกเมนู "แทรก" ในเอกสารที่เปิดขึ้นและในส่วน "ข้อความ" ให้เลือกรายการ "วัตถุ" ดังที่แสดงใน รูป:
จากนั้นในหน้าต่างที่เปิดขึ้น ให้เลือก "Microsoft Equation 3.0" แล้วคลิก "OK" ถัดไป ในตัวแก้ไขสูตร คุณสามารถสร้างสูตรต่างๆ ได้ในลักษณะเดียวกับที่อธิบายไว้ข้างต้น
วิดีโอสอน "การแทรกสูตรใน Word"
| ชอบ |
สูตรใน Word
บนหน้าเว็บไซต์ของเรา มีการให้ความสนใจเพียงพอกับปัญหา เช่น ตาราง ตัวเลข สูตร นอกจากนี้เรายังพูดคุยกัน (ทั้งหมดหกวิธีและการทำงานกับสูตรในตาราง) ในโปรแกรมประมวลผลคำอย่างไรก็ตามเราได้แก้ไขปัญหาของการแทรกและแก้ไขสูตรในเอกสาร Word ตามที่พวกเขากล่าวไว้ในแทนเจนต์
ใน วัสดุนี้เราจะศึกษารายละเอียดว่าคุณสามารถแทรกสูตรลงในเอกสารได้อย่างไรรวมถึงความแตกต่างที่มีอยู่เมื่อแทรกสูตรใน Word 2003 และเวอร์ชันที่มีอินเทอร์เฟซ Ribbon 2007, 2010, 2013 เราจะสร้างและเปลี่ยนแปลงสูตรในเวอร์ชัน 2013 Word และเวอร์ชันที่ถูกต้อง โปรแกรมประมวลผลคำกำหนดเพิ่มเติม
เราใช้สูตรทางคณิตศาสตร์ของทวินามของนิวตันเป็นสูตรในการสร้างใน Word โดยมีลักษณะดังนี้:
การแทรกสูตรโดยใช้แอปพลิเคชัน Microsoft Equation
วิธีนี้เหมาะสำหรับ Word เวอร์ชันใด ๆ ที่อยู่ระหว่างการพิจารณา (พ.ศ. 2546-2556) แต่จะเป็นการดีกว่าที่จะไม่ใช้ในเวอร์ชันที่สูงกว่า Word 2003 เนื่องจากตั้งแต่เวอร์ชัน 2007 เป็นต้นมา Word มีสูตรในตัวอยู่แล้ว บรรณาธิการซึ่งจะกล่าวถึงในภายหลัง
สูตรถูกแทรกผ่านแท็บ "แทรก" เลือกกลุ่ม "ข้อความ" คำสั่ง "วัตถุ" และวัตถุ Microsoft Equation 3.0

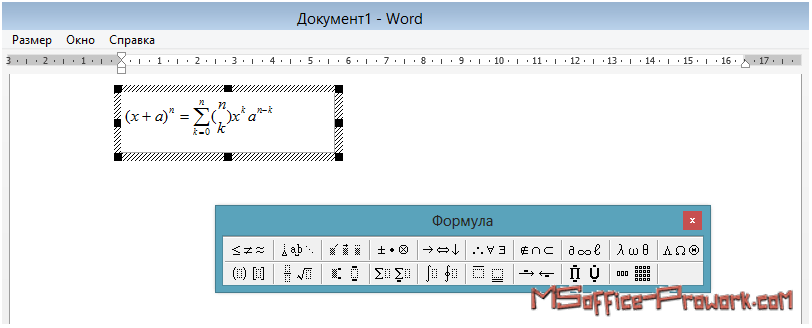
ทุกอย่างดูเรียบง่ายแต่ วิธีนี้มีข้อเสียแบบ Microsoft Equation คือ แอปพลิเคชันบุคคลที่สามและแต่ละสูตรจริงๆ แล้วเป็นอ็อบเจ็กต์ฝังตัว ซึ่งไม่ใช่ ในวิธีที่ดีที่สุดเท่าที่จะเป็นไปได้อาจส่งผลต่อความเสถียรและประสิทธิภาพของโปรแกรมประมวลผลคำและระบบโดยรวมเมื่อทำงานกับไฟล์ขนาดใหญ่ นอกจากนี้ หากคุณใช้โปรแกรมแก้ไขสูตรภายนอก การเลือกขนาดตัวอักษรและสไตล์จะยากขึ้น เนื่องจากการตั้งค่าเริ่มต้นจะเป็นเช่นนั้น อาจแตกต่างจากการตั้งค่าเอกสาร
แทรกสูตรลงในเอกสาร Word โดยใช้โปรแกรมแก้ไขสูตรในตัว
ในโปรแกรมประมวลผลคำเวอร์ชัน 2007 เวิร์ด ไมโครซอฟต์ใช้ตัวแก้ไขสูตรในตัว ตอนนี้ไม่มีการข้ามไปเมื่อสลับระหว่างการแก้ไขสูตรกับส่วนที่เหลือของเอกสาร และ รูปร่างสูตรที่สร้างขึ้นจะเข้ากับเอกสารได้อย่างลงตัว โดยปกติแล้วโปรแกรมแก้ไขในตัวจะมีอยู่ในโปรแกรมประมวลผลคำเวอร์ชันต่อ ๆ ไปเช่นกัน ควรสังเกตว่ามีผู้ออกแบบสูตรที่สะดวกกว่า
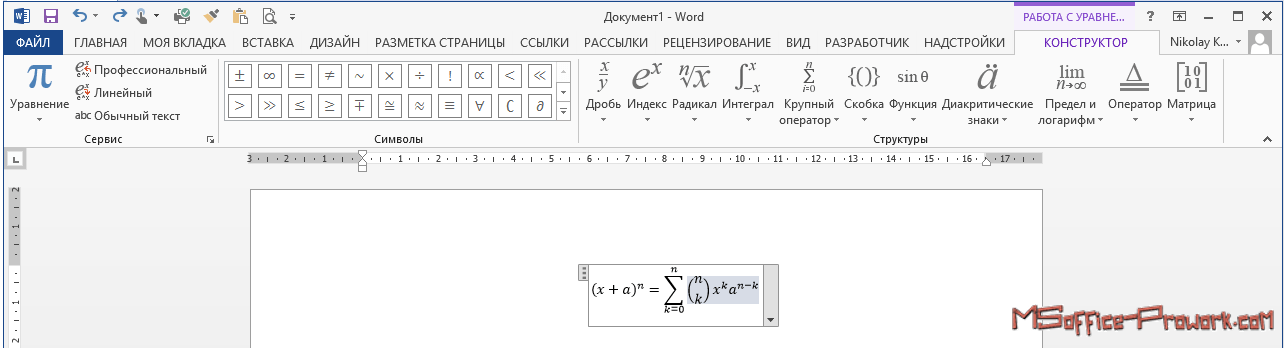
นอกจากนี้ ในโปรแกรมประมวลผลคำเวอร์ชันใหม่ ยังสามารถบันทึกสูตรที่สร้างขึ้นลงในชุดเพื่อใช้ในภายหลังได้
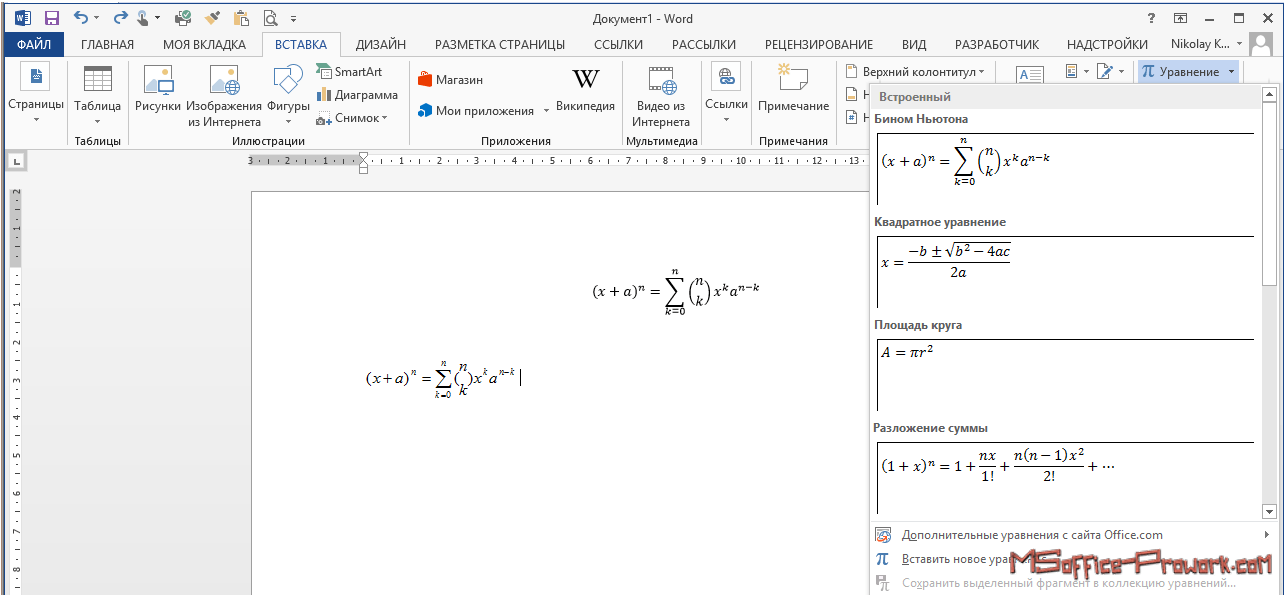
เครื่องมือแก้ไขสูตรใหม่ใช้งานได้เฉพาะในโปรแกรมประมวลผลคำเวอร์ชัน 2007 และสูงกว่า ดังนั้น หากคุณบันทึกไฟล์ในรูปแบบ .doc แบบเก่า สูตรทั้งหมดจะถูกแปลงเป็นรูปวาดและ การแปลงผกผันไม่สามารถผลิตได้อีกต่อไป
สร้างสูตรในเอกสาร Word โดยการแทรกสัญลักษณ์
วิธีนี้เหมาะสำหรับใช้ใน Word 2003 ที่ไม่มีโปรแกรมแก้ไขในตัวและใน Word เวอร์ชันใหม่กว่า นอกจากนี้สูตรขนาดเล็กที่สร้างขึ้นโดยใช้เครื่องมือแทรกสัญลักษณ์สามารถใช้ได้โดยตรงในโฟลว์ข้อความทั่วไปและจะไม่สามารถใช้งานได้ จากนั้นจะไม่มีปัญหากับการจัดรูปแบบข้อความทั่วไป
แต่ไม่ใช่ทุกอย่างจะราบรื่นนัก ข้อเสียเปรียบสองประการไม่อนุญาตให้ใช้วิธีนี้ทุกที่ วิธีแรกคือกระบวนการสร้างสูตรที่ใช้แรงงานเข้มข้นมากขึ้น เมื่อคุณต้องการค้นหาสัญลักษณ์ที่ต้องการในตารางสัญลักษณ์ และใช้องศาหรือดัชนีจาก Ribbon ของอินเทอร์เฟซ

หากยังสามารถยอมรับข้อเสียเปรียบนี้ได้ และด้วยทักษะบางอย่าง กระบวนการสร้างสูตรจะถูกเร่งขึ้นอย่างมาก ข้อเสียเปรียบประการที่สองก็จะรุนแรงยิ่งขึ้น น่าเสียดายที่การใช้สัญลักษณ์เป็นไปไม่ได้ที่จะสร้างสูตรทางคณิตศาสตร์ที่ซับซ้อนได้ เช่น ทวินามของนิวตัน เศษส่วน เมทริกซ์ ผลรวมพร้อมดัชนี อินทิกรัล ฯลฯ ไม่สามารถใช้ได้ที่นี่
เรียน หากคุณต้องการถามคำถาม ถาม และเก็บข้อร้องเรียนของคุณไว้กับตัวคุณเอง ผู้เขียนได้รวบรวมสูตรในชีวิตมากมายที่ผู้ใช้ 99% ไม่เคยฝันถึง
หากเอกสารของคุณไม่ใช่ 2 หน้า แต่มี 200-300 พร้อมสูตรมากมาย การใช้ Equantion สามารถทำลายความกังวลของคุณได้โดยสิ้นเชิง
สำหรับการปรับแต่งแบบอักษร ให้ไปที่แท็บตัวออกแบบสูตรแล้วเลือกตัวเลือกที่จะใช้ แบบอักษรมาตรฐานในสูตรคุณสามารถเปลี่ยนได้โดยไม่มีปัญหา
สำหรับขนาดนั้น ต่างจาก Equantion ตรงที่มีการเปลี่ยนแปลงอย่างสมบูรณ์และไม่มีตัวเลือกเพิ่มเติม
หากบางอย่างใช้งานไม่ได้สำหรับคุณ อาจเป็นเพราะปัญหาไม่ได้อยู่ที่ตัวแก้ไข????
ผู้ใช้จำนวนมากประสบปัญหาเมื่อต้องวางสูตรใน Word เนื่องจากฟังก์ชันนี้ค่อนข้างไม่ชัดเจนในโปรแกรมแก้ไขข้อความของ Microsoft
สถานการณ์มีความซับซ้อนเนื่องจากหนึ่งในโปรแกรมประมวลผลคำที่ได้รับความนิยมมากที่สุดในโลกได้รับการอัปเดตอย่างสมบูรณ์ทุก ๆ สองสามปี ส่งผลให้อินเทอร์เฟซได้รับการออกแบบใหม่และส่วนควบคุมเปลี่ยนตำแหน่ง
ดังนั้น หากคุณรู้จัก Word 2003 เป็นอย่างดี เมื่อทำงานกับเวอร์ชันใหม่กว่า คุณอาจมีคำถามเกี่ยวกับวิธีการทำเช่นนี้หรือการกระทำที่คุณเคยทำโดยอัตโนมัติ ข้อความนี้เป็นจริงทุกประการสำหรับการแทรกสูตร
การทำงานกับสูตรใน Word 2003
รุ่นนี้ โปรแกรมแก้ไขข้อความเป็นคนสุดท้ายที่สร้างเอกสารในรูปแบบ DOC ที่รู้จักกันดีตามค่าเริ่มต้น (รองรับตั้งแต่ปี 1997) และเป็นคนแรกที่ได้รับการเปลี่ยนโฉมใหม่ในเชิงพาณิชย์ของ MS
ดังที่ในอนาคตได้แสดงให้เห็น การเปลี่ยนแปลงในการออกแบบ แพ็คเกจออฟฟิศปี 2550 กลายเป็นมาก โซลูชั่นที่มีประสิทธิภาพดังที่เห็นได้จากข้อเท็จจริงที่ว่าองค์กรและผู้ใช้ส่วนตัวจำนวนมากยังคงใช้แพ็คเกจนี้ โปรแกรมสำนักงานรุ่นนี้จริงๆ
ลักษณะเฉพาะของ Word 2003 คือการใช้งาน แอปพลิเคชันแยกต่างหาก Microsoft Equations 0.3 สำหรับการทำงานกับสูตร หน้าต่างจะเปิดขึ้นทุกครั้งที่คุณแทรกนิพจน์ทางคณิตศาสตร์ใหม่
- หากต้องการแทรกสูตร คุณต้องค้นหา แผงด้านบนรายการ "แทรก" และเลือก "วัตถุ" จากเมนูแบบเลื่อนลง
- หลังจากนี้ หน้าต่างสำหรับเลือกวัตถุแทรกจะปรากฏขึ้น คุณต้องคลิกที่ Microsoft Equations 3.0

- หลังจากนี้ ตัวแก้ไขสูตรจะเปิดขึ้นโดยอัตโนมัติ และหน้าต่างหลักของรูทีนย่อยนี้จะเปิดต่อหน้าผู้ใช้ ซึ่งคุณสามารถเขียนการสร้างสูตรที่เป็นไปได้ได้

- โปรแกรมมีส่วนต่อประสานที่พูดน้อยซึ่งสร้างขึ้นตามสไตล์การออกแบบของทั้งหมด ผลิตภัณฑ์ของไมโครซอฟต์ช่วงนั้น ที่ด้านบนจะมีแผงควบคุมอยู่ คุณสมบัติมาตรฐาน.
ด้านล่างนี้คือหมวดหมู่ของสัญลักษณ์ทางคณิตศาสตร์ต่างๆ หลังจากเลือกรายการใดรายการหนึ่งแล้วจะเปิดขึ้นมา รายการที่มีอยู่- ในการเลือกสัญลักษณ์ที่ต้องการเพียงคลิกด้วยปุ่มซ้ายของเมาส์
สัญกรณ์ทั้งหมดนั้นใช้งานง่าย หลายอันมีไอคอนสี่เหลี่ยมประซึ่งบ่งชี้ว่าควรมีนิพจน์ทางคณิตศาสตร์บางอย่างในสถานที่นั้น

- ฟังก์ชั่นสไตล์ช่วยให้คุณเลือกแบบอักษรและประเภทสไตล์สำหรับอักขระบางตัวได้ ที่จะถาม การตั้งค่าของตัวเองคลิกสไตล์แล้วคลิกกำหนด

- รายการเมนู "ขนาด" ให้คุณปรับขนาดได้ องค์ประกอบต่างๆสูตรและยังมีความสามารถในการระบุ การตั้งค่าที่กำหนดเองซึ่งคุณต้องปฏิบัติตามเส้นทาง "ขนาด" - "กำหนด"
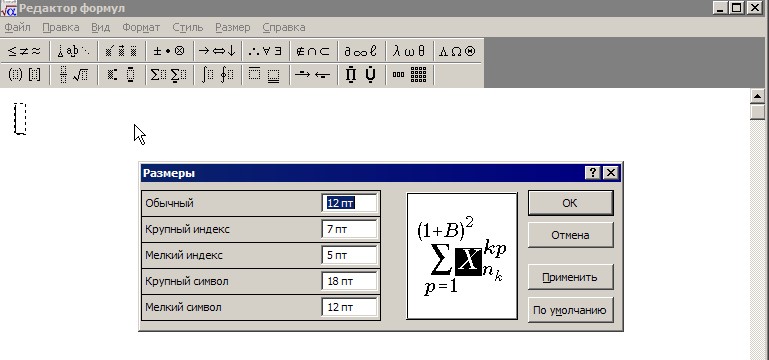
คำแนะนำ!คุณไม่สามารถเว้นวรรคในตัวแก้ไขสูตรได้ ขนาดระหว่างองค์ประกอบต่างๆ จะถูกปรับขนาดโดยอัตโนมัติ หากคุณต้องการแทรกช่วงความยาวเฉพาะ ให้เลือกองค์ประกอบที่เหมาะสมจากอักขระที่แนะนำ
- เมื่อคุณป้อนสูตรเสร็จแล้ว ให้กด Esc หรือปิดหน้าต่าง ซึ่งจะแทรกลงในองค์ประกอบหลัก การแก้ไขซ้ำทำได้โดยการดับเบิลคลิก LMB
ขนาดของช่องสูตรสามารถเปลี่ยนแปลงและย้ายได้โดยการลากเมาส์
การทำงานกับสูตรใน Word 2007 และ 2010
Word 2010 และ Word 2007 มีความคล้ายคลึงกันมาก ซึ่งใช้กับตัวแก้ไขสูตรด้วย
ดังนั้นหากคุณใช้ ชุดสำนักงานแอปพลิเคชันจาก Microsoft ที่เปิดตัวในปี 2010 คุณสามารถใช้คำแนะนำที่อธิบายไว้ข้างต้นเพื่อแทรกนิพจน์ทางคณิตศาสตร์ได้
โปรแกรมแก้ไขข้อความเวอร์ชันนี้มีผู้ออกแบบสูตรซึ่งมีแถบงานของตัวเอง ดังนั้นการทำงานกับมันจึงแตกต่างอย่างมากจาก Word 2003
- หากต้องการสร้างสูตร ให้ใช้รายการ "แทรก" และรายการย่อย "สูตร" หลังจากเปิดใช้งานซึ่งผู้ใช้จะได้รับตัวเลือกที่พบบ่อยที่สุด เช่น ทวินามของนิวตัน พื้นที่ของวงกลม เป็นต้น
หากต้องการป้อนนิพจน์ของคุณเอง ให้เลือกฟังก์ชัน "แทรกสูตรใหม่"
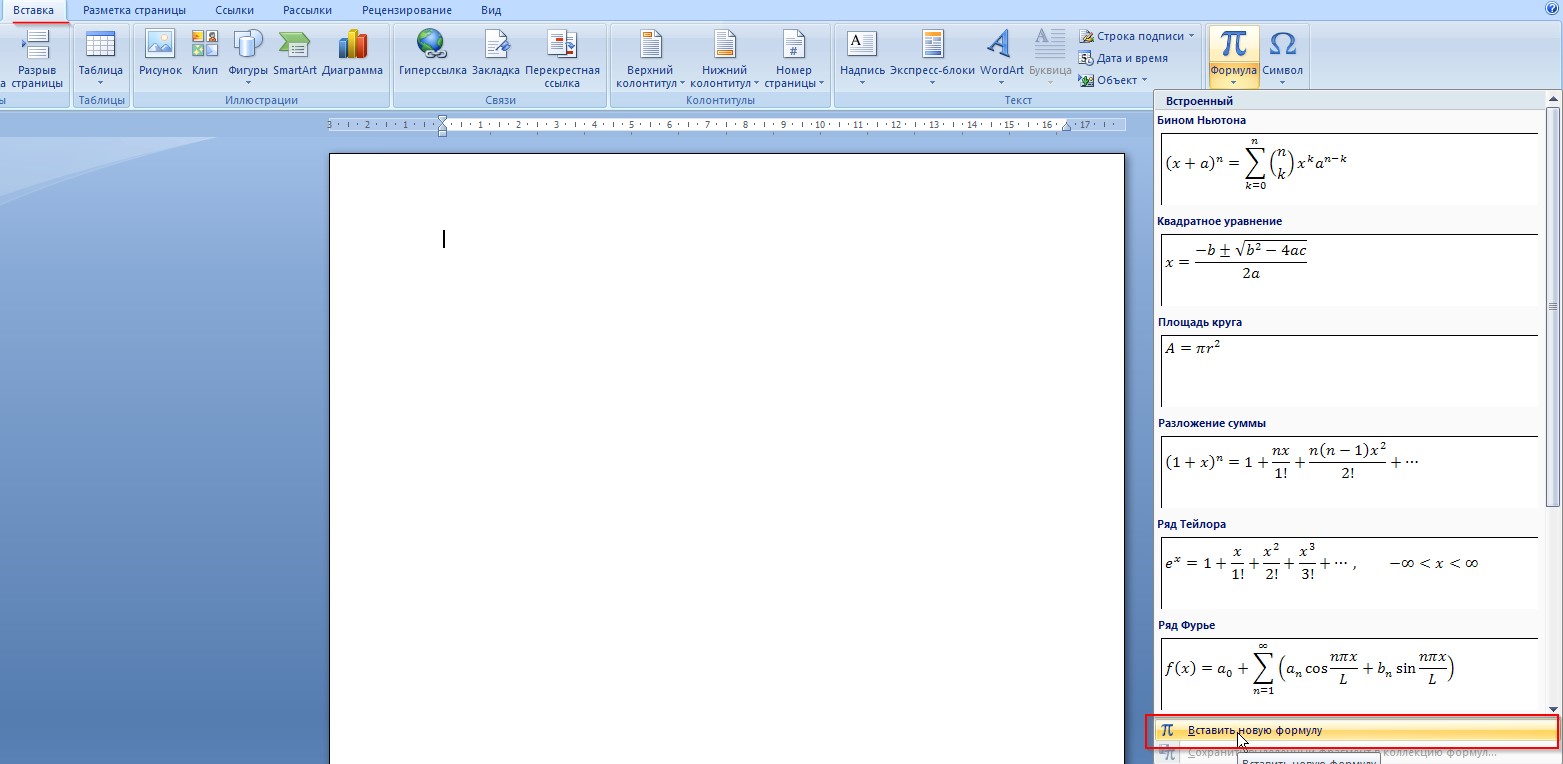
- จากการดำเนินการเหล่านี้ ผู้ออกแบบสำหรับการทำงานกับสูตรจะเปิดขึ้น ซึ่งมีแถบเครื่องมือของตัวเอง ซึ่งแบ่งออกเป็นสามประเภท: เครื่องมือ สัญลักษณ์ และโครงสร้าง
ถึงอย่างไรก็ตาม จำนวนมากความสามารถไม่มีการกำหนดหมายเลข แต่แม้ในช่วงที่รู้จักกันครั้งแรกก็ไม่ใช่ปัญหาใหญ่
- ฟังก์ชันในหมวดหมู่เครื่องมือช่วยให้คุณเลือกนิพจน์มาตรฐานได้ และหากคุณคลิกที่ลูกศรเล็กๆ ที่ด้านล่างของแผง หน้าต่างพารามิเตอร์สูตรจะเปิดขึ้น ซึ่งคุณสามารถตั้งค่าเฉพาะบางอย่างก่อนที่จะแทรกสูตรที่กำหนดเองได้ แต่ส่วนใหญ่ ผู้ใช้ทั่วไปไม่น่าจะมีประโยชน์
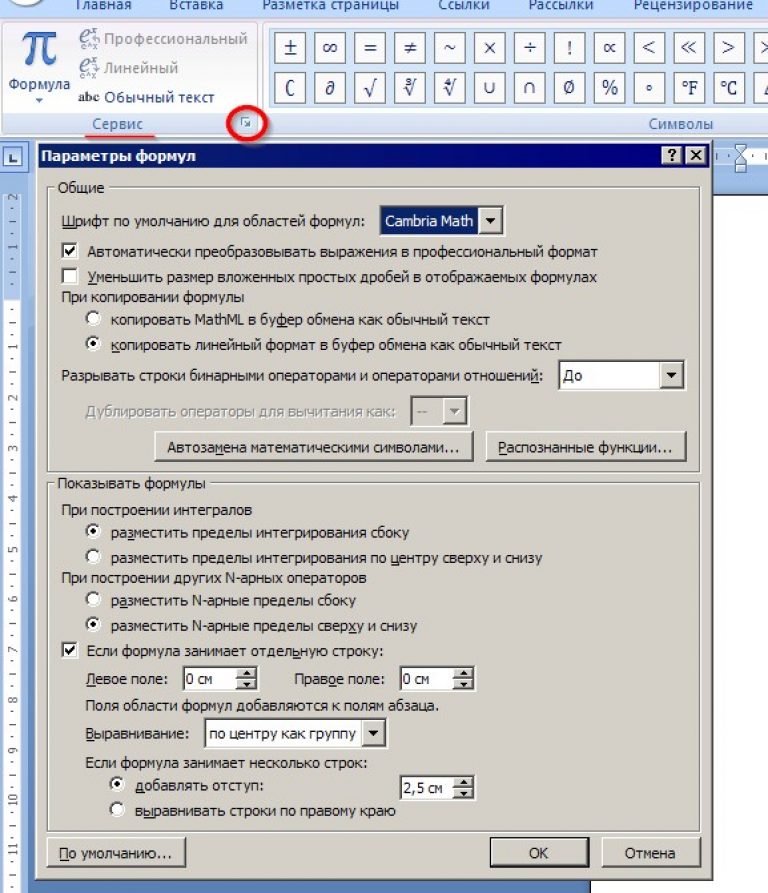
- หมวดหมู่ถัดไปคือหมวดหมู่ที่สำคัญที่สุด เนื่องจากจะทำให้สามารถเข้าถึงสัญลักษณ์ที่เป็นไปได้ทั้งหมด ตามค่าเริ่มต้น ตารางจะแสดงรายการหลัก สัญลักษณ์ทางคณิตศาสตร์เช่น ป้ายปฏิบัติการ สัญลักษณ์อนันต์ สัญลักษณ์เท่ากับ เป็นต้น
หากต้องการแทรก เช่น จดหมายกรีกคุณต้องเปลี่ยนกลุ่มสัญลักษณ์ โดยให้คลิก LMB ที่ลูกศรด้านล่างแถบเลื่อนเลื่อน จากนั้นไปที่สามเหลี่ยมหลังชื่อกลุ่มสัญลักษณ์ แล้วเลือกตัวเลือกที่ต้องการ

- หมวดหมู่สุดท้ายของฟังก์ชันช่วยให้ผู้ใช้มีการสร้างสัญลักษณ์มาตรฐานต่างๆ เช่น เศษส่วน ลิมิต ฟังก์ชันตรีโกณมิติด้วยความช่วยเหลือในการคำนวณทางคณิตศาสตร์
ทุกอย่างที่นี่ใช้งานง่าย: เลือกหมวดหมู่ย่อยที่เหมาะสม คลิกที่หมวดหมู่นั้น จากนั้นคลิกที่นิพจน์ที่ต้องการ

- สูตรสำเร็จรูปไม่จำเป็นต้องบันทึก เนื่องจากเป็นหนึ่งในองค์ประกอบการแทรก พร้อมด้วยคลิป รูปภาพ หรือไดอะแกรม หากต้องการทำงานกับองค์ประกอบอื่นๆ ต่อไป เพียงเลื่อนเคอร์เซอร์ไปที่ส่วนอื่นของเอกสารแล้วเขียนข้อความต่อ
หากต้องการเปลี่ยนสูตรให้คลิกหนึ่งครั้ง สามารถลากสูตรได้โดยการ "จับ" แผงทางด้านซ้ายของช่องป้อนข้อมูลซึ่งจะแสดงจุดสามจุด





