Как делать скрины на виндовс. Screenshot Captor — идеальное решение, чтобы сделать скриншот на компьютере. Системная утилита ножницы
Что такое аутентификация? Это процедура, во время которой проверяются данные на их соответствие настоящим. Происходит верификация и сравниваются вводимые данные с той информацией, которая указана в базе. Проверка подлинности может осуществляться по цифровой подписи. Еще один способ сверяет контрольную сумму файла со значением, указанным автором.
В процессе опознавания участвуют 5 элементов. Вот их список:
- субъект;
- характеристика;
- владелец системы;
- механизм аутентификации;
- механизм управления доступом.
Под субъектом рассматривается человек, который пытается авторизоваться. Он знает код аутентификации, это его характеристики. Механизм распознавания проверяет пароль, а механизм управления доступом - это процесс, который впускает пользователя. Если введенные данные не совпадают, значит аутентификация не прошла.
Как работают элементы легко понять на примере снятия денег в банкомате. Субъект - это человек, который хочет получить деньги, характеристика - это его банковская карта и персональный ID. Владелец - это непосредственно сам банк, который для проверки данных использует собственный механизм аутентификации. Анализируется карта и идентификатор клиента банка, а также введенный пароль и пин-код. В том случае, если все сходится, пользователь получает разрешение на выполнение банковских действий. Это есть технология управления доступом. В итоге владелец успешно снимает нужную сумму денег, если пин и пароль верны.
Электронная подпись

Существует несколько видов :
- обычная электронная подпись;
- профессиональная подпись;
- неквалифицированная.
Квалифицированную подпись можно отличить по тому, что у нее есть сертификат, где указан ключ для проверки. Она получается в результате криптографического преобразования информации и позволяет определить владельца документа. Также он помогает обнаружить любые изменения в документе (даже если они были произведены после проверки).
Неквалифицированная подпись определяет человека по ключу, с ее помощью можно отслеживать любые изменения. Основное отличие от предыдущего варианта в отсутствии сертификата и подтверждения со стороны закона.
Простая электронная подпись создана посредством использования кодов и паролей, она идентифицирует определенное лицо.
Многоразовые пароли

Процесс использование многоразовых паролей выглядит так:
- запрашивается доступ, вводятся данные для доступа;
- эти данные обрабатываются на сервисе, они сравниваются;
- если все совпадает, то система пропускает на следующую страницу, в противном случае субъект возвращается к первому шагу и повторяет свои действия.
Эталонный пароль хранится на сервере, как правило, без криптографических преобразований. Получив к нему доступ, легко добраться до конфиденциальной информации.
По ГОСТу 28147-89, необходимо использовать 256 битный ключ. Это сочетание знаков подбирается при использовании генератора псевдослучайных чисел. Распространенная ошибка, по которой многих пользователей взламывают, это использование слов из словаря. Если такой код долго не меняется, злоумышленник его подбирает простым перебором.
Одноразовые пароли
Часто используются в двухэтапной аутентификации. Преимущества этого вида паролей перед многоразовыми в том, что злоумышленнику сложней пробраться в систему. Суть метода One Time Password в том, что для осуществления входа каждый раз требуется новый код. Существуют три технологии:
- Генерация псевдослучайных чисел.
- Система единого времени. Этот метод основан на генерации случайных чисел в течение определенного времени. Когда субъект запрашивает доступ, ему нужно ввести пин-код и случайное число. Происходит сопоставление этих данных с информацией, которая хранится в базе.
- Единая база паролей для человека и системы. Каждый пароль может использоваться только один раз и его сложно перехватить.
Аутентификация по SMS

Этот способ обеспечивает эффективную защиту от взлома. Он предусматривает использование одноразового кода. Главное преимущество в том, что верификационный ключ отсылается по другому каналу. Что такое аутентификация по СМС? Понять это можно на примере того, как происходит этот процесс:
- Человек вводит свое имя и пароль аутентификации.
- Получает на указанный номер телефона аутентификационный ключ в виде текстового сообщения.
- Вводит его в соответствующее поле.
- Программа проверяет сходство.
Иногда безопасность усиливают требованием ввода пин-кода. Этот способ распространен в банковских операциях, когда необходимо обеспечить клиенту банка безопасность.
Биометрия

Один из способов, который практически на 100% защищает пользователя от перехвата его пароля и потери данных, это использование биометрии. Он обеспечивает идентификацию пользователя по его уникальным характеристикам. Следующий список содержит наиболее используемые биометрический атрибуты:
- Отпечатки пальцев. Сканер для идентификации человека по следам пальцев имеет небольшой размер, прост в использовании.
- Когда просканировать отпечатки пальцев невозможно, анализируют геометрию руки. Биологическая повторяемость этого способа намного больше предыдущего, но все равно крайне мала и составляет всего 2%.
- Сетчатка глаза - очень эффективное средство идентификации личности. Это наиболее точный вариант, который используется в современных
- Используя конденсаторный микрофон и звуковую плату, можно проанализировать голос собеседника и установить его личность. Вероятность ошибки - не более 5%. Верификация по голосу производится по телефонным каналам связи.
- Отслеживание скорости ввода текста на клавиатуре редко используется для идентификации личности, но помогает отфильтровать результаты.
- Контроль рукописной подписи. Анализируется совокупность символов, написанных от руки. Для идентификации человека используется графические планшеты дигитайзеры.
Биометрическая проверка - относительно новое направление, оно применяется в интеллектуальных расчетных карточках. Способ будет использован в магазинах нового формата, которые не предусматривают прямую оплату картой или наличными.
Что такое аутентификация по биометрическим признакам легко понять на следующих примерах. Для совершения покупки клиенту необходимо приложить палец на сканер. Другой вариант предусматривает спектральный анализ лица покупателя. Он заходит в магазин, камера его фотографирует, при выходе из магазина деньги снимаются прямо с его баланса. Покупка осуществляется без использования каких-либо платежных инструментов.
Местоположение

Что такое аутентификация по местоположению? Способ используется в связке с другими методами установления личности человека. Это один из распространенных способов во время аутентификации при подключении wi-fi. Самые популярные способы опознавания по географическому положению:
- место выхода в интернет.
По местонахождению невозможно доказать подлинность удаленного пользователя, но поможет избежать взлома. Например, пользователю приходит сообщение о том, что в аккаунт заходят с непривычного места. Теперь человек может контролировать ситуацию: заблокировать учетную запись или разрешить доступ. Датчик GPS отправляет многократные сигналы, благодаря чему местоположение пользователя определяется достаточно точно.
Второй способ напоминает первый, но механизм основан не на использовании спутников, а на точках беспроводной связи.
Многофакторная аутентификация
В способе сочетается несколько факторов. Это значительно увеличивает защищенность системы. Примером тому может послужить продвинутая защита в некоторых ноутбуках. Требуется ввод кода, отслеживается местоположение, используется двухэтапная аутентификация. Если что-то не сходится, личность идентифицируется с помощью кода подтверждения, который приходит на мобильный телефон.

что делать
Ошибки возникают как при входе на сайт, так и при подключении к Wi-Fi. На примере идентификации в беспроводной сети можно понять, что проблемы в основном появляются в двух случаях:
- несоответствие типа шифрования;
- неправильно введенный ключ.
Если человек неправильно вводит связку логин-пароль, он получает сообщение “Нет данных для вашей аутентификации” или другой текст. Обязательно текст будет похожим по смыслу на приведенный. Если пользователь уверен в том, что его логин и ключ соответствует настоящим, нужно искать проблему в типе шифрования. Этот параметр настраивается непосредственно в настройках маршрутизатора.
Несмотря на то, что многие не знают, что такое аутентификация, каждый пользователь глобальной сети ежедневно встречается с процедурой её прохождения. Одни начинают свой рабочий день с этой операции, другие – включая компьютер, третьи – проверяя почту и посещая страницы интернет, четвертые – в процессе подключения сети.
Что это такое
Аутентификация – основа безопасности любой системы на программном уровне. Доступ к информации защищается идентификатором и паролем. В роли первого может выступать логин, имя пользователя, электронный ящик или сгенерированный код.
Таким образом, пользователь, который проходит регистрацию на сервере или в любой другой системе, получает уникальный id. Он есть только у него (это цифровое значение, которое может быть обычным порядковым номером). Идентификация – это представление пользователем данных, а аутентификация – принятие этой информации сервером. Эти две процедуры и условия их выполнения связаны друг с другом.
Вместо термина аутентификация часто используют более простые выражения, которые можно назвать синонимами:
- проверка подлинности;
- авторизация.
Видео: Биометрическая аутентификация
Виды
Как правило, методы проверки подлинности разделяют по используемым во время процесса средствам и их количеству.
Виды аутентификации по таким признакам делят на несколько групп:
- информационная составляющая (когда вы знаете то, что никому другому неизвестно, например, пароль);
- предмет или средство (в случае использования карточки, ключа-марки, жетона, специальной USB-флешки);
- биометрика (доступ по сетчатке глаза, отпечатку пальца, группе крови);
- пользовательская информация (доступ к определенной информации в зависимости от места нахождения, языка, информации из кэша браузера).
Парольная защита
Самый известный и распространенный способ – это парольная защита. При прохождении процесса авторизации и вводе пароля система производит его сравнение с определенным идентификатором, который хранится в базе данных.
Существует два вида паролей:
- постоянные;
- динамические.
Постоянный пароль выдается сервером при регистрации (в случае подключения для доступа к общей информации) или задается самим пользователем (в случае хранения личной информации).

Динамический пароль выдается сервером. И в зависимости от настроек прекращает свое существование, спустя некоторое время или сразу после выхода из системы.
Защита динамическим паролем более безопасная. Но взломщики умудряются обходить и её, используя основную уязвимость – человеческий фактор, потому как для авторизации пользователя существует необходимость передачи ему нового пароля.
Уникальные предметы
Наиболее широко используемый способ защиты банковских систем и помещений ограниченного доступа осуществляется при помощи пластиковых карт с электронным чипом, содержащим уникальную информацию.
Также этот вариант нередко используется для контролируемого физического доступа к отдельным серверным машинам или важным клиентским персональным компьютерам (usb флешка с программой-ключом и уникальным идентификатором пользователя).

Этот метод безопасности идеален для защиты от удаленного взлома . Но у него есть свои недостатки. Ведь каждый предмет может быть утерян или украден злоумышленниками.
Биометрика
Самый дорогой, но самый надежный способ аутентификации – это биометрика. Для авторизации в системе используется метод сканирования, где полученное изображение сравнивается с сохраненной копией в базе данных.

Современные методы позволяют каждый раз сравнивать разные участки или точки, а также определять пользователя по чертам лица и мимике.
Данная система самая надежная в смысле безопасности. Однако в ней имеются и недостатки. Чтобы она функционировала нормально, должны быть либо резервные коды «супервизора», либо назначено ответственное за защиту лицо. Это делается на тот случай, если с пользователем что-либо случится, но этот факт сильно нарушает идеальность системы.
Пользовательские данные
Пользовательские данные могут быть абсолютно разные и уникальные, например:
- год рождения;
- девичья фамилия матери;
- кличка любимого животного;
- мобильный номер;
- место жительства.
Данная информация может использоваться в нескольких случаях и разных целях:

- для сортировки информации, которая отображается пользователю (например, реклама предприятий в Москве не будет отображаться для жителей Киргизстана);
- для прохождения усиленного вида защиты, который называется двухсторонняя аутентификация. Такой вид используется в крайне защищенных системах и выглядит как диалог пользователя с сервером. После того как вы прошли предварительный уровень и ввели правильный пароль, вам могут предложить выбрать одну из дат рождения.
Технология и алгоритм аутентификации
Разобрав виды аутентификации, можно понять, что ни одна из них не идеальная, и в каждой существуют свои погрешности. Поэтому чаще всего используется двухуровневая проверка подлинности.
Это означает, что для того, чтобы получить полный доступ к информации, вам необходимо сначала пройти базовую проверку: к примеру, ввести логин и пароль в системе. Вслед за этим нужно подтвердить личность более строгой идентификацией (предметом, вопросами, биометрикой, подписью).

Технология проверки подлинности почтовым сервером
Самый простой способ рассмотреть работу пошагово и понять, что такое двухфакторная аутентификация – разобрать процесс получения почты:

- вторым фактором является ip адрес. В случае если вы впервые заходите с нового ip, вас могут попросить подтвердить личность при помощи номера мобильного телефона (sms сообщением) – это второй уровень защиты;
- на почтовых серверах также существует сквозная проверка подлинности. В этом случае вам не нужно вводить пароль каждый раз, пока вы пользуетесь одним и тем же компьютером и IP адресом. Данные авторизации не просто сохраняются в браузере, они подгружаются в файлы cookie, и при каждом обращении к серверу он пропускает вас «на лету».
Алгоритм аутентификации на примере авторизации в локальной сети
Для идентификации компьютеров в рабочей локальной сети и разграничения доступа к ресурсам существуют доменные сети. Процесс авторизации может осуществляться одновременно на нескольких уровнях и с использованием разных факторов. В одной локальной сети можно увидеть практически все типы аутентификации.

Для выхода в сеть может использоваться имя компьютера или ip адрес, привязанный к домену. В то же время нужно ввести имя пользователя и пароль (это уже два фактора идентификации).
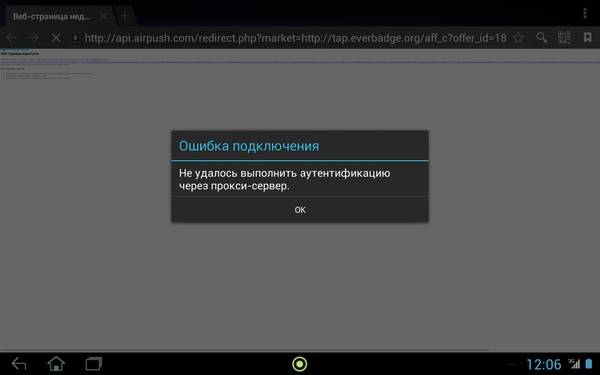
Следующим типом аутентификации тут является отношение пользователя, диапазона адресов или конкретно компьютера к группе с разграничением прав доступа.
Чем интересно использование доменной сети, это возможностью администрировать и разграничивать доступ абсолютно к любой информации, как в локальной, так и глобальной сети за счет многофакторной проверки подлинности.
Если возникли ошибки, что делать?
Больше всего ошибок возникает из-за неправильно введенных данных: логина, пароля, имени сервера или ip-адреса.

При использовании того или иного ресурса можно увидеть сообщение о том, что авторизация или аутентификация на сервере временно недоступна. Если это один из сервисов в интернете, то следует просто подождать или попробовать обратиться в службу технической поддержки.
Если же возник сбой одного из серверов или сетевых аппаратов (маршрутизаторов), находящихся у вас дома, на работе или в одной локальной сети, можно в зависимости от ситуации:
- проверить устройство самостоятельно;
- обратиться к провайдеру;
- позвонить системному администратору.
Каждый пользуется проверкой подлинности незаметно для себя множество раз в день, авторизируясь в операционной системе, на сервере, в социальной сети или получая почту.
Аутентификация пользователя в системе – задача несложная и повседневная. Немного разобравшись в процессе и алгоритме действия самостоятельно, можно более точно указать на проблему при обращении в службу поддержки или к администратору сети, указав, на каком уровне возникает ошибка.
Очень часто бывает нужно показать снимок экрана своему собеседнику, другу или коллеге по работе. Обычно его называют скриншотом — это изображение (снимок ), снятое с экрана в определенный промежуток времени. В этой статье я продемонстрирую как делать скриншот на компьютере или ноутбуке с установленной системой Windows 7, 8 или другой. Действия на всех идентичны.
Обычно получить снимок экрана требуется когда:
Теперь о том, как его сделать.
Как делать скриншот на компьютере
Проще всего и быстрее его можно сделать с помощью специальной клавиши — Print Screen (перевод — снимок экрана ). Обычно она располагается в правой верхней части клавиатуры как на компьютере, так и на ноутбуке. Так же надпись может быть написана сокращённо — Prnt Scrn.

После нажатия данной клавиши не произойдёт никаких оповещений. Снимок экрана будет сохранён в буфере обмена (временной памяти компьютера ) до тех пор, пока не скопируете, что-то ещё или нажмёте клавишу повторно. Тогда снимок «перезапишется» новыми данными.
Проделав действия, указанные выше, откройте любую программу для работы с изображениями (paint ), установите курсор в ней и нажмите сочетание клавиш Ctrl+V (вставка ). Изображение появится в программе. Затем его надо сохранить, а потом уже пользоваться им.

Кстати, можно нажимать клавишу Print Screen и сразу загружать (Ctrl + V ) изображения в социальные сети (например, в контакте ), без необходимости использования редактора. Ниже представлена демонстрация как это происходит в социальной сети в контакте.

Скриншот отдельного окна Windows
Бывает ситуации когда необходимо запечатлеть не весь экран компьютера, а лишь отдельное окно. В таком случае не потребуются сторонние программы. Просто теперь нужно сделать немного по другому:
- Выделить (сделать его активным, на первом плане ) окно, которое нужно запечатлеть.
- Нажать сочетание клавиш Alt + Print Screen.
- Вставить получившееся изображение в графическом редакторе или куда-либо ещё.
Очень удобное и простое решение для создания скриншота нужного окна.
Системная утилита ножницы
Данная утилита созданная специально для создания скриншотов отдельных участков экрана. Она появилась с версией Windows 7 и присутствует в более новых. Зайдите в меню пуск и найдите её. Либо перейдите по пути Пуск >> Программы >> Стандартные.

После запуска необходимо выделить область на экране и сохранить получившийся результат.

Данный способ позволит избежать установки стороннего программного обеспечения.
Создание скриншотов сторонней программой
Бесплатная программа screencapture предоставляет более широкие возможности создания скриншотов. Её функционал:
- Загрузка снимков сразу в интернет-хранилище.
- Сохранение в любое место на компьютере.
- Встроенный редактор.
- Настройка клавиш для создания скриншота.
Скачайте её и установите. После запуска, справа появится окно настроек где можно:
- Выбрать качество изображения.
- Куда сохранять.
- Формат.
- Историю снимков.

И другие настройки. Отлично подойдёт тем, кому мало стандартных средств для создания скриншота в системе Windows.
Подобных программ достаточно много. Есть как платные, так и бесплатные. Мне больше всего приглянулась именно эта. Выбирать необходимо исходя из собственных задач. Дополнительно можно посмотреть видео-пример.
Надеюсь у вас не осталось вопросов по поводу создания снимка с экрана. Если, что — всегда готов ответить в комментариях.
Скриншот, или Как сделать копию с экрана
Копия с экрана называется скриншот. Скопировать экран иногда хочется, когда понравится какая-нибудь картинка, текст в его первозданном виде, сообщение об ошибке, чтоб потом показать специалисту, или настройку программы.
Делаются скриншоты с помощью клавиши PrintScreen. (Скриншот – это снимок с экрана, от английского Screen – экран, Shot – мгновенный снимок чего-либо.)
Клавиша PrintScreen , или PrtSc , находится в правом верхнем углу клавиатуры.
Этот метод хорош тем, что он работает для любой версии Windows.
Пример примитивнейшего способа использования функции скриншот.
1. Создаёте на рабочем столе документ (правой кнопкой Создать ).
2. Выбрать нужную картинку.
3. Нажать кнопку PrtSc .
4. Самое обидное, что внешне ничего не происходит.
5. Открыть нужный документ.
6. Правой кнопкой мыши нажимаем на строчку Вставить .

7. Мы хотим оставить только фото без обрамления из экрана.
8. Кликаем правой кнопкой.
9. Выпадает список с функциями.
10. Находим значок, под которым всплывает подсказка Обрезать .
11. Зацепляемся за него левой кнопкой мыши.
12. Подводим под край рисунка.
13. У рисунка по краешкам и в уголках появятся маленькие чёрные квадратики.
14. Появится пунктир, который можно вести туда, куда хочется.
15. Вот такая картиночка получилась.

16. Только маленькая.

17. Сделать её большой.
18. Щёлкаем по рисунку правой кнопкой.
19. Выпадет список.
20. Ищем надпись Формат рисунка .
21. Щёлкаем левой кнопкой.
22. Высвечивается инструкция.
23. Ищем на ней слово размер .
24. Потом высота (на первых порах хватит и этого).
25. Методом научного тыка подбираем нужное число.
26. Жмём левой кнопкой на ОК .

27. Если картинка не понравилась, начинаем сначала. Не прошло и недели, как я, перепортив тысячу попыток, научилась урезать скриншоты. Дерзайте!
Из книги C++ автора Хилл Мюррей Из книги Компьютер на 100. Начинаем с Windows Vista автора Зозуля ЮрийПараметры экрана Чтобы добиться наивысшего качества изображения на мониторе, необходимо правильно настроить параметры дисплея в зависимости от возможностей вашего монитора и видеоадаптера. Для этого перейдите по ссылке Параметры дисплея в окне Персонализация(рис.
Из книги Справочник по Flash автора Коллектив авторовduplicateMovieClip - Создать копию клипа duplicateMovieClip(Глобальная функция)Эта функция позволяет создать копию существующего клипаСинтаксис:duplicateMovieClip(target, newname, depth);Аргументы:Описание:Создает экземпляр муви-клипа во время проигрывания фильма. Дублирование всегда начинается с кадра
Из книги Разработка приложений в среде Linux. Второе издание автора Джонсон Майкл К.24.2.2. Обновление экрана Прежде чем результаты выполнения последовательности подпрограмм SLsmg смогут быть отражены на физическом терминале, необходимо вызвать функцию SLsmg_refresh(). Эта функция не принимает аргументы и не возвращает значения, а обновляет физический терминал
Из книги Программирование КПК и смартфонов на.NET Compact Framework автора Климов Александр П.Поворот экрана Устройства с операционной системой Pocket PC 2003 Second Edition и старше обрели долгожданную возможность поворачивать содержимое экрана. Раньше пользователям приходилось устанавливать дополнительные программы для достижения такого эффекта. А разработчики
Из книги Самоучитель работы на Macintosh автора Скрылина СофьяПоворот экрана Начиная с версии операционной системы PocketPC 2003 Second Edition, карманные компьютеры научились изменять ориентацию экрана на системном уровне. Эту возможность часто используют при создании игр, просмотре видеоматериалов или отображении текстов. Если вы
Из книги Интерактивные доски и их использование в учебном процессе автора Горюнова М. А.3.9. Как сделать снимок экрана (скриншот)? Существует несколько способов создания снимков экрана? Используя комбинации клавиш (см. разд. 3.9.1).? С помощью приложения Снимок экрана. арр (Grab.app) (см. разд. 3.9.2).? С помощью приложения Просмотр. арр (Preview.app) (см. разд. 3.9.3).? С помощью
Из книги Linux: Полное руководство автора Колисниченко Денис Николаевич3.9.1. Скриншот с помощью клавиатурных комбинаций Скриншоты, созданные с помощью горячих клавиш, автоматически располагаются на рабочем столе в формате PNG с именами Снимок экрана I, Снимок экрана 2 и т. д. Создание снимка сопровождается щелчком фотокамеры. Итак, подробнее:?
Из книги Цифровой журнал «Компьютерра» № 208 автора Журнал «Компьютерра»3.9.2. Скриншот с помощью приложения Снимок экрана Приложение Снимок экрана. арр (Grab.app) находится в папке /Программы/Служебные программы (/Applications/Utilities).Не удивляйтесь тому, что запуск приложения на первый взгляд вроде бы ни к чему не приведет. Дело в том, что программа Снимок
Из книги Установка, настройка и восстановление Windows 7 на 100% автора Ватаманюк Александр Иванович3.9.3. Скриншот с помощью приложения Просмотр Приложение Просмотр (Preview) находится в папке Программы (Applications), для его запуска следует произвести двойной щелчок мышью по значку: Выбор пункта Файл (File) ? Снимок экрана (Grab) позволяет произвести съемку скриншота с помощью трех
Из книги автораРежим экрана ПК В режиме экрана ПК (рис. 6.2) маркер интерактивной доски работает аналогично компьютерной мыши. С его помощью можно запускать любые программы, установленные на компьютере, работать в любых приложениях. Поддерживается двойной щелчок мыши, функция
Из книги автораРежим экрана Режим экрана предназначен для создания экранных надписей поверх любых приложений. При переходе в этот режим происходит снимок экрана, который служит подложкой для любых пометок, создаваемых маркером устройства Mimio. Все снимки экрана помещаются в
Из книги автора4.6.3. Как сделать снимок экрана KSnapShotЭта программа предназначена для захвата экрана или отдельного окна и сохранения результата в PNG-файл. Скриншоты для этой книги я делал именно с помощью KSnapShot. Вообще не представляю, как бы я обошелся без этой программы. Можно, конечно,
Из книги автораВ Китае построят точную копию «Титаника», которая будет регулярно «тонуть» Николай Маслухин Опубликовано 15 января 2014 Китайская компания Sichuan Seven Star Energy Investment объявила о намерении построить точную копию британского судна «Титаник», известного
Из книги автора6.1. Разрешение экрана Если не знаете, что такое разрешение экрана и зачем оно вообще нужно, то в данном разделе мы проведем теоретическую подготовку.Под разрешением экрана следует понимать то количество точек по горизонтали и вертикали, с помощью которых формируется
Из книги автора6.2. Ориентация экрана Возможность изменять ориентацию изображения используется уже достаточно давно, с того времени, как появились ЖК-мониторы, которые можно было поворачивать на 90°. Подобный подход позволяет увеличить количество выводимой информации и просматривать
Приветствую Вас, мои дорогие читатели! В сегодняшней статье мы рассмотрим пошаговый урок описывающий как создать копию экрана с монитора (скриншот), урок предназначен именно для начинающих пользователей компьютера. Мы рассмотрим как создать скриншот (копии экрана) без использования лишнего программного обеспечения бесплатно с использованием средств операционной системы Windows 7.
Шаг 1.
Для удобства хранения Ваших копий экрана необходимо создать новую папку . Для простоты доступа к папке создаём её на рабочем столе. Назовем ее, к примеру, скриншоты .
Примечание:
если вы еще не умеете создавать новые папки, то перейдите к инструкции Как создать новую папку

Шаг 2 .
Если Вы собираетесь делать копии экрана на регулярной основе, то было бы разумно вынести ярлык программы Paint на рабочий стол.
Для создания ярлыка Вам необходимо будет зайти в меню Пуск > все программы > стандартные > на ярлыке программы paint нажать правую кнопку мышки > отправить > рабочий стол (создать ярлык ). Если в этом нет необходимости, то просто откройте программу.

Шаг 3.
Приступаем к созданию копии экрана (скриншота) .
Для этого Вам необходимо найти на клавиатуре кнопку PrtSc (находиться она рядом с клавишей F 12).
Нажимаем один раз. После этого копия Вашего экрана будет находиться в буфере обмена.
Шаг 4.
Открываем программу paint . Для вставки изображения (копии экрана) необходимо одновременно нажать две клавиши Ctrl и V или на кнопку «Вставить» в окне программы.

Шаг 5.
Переходим к заключительному шагу - сохранению изображения (скриншота) на компьютер . Для этого Вам необходимо будет сделать следующее: нажать на меню файл > Сохранить как > Выбираем необходимый Вам формат, мы выбрали JPEG .
Достоинство данного формата - малый вес изображения с сохранением качества. Им можно делиться в интернете и пересылать его по электронной почте, также экономить место на диске.
Сохраняем изображение в ранее созданную Вами папку - скриншоты .

Поздравляю! Если все прошло по плану, то копия Вашего экрана (снимок экрана) должен оказаться в Вашей папке - скриншоты . Теперь Вы в любой момент, когда Вам это необходимо, сможете сделать копию экрана (скриншот) без установки стороннего программного обеспечения на компьютер.
Дорогой читатель!




