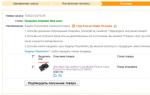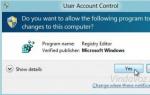USB bağlantı parametreleri nasıl açılır? Bir Android telefonu bir flash sürücü gibi USB aracılığıyla bir bilgisayara bağlama. Diğer kablolu bağlantı sorunları
Bilgisayar Android'i USB üzerinden görmüyorsa, fotoğraf, video veya müzik indiremez, Play Market'ten olmayan uygulamaları yükleyemez veya cihazı flaş edemezsiniz. Ve bu çok kötü çünkü telefonun işlevselliği aptalca bir hata nedeniyle tam olarak ortaya çıkmıyor.
Birisi bir telefonu USB bağlantısı olmadan flaşlayabileceğinizi iddia edebilir, ancak dosyaları aktarmak için Wi-Fi, anlık mesajlaşma programları, bulut depolama ve son olarak e-posta vardır. Ancak USB bağlantısını reddedemem; sürekli yanımda bir kablo taşıyorum ve bunu veri aktarmanın en uygun yollarından biri olarak görüyorum.
Kabloyu ve bağlantı noktasını kontrol etme
Telefonunuzun ayarlarına girip sürücüleri yüklemeden ve bu Android'i aldığınız güne lanet etmeden önce kabloyu ve USB portunu kontrol edin. Bir zamanlar bilgisayarın daha önce gayet iyi gördüğü akıllı telefonu tanımlamayı bırakmasına çok şaşırmıştım. Kedinin kabloyu beğendiği ve kemirdiği ortaya çıktı. Bu durumdan iki sonuç çıkardım: kablolar bir kutuya konulmalı ve bağlanmadan önce kontrol edilmelidir. Kedi herhangi bir sonuç çıkarmadı. Kabloda herhangi bir bükülme, kırılma, kırılma veya başka mekanik hasar bulunmazsa USB bağlantı noktasını kontrol edin. Farklı bir konektöre bağlanmayı veya aynı bağlantı noktasına başka bir aygıt (örneğin fare) takmayı deneyin.Bilgisayarınızda Windows XP yüklüyse, acilen en az "yedi" ye yükseltme fırsatını arayın. Ama önce sadece yükleyebilirsiniz MTP protokolü böylece XP Android ile çalışmayı öğrenir. İşin püf noktası şu ki, Android'in ilk sürümü ortaya çıktığında Microsoft zaten Windows 7'yi yayınlamıştı. Bu nedenle XP'de MTP protokolü yoktur ve onu ayrıca yüklemeniz gerekir. MTP'yi indirebilirsiniz

Bilgisayar başka bir cihaz algılarsa ancak telefon kategorik olarak onu görmek istemiyorsa, odağı Android ayarlarına ve bağlantı özelliklerine kaydırmanın zamanı gelmiştir. Evet telefondaki microUSB konektörünün mekanik olarak hasar görme ihtimali var ancak henüz bununla karşılaşmadım. Kırılan bir şey varsa, büyük olasılıkla bunu fark edeceksiniz.
Çoğu zaman, bilgisayar ile telefon arasında bağlantı kurulamaması yazılım hatalarından kaynaklanmaktadır. Aşağıda listelenen yöntemlerden hiçbiri sorunu çözmeye yardımcı olmazsa, bir servis merkezine başvurun - akıllı telefonun gerçekten onarılması gerekiyor gibi görünüyor.
Android kurulumu
İki durumla karşılaştım. İlk telefon yalnızca geliştirici haklarının alınmasını ve USB hata ayıklamasının etkinleştirilmesini gerektirmiyordu, aynı zamanda telefon sürücülerinin bilgisayara yüklenmesini de gerektiriyordu. İkinci akıllı telefonun ayarlarında USB üzerinden bağlanmaktan sorumlu herhangi bir parametre bulamadım. Bunlara gerek yoktur: Telefon bilgisayar tarafından mükemmel bir şekilde algılanır ve ardından bir bağlantı modu seçmeyi önerir.Yani, akıllı telefonunuzu bağladıysanız ancak hiçbir şey olmadıysa:
- Açık Android Ayarları.
- Bölüme git "Telefon hakkında"(“Cihaz hakkında” olarak adlandırılabilir).
- Bulmak yapı numarası(modeller) ve yakında geliştirici olacağınıza dair bir bildirim görünene kadar bu öğeye tıklayın. Genellikle n 7-10 kez basın.

Geliştirici olduktan sonra Android ayarlarında yeni bir bölüm görünecektir - "Geliştirici Seçenekleri". İçinde bir anahtar bulacaksınız "USB hata ayıklama" konumuna taşınması gereken "Açık".

Şimdi telefonunuzu tekrar bilgisayarınıza bağlamayı deneyin. Bağlanırken akıllı telefon ekranında bir mod seçim penceresi görünmelidir. Android'in eski sürümlerindeki varsayılan ayar "Yalnızca Şarj"dır. Pencere görünmüyorsa bildirim gölgesinden dışarı doğru kaydırın.

Dosyaları aktarmak için medya cihazını (MTP) veya depolama modunu seçmeniz gerekir. Seçenekler arasında bir PTP modu da olacak, ancak bu yalnızca MTP'ye kolayca taşınabilen fotoğraflar için uygundur.
Windows'ta “Bilgisayar” da uygun modu seçtikten sonra, içeriği üzerinde çalışabileceğiniz bir medya cihazı görünecektir. Telefonunuzun modellerine ve Android sürümlerine bağlı olarak dahili bellek ve SD kart birlikte veya ayrı sürücüler olarak görünebilir. Ancak bu önemli değil, asıl önemli olan onların hiç görüntülenmesidir.

Android ayarlarında hata ayıklama dışında USB üzerinden bağlanmaktan sorumlu başka seçenek yoktur. Ancak bazı özellikler var. Örneğin Nexus akıllı telefonlarda bilgisayarın hafıza içeriğine erişebilmesi için şifre veya desenle korunan ekranın kilidini açmanız gerekiyor.
Ayrıca Android'de internet paylaşımı modu etkinse USB bağlantısı kurulamaz. Durumunu kontrol etmek ve gerekirse devre dışı bırakmak için:
- Açık Ayarlar.
- Bölümde "Ağ ve Bağlantılar" tıklamak "Ek ayarlar" veya "Daha fazla".
- Modem moduna girin ve WLAN erişim noktasını devre dışı bırak. Eğer devre dışı ise başka bir şey yapmanıza gerek yoktur.

Bazı üreticiler akıllı telefonları bilgisayar üzerinden kontrol etmek için kullanıcılara özel programlar sunuyor ancak bu yazılım olmadan USB üzerinden basit bir bağlantı kurabiliyorsunuz. Fotoğrafların banal aktarımı için değil, daha karmaşık görevlerin gerçekleştirilmesi için üreticilerin yardımcı programlarına ihtiyaç vardır: telefon yazılımının bilgisayar aracılığıyla güncellenmesi, cihazın donanım yazılımının güncellenmesi, ayarların sıfırlanması.
Bilgisayarın USB üzerinden Android'i görmemesinin nedeni, yanlış yüklenmiş veya basitçe çarpık bir özel ürün yazılımı olabilir. Ayrıca fabrika ayarlarına sıfırlama bazen işe yarayabilir, ancak bunu yapmadan önce verilerinizi sileceği için verilerinizi yedeklediğinizden emin olun. Akıllı telefonun normal şekilde yeniden başlatılmasından sonra bile sorun ortadan kalkabilir - bunu aklınızda bulundurun.Enerji Tasarrufu Ayarlarını Kontrol Etme
Windows, aynı dizüstü bilgisayarların pil gücüyle daha uzun süre dayanabilmesi için enerji tasarrufu sağlamaya çalışıyor. Tasarruf faktörlerinden biri USB bağlantı noktalarının otomatik olarak kapatılmasıdır. Bazen bu, harici cihazların hiç bağlanmamasına neden olur. Bu ayarları kontrol etmek ve eksiklikleri gidermek için: 
Otomatik bağlantı noktası kapatma yasağının pil ömrünü ne kadar etkilediğini ölçmedim ancak gözle görülür bir fark yok. Ancak Android telefonlar gibi harici cihazların bağlanmasıyla ilgili sorunlar ortadan kalkar.
Sürücüleri yükleme
Herhangi bir aygıtı ilk kez bağladığınızda Windows bu aygıtın sürücülerini yükler. Çoğu zaman bu süreç fark edilmeden ve çok hızlı bir şekilde gerçekleşir (ikinci telefonumda olduğu gibi), dolayısıyla akıllı telefon yazılımının bilgisayarınızda olduğunu bile bilmiyor olabilirsiniz. Ancak var, bu da doğru çalışması gerektiği anlamına geliyor.- Telefonunuzu bilgisayarınıza bağlayın.
- Açık aygıt Yöneticisi. Windows 10'da, ilgili öğe bağlam menüsünde bulunur ve "Başlat" öğesine sağ tıklanarak çağrılır. Windows'un önceki sürümlerinde Yönetici şurada bulunabilir: Kontrol panelleri görüntüleme modunda "Simgeler".
- Tüm USB denetleyicilerini kontrol edin. Bunlardan birinin yanında ünlem işareti varsa bu, yazılımda sorun olduğunu gösterir.
Yönetici'de işaretlenenin telefon olduğundan emin olmak için USB kablosunu çıkarın. Sorunlu denetleyici kaybolursa sorunun kaynağını buldunuz demektir. Sürücüsüz bir akıllı telefon başka bölümlerde de görünebilir: örneğin diğer veya taşınabilir aygıtların arasında.

Yani, telefon sürücünüzde tuhaf bir şeyler olduğunu keşfettiniz. Sonra ne yapacağız?
- Telefonunuzu görünecek şekilde bağlayın Aygıt Yöneticisi.
- Onu seçin ve silin.
- Bilgisayarın telefonu tekrar algılaması ve sürücüleri yüklemeye başlaması için donanım yapılandırmasını güncelleyin.

Cihazı kaldırmanıza gerek yok, sadece sürücüyü güncelleyin. Telefona sağ tıklayın, sekmeyi seçin "Sürücü" ve bas "Güncelleme". Diğer bir seçenek de önce onu kurmak ve ardından cihazın kendisine dokunmadan tekrar kurmaktır.

Arama kutusunda otomatik algılamayı seçin. Telefon sürücüsünü resmi web sitesinden indirdiyseniz, "Bu bilgisayarı ara" ve indirilen yazılım dosyasının yolunu belirtin.
Çinli bir akıllı telefonunuz varsa, onunla ilgili başka bir sorun olabilir - İnternette uygun bir sürücü bulamama. Genellikle 4PDA gibi forumlarda yayınlanırlar, ancak hiçbir şey yoksa evrensel bir sürücü yüklemeyi deneyin. Buna Evrensel Adb Sürücüsü denir ve Android Hata Ayıklama Köprüsü ve PC senkronizasyon yardımcı programlarının Android cihazlarla düzgün çalışmasını sağlamak için tasarlanmıştır. Evrensellik her zaman iyi değildir, ancak Çin telefonu durumunda hafızanın içeriğine kolayca erişebilmeniz ihtimali yüksektir.Hata kodu 19'da sorun giderme
Telefonunuzu bağladığınızda, bilgisayarınız eksik veya hasarlı ayarlar nedeniyle cihazın başlatılamadığı hakkında bir mesaj görüntülerse, sistem kayıt defterini kontrol etmeniz gerekir. Ancak dikkatli olun: Yanlış girişlerin silinmesi Windows'un çalışmasının durmasına neden olabilir.

Ayarı kaldırdıktan sonra bilgisayarınızı yeniden başlatın ve telefonunuzu tekrar bağlamayı deneyin.
Alternatif dosya aktarım yöntemleri
USB bağlantısında sorunu çözemiyorsanız ve hemen dosya aktarmanız gerekiyorsa alternatif yöntemlerden birini kullanın.- Verilerinizi Google Drive aracılığıyla senkronize edin. Android'in düzgün çalışması için bir Google hesabı gerekir, bu nedenle kesinlikle bulut depolama alanına erişebilirsiniz. Dosyaları diğer hizmetler (DropBox, OneDrive) aracılığıyla aktarabilirsiniz. Yandex.Disk'i kullanıyorum.
- Dosyaları e-posta, anlık mesajlaşma programları veya sosyal ağlar aracılığıyla aktarın. Sık sık VKontakte'deki Belgelere küçük dosyalar ekliyorum ve bunları bilgisayarıma indiriyorum.
- AirDroid uygulamasını telefonunuza yükleyin ve bilgisayarınızdaki bir tarayıcı aracılığıyla belleğe erişin.
Başka seçenekler de bulabilirsiniz. Örneğin, telefonunuzda bir FTP sunucusu oluşturun veya TeamViewer aracılığıyla uzak bir bağlantı kurun. Yani USB tek seçenek değil. Ancak kablolu bağlantı kurulmadıysa yine de sebebinin ne olduğuna bakmaya ve mümkünse ortadan kaldırmaya değer.
Güncelleme: 7 Şubat 2018: Sergey
USB hata ayıklama modu, Android işletim sisteminin uygulama geliştiricileri için tasarlanmış bir özelliğidir. Ancak çoğu zaman sıradan kullanıcılar için de gereklidir. Tipik olarak, bu modu etkinleştirme ihtiyacı, orijinal olmayan ürün yazılımı yüklenirken veya veriler yedeklenirken ortaya çıkar.
Bu yazıda bir Android telefon veya tablette USB hata ayıklama modunu etkinleştirmenin iki yoluna bakacağız. İlk yöntem ana yöntemdir; çoğu modern cihazda çalışır. İkinci yöntem, Android'in eski sürümlerine sahip cihazlar için geçerli olacaktır.
Android'de USB Hata Ayıklama Modunu Etkinleştirmenin Temel Yöntemi
Öncelikle Android'de USB hata ayıklama modunu etkinleştirmenin ana yolunu açıklayacağız. Bu yöntem 4.0, 5.0, 6.0 ve 7.0 gibi Android sürümlerine sahip tüm Android cihazlarda çalışır. Google'ın orijinal kabuğuna sahip Android'iniz varsa, aşağıdaki ekran görüntülerinde olduğu gibi her şeye sahip olacaksınız. Farklı bir kabuğunuz varsa, örneğin üreticiden gelen bir kabuk varsa, küçük farklılıklar olabilir. Ancak genel olarak her şey neredeyse aynı.
Adım No. 1. Geliştirici modunu etkinleştirin.
Bu nedenle, Android'de USB hata ayıklama modunu etkinleştirmek için önce ihtiyacınız var. Bunu yapmak için Android ayarlarını açın, en sonuna kaydırın ve orada “Telefon hakkında” bölümünü (veya telefonunuz değil de tablet bilgisayarınız varsa “Tablet hakkında” bölümünü açın).
“Telefon hakkında” bölümünü açtıktan sonra tüm ayarları tekrar sonuna kadar kaydırmanız gerekiyor. "Yapı Numarası" adında bir satır olacak. Geliştirici modunu etkinleştirmek için, yapı numarasıyla ilgili bilgilerin bulunduğu satıra arka arkaya birkaç kez hızlı bir şekilde tıklamanız gerekir. 
5-10 hızlı tıklamanın ardından geliştirici olduğunuzu belirten bir mesaj görünecektir. Bu, ayarlarda “Geliştiriciler İçin” bölümünün göründüğü ve artık USB hata ayıklama modunu etkinleştirebileceğiniz anlamına gelir.

Geliştirici modu zaten etkinleştirilmişse, "zaten bir geliştiricisiniz" mesajını göreceksiniz ve hiçbir şeyi etkinleştirmenize gerek yok, bu aynı zamanda "Geliştiriciler İçin" bölümünün etkin olduğu ve açılabileceği anlamına da gelir.
Adım #2: USB Hata Ayıklama Modunu etkinleştirin.
Geliştirici modu etkinleştirildikten sonra USB hata ayıklama modunu etkinleştirmeye devam edebilirsiniz. Bunu yapmak için ana Android ayarları menüsüne dönün ve listenin en sonuna gidin. Artık “Telefon hakkında” bölümünün yanında “Geliştiriciler İçin” bölümü görünmelidir. Bu bölümde USB hata ayıklama modu bulunur, bu yüzden açmaktan çekinmeyin.

“Geliştiriciler İçin” bölümünde “Hata Ayıklama” bloğuna ulaşmak için ayarlarda biraz kaydırmanız gerekiyor.

Burada “Hata Ayıklama” ayarlar bloğunun en üstünde “USB Hata Ayıklama” adı verilen bir fonksiyon bulunacaktır. Açın ve hata ayıklama modu çalışacaktır.
Android'in Eski Sürümlerinde USB Hata Ayıklama Modunu Etkinleştirin
Android'in daha eski bir sürümüne (örneğin Android 2.0) sahip bir Android telefonunuz varsa, sizin durumunuzda USB hata ayıklama modu tamamen farklı bir şekilde etkinleştirilecektir. Android'in eski sürümlerinde bunu yapmak için ayarları açmanız, "Uygulamalar" bölümüne gitmeniz ve ardından "Geliştirme" bölümünü açmanız gerekir.


Bundan sonra USB hata ayıklamayı etkinleştirmeniz ve ayarlardaki değişikliği “Evet” butonuna tıklayarak onaylamanız gerekir.
Okuma süresi: 7 dakika
Android işletim sistemi üzerinde çalışan bir mobil cihaz, diğer taşınabilir cihazlardan farklı olarak bir bilgisayara flash sürücü olarak bağlanabilir. Pek çok Android akıllı telefon ve tablet, başlangıçta üreticiler tarafından flash sürücü olarak kullanılmalarına olanak tanıyan işlevlerle donatılmıştır.
Bu, kullanıcının gerekli bilgileri kaydetmesine ve kullanılmayan ancak aynı zamanda çok yer kaplayan dosyaları üründen silmesine olanak tanır.
Flash sürücü biçiminde bir Android mobil cihazı kullandığınızda, yanınızda sürekli bir sürücü taşımanıza gerek yoktur. Artık bir dizüstü bilgisayara veya bilgisayara bağlanarak çok fazla zaman harcamanıza gerek yok.
Bir mobil aygıtı flash sürücü olarak bağlama seçenekleri
Bir mobil cihazın nasıl bağlanacağına bakalım flash sürücü gibi. Bunu yapmak için belirli sıralı eylemleri gerçekleştirmeniz gerekir:
Menüde perdeyi indirirseniz şu görüntülenecektir: USB bağlantısı flash sürücü şeklinde. Sürücüyü kapatmanız gerekirse, perdeyi de indirmeniz ve ilgili yazıya tıklamanız gerekir.
Ürünü Android'in farklı sürümlerine bağlama
Şimdi, kullanılan sürüme bağlı olarak bir tableti veya akıllı telefonu flash sürücü olarak bağlamanın yollarına bakalım. Android. Öncelikle cihazda hangi işletim sisteminin bulunduğunu belirliyoruz. Bunu yapmak için "Ayarlar"a gidin, "Cihaz hakkında" veya "Telefon hakkında" bölümünü seçin. Genellikle açılan listenin sonuncusunda yer alır.
İşletim Sistemi Android 2.1 - 2.3.7
Android işletim sistemi 2.1 - 2.3.7 kuruluysa aşağıdaki adımları tamamlamanız gerekir:
- Gadget'ı bir USB kablosu kullanarak PC'nize bağlamanız gerekir.
- Bilgisayar yeni cihazı otomatik olarak algılamalıdır. Bu olmazsa, akıllı telefonun bilgisayarla olan bağlantısını kesmeniz, "Ayarlar"a gitmeniz, "Uygulamalar"ı seçmeniz, "Geliştirici İçin" ve ardından "USB Hata Ayıklama"ya tıklamanız gerekir. Şimdi tekrar PC'nize bağlamanız gerekiyor.
- Gadget'ta bir sürücü simgesi görünecektir. “USB Bağlantısı” na tıklamanız gerekiyor ve bağlantının kendisi bir medya cihazı olarak yapılmalıdır.
Android işletim sistemi sürüm 4 ve üzeri
KitKat 4.4 sürümünden bu yana Android, USB depolama modunu kullanmaz; Medya Aktarım Protokolü (MTP) olarak bir tablet veya akıllı telefon kullanılabilir. Ancak gadget'ın bir depolama aygıtı olarak çalışmasını sağlayabilirsiniz.
Android'i MTP'ye USB sürücü olarak birkaç adımda bağlamanıza yardımcı olacak özel bir uygulama kullanmanız gerekiyor. Bunu yapmak için ihtiyacınız olacak:
- Android'e Kök haklarını yükleyin.
- “USB Yığın Depolama Etkinleştirici” özel uygulamasını indirip yükleyin.
Daha sonra aşağıdakileri yapmanız gerekir:
- “USB Yığın Depolama Etkinleştirici”yi başlatın. Menüde USB aktivatörü olarak görüntülenecektir.
- Kök hakları verilmelidir. Selinux'un çalışma şeklini değiştirmeniz istenecektir. Çözülmesi gerekiyor.
- Cihaz destekleniyorsa uygulama ana menüye gidecektir.
- Android'de "flash sürücüleri" etkinleştirmek için "USB Yığın Depolamayı Etkinleştir" seçeneğine tıklamanız gerekir.
Android'i USB sürücüsü olarak kullandıktan sonra bu modu devre dışı bırakmanız gerekir. Bunun için açılır programı“USB Yığın Depolama Etkinleştirici” ve oradaki ilgili düğmeye basın. Bir mobil cihazı farklı bir modda bağlamak için Android'i yeniden başlatmanız gerekir.
Android hafıza kartını algılamıyor
Cihazdaki flash sürücünün olduğu durumlar vardır. çalışmıyor. Bunu bulmak için ES Explorer dosya yöneticisini veya benzer bir uygulamayı kullanabilirsiniz. Bu tür programların yardımıyla hemen hemen her şeyi bulabilirsiniz. İşlevselliği açısından Bilgisayarım programına benzer.
Daha eski Android cihazlar, bilgisayarınıza ve bilgisayarınızdan dosya aktarımı için USB yığın depolamayı destekler. Modern Android cihazlar MTP ve PTP protokollerini kullanır; ikisinden birini seçebilirsiniz.
Bir USB bağlantı protokolü seçmek için Ayarlar uygulamasını açın, Bellek'e ve ardından menü düğmesine tıklayın ve Bilgisayara USB bağlantısı seçeneğini seçin. Bir cihaz USB üzerinden bir bilgisayara bağlandığında kullandığı protokol bir bildirimde gösterilir.
Modern Android cihazlar neden USB yığın depolamayı desteklemiyor?
"USB yığın depolama aygıtı sınıfı" olarak da bilinen USB yığın depolama, Android'in eski sürümlerinin bilgisayarın belleğine erişmesine izin verdiği yöntemdir. Bir Android cihazını bilgisayara bağlarken, cihaz hafızasının güncellenmesi için "Belleği bilgisayara bağla" butonuna tıklamam gerekiyordu.
Android, USB yığın depolama yoluyla bilgisayara erişilebilir hale geldi. Bilgisayarla bağlantıyı keserken “USB belleği devre dışı bırak” butonuna tıklamalısınız.
USB yığın depolama, flash sürücüler, harici sabit sürücüler, SD bellek kartları ve diğer USB depolama aygıtları tarafından kullanılan standart bir protokoldür. Sürücü, tıpkı dahili bir sürücü gibi bilgisayar tarafından tamamen erişilebilir hale gelir.
Bu çalışma planının dezavantajları vardı. Belleğe bağlanan cihazın ona özel erişime ihtiyacı vardı. Bilgisayara bağlandığında belleğin Android işletim sistemiyle bağlantısı kesildi. Hafıza kartında veya USB sürücüsünde saklanan dosyalar ve uygulamalar, bilgisayara bağlandığında erişilemez hale geldi.
Sistem dosyalarının bir yerde saklanması gerekir; cihazdan ayrılamazlar, bu nedenle Android cihazlar aynı dahili depolama biriminde "sistem belleği" için ayrı bir /data bölümü ve "USB bellek" için bir /sdcard bölümü içerir. Android, uygulamaları ve sistem dosyalarını /data içine yüklerken, kullanıcı verileri /sdcard'da depolanır.
Sabit bölümleme, uygulamalar için yetersiz alana ve veriler için çok fazla alana neden oldu. Cihazda süper kullanıcı hakları elde etmeden bölümlerin boyutunu değiştiremezsiniz - üretici her bölümün boyutunu fabrikada seçer.
Dosya sistemine Windows bilgisayardan erişilmesi gerektiğinden FAT olarak formatlandı. Microsoft, modern bir izin sistemine sahip olmayan, daha eski ve daha yavaş bir dosya sistemi olan FAT'ın patentlerine sahiptir. Android şu anda tüm bölümler için yeni ext4 dosya sistemini kullanıyor çünkü Windows'un bunları doğrudan okuması gerekmiyor.
Android telefonunuzu veya tabletinizi bilgisayarınıza tipik bir USB sürücüsü gibi bağlamak kullanışlıdır ancak çok fazla dezavantajı vardır; bu nedenle yeni Android cihazlar farklı USB bağlantı protokolleri kullanır.
MTP – depolama aygıtı
MTP, “veri aktarım protokolü” anlamına gelir. Android'ler bu protokolü kullanırken bilgisayara bir "veri depolama cihazı" olarak görünür. Veri Aktarım Protokolü, ses dosyalarının Windows Media Player ve benzeri programlar kullanılarak dijital müzik çalarlara aktarılmasına yönelik standartlaştırılmış bir protokol olarak tanıtıldı. Diğer medya şirketlerinin Apple'ın iPod ve iTunes'uyla rekabet etmesine izin vermesi gerekiyordu.
Bu protokol USB yığın depolamadan çok farklıdır. MTP, Android cihazının dosya sistemini Windows'a açmak yerine dosya düzeyinde çalışır. Bir Android cihazı belleğinin tamamını Windows'a sağlamaz. Bunun yerine bilgisayar bağlı cihaza bir istek gönderir ve cihaz bir dosya ve dizin listesiyle yanıt verir. Bir bilgisayar, dosyayı bağlantı üzerinden gönderecek olan bir cihazdan isteyerek bir dosyayı indirebilir. Bilgisayar cihaza bir dosya gönderirse cihaz bunu saklar. Bir dosyayı sildiğinizde bilgisayar, cihaza dosyayı silmesini söyleyen bir sinyal gönderir ve cihaz da bunu yapar.
Android, hangi dosyaların gösterileceğini seçer ve sistem dosyalarını gizleyerek görülememesini veya değiştirilmemesini sağlar. Değiştirilemez bir dosyayı silmeye veya düzenlemeye çalışırsanız cihaz isteği reddeder ve bir hata mesajı görüntüler.
Bilgisayar, sürücüye özel erişim gerektirmez; dolayısıyla belleği bağlamaya veya bağlantısını kesmeye ya da farklı veri türleri için ayrı bölümler oluşturmaya gerek yoktur. Android ext4 veya başka herhangi bir dosya sistemini kullanabilir. Windows'un Android dosya sistemini anlaması gerekli değildir.
Aslında MTP, USB yığın depolamaya çok benzer şekilde çalışır. Örneğin, MTP cihazı Explorer'da görünür, böylece dosyaları görüntüleyebilir ve aktarabilirsiniz. Linux ayrıca popüler Linux dağıtımlarında bulunan libmtp aracılığıyla MTP'yi de destekler. MTP cihazları ayrıca Linux dosya yöneticisinde de görünür.
Apple Mac OS X MTP'yi hiçbir şekilde desteklemiyor. iPod'lar, iPad'ler ve iPhone'lar iTunes ile kendi özel senkronizasyon protokollerini kullanıyorlar, öyleyse neden rakip bir protokolü desteklesinler ki?
Google, Mac OS X için bir Android dosya aktarım uygulaması sağlar. Bu bir MTP istemcisidir ve dosyaları Mac'e aktarır. Google diğer işletim sistemleri için MTP desteğine sahip olduğundan bu uygulamayı sağlamamaktadır.
PTP – dijital kamera
PTP, Resim Aktarım Protokolü anlamına gelir. Bu protokolü kullanırken Android bilgisayara dijital kamera gibi görünür.
MTP, PTP'yi temel alır ancak ek özellikler ekler. PTP, MTP'ye benzer şekilde çalışır ve dijital kameralar tarafından kullanılır. Dijital kameralardan fotoğraf çeken herhangi bir program, PTP modu seçilirse bunları bir Android telefondan çıkarabilir. PTP, dijital kameralarla arayüz oluşturmak için standart bir protokol görevi görür.
Bu modda Android cihazı, PTP'yi destekleyen ancak MTP'yi desteklemeyen dijital kamera uygulamalarıyla çalışacaktır. Mac OS X, PTP'yi destekler; böylece herhangi bir özel yazılıma gerek kalmadan fotoğrafları bir USB bağlantısı üzerinden Android aygıtından Mac'e taşımak için kullanabilirsiniz.
Daha eski bir Android cihaz olması durumunda, USB yığın depolama alanını kullanmanız gerekecektir. Yeni cihazlar MTP ve PTP arasında seçim yapmanıza olanak tanır - PTP yalnızca onu destekleyen programlar için gereklidir.
Cihazınızda çıkarılabilir bir hafıza kartı varsa, onu çıkarıp doğrudan bilgisayarınızdaki hafıza kartı yuvasına takabilirsiniz. Bellek kartı bilgisayarda bir sürücü olarak görünecektir; bu, içindeki tüm dosyalara erişebileceğiniz, dosya kurtarma yazılımını çalıştırabileceğiniz ve MTP'nin izin vermediği diğer her şeyi yapabileceğiniz anlamına gelir.
Görünüşe göre bir Android cihazını bir bilgisayara bağlamak hiç de zor değil. USB'den mini USB'ye kabloyla bağladım ve her şey çalışmalı. Ancak bu her zaman gerçekleşmez. Bazen ek adımlar gerekebilir. Onlar hakkında daha fazla konuşalım.
Android'in farklı sürümlerinin, cihazı depolama olarak bir bilgisayara bağlamanın biraz farklı yollarına sahip olduğu gerçeğiyle başlayalım. Sürümünüzü bilmiyor musunuz? Ayarlara gidin, “Telefon hakkında”, “Tablet hakkında” veya “Cihaz hakkında” menü öğesini arayın. Gadget'ınızın sürümü burada listelenir. Ardından, Android sürümünüz için öngörülen talimatlara göre ilerleyin.

Android 2.1 – 2.3.7
- Cihazınızı bir USB kablosu kullanarak bilgisayarınıza bağlayın
- Bilgisayar aygıtı algılayana kadar bekleyin. Bilgisayar telefonunuzu veya tabletinizi algıladıysa sonraki adımı atlayın. Aksi takdirde talimatların bir sonraki adımını izleyin
- Cihazınızın PC'nizle bağlantısını kesin. Ayarlar -> Uygulamalar -> Geliştirici seçenekleri -> USB Hata Ayıklama'ya gidin. USB hata ayıklama modunu etkinleştirmek için düğmeye basın. Cihazınızı PC'nize bağlayın.
- Cihaz bilgisayar tarafından tanındıktan sonra durum çubuğunda bir USB simgesi görünecektir. Durum çubuğunu parmağınızla aşağı çekin, “USB Bağlantısı”na dokunun
- "Medya cihazı olarak bağlan (MTP)" ve "Kamera olarak bağlan (PTP)" seçenekleri arasında bir seçim yapmanız istenirse, ilk seçeneği seçin
- Hazır! Yeşil Android simgesi turuncuya döner ve cihazınız PC'de veri depolama alanı olarak görüntülenir (atanmış bir harfe sahip çıkarılabilir disk)
Android 4.0 – 4.2
Kural olarak, Android'in bu sürümlerinde cihaz, bağlantı sonrasında otomatik olarak tanınır. Bu olmazsa şu adımları izleyin:
- Gadget'ınızı USB aracılığıyla PC'nize bağlayın
- Ayarlar -> Depolama -> USB Bağlantı Ayarları'nı seçin
- Sunulan iki seçenekten (medya cihazı olarak/kamera olarak bağlanma) ilkini seçin. Hazır! Depolama olarak bağlanan cihaz
Artık herhangi bir Android sürümünde bir USB sürücüsünü nasıl etkinleştireceğinizi biliyorsunuz.
Android Dahili Depolama Nasıl Temizlenir
Bir telefonun veya tabletin dahili belleğinin tıkanması, herhangi bir kullanıcının er ya da geç karşılaştığı bir sorundur. PC'nize USB aracılığıyla bağlandıktan sonra sorunu çözmenin kolay bir yolunu bulursunuz. Bir PC'ye bağlanarak Android cihazınızın dahili depolama alanını temizlemek için gerçekleştirebileceğiniz eylemlerin kısa bir listesi.
- Fotoğraflarınızı ve videolarınızı bilgisayarınıza aktarın. Bunları istediğiniz PC klasörüne sürükleyin ve telefonunuzdan silin
- İndirme klasörünüzü kontrol edin. Kural olarak, orada çok sayıda gereksiz indirilen dosya birikir. Bunları silin ve ihtiyacınız olanları bilgisayarınıza aktarın
- Ayrıca bazı verileri doğrudan uygulamalardan PC'nize kaydedebilirsiniz. Örneğin tüm SMS'lerinizi arşivleyebilir ve bilgisayarınıza kaydedebilirsiniz.
Android cihazınızı depolama alanı olarak PC'nize bağlayarak, cihazlar arasında kolayca bilgi alışverişi yapabilir ve ayrıca gadget'ınızın dahili hafızasını rahatça temizleyebilirsiniz.