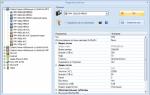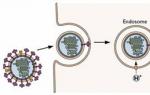Windows 7 dizüstü bilgisayarda dokunmatik yüzey nasıl devre dışı bırakılır Dizüstü bilgisayarda dokunmatik yüzey nasıl devre dışı bırakılır? - Daha basit bir şey yok
Yaygın bir bilgisayar okuryazarlığı sorusuyla başlayalım: "Dizüstü bilgisayardaki dokunmatik yüzey nedir?" Dizüstü bilgisayarlar, netbook'lar ve diğer benzer taşınabilir cihazlarda (örneğin) genellikle yerleşik bir bilgisayar faresi bulunur. Bu yerleşik fare, masanın etrafında hareket ettirebileceğiniz ve düğmelere basabileceğiniz normal bilgisayar faresine hiç benzemiyor.
Taşınabilir dizüstü bilgisayarlara yerleştirilen fare tamamen farklı bir tasarıma sahiptir. Sıradan bir fare masanın üzerinde hareket ederse, dizüstü bilgisayarların yerleşik faresi dedikleri gibi sıkıca durur. Ancak normal bir bilgisayar faresinin masadaki hareketine tamamen benzer şekilde onu parmaklarınızla hareket ettirebilirsiniz.
Dokunmatik yüzeyin artıları veya dokunmatik yüzey ne işe yarar?
Yerleşik farenin bu sabit tasarımı, mümkün olduğunca az hareketli parçaya ihtiyaç duyduğunuz taşınabilir bilgisayarlar için uygundur. Bilgisayarın kendisi taşınabilir olduğundan, içinde başka herhangi bir şeyin hareket etmesi önerilmez.
Bu yerleşik fareyle yalnızca parmağınızı hareket ettirmekle kalmaz, aynı zamanda birçok başka eylemi de gerçekleştirebilirsiniz. Örneğin, normal bir bilgisayar faresinin sol tuşuna basmaya benzer şekilde yerleşik fareye dokunabilirsiniz. Daha gelişmiş bilgisayarlarda, özellikle de Apple'ın MAC'inde, bir görüntüyü döndürmek, yakınlaştırmak veya uzaklaştırmak için yerleşik fareyi kullanabilir ve birkaç parmağınızla diğer birçok uygun eylemi gerçekleştirebilirsiniz.
Ayrıca dizüstü bilgisayarların yerleşik fareleri, normal bilgisayar faresinin sol ve sağ düğmelerine tamamen benzeyen sol ve sağ düğmelere sahiptir.
Taşınabilir taşınabilir aygıtların yerleşik bilgisayar faresindeki işlemler çoğunlukla bilgisayar kasasındaki dikdörtgen bir yüzeye parmaklarla dokunarak gerçekleştirildiğinden, bu fare "dokunmatik yüzey" adını İngilizce "dokunma" - dokunma ve "pad" kelimelerinden almıştır. ” - ped. Yani basit bir dille
“Dokunmatik yüzey”, “özel bir yüzeye parmaklarınızla dokunmak” anlamına gelir.
Ve teknik dilde konuşursak, o zaman
"Dokunmatik yüzey", "dokunmatik yüzey" anlamına gelir.
Dokunmatik yüzeyin dezavantajları veya dokunmatik yüzeyin kullanıcıya nasıl müdahale ettiği
Herhangi bir kolaylığın her zaman bir dezavantajı olabilir: rahatsızlık. Bu “zararlılık yasası” dizüstü bilgisayarların dokunmatik yüzeyini, dokunmatik panelini veya yerleşik faresini atlamamıştır. Gerçek şu ki, genellikle bu dokunmatik panel yapısal olarak bir bilgisayarın (dizüstü bilgisayar, netbook, tablet bilgisayar vb.) klavyesinin hemen altında bulunur. Klavyeyle çalışırken, farkında olmadan klavyenin altında bulunan aynı panel (platform) olan dokunmatik yüzeye yanlışlıkla dokunabilirsiniz.
Dokunmatik yüzey yalnızca parmakla değil aynı zamanda örneğin bir gömleğin manşetiyle yapılan herhangi bir dokunuşu bir eylem sinyali olarak algılayabilir. Bu yanlış sinyal, örneğin fare imlecini yukarı, aşağı, sola veya sağa hareket ettirmek için dokunmatik yüzeyden bilgisayara bir sinyal gönderecektir.
Şimdi örneğin metin yazdığınızı hayal edin. Ve aniden, bir noktada, fare imleci metinde tamamen farklı bir yere "hareket eder" ve burada hiçbir şeyden şüphelenmeden metni yazmaya devam edersiniz. Herkes yöntemi bilmiyor, bu nedenle yazarken tüm dikkat genellikle ekrana değil klavyeye yönlendirilir. Ve imlecin çoktan uzaklaştığını ve testin olması gerektiği yerde tamamen yanlış yere yazdırıldığını fark etmiyorsunuz.
Hoş olmayan? Yine de yapardım. Ve sonra her şeyi düzenlemeniz, metnin "nereye gittiğini" aramanız gerekir. Onu oradan çıkarın, bu metnin ait olduğu yere taşıyın. Her şeyi düzeltmek uzun zaman alır ve bazen sıkıcıdır.
Bu nedenle, taşınabilir dizüstü bilgisayar geliştiricileri uzun süredir dokunmatik yüzeyi, dokunmatik paneli ve yerleşik fareyi geçici olarak kapatma sorunuyla ilgileniyorlar. Tabii eğer kullanıcının buna ihtiyacı varsa. Bu kapatma işlevi (ve tabii ki dokunmatik yüzeye tekrar ihtiyaç duyulursa onu açma) çok kullanışlıdır. Bu nedenle bu fonksiyonu bilmek ve kullanabilmek her zaman faydalıdır.
Sonuçlar ve ana soru:
Dokunmatik yüzey bilgisayar faresine benzer. Böyle bir dokunmatik panelin görünümü dizüstü bilgisayarların özelliğinden kaynaklanmaktadır.
Dizüstü bilgisayarın masaya yerleştirilebildiği evde, birçok kişi normal bir bilgisayar faresi kullanmayı tercih ediyor. Yalnızca bu durumda, etkinleştirilmiş dokunmatik yüzey büyük ölçüde müdahale edebilir, dolayısıyla şu soru ortaya çıkar: Dokunmatik yüzey nasıl devre dışı bırakılır/etkinleştirilir?
Üreticiler dokunmatik yüzeyi kapatma işlevinden endişe duyuyorlar: dizüstü bilgisayarlarda özel bir tuş veya tuş kombinasyonu bulunur. Herhangi bir özel donanım veya yazılıma başvurmanıza gerek yoktur.
Dizüstü bilgisayarda dokunmatik yüzeyin nasıl etkinleştirileceği veya devre dışı bırakılacağına ilişkin 1 seçenek
Modern dizüstü bilgisayar modellerinde dokunmatik yüzeyin köşesinde küçük bir girinti bulunur. Bu dokunmatik yüzey etkinleştirme/devre dışı bırakma düğmesidir. İki kez bastığınızda dokunmatik yüzeyi etkinleştirir veya etkinleştirilmişse devre dışı bırakırsınız.
Bu çok kullanışlıdır, ancak tüm taşınabilir dizüstü bilgisayar modellerinde böyle bir düğme yoktur.
Dizüstü bilgisayarda dokunmatik yüzeyin nasıl etkinleştirileceğine veya devre dışı bırakılacağına ilişkin 2. Seçenek
Diğer dizüstü bilgisayarlarda dokunmatik yüzeyi etkinleştirmek/devre dışı bırakmak için Fn tuş kombinasyonuna ve üst sıradaki F1-F12 tuşlarından birine basmanız gerekir. Fn tuşu genellikle klavyenin sol alt köşesinde bulunur. F1-F12 tuşlarından hangisine basılacağı, Fn tuşuyla aynı renkte yapılan, üzerlerine basılan simgelerle değerlendirilebilir.
Sony Vaio dizüstü bilgisayar için, Fn+F1 tuşlarını kullanarak dokunmatik yüzeyi devre dışı bırakabilir/etkinleştirebilirsiniz. İki Fn+F1 tuşuna bir kez bastık ve böylece dokunmatik yüzeyi devre dışı bıraktık. Tekrar Fn+F1 tuşlarına bastığınızda dokunmatik yüzey tekrar açılacaktır.

Pirinç. 1 Sony Vaio dizüstü bilgisayar için, Fn+F1 tuşlarını kullanarak dokunmatik yüzeyi devre dışı bırakabilir/etkinleştirebilirsiniz.
Dokunmatik paneli açma/kapama simgesi genellikle bu dokunmatik panele benzer - köşeleri yuvarlatılmış bir dikdörtgen ("ped" görüntüsü), altında iki küçük dikdörtgen gösterilir (düğmeler, sol ve sağ fare düğmeleri gibi) ve Tüm bunların üstünde, "x" harfinin "kapalı" anlamına gelmesi gibi bir çarpı işareti var. Ancak dokunmatik panelin anımsatıcı başka resimleri de olabilir ve bilgisayar üreticileri ellerinden gelenin en iyisini yapmaya çalışıyorlar.
Dizüstü bilgisayarda dokunmatik yüzeyin nasıl etkinleştirileceği/devre dışı bırakılacağına ilişkin 3. Seçenek
Herhangi bir nedenden dolayı açıklanan yöntemler, özel bir düğmeyi kullanarak veya kullanarak dokunmatik yüzeyi etkinleştirmeyi veya devre dışı bırakmayı başaramazsa, bu, BIOS ayarları aracılığıyla yapılabilir. Bu ayarlara erişmek için dizüstü bilgisayarı başlatırken F2 veya Del tuşunu basılı tutmanız gerekir. Kural olarak, açıldığında ekranın alt kısmında hangi tuşa basılacağına dair bir ipucu görüntülenir. Bu ipucunun çok kısa bir süre için ortaya çıktığını unutmamalıyız. Ve bu tuşa tam olarak ipucunun görüntülendiği anda basmanız gerekir. Aksi takdirde BIOS kurulum programına girmek imkansız olacak, dizüstü bilgisayarı yeniden başlatmanız gerekecek.
BIOS ayarlarında İşaretleme Aygıtı öğesini (kelimenin tam anlamıyla "işaretleme aygıtları") buluyoruz. Dokunmatik yüzeyi etkinleştirmek istiyorsanız değerini Etkin (literal çeviri "Etkin") olarak veya cihazı devre dışı bırakmak için Devre Dışı (literal çeviri "Devre Dışı") olarak değiştirin. Daha sonra değişikliklerin etkili olması için kaydet ile çıkın (genellikle bu BIOS kurulum menü öğesi "Kaydet ve Çık" veya "Kaydeterek Çık" gibi görünür).
Unutmayın, özellikle şu veya bu ayarın ne için olduğunu bilmiyorsanız, BIOS ayarlarına dikkat etmeniz gerekir, hatta bilgisayarınıza tamir edilemeyecek kadar zarar verebilirsiniz, bu BIOS bu kadar “hain”dir. .
Dizüstü bilgisayarda dokunmatik yüzeyin nasıl etkinleştirileceği/devre dışı bırakılacağına ilişkin 4. Seçenek
Bir dizüstü bilgisayarda dokunmatik yüzeyin nasıl devre dışı bırakılacağı/etkinleştirileceği sorusu hakkında bilgi bulmanın başka bir yolu. Bunu yapmak için, son zamanlarda kural olarak kağıt biçiminde olmayan, ancak dizüstü bilgisayarın C: sabit sürücüsünde, genellikle “Belgeler” klasöründe bulunan elektronik biçimde olan dizüstü bilgisayarınız için talimatları kullanabilirsiniz. ama mutlaka içinde değil.
4 seçeneğin tümü çalışmadığında
Böylece dokunmatik yüzeyin etkinleştirilmesi ve devre dışı bırakılması kolaydır. Ancak açıklanan yöntemleri kullanarak dokunmatik yüzeyi açamıyorsanız muhtemelen
- cihaz arızalı,
- veya örneğin işletim sisteminin yeniden yüklenmesinin bir sonucu olarak kurulmamış (örneğin, "yerel" XP yerine (yani, satış sırasında üretici tarafından cihaza "donanımlanmış") yüklemek istedim yedi veya “yerli” yedi yerine – sekiz veya on!). .
Bir kullanıcıdan gelen soru
Merhaba.
Dokunmatik yüzey konusunda yardım. Gerçek şu ki, fareli bir dizüstü bilgisayarda çalışıyorum ve prensip olarak dokunmatik yüzeye ihtiyacım yok. Klavyede yazarken veya bir şey yaptığımda, sıklıkla avucumun yüzeyiyle yanlışlıkla dokunmatik yüzeye dokunuyorum ve tıklamalar tetikleniyor (örneğin, metin vurgulanabilir, imleç atlayabilir vb.).
Bunu nasıl kapatabilirim? Dizüstü bilgisayarımın klavyesinde özel bir tuş yok ve fare ayarlarında da hiçbir şey yok. Ahmak...
İyi günler!
Evet, böyle bir sorun can sıkıcı olabilir. Bu yazıda sorununuzu çözmeye yardımcı olacak birkaç çalışma yöntemi vermeye çalışacağım. (Bu arada, dokunmatik yüzey için sürücülerin kurulu olmadığından şüpheleniyorum - bu yüzden fare ayarlarında hiçbir şey yok) ...
Dokunmatik yüzeyi devre dışı bırakmanın yolları
Yöntem #1: özel işlev tuşu
Çoğu dizüstü bilgisayarda, dokunmatik yüzeyi hızla etkinleştirmenizi/devre dışı bırakmanızı sağlayan özel bir işlev tuşu bulunur (karakteristik bir simgeye sahiptir).
Ana dizüstü bilgisayar markalarını listeleyeceğim ve dokunmatik yüzeyi devre dışı bırakmanın en yaygın yolunu sunacağım:
- ASUS: genellikle bu, Fn+F9 (veya Fn+F7) düğmelerinin birleşimidir. Aşağıdaki fotoğrafa bakın;
- Acer: Fn+F7 (veya fare özelliklerinde);
- Dell: Çoğunlukla sensör fare özelliklerinde devre dışı bırakılır;
- MSI: Fn+F3 kombinasyonu;
- Lenovo: Fn+F5 veya Fn+F8;
- HP: HP dizüstü bilgisayarların, dokunmatik yüzeyi devre dışı bırakmak için sol üst köşeye iki kez dokunmayı kullandığını unutmayın (aşağıdaki fotoğrafa bakın).
- Sony: Fn+F1 kombinasyonu (bu markanın dizüstü bilgisayarlarının da benzer bir seçeneğe sahip olan kendi Kontrol Merkezi vardır);
- Samsung: dizüstü bilgisayarların büyük çoğunluğunda Fn+F5;
- Toshiba: çoğunlukla Fn+F5 kombinasyonu (bu markanın dizüstü bilgisayarlarında ayrıca fare özelliklerinde sensörü devre dışı bırakma seçeneği de bulunur).


İşlev tuşu çalışıyorsa, genellikle ekranda her zaman sensörün devre dışı bırakıldığını belirten bir bildirim görünür (aşağıdaki ekran görüntüsüne bakın).

Yöntem numarası 2: fare özelliklerini kullanma
İşlev tuşu yoksa, dokunmatik yüzeyi devre dışı bırakma seçeneği neredeyse kesinlikle fare ayarlarında (veya Sony, Dell gibi özel yazılımlarda) olmalıdır.
Veya aşağıdaki yöntemleri kullanın.
Yöntem numarası 3: Windows 10 için - dokunmatik cihazların ayarlarını kullanın
Windows 10 işletim sisteminiz varsa parametrelerde özel bir seçenek vardır. dokunmatik cihazın çalışmasından sorumlu bölüm.
Bu ayarları açmak için BAŞLAT'a gidin ve "Ayarlar" düğmesine tıklayın.

Ardından "Cihazlar/Dokunmatik Yüzey" bölümüne gidin. Burada bunu tamamen veya kısmen devre dışı bırakabilirsiniz (örneğin, fareyi bağlarken dokunmatik yüzeyi devre dışı bırakın). İmleci ve dokunma hızını da ayarlayabilirsiniz. Aşağıdaki ekran görüntüsüne bakın.

Cihaz bölümü/dokunmatik yüzey
Yöntem numarası 4: Aygıt Yöneticisi'nde dokunmatik yüzeyi devre dışı bırakın
Birçok cihaz (dokunmatik yüzey dahil) cihaz yöneticisi aracılığıyla devre dışı bırakılabilir.
Açmanın en kolay yolu (Windows 7‑10'da): kontrol paneline gidin ve arama çubuğuna “Gönderici” kelimesini ekleyin. Arama sonuçları, onu başlatmak için bir bağlantı içerecektir (aşağıdaki ekran görüntüsüne bakın).

Aygıt Yöneticisi'nde sekmeyi genişletin "Fareler ve diğer işaretleme aygıtları" . İşaretleme aygıtlarından biri dokunmatik yüzeydir. İsme göre gezinmek zor (imkansız) ise, ihtiyacınız olanı bulana kadar her birini tek tek kapatın.

Cihazı Devre Dışı Bırak // Cihaz Yöneticisi
Yöntem No. 5: manuel seçenek - bir parça karton/kağıt yerleştirin
Son seçenek, bir parça kalın kağıdı (örneğin kartondan) dokunmatik yüzeyin boyutuna kadar kesmek ve bu alanı onunla kapatmaktır (yapıştırıcı olmadan! Sadece bantla dikkatlice kaldırın). Yöntem, her ne kadar beceriksiz olsa da, avuçlarınıza dokunduğunuzda yanlışlıkla yapılan tıklamaları önlemenizi sağlayacaktır.
Eklemeler kabul edilir.
Hepsi bu, herkese iyi şanslar!
ASUS dizüstü bilgisayarın şanslı sahiplerinden biriyseniz bu bilgi tam size göre. sana söyleyeceğim ASUS dizüstü bilgisayarda dokunmatik yüzey nasıl devre dışı bırakılır.
Dizüstü bilgisayarların avantajı taşınabilirlikleri ve kendi kendine yeterlilikleridir. Onlarla çalışmak için hiçbir ek giriş veya çıkış aygıtı gerekmez - bu tür bilgisayarlarda gerekli her şey sağlanır. Bunlara ek bir monitör, yazıcı, tarayıcı veya çok daha sık görülen bir fare bağlanabilir. Fareyi kullanmak için dokunmatik yüzeyi devre dışı bırakmanız gerekir.
İlk yol.
İlk yöntem Fn + F9 tuş kombinasyonuna aynı anda basmaktır. Bu seçenek, dizüstü bilgisayarla birlikte gelen yüklü lisanslı sürücülerle çalışacaktır. Herhangi bir nedenle diskiniz yoksa, ihtiyacınız olan sürücüleri resmi web sitesinden indirebilirsiniz. Sürücü paketini web sitesinden indirin, dizüstü bilgisayarın markasına bağlı olarak yükleyin. Bilgisayarı yeniden başlattıktan sonra, tuşuna bastıktan sonra dokunmatik yüzeyin kapanma ihtimali %99'dur. Fn+F9 artık yazmanıza engel olmayacak. Bu işe yaramazsa başka bir yöntem deneyin.
İkinci yol.
Dokunmatik yüzeyi Aygıt Yöneticisi aracılığıyla devre dışı bırakma. “Aygıt Yöneticisi”ni başlatın ve ardından dizüstü bilgisayara bağlı dokunmatik yüzeyi bulun. Ancak bilgisayar modeline ve dokunmatik yüzeye bağlı olarak “Fareler ve diğer işaretleme aygıtları” veya “HID aygıtları” bölümlerinde bulunabilir. Dokunmatik yüzey bulunduğunda, üzerine sağ tıklayın ve "Devre Dışı Bırak" seçeneğini seçin.
Üçüncü yol.
Dokunmatik yüzeyi Biosa ayarlarından devre dışı bırakmak en kolay ve hızlı yoldur. Bios ayarlarına gidin, bios ayarlarına nasıl girileceğini okuyun. Dahili İşaretleme Aygıtı öğesini buluyoruz ve devre dışı değerini seçiyoruz - devre dışı bırak; dokunmatik yüzeyi etkinleştirmek istiyorsanız, etkin değer - etkinleştirin.
Dördüncü yol.
Dizüstü bilgisayarda dokunmatik yüzeyi devre dışı bırakmanın kolay bir yolu, bilgisayarınızdaki dokunmatik yüzeyi devre dışı bırakmak için üçüncü taraf programları indirip yüklemektir.
Dokunmatik Yüzey Engelleyici, dokunmatik yüzeyi devre dışı bırakmak için kullanılan popüler yardımcı programlardan biridir. Dokunmatik giriş cihazını ayarlamak için çeşitli kullanışlı seçeneklere sahiptir ve ayrıca onu tamamen devre dışı bırakma yeteneğini de ima eder. Touchpad Blocker uygulamasını geliştiricilerin resmi web sitesinden indirebilirsiniz.
Kurulumdan sonra arka planda çalışır; bu programı kullanarak dokunmatik yüzeyin devre dışı bırakılması, yukarıda açıklanan seçeneklerle olumlu şekilde karşılaştırılır. Onun yardımıyla, dokunmatik yüzeyi yalnızca yazarken kilitlenecek şekilde yapılandırabilirsiniz, böylece yanlışlıkla hareket ve tıklama olmaz, dokunmatik yüzey ise geri kalan zamanda çalışabilir.
Çoğu dizüstü bilgisayar sahibi ve ara sıra taşınabilir bilgisayarlarla uğraşmak zorunda kalanlar, böyle bir kontrol cihazıyla karşılaştılar. dokunmatik yüzey. Bazı insanlar hareketlilik uğruna klasik fareyi tamamen terk ediyor, bazıları dokunmatik yüzeyi yalnızca aşırı durumlarda kullanıyor, bazıları ise bu ekipmanı hiç tanımıyor ve kesinlikle sakıncalı olduğunu düşünüyor.
Öyle olsa bile, birçok dizüstü bilgisayar ve netbook kullanıcısının bazen ihtiyaç duyması dokunmatik yüzeyi tamamen devre dışı bırak. Bu yazıda birkaç seçeneğe bakacağız, dizüstü bilgisayarda dokunmatik yüzey nasıl kapatılır .
Dokunmatik yüzeyi Fn tuşuyla devre dışı bırakma
Dokunmatik yüzeyi devre dışı bırakmanın standart yolu, kısayol tuşları dizüstü bilgisayar.
Kısayol tuşları- iki veya daha fazla tuşun birleşimi, aynı anda basıldığında, varsayılan olarak orijinal tuşların hiçbirine atanmayan bir eylem veya işlev gerçekleştirilir
Kısayol tuşlarını kullanarak dokunmatik yüzeyi devre dışı bırakmak için öncelikle klavyenizde Fn olarak adlandırılan işlev tuşunu bulmanız gerekir.
Fn tuşu(İngilizceden " işlev"), basıldığında çoğu zaman ek bir atamaya sahip diğer bazı tuşların işlevlerini etkileyen bir işlev tuşudur. Çeşitli kısayol tuşlarının kombinasyonlarını çalıştırmak için kullanılır.
Fn tuşunun konumu cihazın üreticisine ve modeline bağlı olarak biraz değişebilir, ancak çoğu zaman Fn tuşu klavyenin sol alt köşesinde, Ctrl tuşunun sağında veya solunda bulunur. Aşağıda fotoğraflardaki bazı örnekleri görebilirsiniz:
Daha sonra, dokunmatik panelin çalışmasını etkinleştirmek ve buna göre devre dışı bırakmaktan sorumlu olan anahtarı bulmanız gerekir. Burada da seçenekler olabilir, ancak çoğu durumda bu işlev üst sıradaki F1-F12 tuşlarından birine atanır. Üreticinin, ihtiyacımız olan anahtarın üzerinde bir dokunmatik yüzeyin (veya üstü çizili bir dokunmatik yüzeyin) resmi olması gerekir. Görüntü, düğmenin üst yüzeyinde veya alt yan kenarında olabilir.
Artık geriye kalan tek şey Fn tuşunu basılı tutmak ve bırakmadan dokunmatik yüzeyi etkinleştirmek/devre dışı bırakmaktan sorumlu tuşa basmaktır. Dokunmatik yüzey dokunmalara ve tıklamalara yanıt vermemelidir. Eğer bu gerçekleşmiyorsa, muhtemelen bilgisayarınızda fonksiyon tuşlarının çalışması için gerekli yazılım bulunmamaktadır. Aşağıda bu konuda daha fazla bilgi bulabilirsiniz.
Fn tuşunu çalıştırma programı
Dizüstü bilgisayar kullanıyorsanız Fn ve F1-F12 işlev tuşu birleşimleri çalışmıyor(ve diğerleri), o zaman en olası neden, işlev tuşları için özel yazılımın bulunmamasıdır.
 Elbette, Fn düğmesinin çalışmamasının nedeni, yonga seti veya video kartı için sürücülerin bulunmamasından veya klavyedeki mekanik hasardan veya hatta sistemin viral enfeksiyonundan kaynaklanabilir, ancak yine de asıl neden tam olarak yatmaktadır. işlev tuşunun yazılım bileşeninde.
Elbette, Fn düğmesinin çalışmamasının nedeni, yonga seti veya video kartı için sürücülerin bulunmamasından veya klavyedeki mekanik hasardan veya hatta sistemin viral enfeksiyonundan kaynaklanabilir, ancak yine de asıl neden tam olarak yatmaktadır. işlev tuşunun yazılım bileşeninde.
Bu nedenle, dokunmatik yüzeyi devre dışı bırakmak, ekran parlaklığını ayarlamak, Wi-Fi'yi etkinleştirmek, uyku moduna girmek ve diğer bazı tuşların çalışmasından farklı yardımcı programlar sorumludur. Günümüzde aynı firmaya ait farklı modeldeki cihazlar bile farklı programlara ihtiyaç duyabilmektedir.
Dizüstü bilgisayar üreticisine bağlı olarak Fn tuşunun çalışması için gereken yazılımların yaklaşık listesine bakalım.
| Üretici firma dizüstü bilgisayar |
Gerekli program |
|---|---|
| ASUS | ATKACPI |
| ATK kısayol tuşu aracı | |
| Akçaağaç | Acer LaunchManager Uygulaması |
| Acer eGüç Yönetimi Uygulaması | |
| Dell | Dell Quickset Uygulaması |
| HP | HP Hızlı Başlatma düğmeleri |
| HP HotkeyMonitor | |
| Lenova | Enerji yönetimi |
| ATK Kısayol Tuşu Sürücüsü | |
| MSI | Sistem Kontrol Yöneticisi (SCM) |
| SAMSUNG | Samsung Kolay Ekran Yöneticisi |
| sony | Sony HotKey Yardımcı Programı |
| TOSHIBA | TOSHIBA Katma Değerli Paket |
Gerekirse bu programlardan herhangi biri şirketin resmi web sitesinden veya tam İnternet erişiminin olmaması durumunda bilgisayarla birlikte verilen diskten indirilebilir. İkinci durumda şunu anlamak gerekir. Program sürümü zaten eski olabilir.
USB fareyi bağlarken dokunmatik yüzeyi devre dışı bırakma
 Bu yöntem, geleneksel bir USB fare veya standart bir makine dokunmatik yüzeyi kullanarak dizüstü bilgisayar kullananlar için uygun olacaktır.
Bu yöntem, geleneksel bir USB fare veya standart bir makine dokunmatik yüzeyi kullanarak dizüstü bilgisayar kullananlar için uygun olacaktır.
Yöntemin özü, bilgisayara alternatif bir işaretleme giriş cihazı yani fare bağlanana kadar dokunmatik yüzeyin aktif durumda olmasıdır. USB fare konektörünü dizüstü bilgisayarın gövdesindeki yuvaya taktığımız anda tüm kontrol ona geçer ve dokunmatik yüzey herhangi bir eyleme yanıt vermiyor.
Bunu başarmak için öncelikle tescilli dokunmatik yüzey sürücüsü yardımcı programını açmanız gerekir. Çoğu zaman, bu şu adrese giderek yapılabilir: Kontrol panelleri bölüme Ekipman ve ses ve bölümde orayı seçiyorum Cihazlar ve yazıcılaröğe Fare.
Açılan pencerede sekmeye gidin ELLAN(veya yönetim yardımcı programı için alternatif bir ad) ve öğeyi orada arayın " Harici bir USB fare bağlarken devre dışı bırakın". Böyle bir öğe varsa önüne bir onay kutusu koyun ve yapılan değişiklikleri uygulayın.
Şimdi Fareyi dizüstü bilgisayara bağladığınızda dokunmatik yüzey çalışmayı durduracak.
Dizüstü bilgisayarınız yeterliyse" eskimiş", daha sonra işletim sisteminin yeni bir sürümü üzerinde, yani Windows 10'da çalışırken, standart yazılım düzgün çalışmayabilir. Fareyi bağlarken dokunmatik yüzeyi devre dışı bırakan onay kutusu olsa bile, dokunmatik yüzey çalışmaya devam edebilir.
Bu durumda aynı penceredeki butona tıklayabilirsiniz. Cihazı durdur. Cihazın görüntülenmesinin sizi korkutmasına izin vermeyin PS/2 uyumluluk sorunlarından dolayı sistemin dokunmatik yüzeyi bu şekilde algılaması muhtemeldir. Dokunmatik yüzey tamamen devre dışı bırakılacaktır.
Aygıt Yöneticisi'nde dokunmatik yüzeyi devre dışı bırakma
Sisteme izinsiz girişin derecesini arttıralım ve şimdi şunu düşünelim: Dokunmatik Yüzey Aygıt Yöneticisi aracılığıyla nasıl devre dışı bırakılır.
Aslında ilk bakışta göründüğü kadar korkutucu değil. İster dokunmatik yüzey ister fare olsun, standart cihazlardan birini yanlışlıkla çıkarsak bile, bilgisayarı yeniden başlattıktan sonra yüksek olasılıkla sürücüler otomatik olarak geri yüklenecektir. Hem dokunmatik yüzeyi hem de fareyi devre dışı bırakırsak, bunları yalnızca klavyeyi kullanarak kolayca yeniden etkinleştirebiliriz.
Öncelikle açalım aygıt Yöneticisi, yolu takip ederek:
Denetim Masası\Sistem ve Güvenlik\Sistem

Orada bir bölüm buluyoruz Fareler ve diğer işaretleme aygıtları(bölümün adı biraz farklı olabilir). Bu bölümün altında aralarında dokunmatik yüzeyimizin de olması gereken 2-3 cihaz bulunacaktır. İstediğiniz girişe sağ tıklayın ve ekipman konfigürasyonu tarafından sağlanıyorsa öğeye tıklayın Cihazın bağlantısını kes. Bundan sonra dokunmatik yüzey tamamen kapatılmalıdır.
BIOS'ta dokunmatik yüzeyi devre dışı bırakma
Dizüstü bilgisayardaki Dokunmatik Yüzeyi devre dışı bırakmak için daha radikal bir seçenek BIOS'ta dokunmatik yüzeyi devre dışı bırakın.
Bu yöntem kabaca çağrılabilir düşük seviye.
BIOS'ta dokunmatik yüzeyi devre dışı bırakırsak, sistem üzerinden etkinleştirmek artık mümkün olmayacaktır, bilgisayarı kurarken bu akılda tutulmalıdır.
 Başlamak dizüstü bilgisayar BIOS'una girin. Bunu yapmak için, açarken belirli bir cihaz modeli için programlanan tuşa basın. Birçok seçenek olabilir: Del, F2, Esc, F6 vb. İstediğiniz anahtarı seçerek basitçe tahmin edebilirsiniz veya istediğiniz seçeneği internette dizüstü bilgisayar modeline göre bulabilirsiniz.
Başlamak dizüstü bilgisayar BIOS'una girin. Bunu yapmak için, açarken belirli bir cihaz modeli için programlanan tuşa basın. Birçok seçenek olabilir: Del, F2, Esc, F6 vb. İstediğiniz anahtarı seçerek basitçe tahmin edebilirsiniz veya istediğiniz seçeneği internette dizüstü bilgisayar modeline göre bulabilirsiniz.
BIOS'ta donanım ayarlarını bulmamız gerekiyor; bunlar örneğin üzerinde yazan bir sekmede bulunabilir. Gelişmiş, bu en yaygın seçenektir.
Çağrılacak öğeyle ilgileniyoruz Dahili İşaretleme Cihazı(İngilizceden " Dahili işaretleme cihazı"), Dokunmatik yüzeyli fare veya benzeri.
Tek yapmamız gereken parametre durumunu şuradan çevirmek: Etkinleştirilmiş(Dahil Engelli(Devre Dışı) ve BIOS'tan çıkarken yapılan değişiklikleri kaydedin (F10 tuşunu veya belirli bir anakartta programlanmış başka bir tuşu kullanarak).
Sistem başladıktan sonra dokunmatik yüzey devre dışı kalacaktır.
Dokunmatik yüzey kablosunun fiziksel olarak çıkarılması
Bu yayında bahsetmeye değer olan dokunmatik yüzeyi devre dışı bırakmanın son yolu ise Dokunmatik Yüzey temas noktalarının anakarttaki konnektörle bağlantısını kesme.
Çoğu zaman bu seçeneğe başvurmaya gerek yoktur, ancak başka bir şey kalmadıysa, onu kullanmak oldukça mümkündür.
Dokunmatik yüzeyi fiziksel olarak devre dışı bırakmanın artıları:
- %100 yöntem. Dokunmatik yüzey normal modda veya güvenli modda çalışmaz. Doğal olarak kapatma işlemi tüm kullanıcıları/hesapları etkileyecektir;
- sınırlı kullanıcı haklarıyla kullanılabilir;
- Yüklü işletim sisteminden bağımsız olarak dokunmatik yüzeyi bu şekilde devre dışı bırakabilirsiniz.
Elbette yöntemin dezavantajları da yok değil.
Dokunmatik yüzeyi fiziksel olarak devre dışı bırakmanın dezavantajları:
- yöntem oldukça emek yoğundur. Dizüstü bilgisayar klavyesini çıkarmanız veya hatta sökmeniz gerekir;
- Dokunmatik yüzeyi tekrar açmanız gerekirse klavyeyi tekrar çıkarmanız veya dizüstü bilgisayarı parçalarına ayırmanız gerekecektir.
Dizüstü bilgisayarın dokunmatik yüzeyinin kablosunu çıkarmak için yerini belirlemeniz gerekir. Gereksiz manipülasyonlar yapmamak için bunu önceden yapmak daha iyidir. Birçok kullanım kılavuzunun arasında dizüstü bilgisayar cihazına çevrimiçi olarak bakabilirsiniz.
Birçok modelde dizüstü bilgisayar kablo konektörüne erişim klavyeyi çıkararak sağlanabilir. Bunu yapmak için klavyenin üst çevresi boyunca ilerlemeniz gerekir. tutma klipslerini ekranın yan tarafına taşıyın ve düzgünce klavyenin kendisini kaldır. Öncelikle bilgisayarı kapatmanız ve şarj cihazının bağlantısını kesmeniz gerekir.

Çıkarma konusunda sorun yaşıyorsanız, modelinizin cihazının sökülmesiyle ilgili talimatlara da başvurmalısınız.
Şimdi doğrudan dokunmatik yüzey kablosunun bağlantısını kesmeye geçiyoruz. İki ana tip kablo konektörü vardır:
- Yukarı açılır mandallı konnektör.
- Geri çekilebilir mandallı soket.

Konektör kilidini açın ve kabloyu buradan çıkarın.
Gevşek kablo konektörünün yalıtılmasını öneririz. Konektörü elektrik bandından tutkalla lekelememek için, bu amaçlar için, örneğin küçük bir ısıyla büzüşen boru parçasının kullanılması tavsiye edilir, ancak aşırı ısıtmayın.
Konektörü sokete takmadan kabloyu eski haline getirip klavyeyi yerine yerleştiriyoruz.
Başlıca yollarına baktık dizüstü bilgisayardaki dokunmatik yüzeyi devre dışı bırak. Artık dizüstü bilgisayar klavyesiyle çalışırken dokunmatik yüzeye yanlışlıkla dokunmaktan rahatsız olmayacağız.
Dokunmatik yüzey (dokunmatik fare) dizüstü bilgisayarın tüm işlevlerini sağlar, ancak daha verimli çalışma için dokunmatik yüzeyi devre dışı bırakmanız gereken zamanlar da vardır. Örneğin, yazarken parmaklarınız veya avucunuz yanlışlıkla dokunmatik yüzeye dokunabilir ve bu da fare imlecinin belgede yanlış yere yerleştirilmesine neden olabilir.
Alternatif olarak, Windows için ücretsiz bir yardımcı program olan TouchPad Pal'ı kullanabilirsiniz. Yazma modu sırasında dizüstü bilgisayarın dokunmatik yüzeyini geçici olarak devre dışı bırakır. Yardımcı program sistem tepsisinde çalışır ve herhangi bir özel ayar gerektirmez. BIOS aracılığıyla devre dışı bırakırsanız dokunmatik yüzey etkinliğinden kurtulabilirsiniz - dizüstü bilgisayarı yeniden başlattığınızda, genellikle "Del" olmak üzere belirli bir düğmeye basarak BIOS'a girmeniz gerekir. Farklı dizüstü bilgisayarlarda BIOS'u değiştirmenin kesin yolu önemli ölçüde farklılık gösterebilir. Acer, Asus, Samsung, iRu, RoverBook modellerinde – “F2”, Lenovo – “F12”, Toshiba – “Esc”, Asus – “Ctrl” + “F2”, Compaq ve Toshiba modellerinde “F10”, Compaq ve Toshiba modellerinde “F1” ” Dell, Packard-Bell, Gateway, IBM, HP'de, Dell, Sony'de “F3”, Acer'da “Ctrl” + “Alt” + “Esc” tuş kombinasyonuna basılmalıdır. BIOS'a girdikten sonra "Gelişmiş" sekmesini bulmanız ve içinde "Dahili İşaretleme Aygıtı" bağlantısını takip etmeniz gerekir. Bu bağlantıya karşı dokunmatik fareyi devre dışı bırakmak için “Etkin” değerini “Devre Dışı” olarak değiştirmeniz gerekir. Bundan sonra işletim sistemini her zamanki gibi önyükleyin.







Birçok kişi dizüstü bilgisayarın dokunmatik yüzeyini kullanır, ancak büyük metinlerin işlenmesi veya yazılmasıyla ilgili işler yapılırken, onu geçici veya kalıcı olarak devre dışı bırakmanız önerilir. Bunu yapmak için birçok seçenek var.