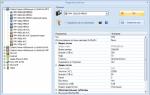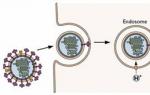Linux'ta gelişmiş dosya sunucusu. Linux'ta dosya sunucusu. Düzenli yazılım güncellemeleri
Samba, Linux/Unix ve Windows işletim sistemi çalıştıran bilgisayarlar arasında dosya paylaşımını organize etmeye ve paylaşılan kaynaklarla çalışmaya yönelik bir yazılımdır. Samba istemci ve sunucu kısmından oluşur. İstemci kısmı ağ klasörlerine ve Windows kaynaklarına erişmenizi sağlar ve sunucu kısmı da Windows dahil diğer makineler için Ubuntu klasörüne genel erişimi açar.
Bu kısa talimat, Samba Ubuntu 18.04'ün en basit kurulumunun yanı sıra çeşitli ayrıcalık düzeyleriyle Ubuntu klasörüne paylaşımlı erişimin nasıl kurulacağını da kapsayacaktır.
Farklı izin seviyelerine sahip üç paylaşımlı klasör oluşturacağız. Belirli bir gruba ait kullanıcılara ve yalnızca belirli bir kullanıcıya erişim sağlayan, anonim erişime sahip bir klasör.
Hem Linux hem de Windows makineleri, SMB protokolü üzerinde çalışan herhangi bir programı kullanarak Ubuntu'daki paylaşılan klasörlere erişebilir.
Her şeyin doğru çalışması için tüm makinelerin Samba sunucusunda belirtilen aynı çalışma grubunda olması gerekir. Varsayılan olarak Windows, Linux ve MacOS'ta çalışma grubuna Çalışma Grubu adı verilir. Windows'unuzda hangi çalışma grubunun kullanıldığını öğrenmek için komut satırını (Win+R, ardından cmd) açın ve aşağıdaki komutu çalıştırın:
net yapılandırma iş istasyonu

Satırda ihtiyacımız olan parametreyi görüyoruz İş istasyonu alanı. Burası çalışma grubu.
Artık ağınızda Samba sunucusu bulunan bir bilgisayarın kalıcı bir IP adresi varsa, bunu hosts dosyasına girmeniz önerilir. Bunu yapmak için komut satırını yönetici olarak çalıştırın:

Ve şu komutu çalıştırın:
not defteri C:\Windows\System32\drivers\etc\hosts
Açılan dosyaya Samba'nın kurulacağı bilgisayarın IP adresini içeren bir satır ekleyin:
192.168.0.1 srvr1.domain.com srvr1
Artık Ubuntu klasörü nasıl paylaşılır sorusuna geçebilirsiniz.
Ubuntu 16.04'te Samba'yı kurma
Her zamanki gibi kurulumla başlayalım. Samba Ubuntu'nun gerekli tüm bileşenlerle birlikte kurulması şu komutla yapılır:
sudo apt-get install -y samba samba-ortak python-glade2 sistem-config-samba

Her şey kurulduktan sonra konfigürasyona geçebilirsiniz. Öncelikle orijinal Samba yapılandırma dosyanızın bir yedeğini oluşturun:
sudo mv /etc/samba/smb.conf /etc/samba/smb.conf.bak
Yedeklemeyi oluşturduktan sonra şu komutla yapılandırma dosyanızı oluşturun:
sudo vi /etc/samba/smb.conf
Öncelikle global dosya sunucusu ayarlarını belirtelim. Bunu yapmak için aşağıdaki satırları dosyaya ekleyin:
çalışma grubu = ÇALIŞMA GRUBU
netbios adı = Ubuntu Paylaşımı
dns proxy'si = hayır
maksimum günlük boyutu = 1000
passdb arka ucu = tdbsam
unix şifre senkronizasyonu = evet
pam şifre değişikliği = evet
misafirle eşleme = hatalı kullanıcı
kullanıcı paylaşımı misafirlere izin verir = evet
Bu çizgilerin ne anlama geldiğine daha yakından bakalım.
- çalışma grubu- daha önce de belirtildiği gibi çalışma grubu tüm makinelerde aynı olmalıdır
- netbios adı- Windows'ta görüntülenecek bilgisayar adı;
- log dosyası- hata mesajlarının ve diğer bilgilerin saklanacağı dosyanın adresi;
- güvenlik- Varsayılan olarak kullanıcı düzeyinde kimlik doğrulama gerçekleştirin;
- isim çözümleme sırası- IP adreslerinin NetBIOS adına göre çözümlenme sırası. bcast - yerel ağa bir yayın isteği göndermek anlamına gelir. Aralarında etkileşim planlanan tüm bilgisayarlar aynı ağdaysa bu seçenek en uygunudur;
- passdb arka ucu- kullanıcı şifrelerini saklama yöntemi;
- unix şifre senkronizasyonu- samba kullanıcı şifrelerinin yerel Unix şifreleriyle senkronizasyonu;
- misafirlere harita- kullanıcıya ne zaman misafir erişimi verileceğini belirtir. Üç değer mevcuttur - Asla- Asla, kötü kullanıcı- böyle bir kullanıcı mevcut olmadığında, hatalı parola- Şifre yanlış girildiğinde,
Yapılandırma dosyasını oluşturmayı tamamladığınızda Windows için Ubuntu klasörü nasıl paylaşılır sorusuna geçiyoruz.
Ubuntu Klasör Paylaşımı
Öncelikle herkesin erişebileceği bir paylaşımlı klasör oluşturalım. Yani, anonim erişimle, samba izni olmadan.
Erişimi paylaşacağımız bir klasör oluşturun, örneğin:
sudo mkdir -p /samba/allaccess
Klasör oluşturulduktan sonra onun için doğru erişim haklarını ayarlamanız gerekir. Aşağıdaki komutlar herkesin klasöre erişmesine izin verir ve sahibini hiç kimse yapmaz:
cd /samba
sudo chmod -R 0755 tüm erişim
sudo chown -R kimse:hiçbir grup tüm erişim/
Bir sonraki adım, samba yapılandırma dosyasındaki allaccess klasörünü tanımlamaktır:
yol = /samba/allaccess
göz atılabilir = evet
yazılabilir = evet
misafir tamam = evet
salt okunur = hayır
Yapılandırma dosyanız artık şöyle görünmelidir:
çalışma grubu = ÇALIŞMA GRUBU
sunucu dizesi = %h sunucu (Samba, Ubuntu)
netbios adı = Ubuntu Paylaşımı
dns proxy'si = hayır
günlük dosyası = /var/log/samba/log.%m
maksimum günlük boyutu = 1000
passdb arka ucu = tdbsam
unix şifre senkronizasyonu = evet
passwd programı = /usr/bin/passwd %u
pam şifre değişikliği = evet
misafirle eşleme = hatalı kullanıcı
kullanıcı paylaşımı misafirlere izin verir = evet
#==============
yol = /samba/allaccess
göz atılabilir = evet
yazılabilir = evet
misafir tamam = evet
salt okunur = hayır

Burada kullanılan seçeneklere daha yakından bakalım:
- yol- paylaşılması gereken klasörün yolu;
- göz atılabilir- klasörün mevcut paylaşımlar listesinde görüntülenip görüntülenmeyeceği;
- yazılabilir- klasörün yazılabilir olup olmayacağı;
- Sadece oku- klasör salt okunurdur;
- misafir tamam, halka açık- misafir erişimine izin verilip verilmeyeceği;
- tek misafir- evet olarak ayarlanırsa klasöre yalnızca konuklar erişebilir;
- ana bilgisayarlar izin veriyor- Bu sunucuya erişebileceğiniz IP adresleri;
- geçerli kullanıcılar- varsayılan olarak tüm kullanıcılar giriş yapabilir; bu parametreye bir kullanıcı listesi girerseniz yalnızca onlar giriş yapabilir;
- maske oluştur- oluşturulan dosyalar için hak maskesi.
Değişiklikleri uygulamak için Samba sunucusunu yeniden başlatın:
sudo systemctl sambayı yeniden başlat
Anonim erişim için Samba Ubuntu 16.04'ün kurulumu tamamlandı. Artık Windows'tan allaccess paylaşımlı klasörünün kullanılabilirliğini kontrol edebilirsiniz, bunu yapmak için Win+R tuşlarına basın ve şunu çalıştırın:
\\srvr1\allaccess

Klasörümüzü göreceksiniz. Göremiyorsanız yapılandırmanızı tekrar kontrol edin. Klasöre samba yetkilendirmesi olmadan erişilebilir. Yetkisiz erişime sahip Samba paylaşımlarının kurulumu tamamlandı.
Bu sunucuya Nautilus'u kullanarak Linux'tan da bağlanabilirsiniz; sadece adresi yazın smb://ip sunucusu, diğer yerlerdeki bölümde:

Güvenli Klasör Paylaşımı Ubuntu
Windows Ubuntu için yalnızca belirli bir gruptaki kullanıcıların erişebileceği bir klasörü paylaşmak için ayrı bir klasör oluşturup bunu Ubuntu'daki Samba yapılandırma dosyasında açıklayacağız.
Öncelikle bir klasör oluşturuyoruz:
sudo mkdir -p /samba/allaccess/secured
Bir grup oluşturun:
sudo addgroup güvenli grup
Hakların ayarlanması:
cd /samba/tüm erişim
$ sudo chown -R richard:güvenli grup güvenli
$ sudo chmod -R 0770 güvenli/
Son adım, ayarları samba yapılandırma dosyasına eklemektir:
sudo vi /etc/samba/smb.conf
yol = /samba/allaccess/secured
geçerli kullanıcılar = @securegroup
misafir tamam = hayır
yazılabilir = evet
göz atılabilir = evet

Samba sunucusunu yeniden başlatın. Artık yalnızca güvenli grubun kullanıcıları Ubuntu'daki paylaşılan klasöre erişebilir.
Bunun nasıl çalıştığını kontrol etmek için Richard kullanıcısını grubumuza ekleyelim:
sudo usermod -a -G güvenli grup richard
Ana Samba yapılandırma dosyası /etc/samba/smb.conf'tur. İlk konfigürasyon dosyası, çeşitli konfigürasyon direktiflerini belgelemek için önemli sayıda yoruma sahiptir.
Varsayılan ayarlar dosyasında tüm olası seçenekler bulunmaz. Kılavuza bakın adam smb.conf veya daha fazla ayrıntı için Samba SSS bölümüne bakın.
1. Öncelikle bölümdeki aşağıdaki anahtar/değer çiftlerini değiştirin /etc/samba/smb.conf dosyası:
Çalışma grubu = ÖRNEK ... güvenlik = kullanıcı
Parametre güvenlik bölümde çok daha aşağıda yer alıyor ve varsayılan olarak yorumlanır. Ayrıca değiştir ÖRNEK çevrenize daha uygun bir şeye.
2. Dosyanın sonunda yeni bir bölüm oluşturun veya paylaşmak istediğiniz dizin için örneklerden birinin açıklamasını kaldırın:
Yorum = Ubuntu Dosya Sunucusu Paylaşım yolu = /srv/samba/share göz atılabilir = evet misafir tamam = evet salt okunur = maske oluşturma yok = 0755
Yorum: Paylaşılan kaynağın kısa açıklaması. Size kolaylık sağlamak için kullanılır.
yol: paylaşılan dizinin yolu.
Bu örnekte /srv/samba/sharename kullanılmaktadır çünkü Dosya Sistemi Hiyerarşi Standardına (FHS) göre /srv dizini, belirli bir siteyle ilgili tüm verilerin bulunması gereken yerdir. Teknik olarak bir Samba paylaşımı, dosya sisteminde dosya erişim kısıtlamalarının izin verdiği herhangi bir yere yerleştirilebilir, ancak aşağıdaki standartlar önerilir.
göz atılabilir: Windows istemcilerinin, Windows Gezgini'ni kullanarak paylaşılan bir dizinin içeriğini görüntülemesine olanak tanır.
misafir tamam: İstemcilerin, parola girmeden paylaşılan kaynağa bağlanmasına olanak tanır.
Sadece oku: Kaynağa salt okuma veya yazma ayrıcalıklarıyla erişilip erişilemeyeceğini belirler. Yazma ayrıcalıkları yalnızca siz belirttiğinizde kullanılabilir HAYIR, bu örnekte gösterildiği gibi. Eğer değer Evet, kaynağa erişim salt okunur olacaktır.
maske oluştur: Oluşturulan yeni dosyalar için hangi erişim haklarının ayarlanacağını tanımlar.
3. Artık Samba yapılandırıldığına göre bir dizin oluşturmanız ve onun üzerindeki izinleri ayarlamanız gerekir. Terminale girin:
Sudo mkdir -p /srv/samba/share sudo chown kimse.nogroup /srv/samba/share/
parametre -P mkdir'e eğer mevcut değilse tam bir dizin ağacı oluşturmasını söyler.
4. Son olarak yeni ayarları uygulamak için samba hizmetlerini yeniden başlatın:
Sudo smbd'yi yeniden başlat sudo nmbd'yi yeniden başlat
Artık Windows istemcisini kullanarak Ubuntu dosya sunucusunda arama yapabilir ve paylaşılan dizinlerine göz atabilirsiniz. İstemciniz paylaşımlarınızı otomatik olarak göstermiyorsa, sunucunuza bir Windows Gezgini penceresinden IP adresiyle (örneğin \\192.168.1.1) erişmeyi deneyin. Her şeyin çalıştığını kontrol etmek için Windows'tan paylaşımınızın içinde bir dizin oluşturmayı deneyin.
Ek paylaşımlar oluşturmak için /etc/samba/smb.conf dosyasında yeni bir bölüm oluşturun ve Samba'yı yeniden başlatın. Paylaşılan dizinin oluşturulduğundan ve doğru izinlere sahip olduğundan emin olmanız yeterlidir.
Paylaşılan kaynak "" ve yol /srv/samba/paylaş- bunlar sadece örneklerdir. Kaynak adını ve dizin adını ortamınıza göre ayarlayın. Kaynağın adı olarak dosya sistemindeki kaynağın dizininin adını kullanmak iyi bir fikirdir. Başka bir deyişle kaynak /srv/samba/qa dizini için belirtilebilir.
Bir dosya sunucusu oluştururken kaçınılmaz olarak bir işletim sistemi seçme sorunu ortaya çıkar. Burada düşünülmesi gereken bir şey var: Windows Server'a para mı harcayacaksınız yoksa ücretsiz Linux ve BSD'ye mi bakacaksınız? İkinci durumda, Linux'ta oldukça fazla sayıda bulunan dosya sistemi seçimine hala karar vermeniz gerekecek. Sorulan sorulara kesin bir cevap vermek mümkün değil, test laboratuvarımızda yaptığımız kapsamlı testlere ihtiyacımız var.
Nasıl test ettik
Enginliği kucaklamak imkansızdır. Bizim durumumuzda da öyle. Tüm dosya sunucusu seçeneklerini test etmek mümkün değildir. Bu nedenle kendimizi en yaygın olanlarla sınırlamaya karar verdik. Windows Server için bunlar 2003 ve 2008 R2 sürümleridir, çünkü birincisi hala yaygın olarak kullanılmaktadır ve ikincisi teknik yenilikleriyle, özellikle SMB2 protokolü ve NTFS dosya sistemi desteğiyle ilgi çekicidir.
Linux platformu için Ubuntu 10.04 LTS seçildi.Bir dizi ek test yaptıktan sonra, dosya sunucularının performansının pratik olarak Linux dağıtımından bağımsız olduğunu, aynı zamanda Samba sürümüne de belirli bir bağımlılık olduğunu gördük. (bizim durumumuzda, 3.4.7). Çeşitli dosya sistemleri arasından en yaygın ve popüler olanları seçtik: ext3, ext4, reiserfs, XFS, JFS. FreeNAS dağıtımı da UFS ile BSD ailesinin (FreeBSD 7.2 temel alınarak oluşturulmuş) bir temsilcisi olarak test edildi.
İstemci olarak Windows 7 32-bit kullanıldı. XP hayranlarını hemen üzelim, isteseniz de istemeseniz de, Windows 7 önümüzdeki yıllarda varsayılan kurumsal işletim sistemi haline gelecektir.
Test platformu için iki bilgisayar kullanıldı Core2 Duo E8400 - P45 - 2 GB PC2-8500 bir gigabit ağıyla bağlı. Bunlardan birinde Windows 7 yüklü, ikincisinde sunucu işletim sistemi yüklü ve ek bir sabit sürücü bağlıydı 750 Gb Western Digital RE3
Testler Intel NASPT 1.0.7 paketi kullanılarak gerçekleştirildi; içerdiği testler hakkında daha fazla bilgi edinebilirsiniz. Her konfigürasyon için ortalama sonucu nihai sonuç olarak kullanarak 5 test çalıştırması gerçekleştirdik.
Dosya işlemleri
Dosyalarla çalışma
Yazma işlemlerinde Windows Server, Linux'tan iki kat daha hızlı bir şekilde lider konumdadır; okuma operasyonlarında, Linux ile Windows Server 2003 arasındaki fark neredeyse daralıyor, ancak Windows Server 2008 R2, her iki Linux'un da önemli ölçüde önünde yüksek konumlara sahip ve Windows Server 2003.
Linux dosya sistemleri ailesinde, büyük dosyalarla çalışırken reiserfs beklenmedik bir şekilde başı çekiyor, ext4 yazarken oldukça zayıf sonuçlar verdi ve ext 3 okurken. JFS testlerde zayıf bir oyuncu ve büyük dosyaları yazmada sorunlar yaşıyor, bu da kabul edilemeyecek kadar düşük puanlar üretiyor. FreeNAS, Linux sistemlerinin alt çubuğuna göre çok mütevazı bir sonuç gösterdi.
Klasörlerle çalışma
Farklı iç içe geçme derecelerine sahip klasörlere dağıtılmış çok sayıda küçük dosyayla çalışırken sonuç daha düzgün olur. Windows sistemleri bu kadar etkileyici bir farkla olmasa da yine lider konumda. SMB2 burada da kendini hissettiriyor ve Windows Server 2008 R2'yi Linux'a göre %40'lık avantajla tartışmasız lider haline getiriyor.
Linux'ta sonuçlar oldukça eşit, reiserfs ve JFS yazma konusunda biraz önde, okuma konusunda net bir lider yok, JFS açık bir şekilde dışarıdan geliyor. FreeNAS'ın karşılaştırılabilir sonuçları var; okumalarda biraz önde, yazmalarda ise biraz geride.
Uygulamalarla çalışma
Yani bugünün mutlak lideri Windows Server 2008 R2'dir; SMB2 protokolü önemli bir avantaj göstererek rakiplere hiçbir şans bırakmaz. Modern bir altyapıda çalışacak yüksek performanslı bir dosya sunucusu oluşturma göreviyle karşı karşıyaysanız, o zaman böyle bir seçenek yoktur. Microsoft'un yeni sunucu işletim sistemi kesinlikle harcanan paraya değecektir.
Windows Server 2003 genel sıralamada %76,31 ile ikinci sırada yer alıyor; bazı görevlerde oldukça düşük sonuçlar gösterdiği ve Linux çözümleriyle arasındaki küçük bir farkın (%10-15) bu işletim sistemi altında yeni sunucular kurmanın pek tavsiye edilmediği göz önüne alındığında. Yazılımı yasallaştırırken de aynı husus dikkate alınmalıdır; bu durumda Windows Server 2008 R2'ye yükseltmeniz veya bir Linux çözümüne geçmeniz önerilir.
Linux çözümleri arasında, JFS haricinde, sonuç oldukça tekdüze; XFS ve reiserfs küçük bir farkla (%3-5) önde. JFS açık bir şekilde yabancıdır ve kategorik olarak kullanılması önerilmez. FreeBSD'ye dayalı çözümler de ciddi kullanım için önerilemez; Linux'tan% 10-15 daha düşüktürler, Windows sistemlerinin gerisindeki çok daha ciddi gecikmeden bahsetmeye bile gerek yok.
Testlerimizin, dosya sunucunuz için işletim ve dosya sistemlerini seçerken doğru kararı vermenize yardımcı olacağını umuyoruz.
Bölüm 11: Salt Okunur Dosya Sunucusunu Ayarlama
11.1. Paylaşılan bir dizin oluşturma
Salt okunur erişime sahip basit bir dosya sunucusu kurarak Samba sunucusuyla çalışmaya başlayalım. Her istemci (misafir erişimini kullanan anonim istemciler bile) paylaşılan dosyaların içeriğini okuyabilir.
İlk adım bir dizin oluşturmak ve içine birkaç test dosyası yerleştirmektir.
# mkdir -p /srv/samba/salt okunur # cd /srv/samba/salt okunur/ # echo "Bugün hava soğuk." >kış.txt # echo "Bugün hava sıcak." >yaz.txt # ls -l toplam 8 -rw-r—r— 1 kök kök 17 Ocak 21 05:49 summer.txt -rw-r—r— 1 kök kök 18 Ocak 21 05:49 Winter.txt #
11.2. Paylaşılan dizin ayarlarını yapılandırma
11.2.1. smb.conf yapılandırma dosyasının genel parametreleri bölümü
Bu örnekte, Samba sunucusu WORKGROUP adlı bir çalışma grubundadır (bu, standart bir çalışma grubudur). Ayrıca, net view komutunu, Windows Gezgini'ni veya smbclient yardımcı programını kullanarak ağı keşfeden kullanıcılar tarafından görülebilecek bir sunucu açıklama dizesi de belirtiriz.
# kafa -5 smb.confçalışma grubu = WORKGROUP sunucu dizesi = Genel Anonim Dosya Sunucusu netbios adı = TEACHER0 güvenliği = paylaşım
Sunucu yapılandırma dosyasının yukarıdaki bölümünde bir satır fark etmiş olabilirsiniz. Bu satır Samba sunucumuza erişimi kısıtlamak için standart modu belirler. Erişim modunun ayarlanması, istemcilerin (smbclient yardımcı programı, Windows işletim sisteminin herhangi bir sürümü, başka bir Samba sunucusu olabilir) paylaşılan kaynakların her birine erişim için bir parola sağlamasına olanak tanır. Bu, SMB/CIFS protokolünü kullanma seçeneklerinden biridir. Bu protokolün başka bir kullanımı (kullanıcı modu olarak adlandırılır), sunucu, istemcinin erişmek istediği paylaşım hakkında bilgi almadan önce istemcinin bir kullanıcı adı ve parola birleşimi sağlamasına olanak tanır.
11.2.2. smb.conf yapılandırma dosyasının paylaşılan kaynak ayarları bölümü
Paylaşılan kaynağımız pubread olarak adlandırılacak ve yol olarak daha önce oluşturulan dizinin yolu kullanılacaktır (path parametresi kullanılarak belirtilir). Her kullanıcı bu dizine (parametre değeri kullanılarak) salt okunur olarak (parametre değerine göre) erişebilecektir.
Yol = /srv/samba/salt okunur yorum = okunacak dosyalar salt okunur = evet misafir tamam = evet
Aşağıda Ubuntu 11.10 dağıtımına dahil olan Samba sunucusu tarafından kullanılan çok benzer bir konfigürasyon bulunmaktadır.
root@ubu1110:~# kedi /etc/samba/smb.confçalışma grubu = LINUXTR netbios adı = UBU1110 güvenliği = paylaşım yolu = /srv/samba/salt okunur = evet misafir tamam = evet
Aslında kullandığınız Linux dağıtımının adı kritik değil. Aşağıda, Debian 6 dağıtımında yer alan Samba sunucusu tarafından kullanılan ve yukarıdakiyle esasen aynı olan benzer bir yapılandırma yer almaktadır.
root@debian6:~# kedi /etc/samba/smb.confçalışma grubu = LINUXTR netbios adı = DEBIAN6 güvenliği = paylaşım yolu = /srv/samba/salt okunur = evet misafir tamam = evet
11.3. Sunucuyu yeniden başlatma
Yardımcı programı kullanarak yapılandırma dosyasını test ettikten sonra, Samba sunucusunu yeniden başlatmalısınız (böylece ağdaki bilgisayarlar arasında dağıtıma başlamak için paylaşılan kaynak hakkındaki bilgileri beklemenize gerek kalmaz).
# hizmet smb'nin yeniden başlatılması SMB hizmetlerini kapatma: [ OK ] NMB hizmetlerini kapatma: [ OK ] SMB hizmetlerini başlatma: [ OK ] NMB hizmetlerini başlatma: [ OK ]
11.4. Paylaşılan bir kaynağın varlığını kontrol etme
11.4.1. Smbclient yardımcı programını kullanarak kontrol etme
Artık yardımcı programı kullanarak paylaşılan bir kaynağın kullanılabilirliğini kontrol edebilirsiniz. Bizim payımız listede dördüncü sırada yer alıyor.
# smbclient -NL 127.0.0.1 Etki Alanı= İşletim Sistemi= Sunucu= Paylaşım Adı Türü Yorum ——— —- ——- IPC$ IPC IPC Hizmeti (Genel Anonim Dosya Sunucusu) global$ Disk pub0 Disk yayın okuması Okunacak disk dosyaları Etki Alanı= İşletim Sistemi= Sunucu= Sunucu Açıklaması ——— — —- TEACHER0 Samba 3.0.33-3.7.el5 W2003EE Çalışma Grubu Master ——— ——- WORKGROUP W2003EE
11.4.2. Windows işletim sistemini kullanarak kontrol edin
Paylaşılan bir kaynağın varlığını kontrol etmenin son adımı, dosyayı Microsoft Windows çalıştıran bir bilgisayar kullanarak Samba paylaşılan dizininden okumaktır. Öncelikle pubread paylaşımlı dizinini K: harfiyle gösterilen disk sürücüsü olarak monte etmek için komutu kullanmalıyız.
C:\> net kullanım K:\\öğretmen0\pubread Komut başarıyla tamamlandı.
Bundan sonra, paylaşılan dizinin içeriğini görüntüleme ve bu dizindeki dosyaları okuma yeteneğini kontrol etmeliyiz.
C:\> yön k: K sürücüsündeki birim yayımlanmıştır Birim Seri Numarası 0C82-11F2 K:\ Dizini 21.01.2009 05:49
Dosya paylaşımını düzenlemek için Samba sunucusu kullanmanın güvenli olduğundan emin olmak için, onunla paylaşılan bir dizinden bir dosyaya veri yazmayı deneyelim.
K:\> yankı çok soğuk > kış.txt Giriş reddedildi. K:\>
Veya Windows Gezgini'ni kullanabilirsiniz.
11.5. Netcat yardımcı programının kullanılmasıyla ilgili not
Yukarıdaki Windows kabuğu çıktısı, Windows komut kabuğuyla etkileşime geçmek için bir yardımcı program kullanılarak Linux konsolunda elde edildi.
Bu yardımcı program oldukça basit çalışır: Windows işletim sistemi çalıştıran bir bilgisayarın belirli bir bağlantı noktasına bağlantı kurulmasını bekler ve bağlantıyı aldıktan sonra kabuk ikili dosyası cmd.exe komutunu çalıştırır. Netcat yardımcı programı, cat yardımcı programı gibi veri aktarmaktan başka bir şey yapmaması açısından cat yardımcı programına benzer, ancak netcat yardımcı programı bir ağ üzerinden veri aktarmak için tasarlanmıştır.
Açıklanan bağlantıyı kurmak için gerekli koşulları oluşturmak için, Windows işletim sistemi çalıştıran bir bilgisayarda (netcat yardımcı programının Windows sürümünü indirdikten sonra) aşağıdaki komutu çalıştırmalısınız.
nc -l -p 23 -t -e cmd.exe
Bundan sonra Linux çalıştıran herhangi bir bilgisayardan netcat yardımcı programını kullanarak bu makineye bağlantı kurabilirsiniz. Bu, Linux kabuğunuzda cmd.exe kabuk selamlamasını görüntüleyecektir.
paul@laika:~$ nc 192.168.1.38 23 Microsoft Windows (C) Telif Hakkı 1985-2003 Microsoft Corp.
Debian Linux'ta kurumsal dosya sunucusu kurma
C:\> net kullanım k: /delete net use k: /delete k: başarıyla silindi.
11.6. Alıştırma: Salt okunur erişime sahip bir dosya sunucusu kurma
11.7. Pratik bir görevi tamamlamak için doğru prosedür: salt okunur erişime sahip bir dosya sunucusu kurmak
1. Ağdaki her istemcinin, uygun bir dosya sistemi dizinindeki (standart FHS dosya sistemi hiyerarşisini takip ederek) dosyalarına salt okunur erişime sahip olmasına izin verecek bir dizin oluşturun.
Aşağıdaki seçeneklerden birini seçin:
Dizin kullanılmamalıdır!
Dizin de kullanılmamalıdır!
Dizin de uygun değil!
2. Oluşturulan dizin için doğru sahip kimliğini ayarladığınızdan ve içindeki dosyaların herkese açık olduğundan emin olun.
chown kökü:root /srv/samba/salt okunur chmod 755 /srv/samba/salt okunur
3. Metin dosyasını oluşturulan dizine yerleştirin.
echo Merhaba Dünya > merhaba.txt
4. Samba sunucusunu kullanarak tüm istemcilerin ağ üzerinden oluşturulan dizine erişmesini sağlayın.
Samba sunucusu yapılandırma dosyanız smb.conf.readonly şöyle görünebilir:
Çalışma grubu = WORKGROUP sunucu dizisi = Salt Okunur Dosya Sunucusu netbios adı = STUDENTx güvenliği = paylaşım yolu = /srv/samba/salt okunur yorum = salt okunur dosya paylaşımı salt okunur = evet misafir tamam = evet
Kullanmadan önce testparm yardımcı programını kullanarak doğruluğunu test edin!
5. Bilgisayarınızdan ve ayrı bir bilgisayardan (smbclient, net use, komutları kullanarak) paylaşılan dizindeki dosyaların okunabilirliğini kontrol edin.
Linux kullanıyorsanız:
Windows Gezgini kullanıyorsanız: Ağ Mahallem dizinine gidin.
Windows komut kabuğunu kullanıyorsanız
6. smb.conf sunucu yapılandırma dosyanızın smb.conf.ReadOnlyFileServer adlı yedek kopyasını oluşturun.
cp smb.conf smb.conf.ReadOnlyFileServer
Makaleyi beğendiyseniz arkadaşlarınızla paylaşın:
Samba- SMB/CIFS protokolünü kullanarak çeşitli işletim sistemlerindeki ağ sürücülerine erişmenizi sağlayan bir program. Client ve Server kısımları bulunmaktadır. GPL lisansı altında yayımlanan ücretsiz bir yazılımdır.
Samba GNU/Linux, POSIX uyumlu Solaris ve Mac X Server, çeşitli BSD varyantları, /2, Windows gibi çoğu Unix benzeri sistemde çalışır. Samba Ubuntu da dahil olmak üzere hemen hemen tüm GNU/Linux dağıtımlarında bulunur.
Ubuntu Masaüstünde paylaşımlı bir klasör oluşturmak için klasöre sağ tıklayın ve “Klasörü Yayınla” menü öğesini seçin. Herhangi bir yapılandırma dosyasını düzenlemenize gerek yoktur. Aşağıda açıklanan her şey yalnızca manuel yapılandırma için geçerlidir, örneğin bir dosya sunucusu oluşturulması durumunda.
Yüklemek için bir terminal açın ve şunu girin:
sudo apt-get sambayı yükle
Uygulama otomatik olarak indirilecek ve yüklenecektir.
Terminali kullanarak ilk yapılandırma dosyasının yedek bir kopyasını oluşturacağız:
sudo cp /etc/samba/smb.conf(,.bak)
Artık /etc/samba/smb.conf ayar dosyasını düzenleyebilirsiniz; bunu yapmak için dosyayı süper kullanıcı haklarına sahip herhangi bir metin düzenleyicide açın. Örneğin şöyle:
sudo nano /etc/samba/smb.conf
- Aşağıda yazılanlar genel olarak Samba kullanımına ilişkin yalnızca belirli bir senaryoyu ifade eder ve çok sayıda durumda her şey tamamen yanlış yapılandırılmıştır. Makalenin, yalnızca bu programın yerel yetkilendirmeye sahip bir dosya depolama alanı olarak kullanımına değil, Samba'nın yeteneklerine odaklanılarak düzeltilmesi gerekiyor. Dosya depolama örneğini ayrı bir ayrıntılı makaleye dahil etmek daha iyidir.
Samba'yı yetkilendirmeyle bağımsız bir dosya sunucusu olarak ayarlama örneği:
; Genel sunucu ayarları; Genel sunucu ayarları; Ağ ortamında görüntülenecek bilgisayar adı netbios name = ana-sunucu sunucu string = ; İstemci çalışma grubu çalışma grubu = WORKGROUP duyuru sürümü = 5.0 yuva seçenekleri = TCP_NODELAY IPTOS_LOWDELAY SO_KEEPALIVE SO_RCVBUF=8192 SO_SNDBUF=8192 passdb arka ucu = tdbsam güvenliği = kullanıcı boş parolaları = true; Kullanıcı adı takma adları için dosya kullanıcı adı haritası = /etc/samba/smbusers name çözümleme sırası = hosts bcast'ı kazanır; Samba'daki nmbd(8)'iniz bir WINS sunucusuysa, kazanma desteği evet olarak ayarlanır. Birden fazla alt ağınız olmadığı ve nmbd'nizin bir WINS sunucusu gibi davranmasını istemediğiniz sürece bu parametreyi evet olarak ayarlamayın. Aynı alt ağdaki birden fazla makinede bu parametreyi asla evet olarak ayarlamayın. desteği kazanır = hayır; Yazıcı desteği yazdırma = CUPS printcap adı = CUPS; Günlük günlük dosyası = /var/log/samba/log.%m syslog = 0 yalnızca syslog = no ; Tüm arayüzlerdeki dinlemeler belirtilmemişse, hangi arayüzlerin dinleneceğini bağlamanın yapılandırılması; arayüzler = lo, eth0 ; yalnızca arayüzleri bağla = true; ; ; yol = /var/lib/samba/printers ; göz atılabilir = evet; misafir tamam = evet; salt okunur = evet; yazma listesi = kök; maske oluştur = 0664; dizin maskesi = 0775; ; ; yol = /tmp; yazdırılabilir = evet; misafir tamam = evet; göz atılabilir = hayır; ; ;yol = /media/cdrom ;göz atılabilir = evet ;salt okunur = evet ;misafir tamam = evet ; Sabit disk topu; Topların adı müşterilerden görülebilir; Paylaşılan disk yoluna giden yol = /media/sda1 ; Göz atılabilir mi = evet salt okunur = konuk yok tamam = hayır maske oluştur = 0644 dizin maskesi = 0755; Belirli bir kullanıcı adına veya gruba bağlanan, adlar boşlukla ayrılmış; kullanıcıyı zorla = kullanıcı1 kullanıcı2; kuvvet grubu = grup1 grup2; Yukarıdakine benzer başka bir sabit sürücü yol = /media/sde1 göz atılabilir = evet salt okunur = misafir yok tamam = maske oluşturma yok = 0644 dizin maskesi = 0755
Artık kullanıcılarla ilgilenmemiz gerekiyor.
Samba zaten sistemde olan kullanıcıları kullanıyor, örnek olarak user ismini alalım, diyelim ki zaten sistemde var, SMB veritabanına eklememiz ve paylaşılan kaynaklara erişim için bir şifre atamamız gerekiyor, bunu yapacağız. bunu şu komutla yapın:
smbpasswd -bir kullanıcı
Sizden bir şifre girmeniz istenecek, kullanıcı veritabanına eklenecek, şimdi bu kullanıcıyı etkinleştirmeniz gerekiyor.
smbpasswd -e kullanıcı
Daha sonra, örneğin Admin adında bir kullanıcıya sahip olduğumuz bir Windows makinesinden erişmemizi kolaylaştırmak için kullanıcı adı kullanıcısı için bir takma ad oluşturalım.Bunu yapmak için /etc/ dosyasını oluşturup düzenleyeceğiz. samba/smbusers:
sudo touch /etc/samba/smbusers Sudo gedit /etc/samba/smbusers
Dosyaya birkaç satır yazın
# Unix_adı = SMB_adı1 SMB_adı2 kullanıcısı = Yönetici
Bu kurulumu tamamlar, Samba'yı yeniden başlatın.
Ubuntu 10.04 sürümü için şu komutu kullanın:
sudo hizmeti smbd yeniden başlat
Daha önceki sürümler için şunu kullanın:
sudo /etc/init.d/samba yeniden başlat
Artık paylaşılan kaynakları kullanabilirsiniz.
Ubuntu'da Samba sunucusu kurma
Özelleştirme uygulamaları
Samba'yı grafiksel bir arayüz aracılığıyla yapılandırmanıza izin veren uygulamalar da vardır (Samba ile çalışmaya yönelik GUI uygulamalarına bakın).
Samba için en basit olanı şu komutla kurabilirsiniz:
sudo apt-get install system-config-samba
Şu komutla başlatılır:
sudo sistem-yapılandırma-samba
Tüm değişiklikleri samba yapılandırma dosyasına yazar.
Samba'nın uzaktan yönetimi için webmin, Samba'ya yönelik bir web arayüzü olarak mükemmeldir.
Windows ağı için dosya sunucusu
Çoğu zaman Samba, Windows ağında bir dosya sunucusu oluşturmak için kullanılır. Bu kullanım durumunun açıklamasına ayrı bir makale ayrılmıştır:
Samba ile ilgili makaleler
Bağlantılar
Windows'u Daha Geniş Bir Dünyaya Açıyoruz. (www.samba.org'daki slogan)
Samba - ağ protokollerinin uygulanması Sunucu Mesaj Bloğu (SMB) Ve Ortak İnternet Dosya Sistemi (CIFS). Temel amaç Linux ve Windows sistemleri arasında dosya ve yazıcı paylaşımıdır.
Samba arka planda çalışan ve hizmetler sağlayan çeşitli arka plan programlarından ve Windows hizmetleriyle etkileşime geçmek için bir dizi komut satırı aracından oluşur:
- smbd- dosya hizmetleri ve yazdırma hizmetleri için bir SMB sunucusu olan bir arka plan programı;
- NMBD- NetBIOS adlandırma hizmetleri sağlayan bir arka plan programı;
- güler yüzlü— yardımcı program SMB kaynaklarına komut satırı erişimi sağlar. Ayrıca uzak sunuculardaki paylaşılan kaynakların listesini almanıza ve ağ ortamınızı görüntülemenize de olanak tanır;
- smb.conf— tüm Samba araçlarına ilişkin ayarları içeren bir yapılandırma dosyası;
Samba tarafından kullanılan bağlantı noktalarının listesi
Dosya ve yazıcı paylaşımının temel ilkeleri hakkında giriş niteliğinde bir makale.
Sunucu kurulumu ve konfigürasyonu
# Arch Linux altında, sunucu yaourt -S samba # Arch Linux altında, istemci yaourt -S smbclient # Ubuntu altında, sunucu sudo apt-get install samba samba-common system-config-samba
Ayarlar dosyasını kopyalayın smb.conf
sudo cp /etc/samba/smb.conf.default /etc/samba/smb.conf
Varsayılan olarak oluşturulurlar kaynaklar kullanıcı ana dizinleri için (bölüm evler V smb.conf) ve yazıcılar (bölüm yazıcılar).
Kaynağa erişim şifre tabanlı veya anonim olabilir. İlk yöntem için birkaç nokta vardır:
- Kullanıcının sistemde mevcut olması gerekir (komut kullanılarak oluşturulmuş ve bir şifre ayarlanmış);
- kullanıcının Samba kullanıcısı olarak eklenmesi gerekir (komut kullanılarak);
Kullanıcıları görüntüle
sudo pdbedit -L -v
Bilgisayarların aynı çalışma grubuna ait olması gerekir; Windows'ta bu varsayılandır ÇALIŞMA GRUBU, bu yüzden onu kullanacağız.
Aşağıda basit bir dosya örneği verilmiştir smb.conf dizine anonim erişim ayarlarıyla /srv/samba/genel.
sudo mkdir -p /srv/samba/public sudo chmod -R 0777 /srv/samba/public
Parametre adları büyük/küçük harfe duyarlı değildir. Bazı ortak parametrelerin eşanlamlıları, diğerlerinin ise zıt anlamlıları vardır. Örneğin, yazılabilir Ve yazılabilir eşanlamlıdır ve Sadece oku– onlar için bir zıtlık, yani seçenek salt okunur = evet seçeneğe eşdeğerdir yazılabilir = hayır.
Çalışma grubu = WORKGROUP sunucu dizisi = Samba Sunucusu günlük dosyası = /var/log/samba/%m.log maksimum günlük boyutu = 50 güvenlik = konukla kullanıcı eşlemesi = Kötü Kullanıcı dns proxy'si = hayır # sembolik bağlantıları takip et unix uzantıları = geniş bağlantı yok = evet sembolik bağlantıları takip edin = evet # utf kodlaması dos karakter kümesi = cp866 unix karakter kümesi = UTF8 # yazıcıları devre dışı bırakın yazıcıları yükleyin = hayır yazıcı ekleme sihirbazını göster = printcap adı yok = /dev/null biriktirme devre dışı bırak = evet # ana bilgisayarlara izin ver = 127. 192.168.24 . # varsayılan olarak, noktayla başlayan tüm dosyalar "gizli" özniteliğe sahip olacaktır nokta dosyalarını gizle = evet yorum = genel klasör yolu = /home/proft/public salt okunur = kilitleme yok = göz atılabilir değil = evet # misafir erişimine izin ver misafir erişimine izin ver tamam = evet kullanıcıyı zorla = kimse grubu zorlama = hiç kimse # yalnızca konuk = evet # oluşturma modu = 0777 # dizin modu = 0777 # yalnızca erişime izin ver kullanıcı1, kullanıcı2 # geçerli kullanıcılar = kullanıcı1, kullanıcı2
Komutu kullanarak ayarların doğruluğunu kontrol edelim.
Bu seçenek aynı zamanda varsayılan değerlerin de görüntüleneceğini belirtir.
Samba sunucusunu başlatalım
# Arch Linux altında sudo systemctl start smbd # Ubuntu altında, sunucu sudo service start smbd
Bağlantıyı kontrol edelim Samba liman başına 139 kullanarak
telnet192.168.24.100 139
Samba'nın kullanıcı kimlik doğrulamasıyla ilgili bir dizi seçeneği vardır. Bunlardan en önemlisi parametredir. güvenlik Beş farklı değer alabilen
Linux'ta terminal, dosya (FTP) veya posta sunucusu oluşturmak için bu işletim sisteminde çalışabiliyor olmanız gerekir. Aksi takdirde bunu anlamak zor olacaktır. İşletim sisteminin güçlü bir bilgisayara ihtiyacı yoktur. Çünkü grafik tasarım konusunda ekstra kaynak israfına neden olmaz. Linux dağıtımları eski bir PC'ye bile dağıtılabilir. Bu nedenle çeşitli sunucular oluşturmak için sıklıkla Linux veya Ubuntu Sunucusu kullanılır.
Bu konuda pek çok farklı literatür yazılmıştır. Linux hakkındaki bazı kitaplar bin sayfa uzunluğundadır. Terminal üzerinde çalışmanız ve tüm komutları manuel olarak girmeniz gerekecektir. Ancak yine de kendi ellerinizle dosya depolama, Web hizmetleri ve posta protokolünü içerecek küçük bir Linux sunucusu oluşturabilirsiniz.
Ubuntu Sunucusu Linux işletim sistemini temel alır. Çalışması için modern bir işlemciye, iyi bir ekran kartına veya büyük miktarda RAM'e ihtiyaç yoktur. Linux ile eski bir dizüstü bilgisayarda bile bir sunucuyu dağıtabilirsiniz. Ve gerekli tüm bileşenlere sahip olacak: posta, FTP, Web.
Ubuntu.ru web sitesinden bir Linux disk görüntüsü indirebilirsiniz. Sunucu içeren herhangi bir sürümü seçin (Masaüstü değil!). İndirme işlemi bir Torrent istemcisi aracılığıyla gerçekleştirilecektir. Bu görüntünün bir diske veya flash sürücüye (LiveUSB kullanılarak) yazılması gerekir. Ayrıca sanal bir sürücü de kullanabilirsiniz.
Ubuntu'nun basitleştirilmiş bir arayüzü var. İçinde grafik aşırılıkları yok. Bu işletim sistemi DIY Linux sunucusu oluşturmak için mükemmeldir. Bununla birlikte, bilgisayar kaynakları etki alanının ihtiyaçları için kullanılacaktır. Sonuçta çalışmak için çok az şeye ihtiyacı var.
Kurulumu şu şekilde oluyor:
- Yaşadığınız dili ve bölgeyi seçin.
- Bir yönetici adı oluşturun. Sunucuyu yönetmek için kullanılır.
- Ayrıca “Hesabınız için kullanıcı adı” alanına bir kullanıcı adı girin. Bu hesap altında Ubuntu teknik desteğiyle iletişim kuracaksınız.

Ubuntu'da kullanıcı adını belirtme
- Parolanı Gir. Onayla.

Hesap şifrenizi girin
- Alan adınız varsa belirtin. Tüm hizmetleri içerecektir: dosya (FTP), e-posta, web sitesi barındırma vb.
- Sistem yüklenirken bekleyin.
- Bundan sonra ek bileşenler sunacak.
Bir Linux sunucusu ve tam çalışması için gerekenlerin bir listesi:
- SSh'yi açın. Uzaktan yönetim için kullanılır. Hizmeti başka bir bilgisayardan yönetmeye karar verirseniz bu kullanışlı olacaktır. Daha sonra bir Linux PC'de monitörü ve video bağdaştırıcısını devre dışı bırakabilirsiniz.
- LAMBA. Apache'yi (Web sunucusu) içeren bir dizi Linux yardımcı programı. MySQL (veritabanı) ve PHP (CMS için programlama dili). Bu bileşenler bir kontrol arayüzü oluşturmak için gereklidir.
- Samba dosya sunucusu. Bilgisayarlar arasında dosya paylaşımını yapılandırmanıza olanak tanır. Bir FTP sunucusuna ihtiyacınız varsa bu seçeneği seçin.
- Sanal Makine ana bilgisayarı. Sanallaştırma yeteneklerini kullanacaksanız yükleyin.
- Yazdırma sunucusu. Ağ yazıcıları.
- Dns sunucusu. Alan Adı Sistemi. Bununla IP adresini bilgisayar adına göre tanıyabilirsiniz ve bunun tersi de geçerlidir.
- Posta sunucusu. Posta sunucusu.
- PostgreSQL veritabanı. Nesne-ilişkisel veritabanları.
İhtiyacınız olanı seçin ve kurulumu onaylayın. İlk başladığınızda, yönetici kullanıcı adınızı ve şifrenizi girmeniz gerekecektir. Konsol açılacaktır. Windows komut satırına veya MS DOS işletim sistemi arayüzüne benzer.

Başlangıçta güncellemeleri kontrol etmeniz gerekecektir. Tırnak işaretleri olmadan “Sudo apt-get update” veya “Sudo apt-get update” komutunu yazın. Güncellemeden sonra tüm sunucu bileşenlerini kurmaya başlayabilirsiniz: FTP, posta, Web.
Ubuntu - Midnight Commander için sözde grafiksel bir arayüz var. Bu, MS DOS sistemi için geliştirilen Norton Commander kabuğunun bir analogudur. Böyle bir arayüzle çalışmak daha kolaydır - her şey konsoldakinden daha nettir.
Linux Terminalinin Başlatılması
Modern Linux, konsol yerine terminal kullanır. Girmek için:
- Uygulamaları açın.
- "Standartlar"a tıklayın.
- Orada bir "Terminal" olacak.

Tıpkı Ubuntu Sunucusunda olduğu gibi komutları girebilirsiniz.
- LAMP bileşenlerini kurmak için (zaten mevcut değilse), “sudo apt-get update”, “sudo apt-get install görevsel” ve “sudo görevsel install lamp-server” komutlarını sırayla girmeniz gerekir. Her birinin ardından Enter tuşuna basın.
- Open SSh'yi indirmek için "sudo apt-get install openssh-server" yazın.
- Samba dosya sunucusunu kurmak için “sudo apt-get install samba” yazın.
MySQL'i LAMP paketinden kurarken, SQL için bir yönetici şifresi ayarlamanız gerekecektir.
Yerel Web sunucusu
Bir Web oluşturmak için sunucunun kendi özel IP'sine sahip olması gerekir. Daha sonra LAMP kurulduktan sonra Apache test sayfası bu IP adresinde mevcut olacaktır. Bu geleceğin Web'idir. Gelecekte buna FTP, veritabanları ve bir posta protokolü yüklemek mümkün olacak. Web sunucusunu yapılandırmak için:
- PhpMyAdmin'i yükleyin. Bunu yapmak için terminalde veya konsolda birbiri ardına yazın, “sudo apt-get install phpmyadmin” yazın

- Ve ardından “sudo service apache2 restart”.
- Bileşen yüklenecektir. Apache yeniden başlatılacak. Diğer eylemler işletim sisteminin sürümüne bağlıdır.
Ubuntu 13.1 ve üzeri sürüme sahipseniz şu komutları kullanın:
- sudo ln -s /etc/phpmyadmin/apache.conf /etc/apache2/conf-available/phpmyadmin.conf
- sudo a2enconf phpmyadmin
- sudo /etc/init.d/apache2 yeniden yükle
Her Enter tuşuna bastıktan sonra bunları sırayla girin.
Ubuntu 16.04'te başka talimatlara ihtiyaç vardır:
- sudo apt-get install php-mbstring php-gettext
- sudo phpenmod mcrypt
- sudo phpenmod mbstring
- sudo systemctl apache2'yi yeniden başlat
Bunları girdikten ve hizmeti otomatik olarak yeniden başlattıktan sonra web arayüzü http:///phpmyadmin adresinde mevcut olacaktır.
- Yapılandırma ve bununla ilgili veriler Apache sunucusunun “etc/apache2/” klasöründe bulunur. Apache2.conf - dağıtım için yapılandırma dosyası
- "Mods-available"/"sites-available" ve "mods-enabled"/"sites-enabled" dizinleri modları ve siteleri içerir.
- Ports.conf dinleme bağlantı noktalarını listeler.
- "Sudo /etc/init.d/apache2" komutundan sonra "Stop" kelimesini eklerseniz Apache duraklayacaktır. “Başlat” ise yeniden başlayacaktır. “Yeniden Başlat” ise yeniden başlatılacaktır.
- Siteleri kaydetme yolunu bağımsız olarak seçmek için, terminale sırayla "sudo a2enmod rewrite" ve "sudo a2enmod userdir" girin.
Her değişiklik yaptıktan sonra hizmeti “Yeniden Başlat” komutuyla yeniden başlatmanız gerekir.
Posta sunucusu
Linux'ta bir posta sunucusu oluşturmak için zaten kayıtlı bir alan adınızın olması gerekir. Ayrıca statik bir IP'nizin olması gerekir.
- Postfix bileşenini yükleyin. Bunu yapmak için konsola “sudo apt-get postfix” yazın.
- Önyüklendiğinde “sudo /etc/initd/postfix start” komutunu yazın. Hizmet çalışmaya başlayacaktır.
- Postfix, SMTP protokolüyle tam olarak çalışması için gereken parametreleri zaten içermektedir. Ama yine de biraz düzeltmenin zararı olmaz.
- /etc/postfix/main.cf dosyasını açın.
- İçinde “mydomain =” değerini bulun. “=” işaretinden sonra alan adını yazın.
- Daha sonra “anasistemadım =” ifadesini arayın. Ve makine adını girin.
- Artık posta sunucusu aynı ağdaki diğer bilgisayarlara mektup gönderebilir. İnternetteki diğer alan adlarına yazışma gönderebilmesi için “main.cf” dosyasında “inet_interfaces =” satırını bulun. Ondan sonra “hepsi” kelimesini ekleyin.
- “mynetworks =” değişkenine alt ağınızdaki tüm bilgisayarların adres aralığını girin (örneğin, 127.0.0.0/8).
Hizmet doğru yapılandırılmışsa ve tüm koşullar karşılanmışsa (kalıcı IP adresi, kayıtlı etki alanı), Sunucu yazışmaları alıp gönderebilecektir. Alan adınızın MX kaydı barındırıcınıza atıfta bulunuyorsa.
Kaynak günlüklerini görüntülemek için “tail -f /var/log/mail/info” komutunu kullanın. Ondan mesaj almak için "mailq" yazın.
Dosya sunucusu
Belge alışverişi yapmak ve dosya yüklemek için bir Linux FTP sunucusuna ihtiyacınız olabilir. Bu tür kaynakların birkaç sürümü vardır: vsFTPd, Samba, proFTPd.
VsFTPd'ye daha yakından bakalım. Tek bir komutla kurulabilir ve başlatılabilir - “sudo apt-get install vsftpd”. Diğer ayarlar tercihlerinize ve ne tür bir hizmet yapmak istediğinize bağlıdır. Ayarları değiştirmek için yönetici hakları gerekebilir.
- Programı indirdikten hemen sonra sistem yeni bir kullanıcı oluşturur ve ana dizine sunucu depolama alanıyla çalışması amaçlanan bir klasör ekler. Ayrıca “etc” dizininde “ftpusers” dosyası bulunmaktadır. Burada dosyalara erişimi reddedilen kullanıcıları ekleyebilirsiniz.
- Kurulumdan sonra dosyaların bulunması gereken dizini “var” klasörüne değiştirmek daha iyidir. Bunun için yönetici olarak “usermod -d /var/ftp ftp && rmdir /home/ftp” komutunu yazın.
- Yeni bir kullanıcı grubu oluşturun. Örneğin, "kullanıcı ftp'si". Konsola “addgroup userftp” yazın.
- Buna yeni bir hesap ekleyin (basitlik açısından kullanıcıyı ve grubu aynı şekilde adlandıracağız). "useradd -a /var/ftp -g userftp userftp" komutunu kullanın. Aynı zamanda bir kullanıcı oluşturur. Gruba mevcut bir takma adı eklemek için “useradd” yerine “usermod” yazın.
- Yeni kullanıcı için bir şifre bulmanız gerekiyor. Terminale “passwd userftp” yazın.
- Hesaba dosya sunucusu kök klasörüne erişim izni vermek için "chmod 555 /var/ftp && chown root:userftp /var/ftp" yazın.
- Şimdi ortak bir dizin oluşturun. Sırayla “mkdir /var/ftp/pub” ve “chown userftp:userftp /var/ftp/pub” girin.
Başlangıçta FTP çevrimdışı modda başlar. İblis rolünü oynayan bir senaryosu var. Bu işlevsellik sayesinde çeşitli komutlar kullanılabilir. “Sudo service vsftpd” satırından sonra girilirler.
- Durdur ve Başlat. Devre dışı bırakın ve etkinleştirin.
- Yeniden Başlatın ve Yeniden Yükleyin. Tekrar başlat. Yeni ayarların uygulanması gerekiyor. Komutlar arasındaki fark, ikincisinde yeniden başlatmanın tamamen kapanmadan gerçekleşmesidir.
- Durum. Durum bilgisi.
Sunucunun daha fazla yapılandırılması, etc/vsftpd.conf dosyasında bulunan yapılandırma dosyasının yeniden yazılmasını içerir. Basit ve anlaşılır bir yapıya sahiptir. Anlaşılması oldukça kolaydır. Her ne kadar bu belirli bir bilgi gerektirse de. Bu dosyayı değiştirmeden önce yedek bir kopyasını almak mantıklıdır. Böylece hatalar tespit edilirse her şey geri yüklenebilir. “cp /etc/vsftpd.conf /etc/vsftpd_old.conf” komutunu girin, bilgiler kaydedilecektir.
Bundan sonra düzenlemeye başlayabilirsiniz.
- “Listen=” parametresine “EVET” yazın. Daha sonra sunucu bağımsız modda çalışacaktır.
- "Local_enable" yerel kullanıcıların oturum açmasına olanak tanır.
- "Write_enable" onlara ana dizinlerine erişim sağlar.
- "Anonim_etkinleştir". “HAYIR” ayarını yaparak anonim kullanıcıların haklarını sınırlayabilirsiniz. Ayrıca “no_anon_password” seçeneği de vardır - şifre olmadan anonim girişler. Ayrıca yasaklanabilir.
Herkese açık bir sunucu oluşturmak istiyorsanız, "dinle" satırından sonra birkaç ek parametre eklemeniz gerekir.
- "Max_clients". Eş zamanlı bağlantı sayısı.
- "Idle_session_timeout" ve "data_connection_timeout". Oturum zaman aşımları.
- "Ftpd_banner". Ziyaretçiler için hoş geldiniz mesajı. Örneğin “Merhaba!” yazabilirsiniz.
Terminal sunucusu
Linux terminal sunucusu, tüm bilgisayarların tek bir ağa bağlandığı işletmeler ve ofisler için tasarlanmıştır. Kuruluşun herhangi bir PC'sinden (erişimi varsa) terminale erişebilmeniz çok kullanışlıdır. Bu, uzaktan yönetim için harika fırsatlar yaratır.
LTSP - Linux Terminal Sunucu Projesi - bu göreve uygundur. Program standart Ubuntu paketine dahildir. Yüklemek için:
- "ltsp-server-standalone" komutunu girin.
- Daha sonra “apt-get update && apt-get install ltsp-server-standalone” yazın.
- Her şeyin indirilip güncellenmesini bekleyin.
- Şimdi istemci sistemini kurmamız gerekiyor. "ltsp-build-client" yazın.
- Daha sonra "ltsp-build-client -dist Trusty -arch i386 -fat-client-desktop lubuntu-desktop".
- "Debootstrap" komutunu kullandığınızda dağıtım otomatik olarak "opt/ltsp/i386" dizinine genişleyecektir.
Linux Server zayıf bilgisayarlarda bile çalışabilir. Bu nedenle sunucu oluşturmak ve uzaktan yönetim için sıklıkla kullanılır. Posta hizmetleri, FTP depoları ve terminaller bu işletim sistemi üzerinde yapılır.