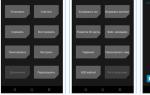C уроки основы. Программирование на C (си) для начинающих - Видеоуроки. Бесплатные книги по программированию
Браузер, при просмотре веб-страниц в Интернете, практически всю информацию сохраняет на жестком диске Вашего компьютера. Благодаря этому, для повторного просмотра нужных страниц нет необходимости загружать их из сети, браузеру достаточно лишь извлечь необходимые файлы из кэша, который был уже загружен ранее. Кэш браузера это и есть та область жесткого диска, где браузер хранит файлы, загруженные из Интернета.
Поэтому в этой статье я покажу Вам как очистить кэш браузера. Мы рассмотрим несколько самых удобных способов, которые актуальны и на сегодняшний день. Это можно сделать как с помощью стороннего софта, так и средствами самой операционной системы Windows, даже без использования возможностей нужного Вам браузера.
Если же отвечать на вопрос зачем чистить кэш браузера, то можно сказать что все браузеры имеют свой собственный кэш, и если Вы пользуетесь даже не одним браузером, а несколькими, то вес всего кэша уже будет существительный. А также некоторые веб-страницы могут отображаться некорректно в связи с тем, что в них были внесены изменения, а браузер продолжает использовать устаревшие данные из кэша.
Хорошей особенностью всех современных браузеров есть то, что во всех них можно воспользоваться горячими клавишами чтобы открыть меню настроек, где и осуществляется очистка данных браузера. Что является действительно удобным решением как для новичков, так и для опытных пользователей.
Итак, чтобы очистить кэш любого браузера на Вашем компьютере нужно:
Здесь Вы можете не только очистить кэш, а и удалить историю браузера или сохраненные пароли браузера и прочие данные.
Как очистить кэш с помощью CCleaner
Наверно использование ранее установленной утилиты CCleaner будет самым удобным и быстрым способом как можно очистить кэш браузера или как удалить историю Вашего браузера. Этот способ есть также универсальным и подходит для очистки кэша в любом браузере. Благодаря удобному интерфейсу и мгновенной очистки CCleaner понравиться многим. Сам пользуюсь ним ещё с времен первой установки Windows на свой компьютер.
Поэтому чтобы удалить кэш браузера этим способом:

Как удалить кэш браузера вручную
Как говорилось ранее, кэш браузера сохраняется на Вашем жестком диске, поэтому у Вас есть возможность найти его у себя на компьютере и просто почистить папку, где он сохранен. Каждый браузер для сохранения кэша использует свою папку, поэтому ниже я покажу где найти этот кэш.
Как очистить кэш браузера Chrome
Кэш браузера Хром находиться по пути:
C:\ Пользователи \ [имя Вашей учетной записи] \ AppData \ Local \ Google \ Chrome \ User Data \ Default
А именно в папках Cache, Media Cache и GPUCache
Как очистить кэш браузера Opera
C:\ Пользователи \ [имя Вашей учетной записи] \ AppData \ Local \ Opera Software \ Opera Stable\ Cache
C:\ Пользователи \ [имя Вашей учетной записи] \ AppData \ Local \ Opera Software \ Opera Stable\ Media Cache
C:\ Пользователи \ [имя Вашей учетной записи] \ AppData \ Local \ Opera Software \ Opera Developer\ Cache
Как очистить кэш Яндекс Браузера
Аналогично Google Crome кэш ищите в папках Cache, Media Cache и GPUCache по пути:
C:\ Пользователи \ [имя Вашей учетной записи] \ AppData \ Local \ Yandex \ YandexBrowser \ User Data \ Default
Кэш браузера Microsoft Edge
C:\ Пользователи \ [имя Вашей учетной записи] \ AppData \ Local \ Packages \ Microsoft.MicrosoftEdge_8wekyb3d8bbwe \ AC \ MicrosoftEdge \ Cache
C:\ Пользователи \ [имя Вашей учетной записи] \ AppData \ Local \ Packages \ Microsoft.MicrosoftEdge_8wekyb3d8bbwe \ AC \ #!001 \ MicrosoftEdge \ Cache
По этому пути и расположился кэш браузеров. Если не ищете легких путей, тогда можете попробовать его удалить вручную. Но для этого думаю Вам понадобиться статья , поскольку папка AppData по умолчанию скрыта.
Выводы
В этой статье я показал Вам как очистить кэш браузера автоматически или удалить кэш вручную. Программ для очистки кэша сейчас существует очень много, но мне больше по душе CCleaner. У Вас даже есть возможность установить расширения на Ваш браузер, для мгновенной очистки кэша, нажав всего на одну клавишу. Поэтому как Вы будете это делать выбирать Вам. Надеюсь статья была для Вас полезной, пишите в комментарии знаете ли Вы ещё какие-нибудь интересные способы как очистить кэш в браузере на компьютере.
Для каждого пользователя привычно заходить на множество страниц, смотреть разный контент и скачивать информацию. Однако, сведения о когда-либо использованных страницах сохраняются в памяти веб-обозревателя или кэше. Его переполненность способствует общему замедлению работы компьютера.
Как очистить кэш в Яндекс.Браузере
Прежде всего, зайдите в меню и далее в «Историю». Открыть ее можно также путем использования горячих клавиш «Ctrl+H». После этого выполняем функцию – очистить.
Программа сразу же выдаст вам системное окно, в котором вы сможете отметить, что требуется стереть из памяти поисковика. Если галочку не установить, то информация об этом сохраняться на компьютере.

Opera
Чистка памяти данной разновидности поисковика похожа на Яндекс. Вам требуется также войти и выполнить необходимую очистку. В диалоговом окне появится возможность выбрать, что конкретно вы хотите уничтожить навсегда на этот момент.

Обратите внимание на то, что можно задать определенный период времени, за который вы хотите стереть все полученную информацию посредством Интернета.

Internet Explorer
Internet Explorer является одним из первых веб-обозревателей, поэтому его интерфейс немного отличается от предыдущих описаний. Тем не менее, вам также требуется найти необходимый атрибут. Сделать это можно через «Сервис», а в диалоговом окне выбрать «Свойства браузера».

Вкладка «Общее» приведет вас к «Журналу». Нажимаете на кнопку «Удалить». Посредством контекстного меню выбираем пункты очистки.

Google Chrome
Интерфейс данной поисковой системы похож на Яндекс.Браузер. Найти истории. Очень просто через меню Google Chrome. Нажимаете кнопку показанную на скриншоте ниже.

Кэш браузер позволяет почистить полностью всю информацию или за определенный промежуток времени: от 1 последнего часа до все время существования на компьютере поисковика. В случае, если вам требуется сохранность ранее введенных паролей или скачанных файлов, то не забудьте снять с них отметку об удалении.

Safari
В силу уникальности разработок Apple платформа компьютеров Mac делает внешний вид Safari неординарной. Однако, это не мешает вовремя очистить историю.
Запустите Safari и найдите в правом верхнем углу меню главных настроек или нажимайте комбинацию «Ctrl+B».

Выбираете вкладку «Безопасность» и следом «Показать Cookies».

Возникает диалоговое окно, где вы нажимаете удалить все и подтверждаете удаление.

По окончания этого действия, в левом углу браузера нажмите «Показать Top Sites» и проведите очистку еще раз.
Что такое кэш браузера? Как его чистить? Наверное очень многие сталкивались с этой проблемой. Почаще чистите кэш браузера, и ваш компьютер будет грузится и работать в инете намного быстрее. Само понятие кэш очень объемное, но мы рассмотрим только кэш браузера.
Во время работы Интернет, браузер (Internet Explorer, Opera, Mozilla или другой) загружает Интернет страницы, скрипты, картинки, звуки и т.д., все эти файлы автоматически сохраняются на вашем компьютере. Они известны как КЭШ ПАМЯТЬ браузера или временные Интернет файлы.
Кроме временных файлов браузеры сохраняют следующую информацию: файлы Cookie; журнал посещенных веб-узлов; сведения, указанные на веб-страницах или в адресной строке; сохраненные сетевые пароли; журнал загрузок; настройки сайтов.
Вся эта информация полезна при повторном посещении Интернет страниц, т.к. ускоряет загрузку и не требует ввода пароля.
Но есть и другая сторона медали: информация сохраненная на компьютере может стать доступна сторонним пользователям, дав возможность отследить посещаемые вами сайты, получить доступ к вашей личной информации, хранящейся на Интернет сайтах. Кэш памяти не только занимает место на жестком диске, может содержать опасные файлы и скрипты (навязчивые баннеры, вирусы и т.д.), но иногда мешает нормальной работе самого Интернет браузера (на веб-страницах перестают работать кнопки, ссылки и т.д.). Куки (Cookie), отслеживая информацию о посещаемых веб-сайтах, могут поставить под угрозу конфиденциальность пользователя.
Рассмотрим методы очистки кэш памяти средствами самого браузера.
Чистим кэш в Опере
1. наверху откройте вкладку «Инструменты», далее "Настройки"

В открывшемся окне выбираем Расширенные_История и напротив надписи Дисковой кэш жмем Очистит:

Для того что бы очистить Куки жмем в этом же окне на Cookies_Управление Cookies:

В открывшемся окне “вбиваем” сайт куки которого хотим очистить, далее выбираем записи и жмем Удалить:

Теперь все должно стать на свои места. Будьте аккуратны, так как вы ненароком можете удалить все сохраненные ранее пароли и данные для входа на те или иные интернет ресурсы.
В 11й версии ОПЕРЫ все совсем просто: Меню - Настройки - Удалить личные данные

I. Очистка кэш памяти средствами браузера.
Mozilla Firefox1. Откройте пустую вкладку
2. Закройте все открытые вкладки, оставив открытой только пустую
3. В меню выберите Инструменты - Настройки
4. В открывшемся окне нажмите на вкладку "Дополнительно"
5. Выберите вкладку "Сеть"
6. Нажмите кнопку "Очистить сейчас"

Чтоб удалить куки, в этом же окне жмем:
1. вкладку "Приватность" (Инструменты - Начать приватный просмотр)
2. кнопку "Показать куки"
3. кнопку "Удалить все куки"

Полностью отключать куки и устанавливать кэш браузера менее 50мб не советую, т.к. после этого многие сайты нормально работать не будут..
Internet Explorer
Открываем "Свойства обозревателя", это можно сделать в самом браузере нажав Сервис - Свойства обозревателя, или в "Панели Управления" Пуск - Панель Управления - Свойства обозревателя.

Очистка кэш памяти средствами браузера Google Chrome
1. Жмем на "гаечный ключик" в правом углу
2. Выбираем вкладку "Расширенные"
3. Жмем кнопку "Удалить данные о просмотренных страницах..."

Очистка кэша в Safari
Чистить кэш в браузере Apple Safari довольно просто — вам нужно открыть меню Правка и выбрать в нем пункт Очистить кэш. Осталось только нажать Очистить!
Подробнее
В меню браузера выберите пункт Safari → Сбросить Safari .
В открывшемся меню включите только опцию Удалить все данные веб-сайтов , затем нажмите кнопку Сбросить .
Очистка кэш памяти средствами браузера Yandex
Где расположен кэш?
Расположение кэша браузера Yandex зависит от вашей операционной системы.
Windows 7, Windows 8
Windows XP
Windows Vista
Очистить кэш
Чтобы очистить кэш, выполните следующие действия:
Совет. Также открыть окно Очистить историю Ctrl + Shift + Del (в Windows) или ⌘ + Shift + Del (в Mac OS).
Подробнее
Очистка кэш памяти средствами браузера - Новый браузер Yandex
Чтобы очистить кэш, выполните следующие действия:
Примечание.
Открыть окно Очистить историю
можно с помощью сочетания клавиш Ctrl
+ Shift
+ Del
(в Windows) или ⌘
+ Shift
+ Del
(в Mac OS).
Расположение кэша
Если вам нужно просмотреть или скопировать кэш браузера Yandex (например, чтобы отправить в техническую поддержку), вы можете найти его в следующих папках:
Операционная системаАдрес кэша
Windows 7, Windows 8
C:\Пользователи\Имя вашей учетной записи\AppData\Local\Yandex\YandexBrowser\User Data\Default\Cache
Windows XP
C:\Documents and Settings\Имя вашей учетной записи\Local Settings\Application Data\Yandex\YandexBrowser\User Data\Default\Cache
Windows Vista
C:\Users\Имя вашей учетной записи\AppData\Local\Yandex\YandexBrowser\User Data\Default\Cache
Mac OS
~/Library/Application Support/Yandex/YandexBrowser/Default/GPUCache
Теперь вы знаете, как чистить кэш в разных браузерах, если вдруг возникла такая необходимость.
Чистим cache браузеров
Кэш-память браузера (или просто кэш) — это специально отведённое место на жёстком диске, в котором браузер хранит определённую информацию — копии посещённых страниц, картинки, файлы стилей (.css), javascript’ы (.js) и прочие файлы с просмотренных страниц. Это используется для того, чтобы при последующем обращении к данным страницам показывать их быстрее и не скачивать заново с сервера. Такой подход позволяет уменьшать входящий трафик.
Понятие истории браузера обычно включает в себя кэш браузера + cookies + историю просмотра страниц (чтобы посмотреть историю страниц и далее почистить её, нажмите Ctrl+H ).
Чтобы быстро очистить кэш и удалить историю, можно обратиться к помощи , а также сделать это вручную.
Ручная очистка и увеличение кэша в браузерах Opera, Firefox, Chrome, IE, Safari
Чтобы обратиться к кэшу в Опере , выбираем в Настройках Общие настройки (Ctrl+F12), далее вкладка «Расширенные» и сбоку щёлкаем на «История» (см. картинку ниже).

Opera настройка кэша (клик на картинку -> увеличить)
Тут уже можно очистить кэш, увеличить или удалить его содержимое или вообще настроить автоматическое удаление истории при закрытии браузера.
В Мозиле Фаерфокс : заходим в Настройки, выбираем «Дополнительные» , переходим на вкладку «Сеть» и делаем необходимые действия (см. картинку):

В Мозиле
Так же, в разделе «Приватность» можно настроить автоматическое удаление истории при закрытии браузера. Чтобы быстро очистить историю набираем Shift+Ctrl+Del .
В Google Chrome тоже жмём Shift+Ctrl+Del и в появившемся окне чистим/удаляем историю и кэш. К сожалению, изменить размер кэша стандартными средствами здесь нельзя. Но можно кликнуть правой кнопкой мыши по ярлыку Хрома, выбрать «Свойства» и далее, в поле Объект, приписать в конце » —disk-cache-size=N» , где N — размер кэша в байтах, например —disk-cache-size=2048 (кэш теперь равен 2 Кб):

В Internet Explorer опять же набираем Shift+Ctrl+Del и в появившемся окне стираем и удаляем то, что нужно («Временные файлы Интернета» и есть кэш). Чтобы увеличить кэш браузера или уменьшить его, выбираем в меню (справа вверху) «Сервис»=>»Свойства обозревателя»=>»Общие» , в поле «История» выбираем «Параметры» и настраиваем размер кэша (см. картинку):

Увеличить кэш браузера IE
В Safari заходим в Настройки, выбираем вкладку «Дополнения» , видим «Пространство по умолчанию для хранения базы данных» и выбираем нужный размер. Чтобы очистить кэш, заходим во вкладку «Конфиденциальность» (см. картинку):

Отдельная зона памяти компьютера отвечает за временное хранение данных. Буферная зона получила название кэш–памяти. На компьютере различают несколько типов кэш–памяти, и для каждого нужно знать, как очистить кэш.
Очистка кэш-памяти может потребоваться неожиданно. Принцип заполнения кэш–памяти таков, что в него заносятся все файлы, к которым пользователь обращается чаще всего. Изначально это каталог – наиболее востребованный файл, но с течением времени он превращается в склад лишней и ненужной информации (копии информации). Наполнение кэша отражается на скорости работы компьютера, тратится больше времени на выполнение операций, открытие страниц и т.п.
В идеале очистка этой зоны памяти выполняется автоматически. Но не всегда эта операция проходит корректно и вовремя. Если работа компьютера резко замедлилась, то для начала можно попробовать решить проблему очисткой кэш–памяти.
Механизм DSN отвечает за соотнесение между числовым IP адресом и буквенным именем домена. Если компьютер подключен к интернету, то постоянно происходит кэширование информации, поступающей по соединению при загрузке сайтов. Кэш позволяет ускорить процесс открытия страниц сайтов.
Ошибки с переполнением кэша отражаются в том случае, когда неожиданно сайт перестает открываться. Это могло случиться из–за смены доменного имени. В этом случае нужно очистить кэш и попробовать зайти на сайт снова.
Для очистки DSN кэша в Windows найти командную строку и запустить ее работу в режиме «Запуск от имени администратора». Обычным запуском нельзя воспользоваться, так как очищаемая зона относится к системным папкам. В командной строке вызывается специальная команда очистки. Для этого нужно набрать ipconfig /flushdns. Если команда введена верно, то на экране появится сообщение об успешном завершении очистки.
После можно попробовать заново зайти на сайт. Если проблема не решена, тот кэш DSN не был причиной поломки. Хотя очистка выполняется быстро и вреда системе не наносит, злоупотреблять ей не стоит. Не нужно заставлять компьютер каждый раз собирать данные о часто посещаемых ресурсах.
Работа с кэшем памяти системных файлов
Наиболее часто при работе компьютера загружается RAM память, или оперативная, которую можно отнести к кэш–памяти. В оперативную память загружается информация обо всех действиях, файлах, с которыми после включения велась работа на устройстве (ПК, ноутбук, смартфон, планшет). Чтобы ее очистить, можно просто перезагрузить компьютер. Но на это тратится сравнительного много времени.
Проще всего создать специальный ярлык, который при необходимости будет проводить очистку кэша, и ускорять работу компьютера до тех пор, пока кэш снова не будет заполнен. Чтобы быстро выполнять очистку, нужно:

Очистка кэша эскизов
Еще один тип кэш–памяти специализируется на хранении эскизов (копий) разных файлов. Это могут быть пользовательские файлы, сообщения об ошибках, обновления и другая информация. Чем более развита файловая система на компьютере, тем больше места будут занимать вспомогательные файлы. Достаточно легко решить проблему, как очистить кэш эскизов.
Операционная система предлагает специальную системную утилиту, которая быстро очистит кэш и освободит память на компьютере. Через поисковую строку в меню «Пуск» нужно найти «Очистку диска». Она относится к группе стандартных — служебных утилит. После того, как утилита была найдена, ее нужно запустить.
Будет выполнено сканирование диска С по умолчанию или любого другого, если это указать. Сформируется список файлов, которые можно удалить. Для каждого файла указываются две характеристики: вес и имя. Файлы группируются. Далее можно выбрать те, которые вам не жалко удалить, в том числе и эскизы для них. Эскизы – это маленькие иконки, которые используются Проводником для просмотра содержимого папок и файлов.

Войдите в меню «Пуск» с клавиатуры
Удалять можно группы Эскизы, Временные файлы, Отчеты об ошибках. После подтверждения их удаления они исчезнут из системы, и она будет работать быстрее, освободится много места на диске.
Очистка кэш-памяти браузера
Последний тип кэша относится к браузерам. В системе выделается зона памяти, куда браузеры могут сохранять свои данные. Во временный буфер заносятся эскизы страниц, картинки и другая информация, отображаемая на них. Также хранятся пароли и логины. Все эти данные позволяют заметно ускорить работу компьютера и одновременно снижают трафик. То есть браузеру не нужно постоянно загружать новые данные.
Проблема возникает в том случае, когда на сайте происходят существенные изменения. Например, при смене дизайна браузер может продолжать отображать старые данные и дизайн сайта. В этом случае рекомендуется чистить кэш и удалять все временные и ненужные данные. Но вместе с ними может пропасть и полезная информация. Допустим, придется заново авторизоваться на некоторых порталах.
Сколько браузеров, столько и способов, как очистить кэш. Приведем указания по удалению временных файлов для наиболее распространенных браузеров. Если на компьютере несколько браузеров, то каждому выделяется свой кэш.
Выбираем браузер:

- Internet Explorer. Стандартный Windows браузер. В зависимости от версии, могут быть использованы разные механизмы. В Справке можно уточнить версию браузера. Для последних версий можно вызвать быстрое меню Ctrl+Shift+Del. Окно Удаление истории браузера позволяет удалить временные файлы. В других версиях утилиту нужно искать через меню Инструменты/Безопасность, в группе Параметры интернета/история просмотров;
- Google Chrome. Часто встречающийся браузер, отличающийся высокой скоростью работы. Для очистки нужно зайти в настройки на панели инструментов. В Расширенных настройках раздел Конфиденциальность содержит утилиту «Удалить данные просмотра». Намного проще можно открыть это окно горячими клавишами: Ctrl+Shift+Del. В появившемся окне можно поставить галочки напротив того типа данных, которые следует удалить. Браузер ограничится только указанным перечнем;
- Mozilla Firefox. Один из многофункциональных браузеров. Чтобы удалить недавнюю историю, кэшированное содержимое веб-страниц, нужно зайти в Сервис – Настройки – Дополнительные — Сеть, или опять использовать волшебную комбинацию клавиш Ctrl+Shift+Del. В окне нужно уточнить период, за который следует удалить данные и в Подробностях указать тип данных – Кэш;
- Opera. Стандартное меню по очистке информации вызывается универсальной комбинацией из трех клавиш, написанной выше. Можно выбрать время создания данных и их тип. Стоит убедиться в настройках, что удаляться будут только данные из кэш памяти;
- Safari. Простой и шустрый браузер со своим количеством приверженцев. Чаще всего им пользуются на устройствах компании Apple. В основном меню браузера нужно выбрать команду Сбросить Safari. Далее выбирается группа данных, относящихся в кэш (данные веб-сайтов) и выполняется очистка.
Эти простые инструкции помогут решить проблему загруженности кэш–памяти. Сразу после очистки сайты начнут загружаться, но время их первого открытия будет сравнительно большим.
Получается, что кэш системы нужно чистить, когда работа сильно замедляется, и результат становится сразу заметен. А при работе с браузерами наоборот, чистку лучше производить не очень часто, и после ее завершения на время заполнения кэша веб-страницы будут загружаться медленнее, чем могли бы. Если ручные способы очистки кэш кажутся сложными, можно воспользоваться программами, на свое усмотрение решающими вопросы удалять/оставлять.