Пакет администрирования для windows 10. Средства удалённого администрирования сервера: установка, включение, удаление
One of the main Active Directory domain management tools is the MMC snap-in (ADUC ). The ADUC snap-in is used to perform typical domain administration tasks and manage users, groups, computers, and organizational units in the Active Directory domain. By default, the Active Directory Users and Computers (dsa.msc) console is installed on the server when it is promoted to the domain controller during the Active Directory Domain Services (AD DS) role is installed.
To use ADUC snap-in in Windows 10, you need first to install the Microsoft Remote Server Administration Tools (RSAT ). The RSAT includes various command line tools, PowerShell modules and snap-ins to remote manage Windows Servers, Active Directory and other Windows roles and features, which are running on Windows servers.
How to install Active Directory Users and Computers in Windows 10?
By default, RSAT is not installed in Windows 10 (and other Windows desktop operating systems). allows IT administrators to remotely manage roles and components on Windows Server 2016, 2012 R2, 2012, 2008 R2 from user’s workstations running Windows 10, 8.1, 8 and Windows 7. The RSAT resembles Windows Server 2003 Administration Tools Pack (adminpak.msi) that was installed on clients running Windows 2000 or Windows XP and was used for remote server management. RSAT can’t be installed on computers with the Home editions of Windows. To install RSAT, you must have Professional or Enterprise edition of Windows 10.
You can download the latest version of Remote Server Administration Tools for Windows 10 (Version: 1803 1.0, Date Published: 5/2/2018) using following link: https://www.microsoft.com/en-us/download/details.aspx?id=45520
Tip . As you can see, the RSAT package is available for the latest version of Windows 10 1803. WindowsTH-RSAT_WS_1709 and WindowsTH-RSAT_WS_1803 are used to manage Windows Server 2016 1709 and 1803 respectively. If you are using a previous version of Windows Server 2016 or Windows Server 2012 R2 / 2012/2008 R2, you need to use the WindowsTH-RSAT_WS2016 package.
Select Language of your Windows 10 version and click on Download button. Depending on the bitness of your OS, select desired *.msu file:
- For Windows 10 x86 – download WindowsTH-RSAT_WS2016-x86.msu (69.5 MB);
- For Windows 10 x64 – download WindowsTH-RSAT_WS2016-x64.msu (92.3 MB);

Install the downloaded file (Update for Windows KB2693643) by double-click on it.

Or you can install RSAT from Command prompt in silent mode:
Wusa.exe c:\Install\WindowsTH-RSAT_WS2016-x64.msu /quiet /norestart
After RSAT installation is completed, you need to restart your computer.
How to Enable AD DS Tools in Windows 10?
It remains to activate the necessary RSAT function. To do this:

However, you can install AD feature from the Command prompt just with this three commands:
Dism /online /enable-feature /featurename:RSATClient-Roles-AD dism /online /enable-feature /featurename:RSATClient-Roles-AD-DS dism /online /enable-feature /featurename:RSATClient-Roles-AD-DS-SnapIns

How to Run dsa.msc (Active Directory Users and Computers) Snap-in?
After AD Management snap-ins installed, go to the Control Panel and select section Administrative Tools . As you can see, new link to the console %SystemRoot%\system32\dsa.msc (Active Directory Users and Computers) appeared.

Now you can run the ADUC snap-in and connect to any available domain controller AD. If your computer is joined to the Active Directory domain, then the nearest domain controller will be selected automatically, based on your Logon server.
Also to start the ADUC console you can press the Win+R combination, type dsa.msc and then click on OK.
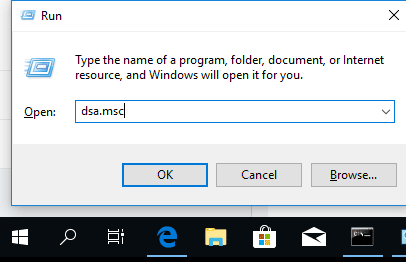
DSA.msc: Connecting to DC From Non-domain Computer
If you want connect to AD using dsa.msc snapin from non-domain computer, you must:

As a result, in the ADUC snap-in appears the structure of your Active Directory domain.

You will see a standard set AD folders and containers:
- Saved Queries - Saved search criteria, allowing you to quickly replay the previous search in Active Directory;
- Builtin - built-in user accounts;
- Computers - the default container for computer accounts;
- Domain Controllers - the default container for domain controllers;
- ForeignSecurityPrincipals - contains information about objects from trusted external domains. Typically, these objects are created when an object from an external domain is added to the group of the current domain;
- Users - the default container for user accounts.
Depending on the domain structure, the ADUC console may contain other containers. Some AD folders are not displayed by default. To display them, select View > Advanced Features in the top menu.

The following additional folders should appear:
- LostAndFound - directory objects that lost the owner;
- NTDS Quotas - data about the quoting of the directory service;
- Program Data - data stored in the directory service for Microsoft applications;
- System - the built-in system parameters.
You can add organizational units to the AD tree yourself.
Dsa.msc: Missing Tabs in Windows 10
Users sometimes complain that some tabs are missing in the ADUC snap in on Windows 10.

- At first check if Advanced Features is selected in the AD view;
- Check if you are using the latest version of Windows 10;
- Before installing RSAT, make sure you have removed the old versions of RSAT and the RSAT editions for other languages. At the same time, only one version of Remote Server Administration can be installed on the computer;
- Currently RSAT for Windows 10 is only available in English (United States) language. If you have a localized version of Windows 10 installed, make sure you have installed the English (United States) language pack before installing RSAT. Move English (United States) to the top of the list of preferred languages;
- In some cases, manual copying of the tsuserex.dll and tsuserex.dll.mui libraries from Windows Server 2012 R2 to the Windows 10 computers to the C:\Windows\System32 directory helps. Do not forget to register the library with the command: regsvr32 c:\Windows\System32\tsuserex.dll
Уже в третий раз замечаю, что после апгрейда билда Windows 10 на моем компьютере не работают администраторские консоли управления из состава RSAT (Remote Server Administration Tools). Это происходило при обновлении 1603 -> 1703, 1703 -> 1709 и последний раз это произошло после апгрейда до 1803 (April 2018 Update). Каждый раз мне приходится переустанавливать RSAT, что очень раздражает. Можно как-то сделать, чтобы старая версия RSAT не удалялась или автоматизировать установку средств администрирования?
Ответ
Переустановка RSAT после установки нового билда Windows 10
Действительно, есть такая проблема. Каждый раз при апдейте билда в Windows 10 удаляются консоли управления серверами и AD из состава RSAT (файлы dnsmgmt.msc, gpmc.msc, и т.д. исчезают из папки %SystemRoot%\system32\). Чтобы восстановить средства администрирования, вам нужно вручную скачать и установить последнюю версию RSAT со страницы https://www.microsoft.com/en-us/download/details.aspx?id=45520 . Это требования by design и как-то обойти его не удастся. Всегда нужно ставить последнюю версию RSAT для вашего билда.
Важно . Кроме того, нужно понимать, что пакеты RSAT с именами WindowsTH-RSAT_WS_1709-x64 / WindowsTH-RSAT_WS_1803-x64 предназначены для управления Windows Server версии 1709 / 1803. Для обычных серверов Windows Server 2008 R2 – Windows Server 2016 нужно устанавливать WindowsTH-RSAT_WS2016-x64 (об этом написано на странице загрузки).
Microsoft требует, что после обновления системы нужно обязательно удалить старую версию RSAT и установить актуальную версию средств удаленного администрирования для вашего релиза Windows 10 (на компьютере не могут одновременно работать разные версии RSAT).
Не удается удалить RSAT (KB2693643) в Windows 10
В некоторых случаях старая версия RSAT при апгрейде деинсталлируется некорректно (пропадает только часть оснасток). В этом случае нужно удалить обновление KB2693643 (в этом обновлении содержатся средства RSAT). Однако при попытке удалить обновление через панель управления может появится ошибка:
An error has occurred. Not all the updates were succesfully uninstalled.

Одной из наиболее часто используемых консолей управления объектами в домене Active Directory – MMC оснастка Active Directory Users and Computers (или ADUC ). Чтобы пользоваться этой оснастку с клиентского компьютера с Windows 10, необходимо установить компонент Microsoft Remote Server Administration Tools (RSAT) . RSAT представляет собой набор различных инструментов и утилит для управления серверами Windows Servers, доменом Active Directory и другими ролями и функциями Windows.
По умолчанию комплект RSAT в Windows 10 не установлен. Скачать последнюю версию Remote Server Administration Tools для Windows 10 (версия 1.2 от 6.27.2016) можно по ссылке: https://www.microsoft.com/en-us/download/details.aspx?id=45520

Выберите язык своей Windows 10 и нажмите кнопку Download button. В зависимости от разрядности вашей системы, вам нужно скачать один из файлов:
- Для Windows 10 x86 – файл WindowsTH-RSAT_TP5_Update-x86.msu (68.5 Мб)
- Для Windows 10 x64 – файл WindowsTH-RSAT_TP5_Update-x64.msu (91.0 Мб)

Установка RSAT в Windows 10
Установите скачанный файл, дважды щелкнув по нему  Или RSAT из командной строки в «тихом» режиме:
Или RSAT из командной строки в «тихом» режиме:
wusa.exe c:\Install\WindowsTH-RSAT_TP5_Update-x64.msu /quiet /norestart
После окончания установки RSAT нужно перезагрузить компьютер.
Осталось активировать необходимый функционал RSAT. Для этого:

Установка оснастки ADUC также может быть выполнена из командой строки. Последовательно выполните 3 команды:
dism /online /enable-feature /featurename:RSATClient-Roles-AD-DS-SnapIns
 После установки оснасток управления, в разделе Administrative Tools
панели управления появится ссылка на консоль Active Directory Users and Computers.
После установки оснасток управления, в разделе Administrative Tools
панели управления появится ссылка на консоль Active Directory Users and Computers.

Теперь можно запустить оснастку ADUC и подключится к любому контроллеру домена. Если данный компьютер состоит в домене Active Directory, консоль подключится к контролеру домена, на основании текущего Logon сервера.
Подключение консоли ADUC к домену из рабочей группы
Если вы хотите подключится консолью ADUC к контроллеру домена с машины, которая не включена в домен (состоит в рабочей группе, или стоит домашняя версия Windows), воспользуйтесь таким методом:

В результате консоль ADUC подключится к контроллеру домена, получит и отобразит структуру контейнеров (OU) данного домена Active Directory.

Windows Server. Средства удаленного администрирования сервера для Windows 10 (RUS)
Средства удаленного администрирования сервера для Windows 10
Скачиваем средства:

Выбираем версию для операционной системы и нажимаем Next
:

Запускаем загруженный файл, например, WindowsTH-RSAT_TP5_Update-x64.msu , и нажимаем Открыть :


Нажимаем Да :


Прочитав Лицензионное соглашение выбираем Принимаю и ждем окончания процесса установки:



В меню Пуск - Средства администрирования появляются дополнительные компоненты:

Пользуемся.
Источник (Microsoft):
Инструкции по установке
Установка средств удаленного администрирования сервера для Windows 10
ВАЖНО! Установить средства удаленного администрирования сервера для Windows 10 можно только в полнофункциональном выпуске Windows 10 Профессиональная или Корпоративная.
- Загрузите пакет средств удаленного администрирования сервера для Windows 10, соответствующий архитектуре вашего компьютера. Вы можете запустить установщик непосредственно с веб-сайта Центра загрузки или сохранить загружаемый пакет на локальный компьютер или общий ресурс. Если вы сохранили загружаемый пакет на локальный компьютер или общий ресурс, двойным щелчком запустите установщик WindowsTH-KB2693643-x64.msu или WindowsTH-KB2693643-x86.msu в зависимости от архитектуры компьютера, на который необходимо установить средства.
- Когда откроется диалоговое окно "Автономный установщик центра обновления Windows" с запросом на установку обновления, нажмите кнопку Да .
- Прочтите и примите условия лицензии. Щелкните Принимаю . Установка может занять несколько минут.
ПРИМЕЧАНИЕ . Все средства включены по умолчанию. Для включения необходимых средств не нужно использовать в Windows 10 .
Отключение специальных средств
- На рабочем столе нажмите Пуск , выберите Все программы , Система Windows (Служебные - Windows ), Панель управления .
- Щелкните Программы , а затем в разделе Программы и компоненты выберите Включение или отключение компонентов Windows .
- В диалоговом окне Компоненты Windows разверните Средства удаленного администрирования сервера , а затем разверните Средства администрирования ролей или Средства администрирования компонентов .
- Снимите флажки рядом с теми средствами, которые вы хотите отключить. Помните, что после отключения диспетчера серверов компьютер следует перезагрузить, а средства, которые были доступны из меню Сервис диспетчера серверов, следует открывать из папки Средства администрирования .
- Когда отключение средств, которые вы не планируете использовать, будет завершено, нажмите кнопку ОК .
Удаление средств удаленного администрирования сервера для Windows 10
- На рабочем столе нажмите Пуск , выберите Все программы , Система Windows (Служебные - Windows ), Панель управления .
- В разделе Программы выберите Удаление программы .
- Щелкните Просмотр установленных обновлений .
- Щелкните правой кнопкой мыши Обновление для Microsoft Windows (KB2693643) , а затем выберите Удалить .
- Когда система запросит подтверждение удаления обновления, нажмите кнопку Да .




