Каждый раз открывается новая папка. Как быстро открыть папку в новом окне
По вопросам пользователей компьютеров, я так понял, что данный вопрос очень распространен и я решил написать небольшую статью. Многие мои знакомые и не только обращались с вопросом, что делать, если каждая открытая папка открывается в отдельном окне.
Когда я расспрашивал у этих пользователей от чего происходили такие изменения и что они делали перед тем как происходило открытие папок в отдельном окне, в основном был вывод один. Многие из них пытались что то изменить либо удалить в браузере Internet Explorer, поэтому происходили вот такие изменения. Что самое интересное так эта проблема в основном касалась пользователей, у которых установлена операционная система Windows 7.
Хочу добавить, что проблема открытия папок в раздельных окнах не является основной причиной действия пользователя. Причиной может быть также вирусной атакой, которая может что либо изменять или удалять файлы, отвечающие за свойства наших папок.
Вот хочу привести один из примеров как один мой знакомый, с которым я разобрался из за чего у него стали открываться папки каждая в отдельном окне. Он решил, что ему не нужен браузер Internet Explorer и решил его удалить программой Uninstall Tool, с помощью которой можно подчищать реестр. После удаления браузера, он подчистил реестр на остатки, которые принадлежали Internet Explorer. Когда перезагрузил компьютер, папки стали открываться каждая в отдельном окне.
Такой случай не один, но я перечислять их не буду, а лучше покажу, как все это дело можно исправить. По крайней мере, данный способ помогал в Windows 7.
Перед всеми действиями которые сейчас будут показаны, проверьте, стоит ли маркер (Открывать папки в одном и том же окне) в параметрах папок. Чтобы открыть параметры папок, открываем (Мой компьютер - Сервис - Параметры папок). Путь к параметрам папок указан для Windows 7.

Первое что мы должны сделать, это войти в систему под учетной записью администратора, чтобы мы смогли работать в окне команд. Далее открываем любую папку, в пустом месте нажимаем правой кнопкой мыши и удерживая клавишу Shift, выбираем из контекстного меню (Открыть окно команд).
Существует другой способ открытия окно команд под учетной записью администратора.
Нажимаем (меню Пуск - Все программы - Стандартные - Командная строка), далее на ярлыке командной строки нажимаем правой кнопкой мыши и выбираем из списка (Запуск от имени администратора). После того как вы открыли окно команд, нам нужно ввести пару команд для устранения нашей проблемы с открытием папок.
Вот команды для Windows 7 x32:
Копируем одну из команд.
regsvr32 "%SystemRoot%\System32\actxprxy.dll"
Вставляем с помощью правой кнопки мыши в окно команд и нажимаем Ввод.
Копируем следующую команду.
regsvr32 "%ProgramFiles%\Internet Explorer\ieproxy.dll"
Так же вставляем в окно команд и нажимаем Ввод.
Вот команды для Windows 7 x64:
regsvr32 "%WinDir%\SysWOW64\actxprxy.dll"
Копируем, вставляем и нажимаем Ввод.
regsvr32 "%ProgramFiles(x86)%\Internet Explorer\ieproxy.dll"
Тоже самое копируем, вставляем и нажимаем Ввод.
После чего перезагружаем компьютер и наслаждаемся открытием папок в одном окне.
Периодически возникает ситуация, когда требуется открыть одну из папок, видимых в Проводнике в новом окне. Это может потребоваться, чтобы например, сравнить содержимое двух папок или выполнить операции методом «drag-and-drop ». Так же мы расскажем, как открыть командную строку сразу с адресом текущей папки и простой способ быстро скопировать полный путь до файла или папки.
Согласитесь, что довольно неудобно сначала сворачивать открытые окна, затем запускать новое окно Проводника и искать в нем путь к нужной папке в дереве каталогов, как это делают чайники, поскольку этот способ довольно долгий и неудобный. К счастью есть гораздо более простой и быстрый способ открыть папку в новом окне Проводника . Достаточно щелкнуть по нужной папке правой кнопкой мыши и в появившемся контекстном меню выбрать пункт «Открыть в новом окне».
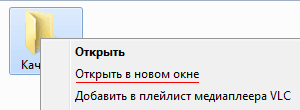
Теперь вы можете разместить открытые окна, как вам удобно и продолжать работать с ними. Кстати, как быстро раскрыть окно приложения на половину экрана можно прочесть .
Как запустить командную строку с адресом текущей папки
Если вы запускали когда-либо командную строку в Windows, то наверняка сталкивались с ситуацией, что она открывается с домашней папкой текущего пользователя и потом вам приходится вручную переходить в нужную папку . Данная ситуация решается в один клик, если вы видите нужную вам папку в Проводнике Windows. Просто щелкните по ней правой кнопкой мыши с нажатой клавишей Shift и выбираете в контекстном меню пункт «Открыть окно команд».
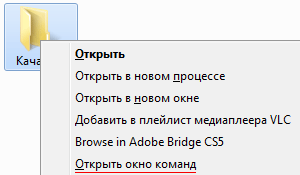
Этим вы говорите операционной системе открыть папку в командной строке, поэтому командная строка запустится с адресом данной папки.
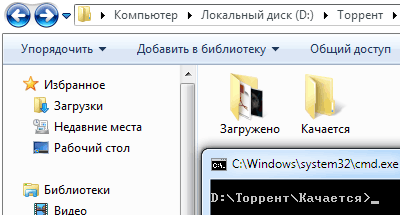
Подсказка, если выполнить эти действия в «Мой компьютер» над логическим диском , то командная строка запустится с адресом этого диска.
Как быстро скопировать путь до объекта
Порой вам нужно скопировать и вставить куда-нибудь полный путь до папки или файла. Конечно, можно сначала скопировать путь до папки в адресной строке Проводника , а затем дописать к нему имя файла. Однако такой способ довольно неудобен. Все можно сделать очень быстро, достаточно щелкнуть по объекту правой кнопкой мыши с нажатой клавишей Shift и в контекстном меню Проводника выбрать пункт «Копировать как путь». Теперь в буфере обмена находится полный путь до данной папки или файла.
Даем очередной маленький, но полезный совет про то, как исправить обстановку, когда при открывании папок в операционной системе Windows 7, все папки раскрываются в новых окнах . Слово "исправить" тут, конечно не совсем подходит, поскольку это не неисправность. Такую опцию возможно и самому задать в параметрах папки.
Но, все же, многие привыкли к тому, что любая новая папка раскрывается в том же окне, что и прошлая. Думается куча открытых окошечек не весьма удобна пользователю компьютера, или ноутбука. Представим 2 способа решения проблемы с открытием папок в новых окнах Виндовс.
Способ 1. Устранение открытия новых окон для папок в Windows 7
Нажимаем кнопку ПУСК -> ПАНЕЛЬ УПРАВЛЕНИЯ -> ПАРАМЕТРЫ ПАПОК (в старушке XP свойства папок) и смотрим где стоит кнопка во вкладке ОБЩИЕ в разделе ОБЗОР ПАПОК. Устанавливаем кнопку на первой строке (если она на второй), где написано ОТКРЫВАТЬ ПАПКИ В ОДНОМ И ТОМ ЖЕ ОКНЕ. Далее жмем OK и проверяем. Если данный способ не помогает и папки все также открываются в новых окнах, то переходим ко второму, более действенному способу.
Способ 2. Устранение открытия новых окон для папок в Windows 7
Нажимаем кнопку ПУСК - ВСЕ ПРОГРАММЫ - СТАНДАРТНЫЕ. В списке находим "КОМАНДНАЯ СТРОКА" и кликнув на него правой кнопкой мыши выбираем "ЗАПУСК ОТ ИМЕНИ АДМИНИСТРАТОРА". Как только вы это сделаете должна открыться командная строка, в которой вам необходимо будет набрать следующее:
- Для Windows 7 x32: regsvr32 "%SystemRoot%\System32\actxprxy.dll" (и нажать Enter) regsvr32 "%ProgramFiles%\Internet Explorer\ieproxy.dll" (и нажать Enter)
- Для Windows 7 x64: regsvr32 "%WinDir%\SysWOW64\actxprxy.dll" (и нажать Enter.) regsvr32 "%ProgramFiles(x86)%\Internet Explorer\ieproxy.dll" (и нажать Enter.)
Графическая оболочка Windows 7 имеет массу настроек, с помощью которых юзер может приспосабливать ее под свои нужды и привычки. Задать, к примеру, как должны открываться каталоги — в одном и том же окне, что и предыдущие, или в новом. Скопление открытых окон может загромождать рабочий стол и скорее создает неудобства, чем помогает, поэтому многие предпочитают открывать новые папки в окне предыдущих. Но встречается одна проблема: иногда система престает подчиняться желаниям хозяина и начинает открывать каждую папку в своем окне, несмотря на настройки. Разберемся, как это исправить.
Как настроить способ обзора папок в Windows 7?
Основные настройки внешнего вида папок в Windows 7 собраны в апплете панели управления «Параметры папок».
Варианты обзора папок выбираются на вкладке «Общие». По умолчанию активен способ открытия «в одном и том же окне».
Здесь же можно изменить эту настройку — сделать так, чтобы папки открывались отдельных окнах. Тогда получится следующее:
Для применения параметра достаточно нажать ОК внизу окна настроек. Он вступит в действие без перезагрузки системы, в тот же момент.
Решение проблемы открытия каждой папки в отдельном окне
Сбой, при котором рассмотренная нами функция перестает работать, возникает по разным причинам. Вот список наиболее типичных:
- вирусное заражение;
- некорректная установка софта;
- результат использования программ для оптимизации и ускорения работы системы;
- различные «украшалки» — сторонние темы оформления, гаджеты неизвестного авторства на рабочем столе и т. п. также вносят свою лепту в возникновение данной проблемы.
То есть, при выборе любого способа обзора, папки открываются каждая в своем окне.
Эта проблема напрямую связана с работой динамических библиотек, принадлежащих Internet Explorer. При чем здесь этот браузер? При том, что в Windows 7 все системные компоненты, коим является и он, тесно взаимосвязаны. И нарушение работы одного приводит к неполадкам с чем-то другим.
Решить проблему можно (точнее, можно попытаться ее решить) несколькими способами. Рассмотрим их в порядке усложнения. Каждый последующий вариант нужно применять тогда, когда предыдущий оказался неэффективным.
Способ 1. Перерегистрация dll
За функцию открытия папок в одном окне отвечают следующие компоненты: 32-битные библиотеки actxprxy.dll и ieproxy.dll . Первая из них должна находиться в папке C:\Windows\System32 (в 64-битной версии семерки — в C:\Windows\SysWOW64), а вторая — в C:\ProgramFiles\Internet Explorer (в 64-битной версии — в C:\ProgramFiles(x86)\Internet Explorer).
Чаще всего для устранения сбоя данные библиотеки достаточно зарегистрировать в , так как без этого система их не увидит и попросту не задействует. Регистрация выполняется с помощью системной утилиты regsvr32.exe (сервера регистрации) через командную строку. У учетной записи пользователя, который выполняет операцию, должны быть администраторские полномочия.
- Разверните меню «Пуск» и в поисковую строку впишите «cmd».
- Нажмите сочетание клавиш Chift+Ctrl+Enter — это запустит командную консоль от имени администратора.
- Одну за другой наберите в консоли следующие команды:
[вставка 1]
нажимая после каждой Enter. Если у вас 64-битная система, команды будут немного другими:
[вставка 2]
При успешном выполнении операций вы получите следующее сообщение:
- Перезагрузите компьютер и проверьте, где и как после этого открываются папки — в одном общем окне или каждая в своем.
Если ничего не изменилось, пробуем следующий способ.
Способ 2. Автоматическая регистрация 89 библиотек Internet Explorer
Если по какой-то причине Windows 7 не приняла предыдущий вариант регистрации, можно предложить ей еще один — с помощью утилиты Fix IE Utility , которая автоматически регистрирует более 89 библиотек Internet Explorer. Утилита очень проста и управляется двумя кнопками, из которые первая — для запуска, вторая — для выхода. Для использования Fix IE Utility также нужны права администратора.
Загрузите приложение с сайта разработчиков и нажмите «Run Utility». После окончания регистрации библиотек щелкните «Exit». Перезапустите компьютер.
Способ 3. Переустановка Internet Explorer
Это самый трудоемкий из рассмотренных вариантов, но и самый эффективный. Он не просто повторно регистрирует библиотеки, но и устанавливает их заново, предварительно удаляя старые. Ведь они могли быть повреждены или затерты, поэтому и не работали.
Перед началом переустановки нужно загрузить Internet Explorer с сайта Microsoft.
Последняя, одиннадцатая версия этого браузера загружается отсюда , десятая — отсюда , а девятая — отсюда . 10 и 11 версии требуют предварительной установки Service Pack 1 для Windows 7.
- Откройте панель управления и запустите апплет «Программы и компоненты».
- Щелкните «Просмотр установленных обновлений».
- Выберите из списка «Windows Internet Explorer» и на верхней панели щелкните по кнопке «Удалить».
- Подтвердите согласие на удаление. После ого окончания перезагрузите компьютер.
И завершающий этап — повторная установка Internet Explorer.
- От имени администратора запустите заранее загруженный браузер подходящей версии. Щелкните «Установить».
- Дождитесь окончания установки и сразу же перезагрузите компьютер.
- Убедитесь, что в результате замены и повторной регистрации наших библиотек (что было выполнено при переустановке Internet Explorer), папки стали открываться как нужно.
Хоть описание и получилось длинным, практически все эти операции занимают лишь несколько минут. И гарантированно решают проблему открытия папок в отдельных окнах.
Ситуация, которую рассмотрим сегодня, является довольно распространенной. Итак!
Вы запустили компьютер и столкнулись со странной проблемой: каждая папка, которую вы открыли, открывается в новом окне . То бишь, вместо одной папки у вас их много. Такого быть не должно, ибо это и неправильно и неудобно. Первая мысль, которая приходит в голову: вирусы ! Но после проверки системы на наличие оных, пользователь удивляется еще больше: нет никаких вирусов! Так в чем же дело?! Почему еще вчера папки открывались как подобает, а сегодня - вот такая оказия?!
Ответом послужит одно слово - сбой! Ведь ни для кого из пользователей не секрет, что именно сбои в системе приводят к самым неожиданным проблемам.
Есть несколько решений данной проблемы.  Самое первое - использование исключительно стандартных манипуляций. Для этого открываем любую папку, в верхней части окна папки ищем вкладку "Сервис" - "Свойства папки" - вкладка "Общие". Тут изучаем всё, что написано. А написано тут всё очень просто и доходчиво: есть два основных пункта "Открывать папки в одном и том же окне" и "Открывать каждую папку в отдельном окне". И если у вас стоит "галочка" напротив пункта "Открывать каждую папку в отдельном окне", то вот вам и ответ на вопрос: в момент сбоя у вас просто поменялись настройки. Установите "галочку" напротив пункта "Открывать папки в одном и том же окне", нажмите "Применить" и "Ок". Как правило, в 90% всех случаев проблема решается.
Самое первое - использование исключительно стандартных манипуляций. Для этого открываем любую папку, в верхней части окна папки ищем вкладку "Сервис" - "Свойства папки" - вкладка "Общие". Тут изучаем всё, что написано. А написано тут всё очень просто и доходчиво: есть два основных пункта "Открывать папки в одном и том же окне" и "Открывать каждую папку в отдельном окне". И если у вас стоит "галочка" напротив пункта "Открывать каждую папку в отдельном окне", то вот вам и ответ на вопрос: в момент сбоя у вас просто поменялись настройки. Установите "галочку" напротив пункта "Открывать папки в одном и том же окне", нажмите "Применить" и "Ок". Как правило, в 90% всех случаев проблема решается.
Но что, ежели проблема так и осталась не решенной? Тогда сделайте вот так.
Для ОС Windows XP:
На "Рабочем столе" создаем текстовой документ (правой кнопкой кликаем на "Рабочем столе" - пункт "Создать" - "Текстовой документ". Откройте этот текстовой документ и запишите туда вот это:
Windows Registry Editor Version 5.00 @="none"
(просто скопируйте текст прямо отсюда). Сохраняем и закрываем созданный файл. Наводим курсор на текстовой файл, кликаем правой кнопкой, выбираем "Переименовать". Называем файл "papka.reg". Кликаем на этом файле два раза левой кнопкой мышки и соглашаемся с внесением данных в реестр. Перезагружаем компьютер. Проблема решена: папки будут открываться адекватно.
Для ОС Windows 7:
Заходим в "Пуск" - "Выполнить", вписываем команду cmd и жмем "Ок" (или "Ввод" (Enter). Увидите черное окно (с белыми символами), в котором следует вписать команду regsvr32 "%SystemRoot%\System32\actxprxy.dll" и жмем клавишу "Ввод". Вылезет окно "Успешное выполнение...бла-бла-бла": жмем "Ок". Вписываем еще одну команду regsvr32 "%ProgramFiles%\Internet Explorer\ieproxy.dll" и опять жмем "Ввод". Перезагружаем компьютер. Теперь всё должно работать!




