Перенос google chrome на другой диск. Отучиваем Google Chrome убивать ресурс SSD винчестера
Для ускорения загрузки страниц браузер Google Chrome кэширует их содержимое: картинки, js-скрипты, css-стили. Все это накапливается на жестком диске и увеличивается в размерах до сотен мегабайт, если не больше. Поэтому мы уже рассматривали и . Полностью отключить кэширование в Хроме нельзя, Google предлагает вместо этого использовать режим инкогнито.
Браузер Chrome работает быстро, но не всегда корректно. Недавно обнаружился баг, из-за которого на процессор оказывалась лишняя нагрузка, из-за чего увеличивался расход энергии и быстрее "убивался" аккумулятор ноутбука. Эту проблему разработчики исправили. Но есть и другие нюансы этого браузера: при серфинге в интернете на жесткий диск практически каждые несколько секунд сохраняются файлы кэша и другие данные вашего пользовательского профиля. Это не лучшим образом сказывается на долговечности SSD-накопителей, да и традиционные HDD-диски при постоянной записи имеют свойство жужжать и медленно работать.
Чтобы исправить этот недочет, можно перенести кэш браузера или всю папку пользователя в оперативную память на виртуальный диск , для чего желательно иметь ноутбук с не менее 4 Гб ОЗУ. Скорость доступа к оперативной памяти намного превосходит скорость обращения к жесткому диску, поэтому в теории можно убить сразу двух зайцев: ускорить работу браузера и продлить жизнь HDD или SSD. Итак, приступим.
Скачиваем программу RAMDisk (можно с официального сайта , хватит бесплатной версии RAMDisk Lite).
Устанавливаем RAMDisk и запускаем в одноименной папке меню Пуск RAMDisk Configuration Utility . Выбираем расширенный режим (View - Advanced )
В главном окне Settings в строке Disk Size задаем нужный размер виртуального диска: здесь важно найти золотую середину, не нужно указывать 100 Мб или 2 Гб. Здесь же выбираем файловую систему FAT32 Partition и тип Windows Boot Sector . Нажимаем кнопку Start RAMDisk и ждем окончания запуска.

После этого переходим на вкладку Load/Save и ставим галки для Load Disk Image at Startup и Save Disk Image at Shutdowm . Это значит, что при выключении компьютера образ нашего созданного виртуального диска из оперативной памяти будет сохраняться на жестком диске, а при включении компьютера - загружаться обратно в ОЗУ без потери данных.
В верхнем меню выберите File и Save Settings для сохранения настроек. Затем остановите виртуальный диск кнопкой Stop RAMDisk и через несколько секунд запустите его вновь кнопкой Start RAMDisk , перезагрузив тем самым диск.

Половина работы сделана. Теперь нужно сообщить Хрому о его новом месте хранения кэша. Для этого некоторые советуют открыть Свойства ярлыка браузера и в строке Объект добавить через пробел --disk-cache-dir="H:\Cache" (здесь H:\Cache - созданный виртуальный диск в ОЗУ). Этот способ можно использовать, если вы, например, каждый раз запускаете браузер через ярлык на рабочем столе. Если программа открывается другим способом, например, автоматически при вставке в ноутбук 3G-модема, то exe"шник Хрома загрузится без указанных параметров для ярлыка.
Чтобы не ограничиваться полумерами и сделать все по-человечески, можно обмануть Хром, создав ссылку. Для этого нам понадобится бесплатная утилита Link Shell Extension (можно скачать с оф.страницы разработчиков).
Скачиваем, устанавливаем и запускаем Link Shell Extension, в утилите есть и русский язык. Само окно программы нам не требуется. То, что нужно, программа добавила в контекстное меню правой кнопки мыши.
Открываем Мой компьютер и переходив на созданный виртуальный диск, у нас он создался как Локальный диск H .
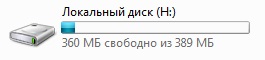
На данном диске создаем папку Cache и нажимаем на нее правой кнопкой мыши. В открывшемся контекстном меню выбираем Запомнить источник ссылки .
Затем идем в каталог:
c:\Users\ВАШЕ_ИМЯ_ПОЛЬЗОВАТЕЛЯ\AppData\Local\Google\Chrome\User Data\Default\
Так как папка AppData обычно скрытая, можно открыть Пуск - Выполнить
и вставить следующий путь для быстрого перехода:
%userprofile%\local settings\application data\google\chrome\user data\default\
Здесь при закрытом браузере удаляем папку Cache , затем делам клик правой кнопкой мыши и выбираем Поместить как - Символическую ссылку , вставляя тем самым ярлык. Таким образом, Хром будет обращаться к папке Cache по привычному для себя пути и не подозревать, что она на самом деле находится в оперативной памяти. При этом по-прежнему периодически необходимо производить , не допуская увеличения его объема больше размера виртуального диска в ОЗУ.
При желании, проделать тоже самое можно не только для папки кэша, а для всей папки User Data , в которую входит и Cache. Таким образом, в ОЗУ можно переместить все свои пользовательские данные, с которыми Хром работает: история, куки, данные расширений и т.д.
Всем хорошего настроения! Друзья, если помните, то в я показывал вам, как можно организовать перенос временных файлов Windows на виртуальных диск. Таким образом, мы значительно разгружаем винчестер и ускоряем работу всей системы.
Поэтому сейчас давайте сделаем перенос кэша Chrome и Firefox на RAMDisk. Два этих интернет-браузера очень популярны, так что данная статья будет полезна многим пользователям глобальной " паутины" .
Ну что же, приступим. И первым на очереди будет Google Chrome. Сперва нам нужно перенести в новое место хранения уже существующие папки с кэшем , чтобы не потерять никаких данных. Для этого жмем правой кнопкой мыши по значку " Пуск" и выбираем " Выполнить" .
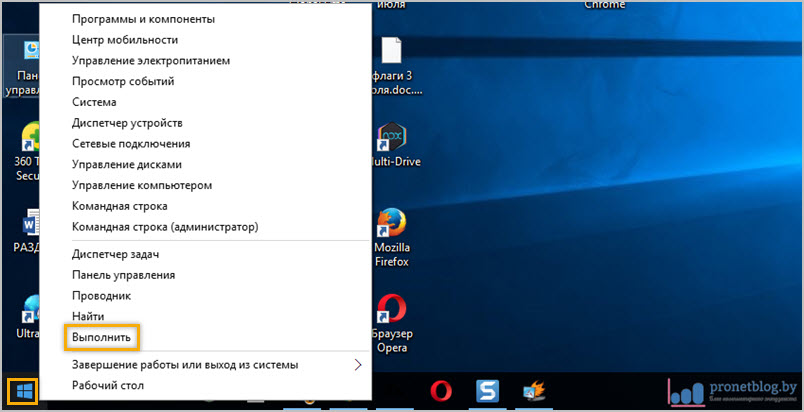
После этого необходимо ввести вот такую специальную команду.
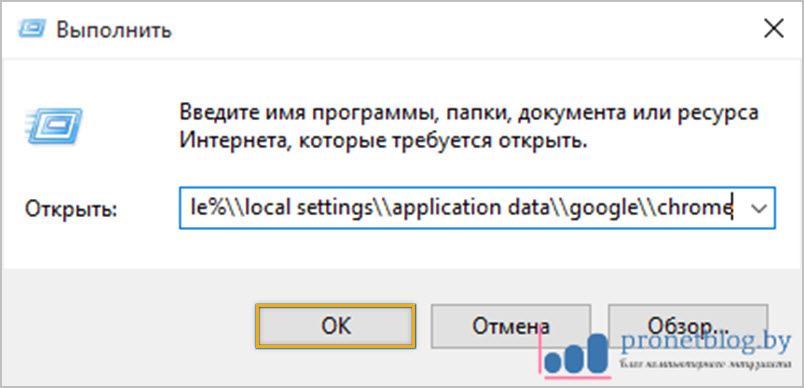
- %userprofile%\\ local settings\\ application data\\ google\\ chrome
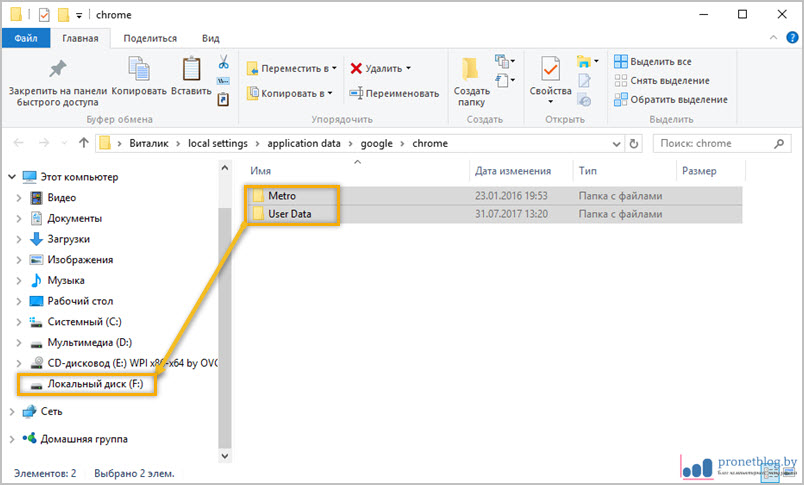
На следующем этапе щелкаем правой кнопкой мыши по ярлыку Google Chrome на рабочем столе и выбираем пункт " Свойства" .
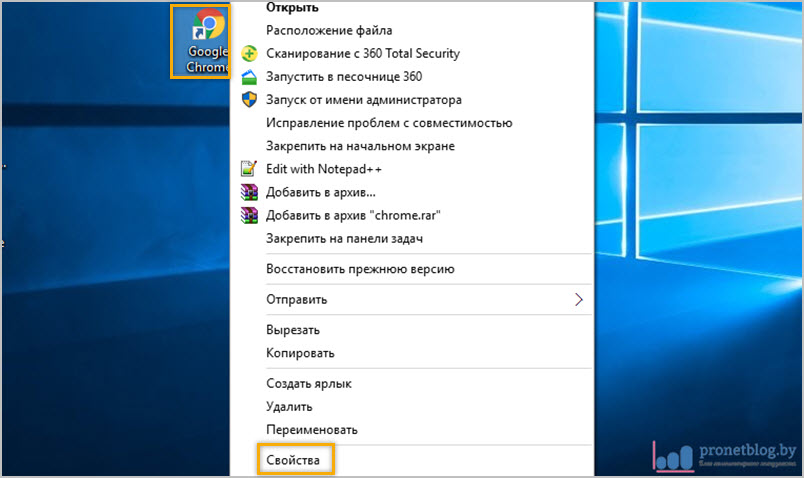
Теперь нужно переместить курсор в конец строки " Объект" , поставить один пробел , а затем вписать следующую комбинацию:
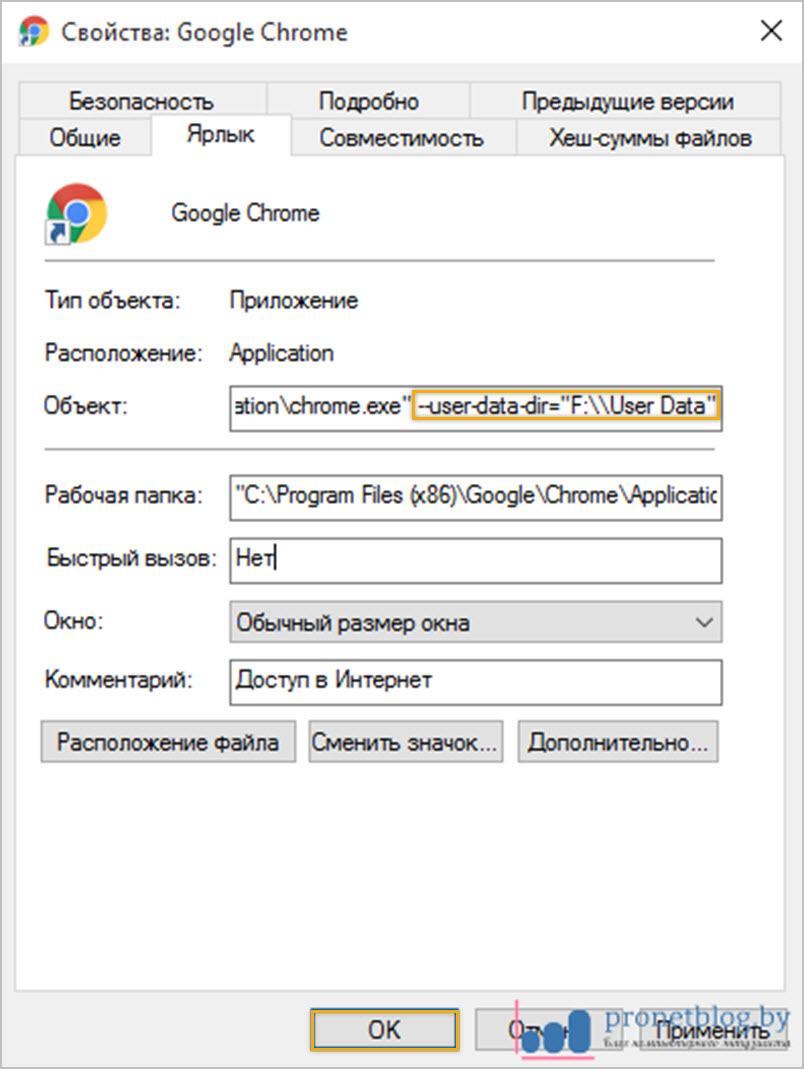
- -- user-data-dir=" F:\\ User Data"
Где F - буква виртуального диска. То есть получается, что это путь, по которому располагаются только что перенесенные нами папки. Вот и все дела, братцы, перенос кэша браузера Chrome удался. Но важно понимать, что данная схема будет работать только при запуске программы через ярлык, где прописан специальный параметр.
Ну что же, теперь переходим к не менее популярному Mozilla Firefox. Здесь, для перемещения данных на RAMDisk, нужно будет проделать чуть больше действий, хотя все в принципе делается по аналогии. Итак, снова запускаем системную утилиту " Выполнить" и вбиваем в ее строку следующую команду.
- %appdata%\Mozilla\Firefox\Profiles
После этого откроется папка с расширением . default , в которой и хранятся параметры профиля. Опять же, перемещаем ее на новое место дислокации, то есть на виртуальный диск в оперативной памяти компьютера.

Но это еще не все мероприятия, которые нужно сделать с помощью данной утилиты. Теперь вводим следующую команду вот такого вида.
- %appdata%\Mozilla\Firefox\profiles.ini
Откроется небольшой файлик , в котором следует указать новый путь хранения файлов кэша (параметр " Path " ) и обязательно исправить значение строки " IsRelative " на ноль. Чтобы не ошибиться, посмотрите внимательно на скриншот ниже. Также не забываем сохранять изменения.
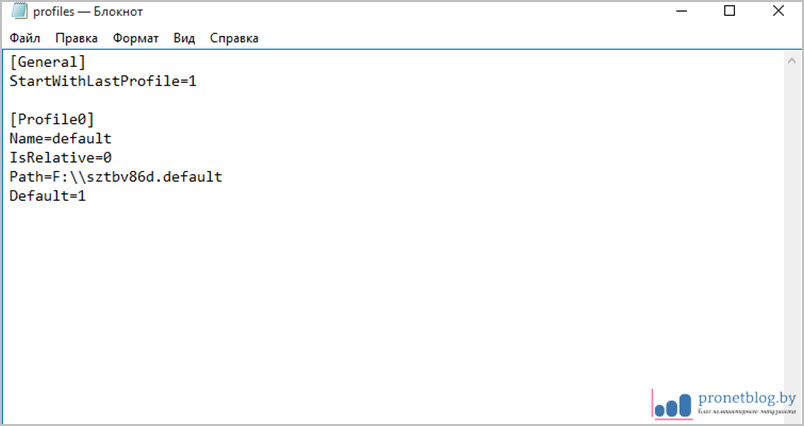
Так, с системными настройками вроде бы покончено. Теперь нужно указать самому браузеру Mozilla, где хранится его теперешний кэш . Для этого запускаем программу и в адресной строке вписываем следующий параметр.

- about: config
После чего жмем в любом месте правой кнопкой мыши и выбираем " Создать - строка" . Далее в имени настройки пишем следующее.

- browser. cache. disk.parent_directory
А в качестве значения, собственно, будет выступать путь к виртуальном диску компьютера. На этом все настройки завершены, осталось только перезапустить браузер и проверить, сработал ли перенос кэша Firefox на RAMDisk.

В качестве завершения статьи также хочется добавить, что настройки которые были применены к Chrome, без проблем подходят для всего семейства браузеров на движке Chromium , на котором , кстати, базируются такие популярные разработки, как Яндекс. Браузер и Амиго .
А на этом месте пост подходит к завершению, если остались какие-то непонятные моменты, задавайте вопросы в комментариях. Сейчас же, как всегда, давайте посмотрим очередной интересный видеоролик.
Итак, задача: Полностью переместить Хром (саму программу, пользовательские настройки, а также все кеши и т.д.) с системного раздела на диск "D ". Условия: Использовать только официальный установщик Google Chrome и только стандартные инструменты Windows; Чтоб была возможность нормально обновляться, установить Chrome браузером по умолчанию, запускать его через предусмотренный для этого экзешник, а не через ярлык. Весь процесс распишу подробно, поскольку его можно применять и в других целях. Приступим...
Можно пойти двумя путями: Используя символические ссылки, переместить все, что нам нужно... Или с их помощью полностью переустановить программу. Поскольку Хром обладает шикарными возможностями синхронизации - я выбрал второй, более "чистый" вариант. Вначале смотрим настройки учетной записи Хрома (проверяем, включена ли полная синхронизация). Если все ОК - выходим из учетки и удаляем браузер через "Установка/удаление программ" с очисткой всех пользовательских папок в процессе... Сделано.
Создаем в нужном нам месте две папки - для самого Chrome и для пользовательких данных (я создал на диске D папку Google для программы и в ней папку ChromeUserData для конфигов):
Дополнительно я решил засечь количество занятого места на дисках:

Теперь давайте разберемся, что такое "Символическая ссылка"...
Возвращаемся к нашей задаче: мы должны создать символические ссылки в тех местах на системном диске, куда будет устанавливаться Хром и его настройки, и они должны перенаправлять все запросы программы на папки, которые мы только что создали для их фактического хранения. Тоесть, система должна думать, что работает с разделом "C ", но на самом деле все хранится и выполняется на "D ". Запускаем командную строку ("Пуск" - "Выполнить ", или хоткей "Win+R "), Вводим "cmd ":

В командной строке создаем две символические ссылки, вида:
[название инструмента] /[параметры] "[путь и название ссылки]" "[место, на которое указывает ссылка]"
У меня получилось вот так:
1. Для программы: mklink /d "%PROGRAMFILES(X86)%\Google" "D:\Google"
-- жмем ENTER
2. Для настроек: mklink /d "%LocalAppData%\Google" "D:\Google\ChromeUserData"
-- жмем ENTER
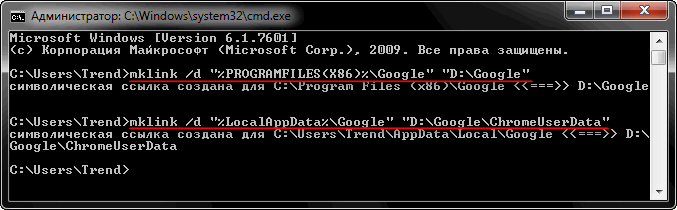
Расшифрую:
- mklink - (make link) - инструмент для создания символической ссылки
- /d - (directory) - вид ссылки (в нашем случае это папка)
- "%PROGRAMFILES(X86)%\Google"
и "%LocalAppData%\Google"
- пути, по которым должны создаться ссылки. Вместо среды (environment) можно указать конкретный путь, в моем случае было бы так:
C:\Program Files (x86)\Google и C:\Users\[имя_пользователя]\AppData\Local\Google - D:\Google и D:\Google\ChromeUserData - пути к созданным нами ранее папкам, на которые указывают наши ссылки
В результате мы должны увидеть вот такие "псевдо-папки" в нашем системном разделе:
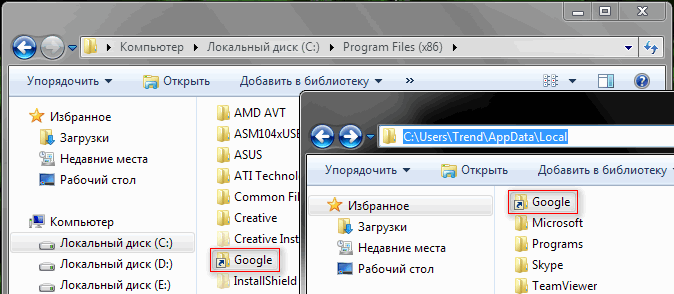
Пришло время установить Google Chrome... После установки, если пройти по любому из первичных путей, может показаться, что все файлы и папки браузера установились как и раньше, на диск "С " (в свойствах и путь обычный и размер указан):
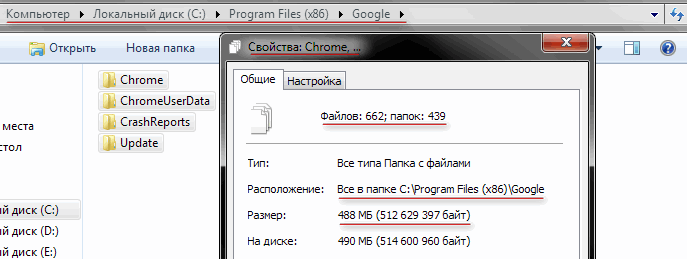
Но фактически, все они находятся там, где нам нужно (на диске "D "). Можно убедиться в этом, проверив состояние дисков после установки:

Видно, что на диске "C " свободное место не уменьшилось, а на "D " - уменьшилось на 500 Мб
Вот и все. Далее запускаем Хром в обычном режиме, входим в учетную запись, пройдет синхронизация и получим тот-же браузер, что был пару минут назад, только уже в нужном нам разделе. Если в будущем нам понадобится переустановить систему, для возобновления нормальной работы Хрома достаточно будет только пересоздать символические ссылки. Также я этот способ применяю для перемещения настроек Skype и нескольких других программ, использование портативных версий которых затруднено из-за сложностей с интеграцией, обновлением и т.п...
Firefox продолжает набирать популярность — с каждым годом он медленно, но верно отвоевывает у Internet Explorer территорию на рынке браузеров. Однако, ничто не идеально, и даже у Firefox есть недостатки.
Один из самых раздражающих — замедление работы с течением времени. После установки Firefox просто «летает», но, при активном использовании, через 2-3 месяца он станет похож на неповоротливого бегемота. Попробуйте, например, после загрузки компьютера и запуска браузера набрать в адресной строке какой-нибудь символ, и вы увидите, как Firefox зависнет на несколько мгновений. Это происходит из-за того, что браузер должен просмотреть огромный список посещенных сайтов и найти на них введенный вами символ.
Журнал Firefox хранится в базе данных, которая находится на жестком диске в каталоге вашего профиля. Со временем она разрастается до огромных размеров и фрагментируется, да и медленный винчестер тоже не способствует ускорению ее работы — все это приводит к тому, что ваш любимый браузер начинает неприятно тормозить и подвисать в самые неподходящие моменты.
Можно оптимизировать базу данных, потребление памяти или журнал, но эффект будет недолговечным, и, со временем, вам придется повторять эти операции все чаще и чаще. В этой статье мы рассмотрим более радикальный способ увеличения быстродействия: перенос данных профиля и кэша Firefox на рамдиск (виртуальное устройство, создаваемое в оперативной памяти компьютера). Firefox будет работать быстрее за счет того, что чтение и запись данных в память происходят в несколько раз быстрее, чем те же операции с жестким диском.
Для создания рамдиска будем использовать программу Dataram RAMDisk — она бесплатна и поддерживает все версии Windows. Чтобы вы не запутались, я опишу весь процесс по шагам:
Что ж, виртуальный диск создан — теперь осталось только перенести на него ваш профиль и кэш и заставить Firefox работать с рамдиском.
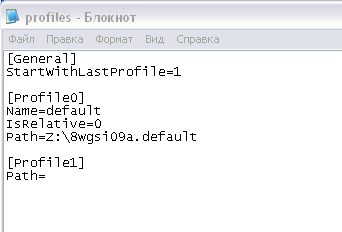
Теперь вы снова можете пользоваться своим любимым браузером. Сохранение и загрузка профиля автоматизированы, вам не нужно предпринимать никаких дополнительных действий — просто наслаждайтесь «сверхзвуковым» Firefox.
*************************************************************************************************************
Активные пользователи сети интернет знают, что некоторые сайты периодически устраивают приятные сюрпризы для своих посетителей - дарят бонусы, подарки и скидки в рамках различных промо-акций. Хотите получать бонусы на свой счет или иметь возможность воспользоваться услугой бесплатно?




