Удаление ie 11 из windows 7. Полное удаление Internet explorer. Деинсталлируем Internet Explorer
Для полного удаления Internet Explorer, чаще всего можно использовать три способа.
Удаляем ярлыки
Первый очень простенький — убираем ярлыки с рабочего стола. Ищем значок программы на рабочем столе и нажимаем на нем правой кнопкой мыши.

Выбираем из предложенных опций «удалить ».
Так же поступаем на панели задач, вызвав правой
кнопкой мыши опции.
Выключаем Экплорер
Вторым вариантом является полное отключение обозревателя.
Открываем
панель «Пуск»
Затем активируем
« »
Ищем среди приложений — «Программы и компоненты
».
Здесь мы обнаруживаем все установленные программы по правую сторону, а по левую опции. Остановим выбор на Включение и отключения компонентов Windows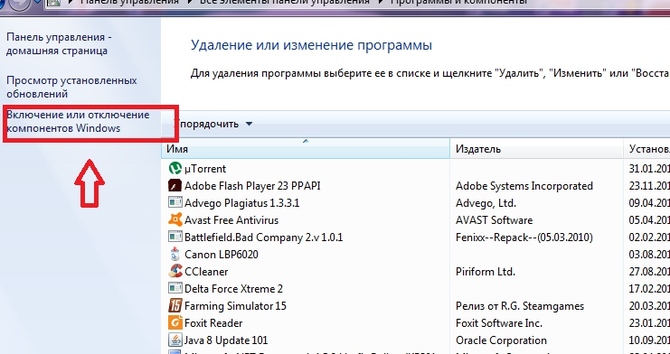
Перед нами отобразился список, выбираем «Internet
Explorer
»
Убираем пометку, после чего появится предупредительное окно, для подтверждения
действия жмем «да
».
Быстрое удаление
Третий, почти такой же способ, но с более быстрым входом в список компонентов .

Из выше написанного ясно, что удалить встроенную программу невозможно, но отключить вполне реально. Если обозреватель снова понадобиться, вы имеете возможность вернуть его , не забывая ставить по умолчанию, вновь запущенный браузер. По версиям пользователей, проблемы зачастую бывают при работе с интернетом или компьютером — долго грузится, из-за нескольких запущенных браузеров.
Устанавливая или удаляя софт, всегда перезагружайте компьютер или ноутбук!
Восстанавливаем исходную версию обозревателя
Не устраивает браузер Internet Explorer 11 версии? Приступим к удалению обновления на операционной системе Windows 7, т.к. при каждой перезагрузке компьютера будет восстанавливаться прежняя версия
. Запускаем меню Пуск
. Откроется рамка с двумя столбцами (нам нужна правая). Выбираем, где написано «панель управления
». Если у вас список по картинкам, то это выглядит так:
Следующий шаг — останавливаем выбор на строке с надписью «удаление программ
», запускаем утилиту для управления системой. Перед нами высветится список установленных программ, но нам нужны обновления
, поэтому клацаем с левой стороны на «просмотр установленных обновлений
».
Начнется загрузка всех системных улучшений, но необходимо найти именно наше, которое хотим удалить
.
Найдя, делаем выбор с начала левой, а после правой кнопочкой мыши и появится слово «удалить
».
При нажатии, компьютер у вас спросит, не передумали ли Вы? Уверенно жмите «да
».
Все, готово!
Чтобы обновления больше не поступали, делаем такую процедуру:
Открываем Пуск , заходим в «панель управления » и открываем графу «программы и компоненты ». Здесь нам нужно найти «центр обновлений Windows » с левой стороны открывшегося окна, после чего произойдет поиск доступных обновлений. Тут нам нужно отметить «необязательные обновления », найдя строку с надпись Internet Explorer . Правой клавишей мыши выбираем из предложенных действий «скрыть обновления ». В диалоговом окне делаем выбор: «да ».
Удаление на Windows 8, 10
Устранение ненужного браузера с Windows 8 и 10 аналогично. С единственной разницей, в панель управления можно попасть быстрее – выбрав шестеренку на открывающейся панели справа. В остальном процесс повторяется:
- Открываем «панель управления », где находим «удаление программ »
- Запускаем «включить и отключить компоненты », и снимаем галочку с обозревателя
- После чего, подтверждаем свое действие и перезагружаем систему
На практике взять и «уничтожить» стандартный веб-обозреватель компании Microsoft невозможно. Тем не менее он давно считается устаревшим и не соответствует минимальным требованиям комфортной работы в сети - в интернете ходят целые легенды о его медлительности. Даже обновлённый Explorer 11 для windows 7 не пользуется популярностью. Поэтому многие пытаются удалить программу или хотя бы отключить её за ненадобностью. К счастью, такие способы существуют.
Важный нюанс
Огромный выбор браузеров делает использование Explorer сомнительным, разве что для установки альтернативы. Но всё-таки, несмотря на кажущуюся неуместность, родная для ОС программа не бесполезна. Так как она устанавливается вместе с Windows , то, помимо основного назначения, поддерживает работу других приложений.
В большинстве случаев удаление излишне, т. к. любой скачанный браузер без проблем устанавливается по умолчанию для просмотра веб-страниц даже без отключения базового IE.
Разработчики нередко полагаются на встроенное программное обеспечение (ПО) исходя из довольно простого соображения - в отличие от нужных приложению компонентов или драйверов, Internet Explorer предустановлен. Так что перед попытками избавиться от браузера необходимо узнать о том, не помешает ли это нормальному функционированию той или иной программы.
Другое дело, если основная проблема заключается в «поломке» или неудачном обновлении IE. Тогда да, надёжнее сначала удалить, а потом поставить чистую версию браузера.
Отключение Explorer в windows 7
Не так уж много места занимает IE, чтобы целенаправленно его искоренять. В некоторых случаях его присутствие на компьютере необходимо. Поэтому безопаснее подумать не над тем, как удалить, а как отключить Интернет Эксплорер в Виндовс 7. Снятие всего одной галочки избавит от его навязчивости, но никак не повредит системе. При желании браузер можно будет в любой момент вновь включить, проделав аналогичные действия. Процесс займёт лишь несколько минут:
- Чтобы попасть в «Панель управления», нужно перейти в «Пуск» нажатием кнопки Win или напрямую с рабочего стола. Сэкономить время на поиске инструмента настройки поможет установка просмотра по категориям: нужный находится в разделе программ и называется «Удаление программы».
- После того как список установленных приложений прогрузится, можно лишний раз убедиться, что Explorer среди них нет и удалить его нельзя. Интерес представляет меню, расположенное слева от списка, вернее, его пункт «Включение или отключение компонентов Windows».
- Элементы загружаются не сразу, поэтому немного терпения. Когда появится список, надо отыскать название браузера и нажатием снять галочку. Это действие вызовет предупреждающее окошко - потребуется ознакомиться и согласиться с возможными последствиями.
- При выходе нужно обязательно щёлкнуть «Ок». Нажатие отмены или какое-либо другое действие приведёт к тому, что изменения не сохранятся.

Единственный минус способа заключается в том, что вне зависимости от последней версии, после повторного включения установится базовый IE 8.
Особенности в других операционных системах
Сильных расхождений с уже описанной инструкцией по отключению браузера нет. Для старенькой консервативной XP ход действий в целом совпадает, а условно избавиться от Internet Explorer для Windows 8 и 10 даже чуточку проще:
- Открыть «Панель Управления» - «Программы и компоненты». Сделать это можно вызовом окна для запуска клавишами «Win + R» и вводом «appwiz.cpl» или любым привычным способом.
- Слева появится «Включение или отключение компонентов». Рядом с неугодным приложением снимается галочка.
После подтверждения останется только перезапустить компьютер и браузер «исчезнет» из системы.
Запрет на обновление IE
Если у Windows 7 включено автообновление, то действия могут оказаться тщетны - при следующей проверке компьютера система вновь установит браузер. Чтобы избежать недоразумений, необходимо отключить функцию:
- зайти в «Панель Управления»;
- перейти в раздел «Система и безопасность»;
- отыскать «Центр обновления Windows».
Сбоку появится пункт «Поиск обновлений» - он запустит процедуру нахождения всех, актуальных на текущий момент, обновлений. Придётся подождать, прежде чем появится блок установки, потом нужно кликнуть на надпись с «необязательными».

Нужно найти в очередном списке упоминание Explorer, нажать на компонент и выбрать «скрыть». На этом всё, проблема решена и можно не беспокоиться. Такая махинация исключает надобность полного отключения обновлений.
Способы удаления встроенного браузера
Традиционные методы зачистки через меню «Установки и удаления программ» или приложения с аналогичным функционалом невозможны. Они не отображают системные компоненты, в том числе и Explorer. Для его деинсталляции придётся пойти обходными путями:
- удалить обновления, используя стандартную «Панель Управления»;
- произвести удаление файлов с помощью командной строки.
Перед началом проведения манипуляций нужно перезайти в систему с правами администратора, иначе ОС запретит вносить изменения. Желательно также предварительно закрыть другие программы, которые могут понизить эффективность компьютера или помешать удалению.
Через «Панель Управления»
Этот вариант не подойдёт для страждущих узнать о том, как удалить Эксплорер с компьютера Виндовс 7 бесследно, т. к. деинсталляции подлежит не сам обозреватель, а обновления. Обладателям 11 версии способ поможет перейти на IE 10, а при повторе манипуляций - на 9, и так до базового Explorer 8.
Для начала надо открыть меню «Пуск» и перейти в «Панель Управления». В зависимости от выбранного отображения (просмотр), может потребоваться отыскать сначала категорию «Программы» и только потом перейти в «Программы и компоненты». Использование поиска во многом упрощает задачу.

После перехода в список приложений слева появится дополнительное меню, в котором есть «Просмотр установленных обновлений». Чтобы не утруждать себя, достаточно ввести в строку поиска «Internet Explorer». Языковые пакеты игнорируются, а программа с указанием версии выделяется мышкой, на верхней панели появится кнопка «Удалить».

Способ хорош в том случае, когда IE нужно переустановить по причине неполадок, но браузер не желает обновляться из-за актуальной версии.
Удаление потребуется подтвердить, остальную работу приложение проделает самостоятельно. Когда всплывёт окно с предложением перезагрузить компьютер, для внесения изменений необходимо согласиться.
Через командную строку
Если по неведомой причине отката обновлений и простого отключения приложения недостаточно, то существует способ, как удалить Explorer на Windows 7 целиком, для особенно упрямых пользователей. Открывается командная строка несколькими путями:
- через «Пуск» - «Все программы» - «Стандартные»;
- вызовом окна сочетанием кнопок Win + R и введением команды CMD с подтверждением.

Останется ввести в открывшуюся строку текст, учитывая пробелы и символы: FОRFILES /Р %WINDIR%\sеrvicing\Рackages /M Micrоsоft-Windоws-InternetExplоrеr-*.mum /с «cmd /с echo Uninstаlling pаckаge @fnаme && stаrt /w рkgmgr /up:@fnаmе /nоrеstаrt», после чего нажать Enter. Вероятнее всего, на экран всплывёт сообщение об ошибке, но его нужно проигнорировать нажатием «Ок».
При попытке удалить некоторые файлы IE система иногда отвечает отказом (ошибкой) - изменениям может помешать работающий процесс приложения или ПО, так или иначе использующее браузер.
На последнем этапе потребуется помощь утилиты Unlocker. Она снимает ограничения с удаляемых файлов и при необходимости завершает связанные с ними процессы сторонних программ. На системном диске (как правило, C:\Program Files\Internet Explorer) должна находиться папка браузера. Чтобы её стереть, нужно:
- Щелчком правой кнопки вызывается контекстное меню и пункт Unlocker, доступный после установки утилиты.
- После запуска выбрать 2 параметра: «разблокировать всё» и «удалить».
- Перезагрузить Windows 7.
В некоторых случаях может потребоваться повторить процедуру, чтобы почистить файлы, не удалившиеся с первого раза. Но не нужно забывать о том, что Эксплорер - не просто браузер, а компонент операционной системы. Его отсутствие влияет на эффективность и работоспособность как других программ, так и самой Windows. Полное удаление обосновано лишь при крайней необходимости и осознании действий с последующими последствиями.
Время не стоит на месте, технологии развиваются, обновляются операционные системы, а вместе с ними и различные её составляющие (софт). Вместе с полезными нововведениями, Windows радует своих пользователей новыми возможностями, но никак не может избавить нас от абсолютно ненужной, довольно-таки устаревшей программы под названием «Internet Explorer».
К примеру, в новая версия ОС Windows 10 – избавилась от этого старого браузера и предложила воспользоваться новой разработкой под названием «Microsoft Edge», но что делать пользователям, использующим Windows 7? Как удалить Internet Explorer в windows 7 и избавить свой компьютер от этого по-настоящему раздражающего, абсолютно бесполезного и «Заторможённого» браузера? – Об этом мы и поговорим в этой статье и рассмотрим 2 лучших способа, как лучше всего это сделать!
Способ №1 с помощью панели управления
Во всех операционных системах Windows есть панель управления, где находятся все самые главные элементы персонализации компьютера, его тонкой настройки. Удалить браузер можно с помощью элемента панели управления под названием «Программы и компоненты». Как до него добраться?
- Зайдите в «Пуск».
- Выберете «Панель управления».
- Далее «Программы и компоненты».
- Как только Вы зашли в этот раздел, слева в окне можно увидеть раздел «Просмотр установленных обновлений, заходим.
- В списке обновлений найдите браузер, выберите его, выделите, и в верхнем меню нажмите «Удалить».
- Перед вами появится окно, сообщающее, что «Выполняется удаление обновлений. Это может занять несколько минут». Так оно в принципе и есть. Программа будет удаляться 5-10 минут. После этого Вам необходимо дождаться завершения удаления браузера, далее перезагрузите компьютер/ноутбук и сюрприз, браузер успешно удалён.
Перед тем как выполнить удаление браузера позаботьтесь о том, чтобы на компьютере была отличная альтернатива Internet Explorer. Представьте, что Вы удалили единственный браузер, который был в Вашей ОС, что делать далее? – Непонятно. В таком случае, придётся искать браузер на имеющихся компакт-дисках либо просить друга «Скинуть» Вам какой-нибудь браузер на USB-флешку.
Способ №2 с помощью специальных программ по тщательному удалению софта
В интернете можно найти множество программ, которые помогут Вам провести тщательное удаление абсолютно любой программы. К примеру, наиболее удобной и действительно полезной программой такого разряда можно назвать «IObit Uninstaller». Как воспользоваться ей и провести тщательное удаление браузера Internet Explorer?
- Для начала необходимо скачать программу. Она является бесплатной и в большинстве случаев уже активированной. Не нужно покупать никакие ключи или «Взламывать» софт. Скачали, установили, пользуемся.
- После скачивания открываем программу.
- Перед Вами появляется целый список абсолютно всех установленных программ и прочих системных компонентов, которые можно удалить.
- В этом списке выбираем Internet Explorer.
- Напротив названия программы есть мини-ярлык в виде корзины, жмём на него.
- Программа выполняет стандартное удаление.
- После стандартного удаления, программа спрашивает Вас «Не хотите ли Вы провести тщательное удаление программы?» — Соглашаемся.
- Программа по удалению ненужного софта ищет на Вашем компьютере все элементы браузера, которые не удалились с помощью стандартного процесса очистки. Этими элементами могут быть различные файлы на диске «C» в папке «Виндовс », записи в реестре и многое другое.
Воспользовавшись программой и выполнив тщательное удаление браузера Вы раз и навсегда избавитесь от Internet Explorer, он не будет «Мозолить» глаза и всячески о себе напоминать.
Как удалять Internet Explorer со своего компьютера, какой способ подойдёт Вам больше всего? – Решать Вам. Лучше всего выполнить 2 операции поочерёдно, сначала с помощью первого способа, а затем второго.
Заключение
В интернете можно найти множество самых различных способов удаления Internet Explorer, но не все способы отличаются своей простотой и эффективностью. Порой приходится «Лазить» по различным системным папкам, удалять какие-то совсем непонятные файлы. Зачастую, такие операции могут весьма негативным способом повлиять на работоспособность ОС и прибегать к ним крайне не рекомендуется. Зачем рисковать, если есть хорошие альтернативные способы решения проблемы?
Причин, по которым многие пользователи ПК задаются вопросом, как удалить Интернет Эксплорер, множество. зачастую работают быстрее, обеспечивают более высокий уровень безопасности и содержат больше возможностей, о которых пользователи Интернет Эксплорер 11 на Винодовс 7 могут только мечтать.
К сожалению, осуществить абсолютно безопасное и полное удаление Internet Explorer из Windows не получится. IE 11 больше чем просто браузер — он работает в качестве базовой технологии для целого ряда внутренних процессов Windows, включая обновления, функциональность операционной системы и многое другое. Поэтому перед тем, как удалить браузер из Виндовс 7, взвесьте все за и против.
В интернете освещается множество способов того, как полностью удалить Internet Explorer, но многие из них могут лишь навредить компьютеру, да и удаляться программа будет долго. Перед тем как приступать к ее удалению, рекомендуется ознакомиться с максимально безопасными методами решения проблемы. По мнению экспертов, удаление стандартных компонентов системы вызывает слишком много проблем и не стоит того, даже если данный процесс производился обходными путями.
Так как удаление Internet Explorer является не лучшим решением, вы можете безопасно отключить этот браузер и использовать альтернативный в качестве единственного способа получения доступа к интернету на компьютере с Windows.
Также можно использовать два браузера одновременно на одном компьютере. При этом один из них должен запускаться по умолчанию, но оба будут иметь свободный доступ к интернету.
Рассмотрим два метода, которые дадут тот же результат, что и удаление Internet Explorer, но исключат вполне реальную возможность возникновения серьезных проблем, связанных с функционированием операционной системы.
Отключение Internet Explorer через «Задание программ по умолчанию»
Одним из способов отключения Internet Explorer в Windows 7 является использование утилиты «Задание программ по умолчанию».
Сначала нужно проверить альтернативное средство доступа к интернету, например Chrome или Firefox, а затем следовать простым шагам для отключения Internet Explorer:
- Нажмите на кнопку «Пуск», затем перейдите к «Панели управления».
- В окне «Панели управления» откройте «Программы по умолчанию».
- В окне «Программы по умолчанию» нажмите на кнопку «Задание программ по умолчанию».
- Когда все программы отразятся на экране, нужно будет выбрать из списка браузер.
- После этого выберите умолчания для данной программы, убрав галочки напротив расширений файлов, которые программа должна открывать.
- Нажмите на кнопку «Сохранить». Windows 7 применит изменения и автоматически закроется.
Поскольку Windows Update требует использования Internet Explorer, обновление системы вручную больше не будет возможным. Автоматическое обновление, если эта функция включена, следует продолжать без изменений.
Помните, что, даже если отключаете Internet Explorer, вы на самом деле не удаляете его, и ваша Windows 7 продолжит использовать его без вреда для компьютера с целью выполнения ряда внутренних процессов.
Отключение IE через настройки доступа программ и умолчаний
Другой вариант схож с предыдущим и тоже начинается с «Панели инструментов». Убедитесь, что вы установили и проверили альтернативный браузер, например Chrome или Firefox, а затем следуйте простому алгоритму:
- Через «Пуск» откройте «Панель управления».
- Перейдите на «Программы по умолчанию». Выберите «Настройки доступа программ и умолчаний».
- Нажав на пункт «Другая», вы увидите список настроек, в раскрывшемся поле выберите используемый по умолчанию браузер и уберите флажок напротив IE, то же можно сделать и с другими стандартными программами — убрать галочки, если они вам не нужны.
- Нажмите «ОК», после чего Windows применит все параметры. Процесс может занять некоторое время.
Если вы захотите отменить эти изменения в будущем, выполните действия, перечисленные выше, но на этот раз верните флажок напротив IE.
Эти способы помогут вам отключить стандартный браузер, убирать его вовсе не обязательно, поэтому задумываться о том, как удалить Internet Explorer 11, не придется.
Видео инструкция
Всем известный браузер для просмотра интернет-страниц — Internet Explorer в операционной системе Виндовс 7 это встроенная программа, часть ОС. Удалить её или установить нельзя, так как при она уже есть в системе. Её можно только обновить. В частности, и это делается автоматически, нужно только согласиться с загрузкой автоматических обновлений и Internet Explorer установится с другими пакетами обновлений. Этот браузер по умолчанию используется всеми сервисами системы. Естественно, в Виндовс 7 можно установить главным любой обозреватель.
Internet Explorer 11 в Виндовс 7
IE крайне медлительный браузер, хоть в Microsoft и убеждают пользователей в обратном, утверждая, что новый Интернет Эксплорер обладает высокой скоростью загрузки страниц и многими другими весьма полезными и нужными функциями. И с течением времени новые сайты всё меньше оптимизируются под IE, а соответственно всё чаще встречаются сайты, которые либо, вообще, в Эксплорере не работают, либо отображаются некорректно. Изменения в настройках браузера могут влиять и на различные приложения. В частности, изменения, внесённые в IE вредоносной активностью, даже после лечения компьютера могут негативно сказываться на работе таких приложений, как Skype. Как это связано, одним разработчикам Microsoft известно, но факт остаётся фактом. Часто только сброс настроек Интернет Эксплорера спасает ситуацию, когда отказывается нормально работать Скайп.
Как удалить Интернет Эксплорер на Виндовс 7
Как мы уже писали выше удалить Internet Explorer нельзя, это неотъемлемая часть системы, но можно удалить обновление IE11, если таковое обновление было установлено пользователем вручную. Но в большинстве случаев, сейчас, при установке ОС Виндовс 7 в комплекте уже идёт финальная версия Эксплорера 11 и её можно только отключить. Как это сделать?
- Идём в «Пуск ».
- Здесь мы переключаемся на «Панель управления ».
- Кликаем по пункту «Удаление программы ».
- И в следующем окне нас интересует в левой колонке кнопка активации и деактивации компонентов Виндовс, точнее, их включение и отключение. Кликаем сюда.

- Ждём, пока список компонентов для включения и отключения будет выстроен, снимаем маркер с Internet Explorer. Соглашаемся с предупреждением о том, что отключение IE может негативно повлиять на другие компоненты и службы, использующие этот браузер. И кликаем «Ок ».





