Как установить программу на локальный диск d. Смена места автоматической установки программ в Windows
Управление дисками в Windows является одной из самых важных функций, с самого начала жизни компьютера нужно разбить диск на два, а то и три раздела, для хранения нужной информации. И если, вы в начале что-то сделали не так, то в будущем может возникнуть надобность расширить какой-то раздел, захочется изменить букву раздела или создать еще один. Да, проще всего создавать разделы на новом компьютере во время установки Windows, но не всегда все можно рассчитать. Есть куча программ для работы с жестким диском, но их нужно установить, найти бесплатную и разобраться в функционале, а можно попробовать стандартную возможность управления дисками, в ней очень неплохой функционал:
Данный функционал может быть урезан в домашних версиях Windows .
Теперь разберем каждый пункт более подробно, начнем из первого пункта "Как открыть Управление дисками" :
1) Самый простой способ - нажимаем клавиши Win + R
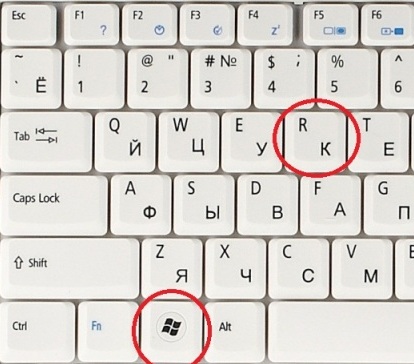
в появившемся окне вводим diskmgmt.msc, после нажатия ОК откроется Управление дисками
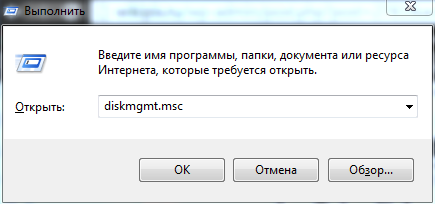
2) Зайти в пуск => выполнить (строка найти в Windows 7 и выше) => прописать diskmgmt.msc => нажать Enter
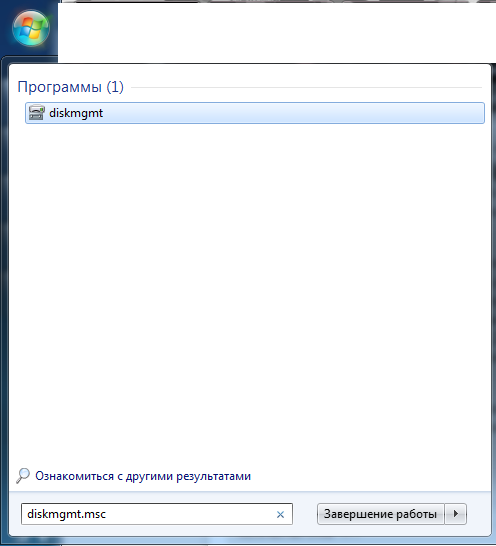
3) Нажимаем на Мой Компьютер (Windows 7 и выше просто Компьютер ) правой клавишей мыши => в открывшемся меню выбираем Управление
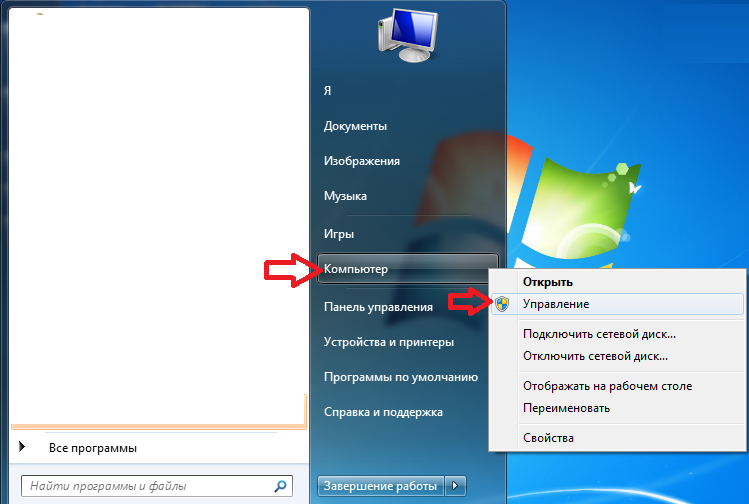
заходим в Управление дисками

есть и четвертый способ - через панель управление, и в Windows 8.1 можно нажать просто на пуск правой клавишей мыши и выбрать Управление дисками
Теперь рассмотрим второй пункт Сжать диск :
Нажимаем Win +R вводим dfrgui.exe (если у вас Windows XP то dfrg.msc ) => проводим дефрагментацию нужного тома (может занять долгое время)
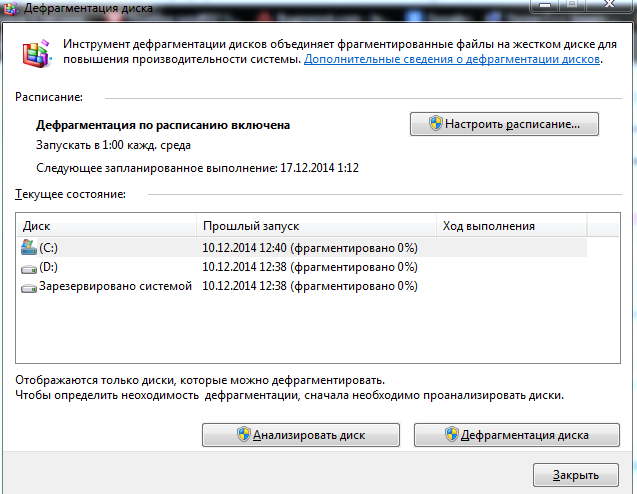
После дефрагментации начинаем сжатие диска:
1.Заходим в Управление дисками (пуск => diskmgmt.msc );
2. На диск который вы хотите сжать - нажимаем правой клавишей мыши => Сжать том (на моем примере будет сжатие диска С)
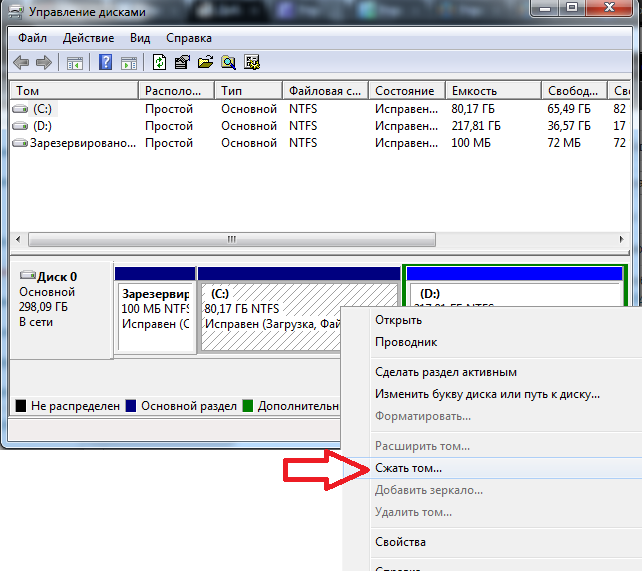
3. Сначала нужно будет чуть-чуть подождать, пока пройдет Запрос места для сжатия (у меня данное действие выполнялось две минуты)
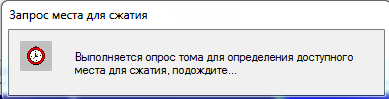
4. В появившемся окне вы увидите:
Общий размер до сжатия - полный объем вашего диска;
Доступное для сжатия пространство - свободное место которое можно сжать;
Размер сжимаемого пространства - здесь мы прописываем сколько хотим сжать места, я прописал 10000Мб;
Общий размер после сжатия - сколько останется места на диске, который вы сжимаете после сжатия.
прописываем сколько нужно сжать и нажимаем Сжать
![]()
Пройдет не более минуты и диск который вы сжимали - станет меньше, появиться не распределенное пространство
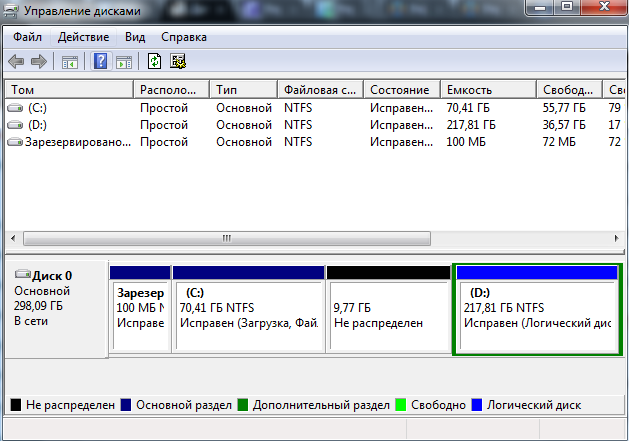
со сжатием разобрались, продолжим 🙂
Воспользуемся тем, что появилось не размеченное пространство и перейдем к пункту Создать раздел:
1. Заходим в Управление дисками (пуск => diskmgmt.msc );
2. В управлении дисками вы видите не распределенное место, вот его и будем использовать для создания нового тома. Нажимаем на не распределен правой клавишей мыши, выбираем Создать простой том
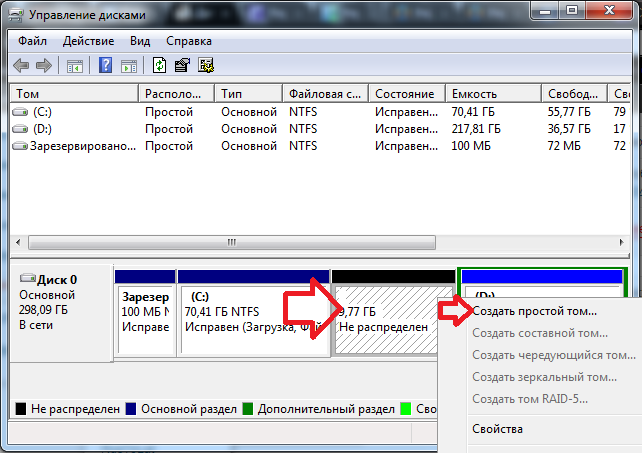
Как создать раздел
Маленькое отступление, для тех кто задался вопросом "Почему именно создать простой том" и что значат другие типы томов:
- Простой том может состоять из свободного пространства одного диска;
- Составной том создается из свободного пространства нескольких (до 32) дисков. Данные сначала сохраняются на один диск, а по мере заполнения переходят на другой. Этот том можно расширить за счет дополнительных дисков, но его нельзя зеркально дублировать;
-Чередующийся том создается из свободного пространства нескольких дисков, но данные записуются не последовательно, а равномерно распределяются по всем дискам, чтобы обеспечить максимальную скорость доступа к данным;
-Зеркальный том запись одних данных идет сразу на два диска, они дублируют друг друга. Благодаря данной функции - если один диск выходит из строя, система продолжает видеть данные так как они остались не тронутыми на другом диске. Система его видит как один диск, и скорость записи на него чуть ниже, так как запись идет сразу на два диска.
-Raid 5 дублирует данные сразу на несколько дисков, создание данного тома возможно на серверных версиях Windows.
Создание данных томов поддерживают не все операционные системы, и для их создания диски должны быть динамическими, плюс их должно быть как минимум два. Если вы сразу задались вопросом, что такое динамические диски, ответ не буду сильно расписывать:
Есть два вида дисков - основной и динамический, основной (еще называют базовым) - используется для работы с операционными системами. Динамические имеют ряд преимуществ перед основными, возможно создавать отказоустойчивые томы (как говорилось выше), возможность вносить изменения не перезагружая компьютер. И другие мелочи о которых вы можете прочесть на сайте Microsoft .
3 . Продолжим создание простого тома: после второго пункта появиться мастер простого тома, здесь ничего важного не написано, по этому просто нажимаем Далее
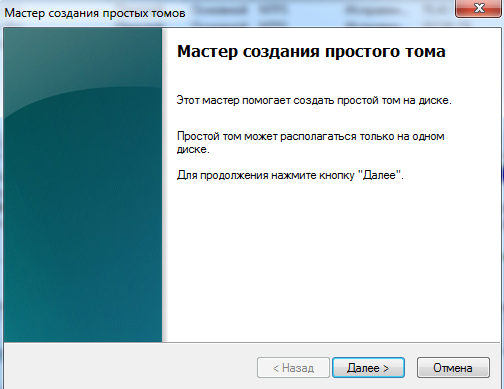
4. Теперь нужно определиться с размером тома, в поле максимальный размер - вы видите сколько всего доступно для нового тома, в поле минимальный размер раздела - минимум который вы можете позволить для создания раздела. Размер простого тома - по умолчанию прописано все не размеченное место, которые мы можем задействовать для создания раздела, записываем нужный вам объем или оставляем по умолчанию. Нажимаем Далее
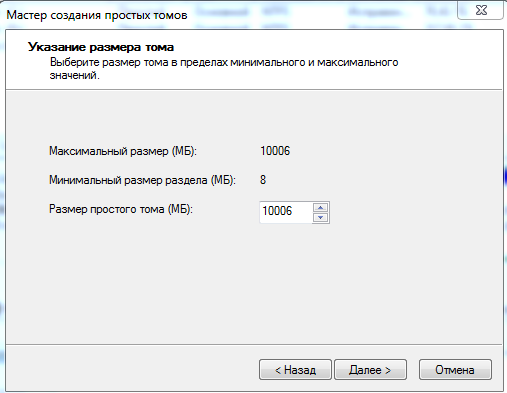
5. Выбираем из списка букву для диска, и нажимаем Далее. (изменения буквы диска рассмотрим позже)
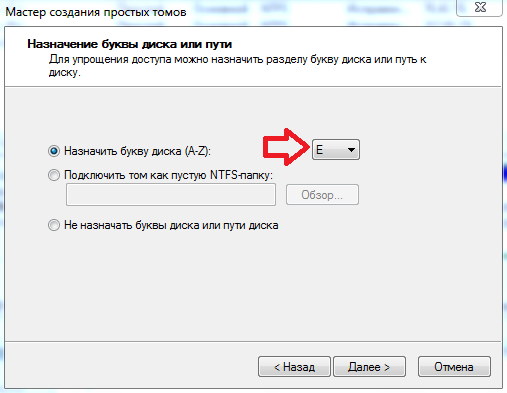
6. Определяемся с параметрами и нажимаем Далее
- файловая система: NTFS по умолчанию - самая ходовая в наше время файловая система, разрешает создание разделов объемом до 16Тб. FAT32 - файловая система 90-х, была популярной долгое время, имела много ограничений, одно из них, что данная файловая система не может управлять файлами размером больше 4Гб, еще один недостаток - создание разделов в FAT32 возможно не более 32Гб. Плюс FAT32 не поддерживает длинные имена файлов, максимуму 256 символов. NTFS более стабильная файловая система, поддерживающая шифрование.
- Размер кластера: от размера кластера зависит скорость записи, если вы собираетесь на нем хранить одни фильмы, то лучше выбирать 32кб и больше. Если на данном разделе будут храниться разные данные -лучше оставить по умолчанию. Если вы выбираете размер кластера 4096, а во время работы с разделом будете на него копировать данные по 1байту, то каждый такой файл на разделе будет занимать 4096 байт.
- Метка тома: обычное название раздела, то название которое будет отображаться в проводнике
Я оставляю все по умолчанию, меняю только метку тома и нажимаю Далее. Если снять галочку с Быстрое форматирование то форматирование будет полное, более тщательное. Полное форматирование рекомендуется выбирать когда хочется затереть данные безвозвратно, но оно занимает на много больше времени.
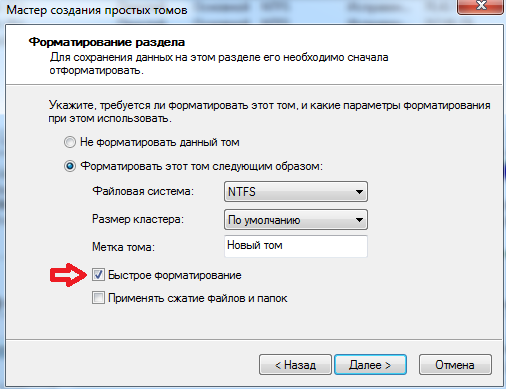
7. В последнем окошке перечень всего, что мы выбирали, если вы со всем согласны - нажимаем Готово, нет - нажимаем Назад и меняем на нужное
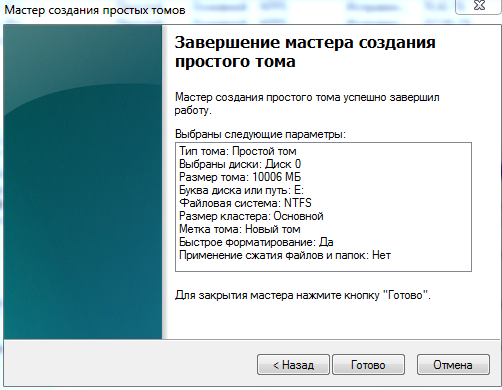
После нажатия Готово в Управлении дисками появился еще один том, который мы создали в данном пункте
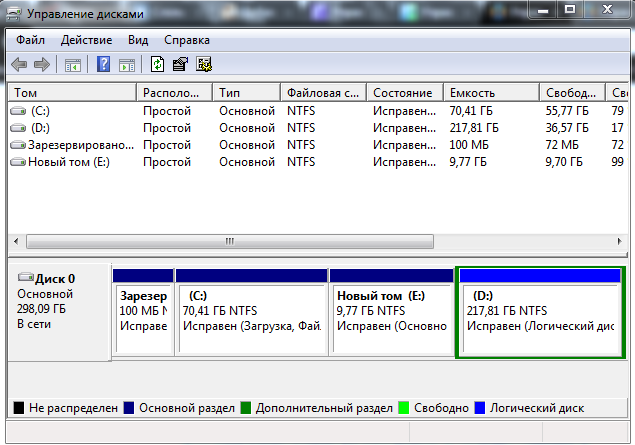
Переходим к четвертому пункту Изменение буквы диска:
1. Заходим в Управление дисками (пуск => diskmgmt.msc );
2. На раздел, в котором вы хотите изменить букву, нажимаем правой клавишей мыши и выбираем
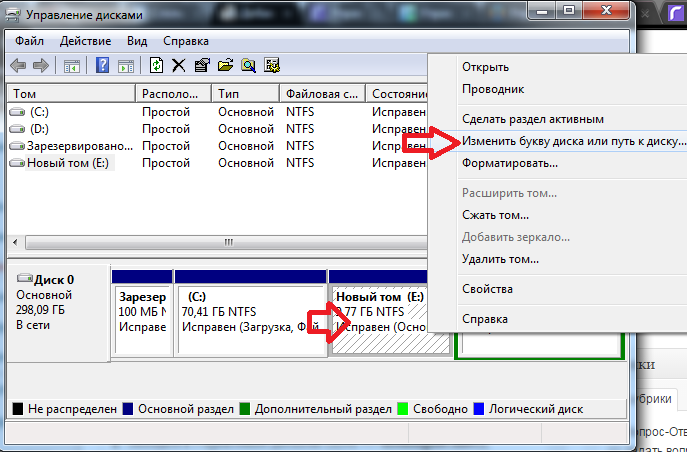
3. В появившемся окне нажимаем Изменить
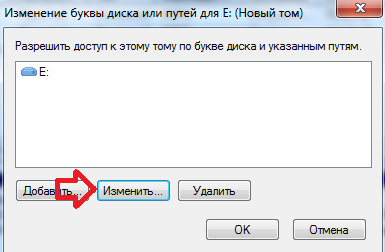
4. Выбираем из списка нужную вам букву, и нажимаем ОК
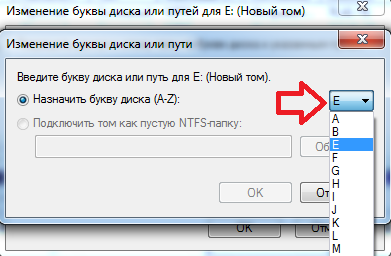
5. Появится окошко предупреждение, что некоторые программы использующие эту букву диска могут перестать работать. Поясню: если вы установили какие-то программы или игры на раздел, то после изменения буквы раздела они могут перестать работать, ведь при установке программы данные записываются в папку, реестр и другие системные папки. Некоторые программы ставятся только в папку, и им не страшна даже переустановка Windows, они будут работать без разницы на каком диске (их называют портативными), а другие после изменения буквы- возможно придется переустановить.
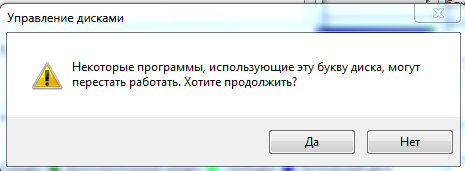
После подтверждения в Управлении дисками изменится буква раздела.

Переходим к пятому пункту Форматирование:
Форматирование - заключается в создании структур доступа к данным, например: структур файловой системы. Во время форматирования все данные раздела теряются! Если форматирование было быстрым, то их еще можно восстановить разными программами, если прошло полное форматирование - это будет сделать очень сложно.
1 способ. В том же управлении дисками нажимаем на раздел правой клавишей мыши => форматировать
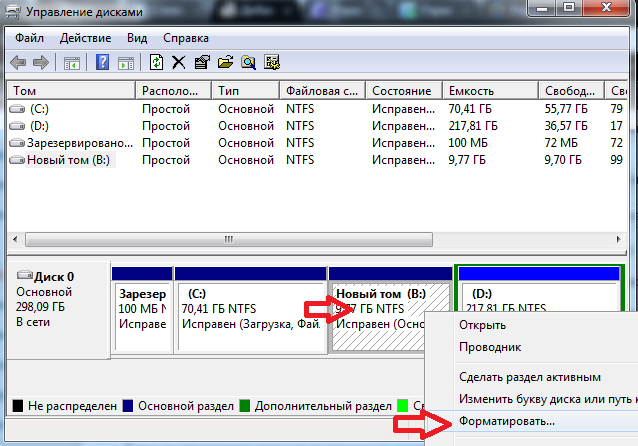
в появившемся окне называем раздел (метка тома), выбираем файловую систему, размер кластера и способ форматирования, нажимаем ОК.
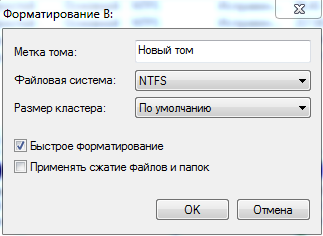
Подтверждаем, что вы не против того, что пропадут все данные с выбранного тома - нажимаем ОК
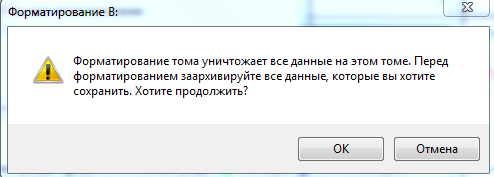
Ждем пару минут, после форматирования на нашем диске будет написано Исправлен
2 способ. Заходим в Мой компьютер (в Windows 7 и выше в Компьютер) => нажимаем на диск который вы хотите отформатировать правой клавишей мыши => форматировать => выбираем нужное (описывал в предыдущем способе) => нажимаем ОК
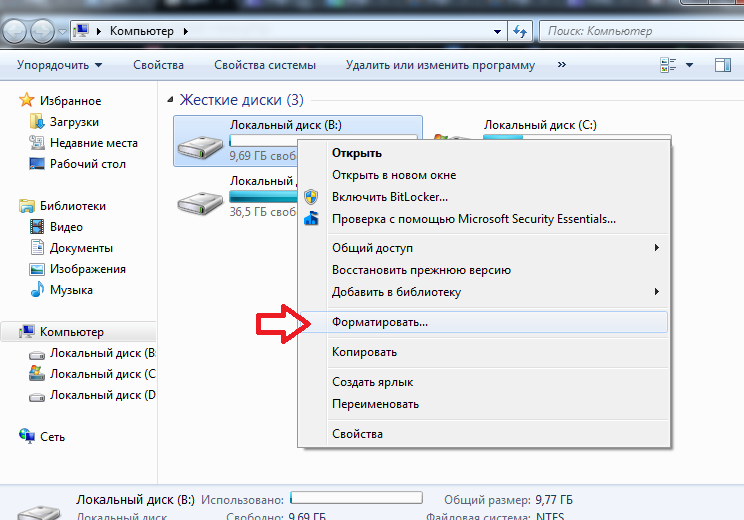
Переходим к шестому пункту Удалить диск:
Только не нужно удалять том Зарезервировано системой - на нем хранятся нужный файлы для загрузки операционной системы Windows, и после его удаления вам придется переустанавливать Windows 🙂 , или играться с Live CD...
1. Заходим в Управление дисками (пуск => diskmgmt.msc );
2. На раздел который нужно удалить - нажимаем правой клавишей мыши => удалить том
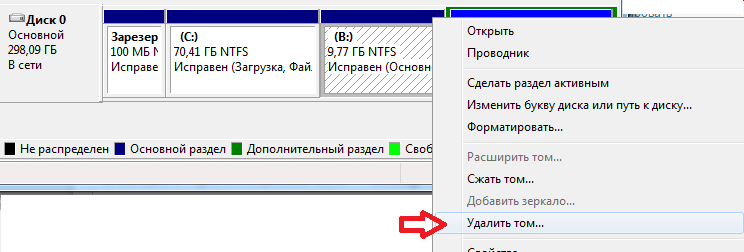
вас предупредят, о том, что все данные с тома будут уничтожены, если вы согласны - жмите Да
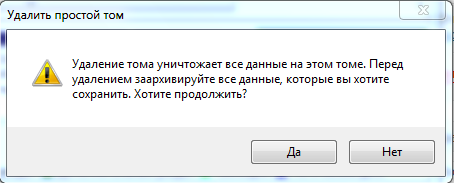
в управлении дисками, у нас появилось не распределенное место таким же размером как был том.
Переходим к седьмому пункту Расширить диск:
Чтобы делать расширение тома с помощью стандартного Управления дисками нужно, чтобы сразу после расширяемого диска было не распределенное место! Если вы хотите расширить том, но после него идет раздел, а потом только не размеченное место - само "расширить том" в меню будет не активно! По этому вам придется или удалять следующий за расширяемым том (потеряв все данные) или .
Будем расширять диск С, у нас после него есть не размеченное пространство.
1. Заходим в Управление дисками (пуск => diskmgmt.msc );
2. Нажимаем на диск С правой клавишей мыши => Расширить том

3. Появиться мастер расширения тома, здесь ничего интересного не написано, просто нажимаем Далее. Нам нужно определиться сколько из не размеченной области вы хотите оставить, и сколько добавить до диска С.
Общий размер тома - сколько всего места на диске С;
Максимальное доступное пространство - сколько всего дискового пространства можно взять для расширения;
Выберите размер выделяемого пространства - вписываем на сколько вы хотите расширить диск С.
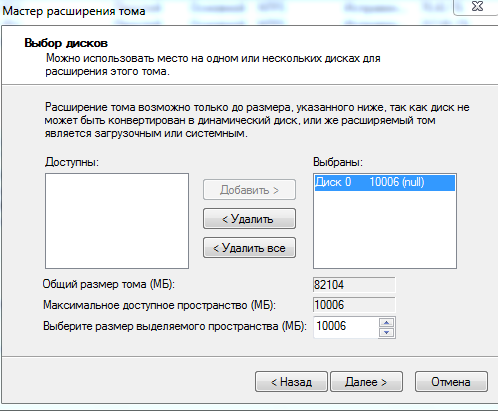
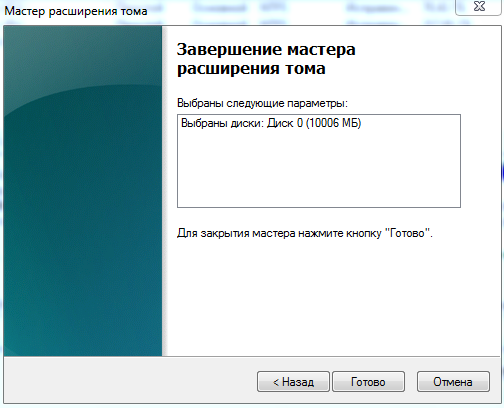
Через доли секунды диск С будет расширен. Ничего сложного 🙂
Переходим к восьмому пункту
Для справки- MBR диск виден любому компьютеру, просто в нем есть несущественные ограничения:
- вы можете создавать только четыре основных раздела;
- максимальный размер тома 2.2 терабайта.
Согласитесь, всего 2 терабайта, как можно так "мало"? 🙂 И всего четыре раздела, ужас просто... Часть новых ноутбуков используют структуру GPT на которых можно создавать 128 разделов, и размер каждого может быть до миллиарда терабайт (в теории до 9.4 ЗБ). Всего-то миллиард терабайт, чуть фильмов накачать для отдыха:).
Данное преобразование возможно только на дополнительном диске, выбрав данное действие на основном вы потеряете всю информацию! По этому проводить преобразование диска с MBR в GPT я буду на виртуальном диске, нажимаем на диск правой клавишей мыши и выбираемся Преобразовать в GPT - диск
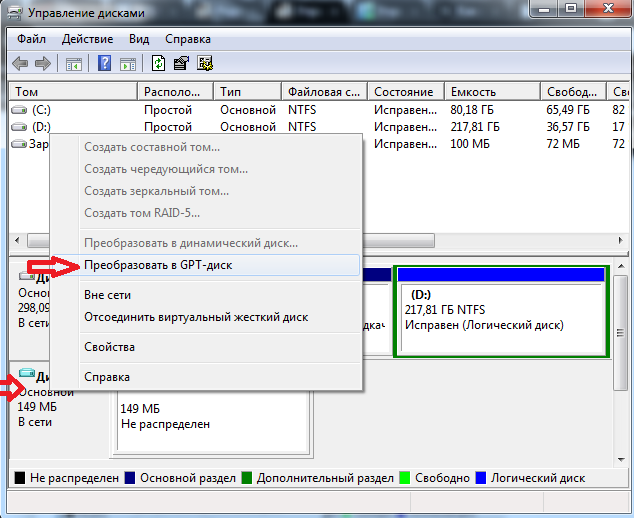
ожидаем пару минут (зависит от размера диска который вы преобразовываете) и смотрим на результат. Чтобы сделать данное действие с основным диском - нужны специальные программы, загрузка с Live CD и полный пофигизм к тому, что все данные с диска пропадут...
Переходим к девятому пункту Создание виртуального жесткого диска:
Использовать виртуальный жесткий диск можно по разному, он с легкостью создается и так же легко демонтируется (отключается), на него можно поставить вторую операционную систему и проводить нужные тестирования, а когда надоест отключить и перенести на другой компьютер.
1. Для создания виртуального жесткого диска - заходим в управление дисками (Win + R в появившемся окне вводим diskmgmt.msc )
2. Выбираем Действие =>
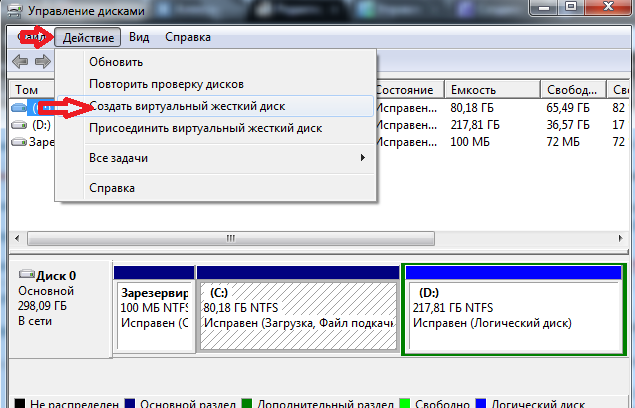
обратите внимание, что в меню есть Присоединить виртуальный жесткий диск , как вы уже поняли вы можете монтировать виртуальный жесткий диск который был использован ранее, или на другом компьютере.
3. Здесь нужно прописать размер создаваемого виртуального диска, и определиться будет он у вас динамический или фиксированный
Динамический - по мере заполнения диска он может расширятся за счет реального диска на котором он находится, но если вы данные удалите - он назад уже не уменьшится.
Фиксированный - вы изначально задаете размер диска который не увеличивается, вы знаете, что у вас есть определенный объем и если он закончился - нужно удалять лишнее.
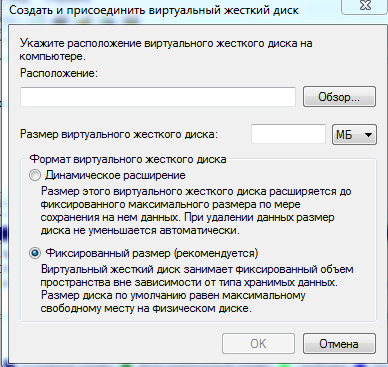
Выбираем Обзор и придумываем ему место нахождения, прописываем ему имя.
![]()
Вписываем Размер виртуального жесткого диска и нажимаем ОК. Вы же уже поняли, что созданный виртуальный диск будет находиться на том диске где вы выберете, с моего примера он будет на диске D:\, если я выберу фиксированный размер, то буду знать, что он занимает не больше определенного ему места, а если динамический то нужно будет заглядывать, чтобы он не съел все свободное место диска D:\.

После того как виртуальный диск создан (Диск 1 на нашем примере) нужно его Инициализировать (нажимаем на появившийся диск правой клавишей мыши => выбираем Инициализировать диск )
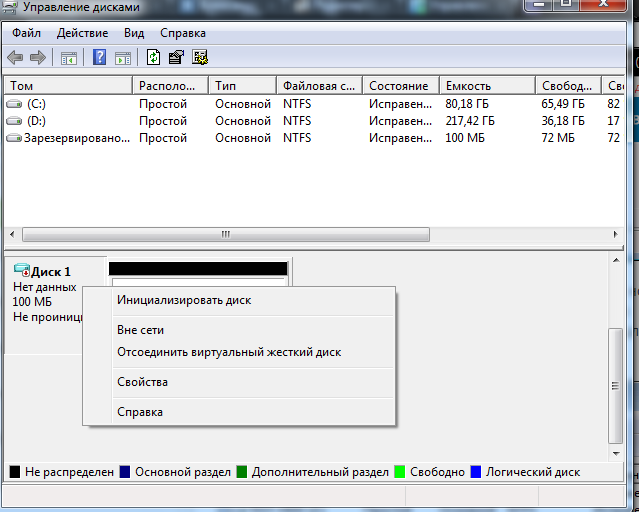
Вам предложит определиться с выбором таблицы MBR или GPT (если у вас диск меньше 2Тб лучше выбрать MBR), нажимаем ОК
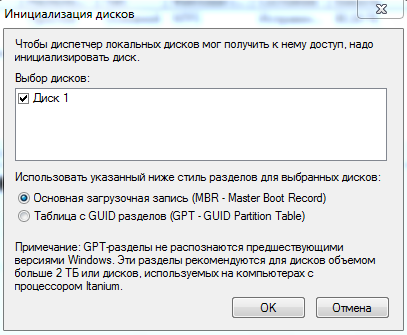
Теперь виртуальный диск станет как обычный, на нем вы сможете создавать тома и проводить те же действия, что и на обычном диске.
Как я уже говорил в начале статьи - есть много утилит для работы с жестким диском, но стандартное Управление дисками позволяет проводить много действий. Можно было написать еще кучу теории, но я сужу по себе, сам не любитель читать энциклопедию, все должно быть кратко, а я и так затянул... Если есть вопросы - пишите комментарии! Удачи вам 🙂
|
Computer FAQ |
Все вопросы | Windows 7 | Windows Vista | Windows XP | Windows 9x/Me | Windows 2000 | Linux, Unix и другие | Интернет и Сети | Игры | Software | Hardware | Цифровое фото | Цифровое видео | Мобильные устройства | |||
Жесткий диск разделен на 2 части (на диск С и D), но на диске С мало места, можно как то её увеличить, но при этом ничего не сносить и не удалять.
Отвечает we ewe:
Через партишн маджик. Меняет размеры разделов и многое другое на запущенной винде
Отвечает Николай Филиппов:
Поскольку вопрос простой, но для вас тем не менее это проблема, то я посоветую просто переместить часть файлов на диск D. По моему это будет наиболее приемлемый и безболезненный для вас вариант. И при установке игрушек выбирайте этот же диск.
Отвечает Polshinskii Dmitrii:
Скачай из инета делилку EASEUS Partition Master 6.0 или любую другую версию, установи включи. Ввверху рамки появятся твои разделы диска, мышкой раздвинь нужный раздел и все. Перезагрузи. Дальше комп все сделает сам.
Отвечает Vladimir Konoplyannick:
Удалите ТОЧКИ ВОССТАНОВЛЕНИЯ СИСТЕМЫ, кроме ПОСЛЕДНЕЙ - они очень много занимают места. И будет вам счастье.
Отвечает 1:
Используй программы Partition Magic 6 и выше или Акронис.
Отвечает Яновский Ю. В.:
Обычно пользуюсь программой Partition Magic, но сначала желательно выполнить проверку дисков на ошибки.
Отвечает Виктор:
Качай программу EASEUS Partition Masner 6.1.1 Home Edition,регистрируйся и делай со своим хардом что хочешь.
Отвечает Abubakar Sambiev:
1. Убрать мусор из папок windows\\temp и documents and settings\\имя
пользователя\\local settings\\temp.
2. Перенести документы на диск Д (Мои документы -> Свойства -> Папка
назначения -> укажите имя папки на диске Д -> Переместить.
3. Переместить файл подкачки на диск Д (Мой компьютер -> Свойства ->
дополнительно -> Быстродействие -> параметры -> дополнительно ->
виртуальная память -> изменить). Для диска С -> без файла подкачки ->
задать. Для диска Д -> нужный размер -> задать.
4. некоторые пользователи хранят много информации (иногда всю) на рабочем столе, а это тоже диск С. Перебросьте ее в Мои документы.
Расскажем о процессе смены пути автоматической установки программ с системного диска на любой другой, например, с "C:\Program Files" на "D:\Установленные программы". Данный способ работает в Windows XP , и .
При разбивке жесткого диска часто те, кто проводят эту программную операцию, забывают о том, что времена малотребовательной Windows ХР, минималистичных программ и казуальных игр давно ушли в прошлое. , и , профессиональные программные пакеты и ресурсоемкие масштабные игры от именитых разработчиков требуют места на системном диска куда больше, нежели каких-то 3-5 Гб, которых еще несколько лет назад было вполне достаточно для полноценной работы с ПК.
Основательно решить эту проблему можно путем новой переразбивки жесткого диска - нужно урвать определенное количество гигабайт от несистемных разделов диска и передать их системному. Но это серьезная операция, требующая определённых навыков в работе, и вряд ли всем пользователям под силу сделать это самостоятельно. Более того, при неумелой переразбивке диска установленная операционная система может слететь и настанет необходимость в ее установке заново. Так что такую процедуру лучше доверить опытным пользователям.
Но если системный диск компьютера уже переполнен, самостоятельно решить эту проблему можно, попросту устанавливая игры и программы на другой диск - несистемный, где имеется вдоволь пространства. Поскольку все программы и игры по умолчанию устанавливаются на диск C, как правило, в папку "Program Files", сменить ее на папку, расположенную на несистемном диске, можно, выбрав другой, соответствующий путь в процессе инсталляции - например, "D:\Установленные программы\Папка установки конкретной программы". А чтобы каждый раз при установке очередной программы или игры вручную не прописывать свой путь установки, каталог автоматической инсталляции можно изменить - к примеру, с диска С на диск D.
Чтобы сменить путь автоматической установки программ и игр потребуется внести в реестр Windows кое-какие изменения.
Чтобы попасть в редактор системного реестра необходимо в поисковую строку ввести "regedit" и перейти в редактор реестра. В Windows ХР нужно выбрать команду "Выполнить" из меню "Пуск" и ввести "regedit" в ее поле.
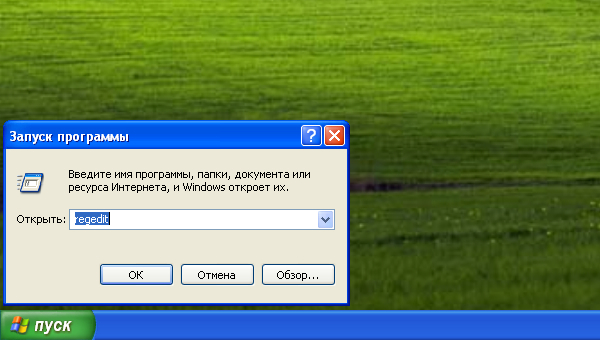
Пользователи могут воспользоваться поиском, появляющимся при наведении указателя мышки на углы правой стороны экрана, и ввести "regedit" в поле поисковой формы.
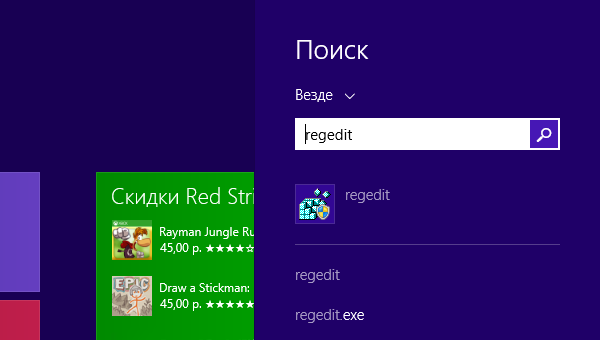
Откроется окно системного редактора, и здесь, в массе каталогов необходимо отыскать нужный, чтобы внести запланированные настройки. Идем по такому пути:
"HKEY_LOCAL_MACHINE" - "SOFTWARE" - "Microsoft" - "Windows" - "CurrentVersion"
Нужный каталог найден, далее необходимо в правой части редактора реестра двойным кликом открыть параметр "ProgramFilesDir" или "ProgramFilesDir (x86)" - это и есть запись для автоматической установки программ и игр на тот или иной диск компьютера. И в большинстве случаев по умолчанию здесь стоит классический вариант значения - "C:\Program Files".
Прежде чем установить новое значение для автоматической установки программ и игр на несистемный диск, необходимо на этом диске создать отдельную папку, которая будет эдаким аналогом "Program Files". Ее не обязательно называть "Program Files 2", это может быть любое название, лишь бы никто посторонний, у которого есть доступ к компьютеру, не подумал, что там хранятся ненужные файлы и не удалил эту папку.
Итак, если папка для установки программ и игр на несистемный диск уже создана, осталось только изменить значение параметра "ProgramFilesDir". Нужно убрать существующий вариант - "C:\Program Files" - и ввести новый, например, "D:\Установленные программы". Сделанные изменения, естественно, нужно сохранить - жмите "ОК".




