Открыть php ini. Подключение PHP к Apache2.2. Использование разных наборов настроек PHP
Дистрибутив Apache2.2.2 с в виде инсталлятора с именем apache_2.2.2-win32-x86-no_ssl.msi. Вы сможете найти его по адресу www.sai.msu.su/apache/dist/httpd/binaries/win32/
Запустите загруженный инсталлятор на выполнение. Когда установщик спросит Вас о том, куда установить Apache укажите ему директорию c:/Apache2.2
Примечание
Все дальнейшие инструкции будут основываться на предположении, что Apache устанавливается именно в каталог c:/Apache2.2. Если Вы устанавливаете Apache в другой каталог, то Вы должны соответствующим образом адаптировать инструкции к своей ситуации.
Установка Apache из инсталлятора достаточно прозрачна и не вызывает особых трудностей, вследствие чего не рационально приводить ее полное описание в данной статье. Приведем лишь одно диалоговое окно, которые пользователю требуется заполнить в процессе установки. Это окно выбора имени сервера. В поля «Network Domain» и «ServerName» запишите имя сервера, на работу с которым Apache будет настроен по умолчанию.
Примечание
Данная инструкция описывает установку сервера Apache в предположении, что он будет использоваться только для локального тестирования сайтов и не будет работать в сетях Интранет и Интернет. Для работы сервера в сетях Интранет и Интернет Вы должны ввести реальное доменное имя, которые будет использоваться сервером.
Если процесс установки прошел корректно, то по ее завершению Apache2.2 у Вас уже должен быть запущен в качестве службы. Чтобы проверить так ли это откройте список служб Windows («Пуск» | «Панель управления» | «Администрирование» | «Службы» ) и найди в нем строку Apache2.2. (или Apache2). Состояние службы: работает или нет отображается в третьем столбце.
Если Вы не можете найти в списке служб строчку Apache2.2, то вероятно в процессе установки произошел сбой и Apache не установился в качестве службы. В этом случае, Вам необходимо установить Apache, в качестве службы самостоятельно. Для выполнения этого понадобится программа с консолью, например FAR, WindowsCommander, TotalCommander и т.п.
Откройте программу с консолью, перейдите в каталог c:/Apache2.2/bin и выполните команду:
C:/Apache2.2/bin/httpd.exe -k install
В ответ Вам должно быть выдано сообщение «The Apache2 service is successfully installed» . Внешний вид консольного окна приведен на рисунке.
Первый запуск
Управление Apache-ем (пуск, остановка, перезапуск) осуществляется либо через графический интерфейс управления службами Windows, либо в консоли выполнением файла httpd.exe с определенными ключами.
Управление службами Windows осуществляется через контекстное меню, открываемое по нажатию правой кнопки мыши на имени службы. Если Apache еще не запущен, то выполните команду «Пуск» из контекстного меню.

Если Вам нравится работать в консоли то для управления Apache используются ключи, приведенные ниже.
Команды управления Apache через консоль
Httpd.exe -k start (Запуск службы)
httpd.exe -k stop (Остановка службы)
httpd.exe -k restart (Перезапуск)

По умолчанию, корневой директорией сервера установлена директория c:/Apache2.2/htdocs . Именно в ней расположен файл index.html отображаемый по имени localhost. За определение корневой директории сайта отвечает директива DocumentRoot в файле c:/Apache2.2/conf/httpd.conf .
DocumentRoot "C:/Apache2.2/htdocs"
Вы можете изменить ее и сделать другой каталог корневой директорией сервера.
Однако, перед тем как делать это следует провести минимальную настройку конфигурационного файла httpd.conf. По умолчанию, Apache настроен так, чтобы запретить любой доступ к директориям сайтов и разрешения должны быть установлены явно для каждой директории, как это сделано для директории C:/Apache2.2/htdocs. Если же Вы перенесете корневую директорию сервера в другой каталог, не настроив соответствующие разрешения, то в ответ Вам будет выдана ошибка 403 Forbidden и страница, изображенная на рисунке.

Поэтому, если вы НЕ собираетесь использовать Ваш новейший Apache для предоставления услуг хостинга в Интернете или в локальной сети, то следует сразу же снять установленную по умолчанию защиту.
Найдите в файле С:/Apache2.2/conf/httpd.conf строки:
Options FollowSymLinks
AllowOverride None
Order deny,allow
Deny from all
Satisfy all
Обратите внимание на строку Deny from all .
Она запрещает всякий доступ к директориям, в том числе и к директориям виртуальных хостов. При попытке обращения к ним Apache ответит ошибкой 403 Forbidden. Противовесом ей является директива «Allow from all». Установка этой директивы отменяет действие директивы «Deny from all».
Можно устанавливать директиву Allow from all для каждой директории и для каждого виртуального хоста, но можно поступить проще и убрать (или закомментировать) директиву «Deny from all» из контейнера.
Options FollowSymLinks
AllowOverride None
Order deny,allow
# Deny from all
Satisfy all
После выполнения этих нехитрых действий перезапустите Apache. Как это сделать описывается выше.
Установка PHP
Cовременный web-сервер уже немыслим без поддержки динамически-генерируемых страниц. В России лидером среди технологий создания динамических страниц и web-приложений является технология PHP. Ниже будет рассмотрен процесс подключения PHP на примере версии 5.3.5. Если у Вас уже установлена эта версия PHP, то можете сразу переходить к разделу «Подключение PHP к Apache2.2.2».
Дистрибутив с PHP Вы можете загрузить с нашего сайта по адресу . По ссылке можно также ознакомиться с правилами выбора дистрибутива и почему мы взяли на себя смелось предложить скачать дистрибутив с нашего сайта, а не с официального php.net. При загрузке дистрибутива, представленного по ссылке, предполагается, что вы будете устанавливать PHP в качестве модуля.
Распакуйте zip-архив с php в директорию c:/php-5.3.5. На этом установка PHP завершена. Дальнейшие действия будут касаться настройки связки PHP+Apache и конфигурирования самого PHP.
Примечание
Все дальнейшие инструкции будут основываться на предположении, что Вы используете php-5.3.5, который установлен в каталог c:/php-5.3.5. Если у Вас другая версия PHP или Вы устанавливаете php в другой каталог, то Вы должны соответствующим образом адаптировать приводимые инструкции к своей ситуации.
Подключение PHP к Apache2.2.2
Проблемы с подключением PHP к Apache2.2
Если Вы попытаетесь подключить штатный модуль php5apache2.dll к Apache2.2.2, то Вас ожидает неудача. Apache не захочет запускаться, выдавая сообщение, изображенное на рисунке.

А в журналах системы и приложений появятся следующие сообщения
The Apache service named reported the following error:
>>> httpd.exe: Syntax error on line 115 of C:/Apache2.2/conf/httpd.conf:
Cannot load C:/php-5.3.5/php5apache2.dll into server: \xcd\xe5 \xed\xe0\xe9
\xe4\xe5\xed \xf3\xea\xe0\xe7\xe0\xed\xed\xfb\xe9 \xec\xee\xe4\xf3\xeb\xfc.
Библиотека php5apache2.dll предназначена для Apache 2.0.X, для Apache 2.2.X необходимо поключать библиотеку php5apache2_2.dll (она находится рядом с php5apache2.dll в дистрибутиве).
Конфигурирование httpd.conf для подключения PHP
Для подключения php, в качестве модуля, необходимо добавить всего 3 инструкции в файл httpd.conf
Инструкции для подключения PHP в httpd.conf
LoadModule php5_module c:/php-5.3.5/php5apache2_2.dll
AddType application/x-httpd-php phtml php
PHPIniDir "c:/php-5.3.5/"
Эти строки следует поместить в примерно в середину файла httpd.conf, например, сразу после директив LoadModule. Конкретное расположение этих директив не имеет принципиального значения, однако нельзя помещать их в начале, а также и в самом конце файла httpd.conf.
- Первая строка загружает модуль PHP, реализованный в библиотеке php5apache2_2.dll
- Вторая строка устанавливает соответствие между файлами с расширением php и mime-типом application/x-httpd-php, который обрабатывается модулем PHP.
- Третья строка позволяет явно указать расположением конфигурационного файла php.ini.
Примечание
Директивы PHPIniDir сильно не хватало в Apache1.3, так как часто возникала путаница в настройке php при наличии нескольких копий файла php.ini, либо при размещении его в неподходящей директории.
Следующим шагом необходимо создать конфигурационный файл для PHP. В httpd.conf в директиве PHPIniDir местом расположения конфигурационного файла php была указана директория c:/php-5.3.5. Сам конфигурационный файл должен называться php.ini
В директории c:/php-5.3.5 находятся несколько шаблонов конфигурационных файлов. В качестве основы возьмем файл c:/php-5.3.5/php.ini-recommended и переименуем его в php.ini . Таким образом, конфигурационный файл PHP (php.ini) будет располагаться в директории c:/php-5.3.5 и именно в него должны вносится все изменения конфигурации PHP.
После внесения изменений в httpd.conf и создания файла php.ini перезагрузите Apache.
Создайте тестовый php-скрипт под именем phpinfo.php, выполняющий одноименную функцию и сохраните его в директорию c:/Apache2.2/htdocs .
Скрипт phpinfo.php
echo phpinfo ();
// Обратите внимание, что использован полный синтаксис записи
// php-скрипта. ?>
Примечание
В тестовом скрипте phpinfo.php для определения PHP-скрипта использован полный синтаксис. В дистрибутивах PHP последних версий синтаксис короткой записи по умолчанию отключен. За включение режима короткой записи отвечает директива short_open_tag в файле php.ini. Ее нужно установить в значение On .
Теперь обратитесь к данному скрипту через браузер введя в адресной строке http://localhost/phpinfo.php . В ответ Вам должны быть отображены широко известные фиолетовые страницы, отображающие настройки php и его расширений.

Если отчет функции phpinfo() в виде "фиолетовых таблиц" отобразилися - значит php успешно выполняется Apache-ем.
Возможные ошибки
Apache загружается, но вместо "фиолетовых таблиц" открывается пустая страница.
Проверьте: тестовый скрипт записан в через полный синтаксис или через сокращенный? Т.е.:
Должно быть записано
echo
phpinfo
();
?>
вместо
echo
phpinfo
();
?>
А сегодня мы поговорим об установке PHP . Как и в случае с Apache здесь нет ничего сложного. Если вы первый раз занимаетестьустановкой и настройкой PHP на локальной машине, то вам будет полезно прочитать это руководство с картинками. Если вы уже матерый зубр в этих делах, то можете смело пропустить эту заметку.
Итак, если вы читаете этот пост, то либо вы первый раз устанавливаете PHP, либо у вас возникли вопросы/проблемы в процессе установки или настройки PHP. Я постараюсь как можно подробнее описать этот процесс.
Для начала нам нужен дистрибутив с самой свежей версией PHP. Его можно скачать с официального сайта – www.php.net (9.5 Mb).
Скачиваем дистрибутив на компьютер, выбирая зеркало, которое географически наиболее ближе к вам находиться
Извлекаем содержимое архива в папку C:/php5 . Опять же, если вы первый раз устанавливаете связку Apache -PHP- MySQL рекомендую устанавливать по указанным мной путям.
Итак, в C:/php5 у вас должно находиться следующее:
Установка PHP завершена, теперь займемся его настройкой.
Переименуйте файл php.ini-recommended в php.ini :
- выбираем файл
- нажимаем F2
- удаляем -recommended
- нажимаем Enter.
Теперь откроем файл в блокноте и займемся настройкой PHP . Файл содержит в себе довольно большое количество настроек PHP, но нам они сейчас не нужны. Мы займемся лишь базовой настройкой, которая позволит нам запустить PHP на локальной машине.
Немного о формате описания в файле настроек
Символ ‘;’ означает, что строки закоментированы (они не будут учитываться). Например:
; ignore_user_abort = On
Как вы могли заметить настройки поделены на группы, для удобства поиска по файлу. Например, настройки управления ограничением ресурсов:
;;;;;;;;;;;;;;;;;;;;;;
; Resource Limits ;
;;;;;;;;;;;;;;;;;;;;;;max_execution_time = 30 ; Maximum execution time of each script, in seconds (Максимальное время выполнения скрипта).
max_input_time = 60 ; Maximum amount of time each script may spend parsing request data
;max_input_nesting_level = 64 ; Maximum input variable nesting level
memory_limit = 128M ; Maximum amount of memory a script may consume (128MB) (Максимальное количество выделяемой для скрипта памяти).
Формат описания параметров и их значений:
имя_переменной = ее_значение
Настройка модулей PHP.
Найдите секцию Dynamic Extensions (динамические расширения). Там представлен довольно большой список модулей для PHP:
;extension=php_bz2.dll
;extension=php_curl.dll
;extension=php_dba.dll
;extension=php_dbase.dll
;extension=php_exif.dll
;extension=php_fdf.dll
;extension=php_gd2.dll
;extension=php_gettext.dll
;extension=php_gmp.dll
;extension=php_ifx.dll
;extension=php_imap.dll
;extension=php_interbase.dll
;extension=php_ldap.dll
;extension=php_mbstring.dll
;extension=php_mcrypt.dll
;extension=php_mhash.dll
;extension=php_ming.dll
;extension=php_msql.dll
;extension=php_mssql.dll
;extension=php_mysql.dll
;extension=php_mysqli.dll
;extension=php_oci8.dll
;extension=php_openssl.dll
;extension=php_pdo.dll
;extension=php_pdo_mssql.dll
;extension=php_pdo_mysql.dll
;extension=php_pdo_oci.dll
;extension=php_pdo_oci8.dll
;extension=php_pdo_odbc.dll
;extension=php_pdo_pgsql.dll
;extension=php_pgsql.dll
;extension=php_pspell.dll
;extension=php_shmop.dll
;extension=php_snmp.dll
;extension=php_soap.dll
;extension=php_sockets.dll
;extension=php_sqlite.dll
;extension=php_sybase_ct.dll
;extension=php_tidy.dll
;extension=php_xmlrpc.dll
;extension=php_xsl.dll
При подключении каждого модуля, он занимает определенное количество операционной памяти. Для работы мы подключим только те модули, которые нам точно понадобятся, а остальные, можно будет подключить по мере необходимости.
Для того чтобы подключить модуль нужно удалить перед строкой символ ‘;’. Тем самым мы раскомментируем строку и модуль будет использоваться.
Давайте подключим расширение PHP для работы с графикой – php_gd2.dll (оно нам понадобиться в будущем).
Для того, чтобы PHP смог найти, где лежат расширения, укажем путь к ним. Добавьте следующую строку до или после подключения расширений. В итоге у вас должно получиться следующее:
;;;;;;;;;;;;;;;;;;;;;;
; Dynamic Extensions ;
;;;;;;;;;;;;;;;;;;;;;;
;
; If you wish to have an extension loaded automatically, use the following
; syntax:
;
; extension=modulename.extension
;
; For example, on Windows:
;
; extension=msql.dll
;
; … or under UNIX:
;
; extension=msql.so
;
; Note that it should be the name of the module only; no directory information
; needs to go here. Specify the location of the extension with the
; extension_dir directive above.; Windows Extensions
; Note that ODBC support is built in, so no dll is needed for it.
; Note that many DLL files are located in the extensions/ (PHP 4) ext/ (PHP 5)
; extension folders as well as the separate PECL DLL download (PHP 5).
; Be sure to appropriately set the extension_dir directive.extension_dir=”C:/php5/ext”
;extension=php_bz2.dll
;extension=php_curl.dll
;extension=php_dba.dll
;extension=php_dbase.dll
;extension=php_exif.dll
;extension=php_fdf.dll
extension=php_gd2.dll
;extension=php_gettext.dll
;extension=php_gmp.dll
;extension=php_ifx.dll
;extension=php_imap.dll
;extension=php_interbase.dll
;extension=php_ldap.dll
;extension=php_mbstring.dll
;extension=php_mcrypt.dll
;extension=php_mhash.dll
;extension=php_mime_magic.dll
;extension=php_ming.dll
;extension=php_msql.dll
;extension=php_mssql.dll
;extension=php_mysql.dll
;extension=php_mysqli.dll
;extension=php_oci8.dll
;extension=php_openssl.dll
;extension=php_pdo.dll
;extension=php_pdo_firebird.dll
;extension=php_pdo_mssql.dll
;extension=php_pdo_mysql.dll
;extension=php_pdo_oci.dll
;extension=php_pdo_oci8.dll
;extension=php_pdo_odbc.dll
;extension=php_pdo_pgsql.dll
;extension=php_pdo_sqlite.dll
;extension=php_pgsql.dll
;extension=php_pspell.dll
;extension=php_shmop.dll
;extension=php_snmp.dll
;extension=php_soap.dll
;extension=php_sockets.dll
;extension=php_sqlite.dll
;extension=php_sybase_ct.dll
;extension=php_tidy.dll
;extension=php_xmlrpc.dll
;extension=php_xsl.dll
;extension=php_zip.dll
Сохраняем сделанные нами изменения. Чтобы сделанные нами настройки применились необходимо перезагрузить Apache .
Установка и настройка PHP завершена!
Как видите – ничего сложного. Если в процессе работы вам понадобятся другие расширения, просто раскомментируйте строку, с нужным вам расширением (аналогично с php_gd2.dll ) и перезагрузите Apache .
В следующем посте, я расскажу как заставить работать PHP и Apache в связке.
Прямая ссылка: php-5.3.10-Win32-VC9-x86.zip
Заодно скачайте сразу и документацию на русском языке в формате.chm, она вам понадобится при изучении и работе: php_enhanced_ru.chm
Распакуйте архив в желаемый каталог (изначально предлагается "C:\php"). Откройте конфигурационный файл содержащий рекомендуемые настройки - "php.ini-development" (находящийся в корне дистрибутива), переименуйте его в php.ini и произведите следующие изменения.
Редакция php.ini:
- Найдите строку:
post_max_size = 8M
Увеличьте до 16 Мбайт максимальный размер данных принимаемых методом POST, изменив ее на:
post_max_size = 16M - Найдите строку:
;include_path = ".;c:\php\includes"
Раскомментируйте ее, убрав перед строкой символ точки с запятой.
(Внимание исключение! Обратные косые черты при указании пути):
include_path = ".;c:\php\includes"
Создайте пустой каталог "C:\php\includes", для хранения подключаемых классов. - Найдите строку:
extension_dir = "./"
Установите значением данной директивы путь к папке с расширениями:
extension_dir = "C:/php/ext" - Найдите строку:
;upload_tmp_dir =
Раскомментируйте ее и укажите в значении следующий путь:
upload_tmp_dir = "C:/php/upload"
Создайте пустую папку "C:\php\upload", для хранения временных файлов загружаемых через HTTP. - Найдите строку:
upload_max_filesize = 2M
Увеличьте максимально допустимый размер загружаемых файлов до 16 Мбайт:
upload_max_filesize = 16M - Подключите, расскомментировав, данные библиотеки расширений:
extension=php_bz2.dll
extension=php_curl.dll
extension=php_gd2.dll
extension=php_mbstring.dll
extension=php_mysql.dll
extension=php_mysqli.dll - Найдите строку:
;date.timezone =
Раскомментируйте и установите значением часовой пояс вашего местоположения (список часовых поясов можно найти в документации):
date.timezone = "Europe/Moscow" - Найдите строку:
;session.save_path = "/tmp"
Раскомментируйте и установите значением данной директивы такой путь:
session.save_path = "C:/php/tmp"
Создайте пустую папку "C:\php\tmp" для хранения временных файлов сессий.
Далее необходимо добавить каталог с установленным PHP интерпретатором в PATH операционной системы. Для чего пройдите по пути "Start" ("Пуск") -> "Control Panel" ("Панель управления") -> "System" ("Система"), откройте вкладку "Advanced" ("Дополнительно"), нажмите кнопку "Environment Variables" ("Переменные среды"), в разделе "System Variables" ("Системные переменные") сделайте двойной щелчок на строке "Path", добавьте в поле "Variable Value" ("Значение переменной"), к тому что там уже существует, путь к каталогу с установленным PHP, например, "C:\php" (без кавычек). Обратите внимание на то что символ точки с запятой разделяет пути. Чтобы внесенные изменения вступили в силу, перезагрузите операционную систему.
Пример строки Path:
%SystemRoot%\system32;%SystemRoot%;%SystemRoot%\System32\Wbem;C:\php;C:\Program Files\MySQL\MySQL Server 5.5\bin
Установка и настройка PHP интерпретатора – завершена.
Описание подключаемых библиотек:
php_bz2.dll – С помощью данного расширения PHP сможет создавать и распаковывать архивы в формате bzip2.
php_curl.dll – Очень важная и нужная библиотека, позволяющая соединяться и работать с серверами, с помощью огромного количества интернет-протоколов.
php_gd2.dll – Ещё одна незаменимая библиотека, позволяющая работать с графикой. Вы думали на PHP можно только HTML странички генерировать? А вот и нет! С помощью PHP можно почти всё, в том числе и рисовать.
php_mbstring.dll – Библиотека содержит функции для работы с много-байтными кодировками, к которым относятся кодировки восточных языков (японский, китайский, корейский), Юникод (UTF-8) и другие.
php_mysql.dll – Имя библиотеки говорит само за себя - она необходима для работы с сервером MySQL.
php_mysqli.dll – Данная библиотека является расширением предыдущей и содержит дополнительные функции PHP для работы с сервером MySQL версии 4.1.3 и выше.
Данных библиотек должно хватить для полноценной работы PHP. Со временем, если появится такая необходимость, вы сможете подключить дополнительные библиотеки, но не стоит подключать их все сразу с мыслью, что кашу маслом не испортишь, в данном случае излишнее количество подключенных библиотек может заметно замедлить работу PHP.
| « |
PHP - это один из самых популярных языков программирования для создания сайтов и веб-приложений. На нем разработано множество готовых систем управления контентом для блогов, сайтов фирм или даже интернет-магазинов. Несмотря на то что у этого языка есть свои недостатки, он достаточно прост в освоении и поэтому очень часто используется для разработки новых сайтов.
Интерпретатор php может поставляться в виде модуля для Apache, выполнять скрипты из командной строки или в виде отдельного сервиса php-fpm. Эти сервисы отличаются своими возможностями, и предназначением, но для любого вида интерпретатора нужно задать базовые настройки, например, рабочая папка, включенные расширения, отображение ошибок и так далее. Все эти настройки задаются через файл php.ini. В этой инструкции мы рассмотрим как выполняется настройка файла php.ini в операционных системах Linux, хотя все информация подойдет и для Windows.
Если у вас еще не установлен интерпретатор языка программирования php, то вы можете ознакомиться со статьей .
Для каждой версии интерпретатора конфигурационный файл php.ini находится в отдельной папке. Но все конфигурационные файлы находятся в папке /etc/php, например, /etc/php5:
Папка conf.d содержит общие настройки для различных расширений и модулей, они не будут нас сейчас интересовать. Более интересны следующие три папки - apache, cli и fpm. В них содержатся конфигурационные файлы php.ini для каждого из этих интерпретаторов.
Если вы собираетесь использовать несколько из этих интерпретаторов, то вам придется указывать настройки для каждого из них отдельно. Вы можете убедиться, что в каждой из папок лежит файл php.ini.
Что касается синтаксиса файла, то он разделен на секции, сначала идет секция настройки php, которая разделена на подсекции в зависимости от типа настроек, дальше идут секции настройки разных модулей. Синтаксис самих настроек очень прост, он соответствует привычному синтаксису ini файлов. Строка начинается с имени настройки, затем следует знак равно, а за ним значение:
имя_настройки = значение_параметра
Символами обозначается имя секции, например, , а символ; означает комментарий, он и все символы после него не читаются интерпретатором. А теперь рассмотрим как выполняется настройка php.ini и переберем самые важные параметры.
Настройка файла php.ini
Для удобства ориентирования мы разобьем все параметры по категориях в зависимости от их назначения. Вам будет достаточно найти нужный параметр и изменить его значение. А теперь откройте файл настроек php, например, для модуля apache и перейдем к настройке. Чтобы избежать ошибок не добавляйте новые строки, а ищите уже существующие и изменяйте значения на нужные:
sudo gedit /etc/php5/apache/php.ini
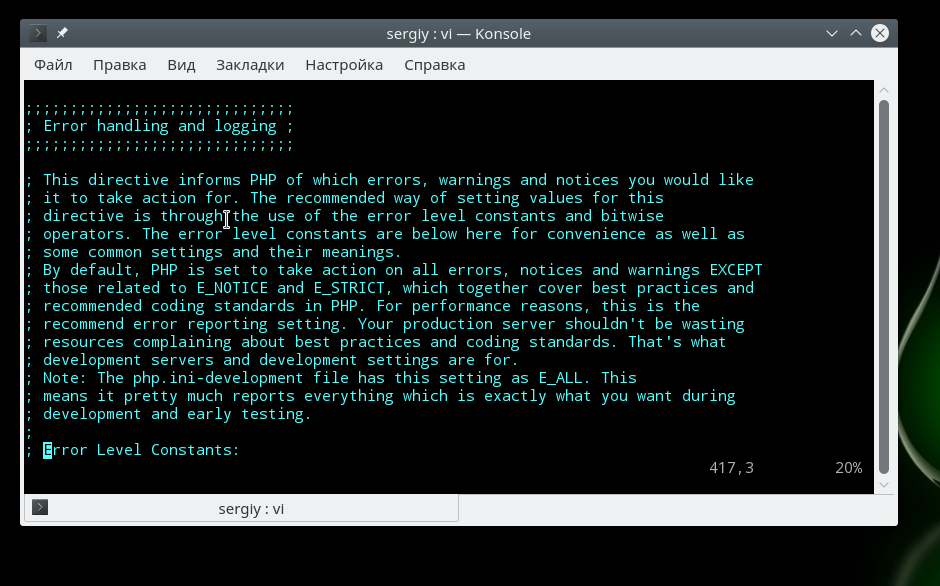
Сначала идет немного информации о самом файле в виде комментариев, затем интересующие нас настройки.
Вывод ошибок в php
Настройка php 7 обычно начинается с конфигурации вывода ошибок. Все настройки вывода ошибок находятся в разделе Error handling and logging. По умолчанию вывод ошибок на экран во время выполнения скрипта отключен. Это сделано для того, чтобы пользователи не смогли увидеть ничего лишнего. Вместо этого, все ошибки записываются в лог файл. Если вы используете php на домашнем компьютере, то такие меры не нужны и вы можете сразу выводить все на экран:
display_errors=off

Замените off на on. В php используются различные типы ошибок, например, критические, предупреждения, ошибки синтаксиса, с помощью строки error_reporting вы можете включить вывод только определенных типов ошибок:
error_reporting = E_ALL & ~E_DEPRECATED
Если нужно объединить несколько типов ошибок, то используйте символ &, а для отключения отображения поставьте перед типом знак ~. Приведенный выше пример отображает все ошибки (E_ALL), кроме сообщений об устаревших функциях (E_DEPRECATED). Вы можете отключить все типы использовав 0:
error_reporting = 0
Включите запись ошибок php в лог файл, если не выводите их на экран:
Чтобы не засорять лог однотипными сообщениями можно игнорировать повторяющиеся ошибки в пределах одного исполнения:
ignore_repeated_errors = On
Ограничения ресурсов

Если бы скрипты php никак не ограничивались в ресурсах, то они запросто могли бы перегрузить сервер и не дать ему нормально работать. Поэтому, по умолчанию php устанавливает жесткие ограничения, но, возможно, вам нужно будет их немного ослабить.
По умолчанию максимальное время выполнения скрипта - 30 секунд, сделаем минуту:
max_execution_time = 30
Если указать 0, то скрипт может выполняться бесконечно. Вы также можете ограничить время, на протяжении которого скрипт будет загружать данные, 60 секунд:
max_input_time=60
Максимальное количество переменных в GET и POST:
max_input_vars = 1000
Следующий параметр задает максимальное количество памяти, которую может использовать один скрипт во время своего выполнения, в мегабайтах:
memory_limit = 128M
Максимальный размер данных, передаваемых в POST запросе тоже ограничивается, размер по умолчанию - 8 Мегабайт:
post_max_size = 8M
Вы можете ограничить область действия php в системе с помощью опции openbase_dir, она указывает папку, выше которой скрипт не может получить доступ к файловой системе:
open_basedir = /var/www/
С помощью директив disable_functions и disable_classes вы можете отключить использование в скриптах определенных функций или классов, например, это может быть полезно для веб-хостингов. В этом примере мы отключаем использование функции ini_set, которая позволяет менять настройки php из скрипта:
disable_functions = ini_set
Директории по умолчанию

Файл настройки php.ini позволяет указать пути в файловой системе по умолчанию для различных действий. Вы можете задать папки где система будет искать скрипты, если вы попытаетесь подключить их с помощью инструкции include:
include_path = ".:/usr/share/php5:/usr/share/php5/PEAR"
Папка с модулями php:
extension_dir="./"
Папка для записи временных файлов:
sys_temp_dir = "/tmp"

Для того чтобы пользователи могли загружать свои файлы на сервер, например, фото, нужно включить эту функцию в php:
file_uploads = On
Максимальный размер загружаемого файла:
upload_max_filesize = 2M
Максимальное количество файлов, которые может загрузить один скрипт:
max_file_uploads = 20
Настройка php.ini практически завершена, нам остались лишь расширения.
Настройка расширений
Расширения позволяют очень сильно увеличить функциональность php. Например, благодаря расширениям вы можете использовать в своих скриптах базы данных mysql, postgresql, mysqli, sqlite, графическую библиотеку gd и многое другое. Все это включается в этом разделе.
Для включения расширения достаточно убрать комментарий перед строкой с его командой, например:
extension=php_mysql.so
extension=php_mbstring.so
extension=php_pgsql.so

Обратите внимание, что для windows расширение будет иметь формат dll, но для linux нужно использовать so. В следующих секциях идет настройка каждого из расширений, но мы их рассматривать не будем потому что они обычно не требуют настройки.
Выводы
В этой статье мы рассмотрели как выполняется настройка php на сервере или обычном компьютере для разработки веб-сайтов. Файл настроек php имеет довольно простую структуру и с ним довольно не сложно справиться. После завершения всех настроек и сохранения изменений не забудьте перезагрузить веб-сервер или сервис php-fpm.
Вообще говоря, php-fpm это отдельная тема, потому что там есть много дополнительных настроек, и, возможно, мы рассмотрим его в одной из следующих статей. Если у вас остались вопросы, спрашивайте в комментариях!
Данное описание подходит для любой редакции Windows 7/8/8.1.
Установка веб-сервера Apache
Первым делом скачаем дистрибутив Apache с сайта: http://www.apachelounge.com/download/ . В списке дистрибутивов Apache 2.4 binaries VC11 , нам нужно скачать «httpd-2.4.7-win64-VC11.zip».
После того как скачали, открываем архив httpd-2.4.7-win64-VC11.zip
Извлекаем из него папку Apache24 в раздел диска C:\

Теперь нам необходимо немного поправить конфиг, прежде чем устанавливать Apache. Открываем файл httpd.conf (находится здесь: C:\Apache24\conf) желательно через удобный редактор, например notepad++. Находим строку (217) ServerName www.example.com:80 и меняем на ServerName localhost:80


Здесь нам необходимо указать полный путь к файлу httpd.exe, который находится в папке Apache. В нашем случае это C:\Apache24\bin\httpd.exe. Набираем команду C:\Apache24\bin\httpd.exe -k install и жмем Enter.

Если при выполнении программы у вас возникает следующая ошибка: failed to open the winnt service manager perhaps you forgot to log in as administrator, заходим в следующую папку: C:\Users\Здесь_имя_вашего_пользователя\AppData\Roaming\Microsoft\Windows\Start Menu\Programs\System Tools, запускаем командную строку от имени администратора

И повторяем команду установки.
Установка завершена. Откройте директорию bin (полный путь: C:\Apache24\bin\) и запустите файл: ApacheMonitor.exe. В системном трее появится значок Apache, с помощью которого можно быстро запускать/останавливать службу Apache, жмем start (запуск):

Теперь проверим работоспособность. Открываем браузер, и в адресной строке пишем http://localhost/ (можно просто localhost). Если установка выполнилась успешно, должна открыться страница с надписью It works!

Установка PHP (ручная)
Нужен ли нам Apache без PHP ? Конечно нет, это нонсенс! Поэтому далее мы рассмотрим ручную (без использования инсталлятора) установку PHP.
Скачиваем PHP (Zip архив) с сайта: http://windows.php.net/download/ . Нам нужна версия: VC11 x64 Thread Safe .
Содержимое архива распаковываем в директорию C:\PHP (папку PHP создаём сами). Далее в папке C:\PHP находим два файла php.ini-development и php.ini-production. Эти файлы содержат базовые настройки. Первый файл оптимизирован для разработчиков, второй для рабочих систем. Основная разница в настройках: для разработчиков разрешен вывод на экран ошибок, тогда как для рабочих систем вывод ошибок запрещен из соображений безопасности.
Сделаем кое что, прежде чем продолжить установку PHP. Открываем Панель управления → оформление и персонализация → параметры папок → вкладка Вид, находим строку «Скрывать расширения для зарегистрированных типов файлов», и если там стоит галочка, убираем ее и нажимаем «Применить».

Продолжаем установку. И так, выбираем нужный вам файл (я выбрал php.ini-development). Выбранный файл нужно будет просто немного переименовать. Правый клик по файлу → Переименовать → стираем «-development», оставляя только php.ini
Теперь открываем php.ini, нам необходимо внести несколько изменений (будьте внимательны при внесении изменений, если в начале строки стоит точка с запятой, ее надо будет убрать):
- Найти опцию extension_dir (строка 721) и изменить путь к папке ext в соответствии с путем установки PHP. У меня это выглядит так:
extension_dir = "C:\PHP\ext" - Найти опцию upload_tmp_dir (строка 791). Здесь надо указать путь к временной папке. Я выбрал c:\windows\temp. Всё вместе:
upload_tmp_dir = "C:\Windows\Temp" - Найти опцию session.save_path (строка 1369). Здесь также требуется указать путь к временной папке:
session.save_path = "C:\Windows\Temp" - В разделе Dynamic Extensions необходимо раскомментировать несколько строк (убрать точку с запятой в начале), соответствующих модулям PHP, которые могут понадобиться для работы: 866, 873, 874, 876, 886, 895, 900
Сохраняем изменения и закрываем.
Теперь вернемся к настройкам Apache. Нам придется немного отредактировать конфиг Apache. Заходим в папку C:\Apache24\conf и открываем файл httpd.conf.
Переходим в конец файла и в самом низу добавляем следующие строчки:
# Charset AddDefaultCharset utf-8 # PHP LoadModule php5_module "C:/PHP/php5apache2_4.dll" PHPIniDir "C:/PHP" AddType application/x-httpd-php .php
Путь к папке php указываете тот, который вы выбрали в процессе установки (если вы устанавливали в другую директорию).
В этом же файле находим следующие строки (строки примерно 274-276):
Перед index.html дописываем через пробел index.php. В итоге получается:
Чтобы изменения вступили в силу, перезапускаем службу Apache (значок в трее - Apache monitor). Если служба перезапустится - это хороший знак. Если нет (выскочит ошибка) - ищите ошибки в конфигурационных файлах. Особенно внимательно проверьте все пути.
Чтобы нам убедиться в работоспособности PHP, откройте папку C:\Apache24\htdocs (здесь содержатся файлы веб-сайта по умолчанию). Создайте в этой папке файл index.php со следующим содержанием:
Теперь откройте в браузере http://localhost/ (или просто localhost). Если все прошло нормально, вы увидите похожую страницу:

Если у вас вместо страницы с инфомацией о php открылась страница с надписью «It works!», тогда просто нажмите обновить страницу.
Установка MySQL
Открываем страницу загрузки дистрибутива: http://dev.mysql.com/downloads/installer/5.6.html и скачиваем Windows (x86, 32-bit), MSI Installer 5.6.16 250.8M. После нажатия на кнопку Download вы увидите форму для регистрации, ее можно пропустить нажав на ссылку внизу (» No thanks, just start my download!).
Запускаем установщик, после небольшой загрузки видим следующее окно:

Нажимаем Install MySQL Products, появляется следующее окно, в котором мы принимаем лицензионное соглашение (ставим галочку) и жмем Next >

Следующее окно нам предлагает проверить, есть ли более новая версия MySQL, ставим галочку Skip... (пропустить) и нажимаем Next >

В следующем окне нам предлагают выбрать тип установки, выбираем Custom и жмем Next >:

В следующем окне нам предоставляется возможность выбратьнеобходимые компоненты: убираем галочку с MySQL Connectors, в Application убираем галочку с MySQL Workbench CE 6.0.8 и MySQL Notifier 1.1.5, в MySQL Server 5.6.16 убираем галочки с Development Components и Client C API library (shared) и жмем Next >


Следующее окно нам сообщает что именно будет установлено, просто нажимаем Execute

После успешной установки жмем Next >

Вследующем окно нам сообщается о том, что далее мы немного настроим наш сервер, жмем Next >

В первом окне настрокйки, устанавливаем галочку Show Advanced Options, остальное оставляем как есть и жмем Next >

В следующем окне нам предлагается установить пароль администратора (root). Этот пароль лучше не терять! Устанавливаем пароль и жмем Next >

В следующем окне стираем в поле ввода цифры 56, остальное оставляем как есть и жмем Next >

Жмем Next >

Жмем Next >


Осталось проверить успешно ли прошла установка. (win 8): Заходим в меню пуск → переходим к приложениям (стрелочка вниз) → находим MySQL5.6 Command Line Client (терминал для работы с MySQL в командной строке) → открываем его. Далее вводим пароль администратора (root). Если пароль правильный, вы попадете в командную строку (mysql>). Введите команду: show databases; (точка с запятой на конце обязательна). В результате вы должны увидеть список баз данных (как минимум две - information_schema и mysql). Это означает, что сервер работает правильно. Закрываем командную строку выполнив команду exit.
Добавьте в файл C:\Windows\System32\drivers\etc\hosts строчку: 127.0.0.1 localhost. В этом же файле удалите или закомментируйте (поставить знак # в начале строки) строку::1 localhost (если она изначально закомментирована, то не надо ничего с ней делать).
Установка и базовая настройка phpMyAdmin
Открываем страницу загрузки http://www.phpmyadmin.net/home_page/downloads.php и выбираем для скачивания архив оканчивающийся на *all-languages.7z или *all-languages.zip (на момент написания статьи последняя версия была phpMyAdmin 4.1.9). Создаем папку phpmyadmin в C:\Apache24\htdocs и извлекаем туда файлы скаченного архива.
Проверим как оно работает. Открываем браузер и переходим по адресу http://localhost/phpmyadmin/ . Должно открыться такое окно:

Теперь нам необходимо создать конфигурационный файл для MySQL. Заходим в папку phpmyadmin и создаем там папку config. Открываем в браузере следующий адрес: http://localhost/phpmyadmin/setup/

Теперь, чтобы настроить параметры подключения к MySQL, нажимаем на кнопку «Новый сервер», нам открывается новое окно, в графе «Хост сервера» localhost необходимо заменить на 127.0.0.1:

Сохраняем настройки (жмем Apply) и нас автоматически вернут на предыдущую страницу. Выбираем язык по умолчанию - Русский, сервер по умолчанию - 127.0.0.1, конец строки - Windows. Внизу нажимаем Сохранить и затем Скачать.

Полученный файл (config.inc.php) сохраняем в корень установки phpMyAdmin (C:\Apache24\htdocs\phpmyadmin). Закрываем страницу, она нам больше не понадобится.
На этом все. Возвращаемся на страницу http://localhost/phpmyadmin/. Теперь можно авторизоваться в системе под пользователем root (пароль вводите тот, который указывали при настройке MySQL для пользователя root). Тестируем подключение к MySQL. Если все прошло успешно (вы смогли войти в phpMyAdmin), папку config из папки phpmyadmin удаляем.




