Отклоняется соединение блютуз с планшетом. Почему Bluetooth не может найти устройства, доступные для подключения
Блютуз для планшета Андроид – это удобный инструмент, который используется в различных целях. Благодаря появлению более новых технологий беспроводной передачи данных, главным образом Bluetooth используется для подключения гарнитуры. Однако, очень часто этот тип связи применяется и для передачи небольших файлов между устройствами.
Кроме этого, Bluetooth можно использовать для создания домашней сети. Но, стоит учитывать, что скорость передачи данных по этому типу связи достаточно низкая и не превышает 150 Кбс. Однако, в некоторых случаях эта технология все же имеет преимущества перед более новыми.
Зачем нужен Bluetooth на планшете
Блютуз адаптер для планшета выполняет важную функцию. При этом стоит заметить, что каждый современный смартфон, телефон, планшет и практически любой ноутбук имеет встроенный модуль Bluetooth. Благодаря этому в любой момент и без использования каких-либо приложений вы можете обмениваться файлами с друзьями. Однако, это не основная задача данной технологии.
Изначально она разрабатывалась для подключения беспроводной гарнитуры. Это очень удобно, так как в момент разговора ваши руки свободны и пользователя не сковывают провода, которые могут ограничивать действия.
Также в наше время модуль Bluetooth используется и в акустических системах. Это позволяет воспроизводить аудиоконтент с ноутбука, смартфона, планшета и так далее без использования проводного соединения.
Помимо всего перечисленного, Блютуз модуль на планшете с Андроид позволяет раздавать мобильный интернет другим пользователям по беспроводной связи. При этом скорость передачи данных по Bluetooth хоть и уступает 3G связи, но этого вполне достаточно для определенных целей.
К преимуществам данного типа соединения можно отнести следующее:
- Стабильность соединение.
- Простота использования.
- Помехоустойчивость.
- Минимальные настройки.
Все эти положительные моменты позволили данной технологии прочно занять свою нишу, не уступая современным видам связи.
Как включить Bluetooth на планшете
В наше время планшеты уже не являются диковинкой. Более того, они имеются практически у каждого. Все же очень часто задается вопрос, как найти Блютуз на планшете с Android. Дело в том, что подобные девайсы могут иметь самые разнообразные оболочки, которые имеют существенные отличия в оформлении интерфейса. Однако, у всех есть общие черты.
К примеру, один из вариантов, как включить Bluetooth на планшете заключается в вызове выпадающего меню. Делается это простым жестом – проведите пальцем от верхней части экрана к нижней.
В этом меню верхняя полоса – это панель инструментов, на которой вы сможете найти кнопку, обозначенную значком Bluetooth. При нажатии на нее модуль включиться, и предложит список доступных подключений.
Второй способ активации адаптера Bluetooth заключается в том, что вам нужной войти в меню, после чего найти ярлык «Настройки» и нажать на него. В открывшемся меню просто найдите пункт «Беспроводные сети» или «Bluetooth». Для активации модуля вам необходимо поставить галочку в соответствующей строке или передвинуть бегунок в нужное положение.
Блютуз – это беспроводная связь.
Задачей устройства является соединение разных устройств, а также передача и обмен файлов.
Адаптер функционирует как обычный приемник для радиосвязи, который настроен для отдачи сигнала и для его приема. Просто включить функцию будет недостаточно для работы.
Для высшего уровня защищенности в нем выключено обнаружение устройств. То есть, что б другие оппоненты видели вас, его надо еще «активировать». Только после этого оборудование готово к работе.
Неполадки в работе приспособления
Одной из главных неисправностей в работе адаптера является то, что блютуз не видит устройства. Причин для этого существует много.
Самые распространенные:
- Программное обеспечение работает не надлежащим образом.
- В устройстве, которое пытаются найти, не включена функция обнаружения.
- Большие помехи.
- Присоединяемый аппарат находится за пределами области воздействия адаптера.
Поэтому, перед тем, как приступить к исправлению неполадки, необходимо разобраться, почему приспособление не видит устройства.
Неполадки при работе Bluetooth в ноутбуке.
Рано или поздно все требует настройки. Не является исключением и блютуз, который так же может выйти из строя. Что делать, если блютуз на ноутбуке не видит устройства? Давайте решим эту незадачу.
Адаптер на ноутбуке может прийти в неисправность со временем или же сразу, в первую попытку его подключения. Выясните причину неполадок и приступайте к их устранениям.
Мы рассмотрим варианты изменения конфигураций при помощи утилитов и как настроить приспособление в БИОС.
Работа утилитов в ноутбуке
Интересно то, что утилиты могут переключать состояние блютуза. Так, например, «режим полета» может вообще отключить его. Для компьютеров разных марок это разные утилиты, но их множество.
Если после переустановки системы виндовс вы не хотите ставить те утилиты, которые предоставляет пакет для настройки, попробуйте перекачать необходимое с официальной странички поддержки вашего ноутбука.
Существуют варианты, когда только при помощи утилит вы можете заменить конфигурацию Bluetooth модуля.
Бывает такое, что переключить состояние адаптера получается лишь при их помощи (если есть оригинальные драйвера).
Есть ноутбуки, в которых можно настроить функции блютуза в БИОС системе.
К ним относятся HP, Lenovo и другие. Стандартно, в закладке «Advanced» находится пункт, в котором можно осуществить выключение и включение функции.
Иногда - в закладке System Configuration, в подпунктах «Onboard Device Configuration», «Wireless», «Built-in Device Options». Значение Enabled в них должно стоять «включен».
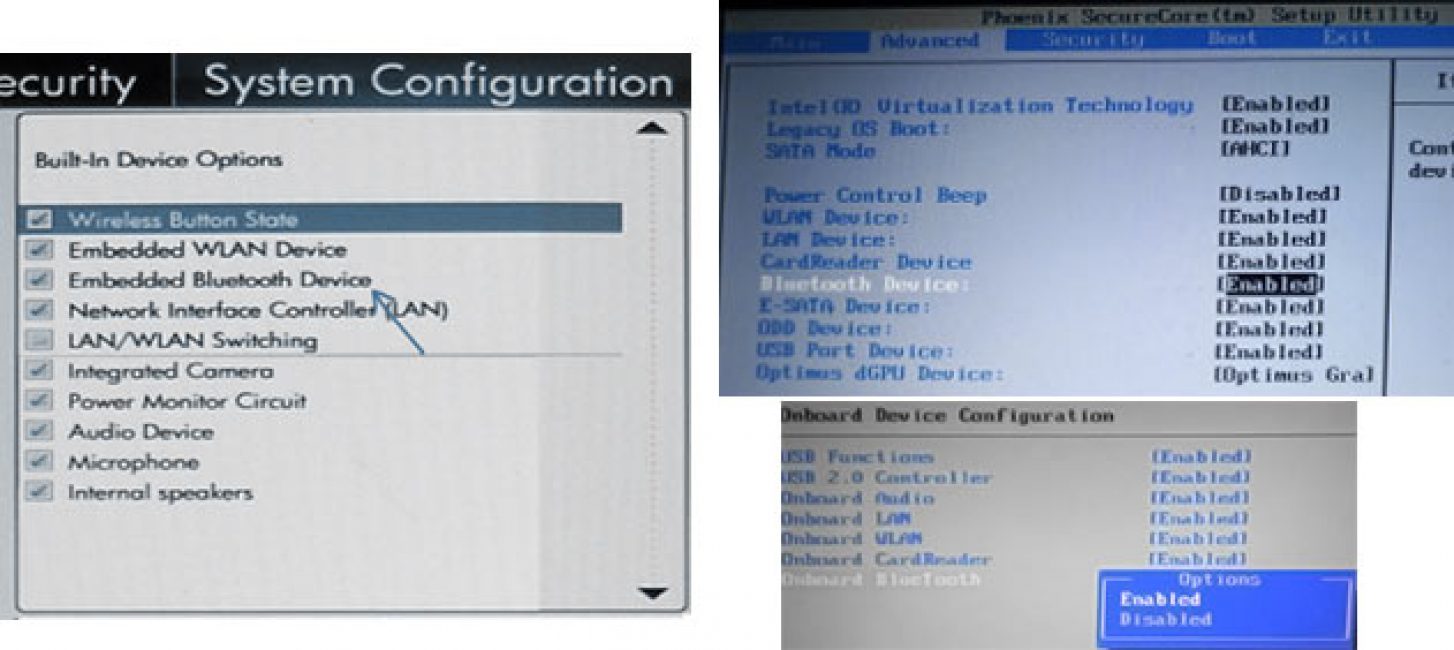
Если в БИОС нет закладок со словом Bluetooth, необходимо попробовать перевести в состояние Enabled» пункты WLAN и Wireless.
Иногда одна вкладка отвечает за активное и неактивное состояние всех беспроводных устройств.
Bluetooth драйвера: установка на ноутбук
Достаточно распространена причина неисправности адаптера – установлены не те драйвера или вообще нет никаких.
Как распознать эту проблему в диспетчере устройств:
- Желтый знак восклицания находится возле слова Bluetooth.

- Есть в списке «неизвестное оборудование».
- Вообще нет никаких похожих подпунктов.
- «Generic Bluetooth Adapter» стоит там, где должен быть «Bluetooth».
Совет! Допустим, вы обновили драйвера приспособления и система сообщает, что больше обновление не требуется, но модуль так и не работает. Это вовсе не означает, что сообщение соответствует действительности. Просто ОС Windows не может больше ничего вам предложить.
Что бы решить эту проблему, требуется произвести установку драйвера и посмотреть, поможет ли это. Скачайте его на сайте, который представляет модель вашего ноутбука.
Найти сайт можно, забив в поисковой системе фразу «Модель_ноутбука поддержка». Если нужного драйвера нет, примените наиболее похожий.
В случае, когда на вашем компьютере уже что-то установлено. Необходимо отключиться от сети интернет, и удалить его.

Теперь нужно начать установку нового программного обеспечения.
Часто на сайте представителе предлагается не один, а несколько драйверов для одной версии адаптера.
Что бы не ошибиться и выбрать правильный, нужно в диспетчере устройств щелкнуть правой кнопкой мишы на слове Bluetooth.
Затем, опустится к подпункту «Свойства»/ «Сведения» и найти «ИД оборудования». Вам потребуется последняя строчка с поля «Значения».
Копируйте ее и вставьте в поисковик на сайте devid.info. Система отсортируете драйвера, которые есть наиболее подходящими.
Причины, по которым не работает Bluetooth на Android
Если в работе приспособления на телефоне возникли проблемы. Самое первое, что надо сделать, это определить характер неполадки.
Необходимо понять активируется ли он или нет, проблема возникает уже при включенном устройстве или он не работает в принципе?
Адаптер не включается

В случае если прибор в целом никак не активизируется и демонстрирует постоянную загрузку, виной данному казусу является аппаратная неисправность, неполадки в системе, вирус в телефоне или установлена программа, с которой произошел конфликт.
С целью исправления неполадки попытайтесь совершить перезагрузку телефона.
Это действие будет уместно, если проблема заключалась в отсутствии места из-за переизбытка временных файлов или глюке системы.
Внимание! При выполнении данного действия, все ваши фотографии, песни и видеозаписи будут удалены. С целью их сохранения перезапишите эти данные на другой носитель перед сбросом настроек.
Для того, чтоб совершить полный сброс настроек, следует проследовать по такому алгоритму действий: «Настройки»/ «Сброс настроек».

Если же и после выполнения этого варианта проблема не исчезла, значит прибор, попросту сломан. Разрешить ситуацию можно только при помощи сервисной организации по ремонту оборудования.
В случае, когда он не включается в только что приобретенном телефоне - поменяйте по гарантии.
Мобильный не видит приспособление блютуз, но адаптер включается
При возникновении такой ситуации нужно проверить включен ли Bluetooth.
Если да, то нужно включить режим видимости устройства и отключить параметры «Тайм-аут обнаружения». Теперь прибор заработает в правильном режиме.

Адаптер включается, но передача данных не происходит
В случае, когда в вашем мобильном старая версия операционной системы, то в ее ВТ-модуле нет функции передачи данных.
Что бы решить эту проблему, нужно обновить ОС – если вам приходят на телефон автообновления. Или скачать приложение Bluetooth Fle Transfer из Play Market.

Неполадки при работе Bluetooth в операционной системе Windows 10
Очень удобно использовать блютуз для обмена информации между телефоном и персональным компьютером или для прослушивания музыки, используя беспроводные наушники.
Но бывают неприятные ситуации, когда после обновлений блютуз виндовс 10 не видит устройства. Что же делать в таком случае? Рассмотрим детальнее ситуацию.
Состояние устройства Bluetooth и драйвера
Для начала нужно определить, стоит ли после обновления ваш блютуз на месте? Установлены ли драйвера и насколько корректно они работают?
Что б проверить стоит ли он на компьютере, зайдите в «Панель управления», в раздел «Диспетчер устройств».

Там одним из подпунктов должен быть «Bluetooth». Если он присутствует, нужно проверить установлены ли драйвера на него? Для этого щелкните по названию мышкой и откройте содержимое папки.
В ней должно быть вложение. Главное, что б напротив не было восклицательного знака. Это означает, что все настройки верны и все установлено.

Случаются моменты, когда происходит сбой и необходимый модуль выключается. В таком случае, возне названия показывается черная стрелка.
Чтоб изменить параметры настройки на «включенный», нужно щелкнуть правой кнопкой мыши на названии и активировать прибор.

Если все же драйвера не установлены, в диспетчере устройств, в подпункте «другие устройства», будет помещено «неизвестное устройство», которое, больше всего и есть ваши адаптер.
Что бы решить эту проблему, нужно обновить драйвера и прописать путь к ним.
Существует еще вариант, когда в диспетчере устройств не будет видно ничего связанного в блютуз и с неизвестными устройствами.
Нужно перепроверить, и убедится, что адаптер вообще присутствует на ПК. Если нет, стоит его приобрести в специализированном магазине и установить. Такой вид имеет самый простой адаптер.
В настоящее время наиболее распространенным стандартом беспроводной связи является технология Wi-Fi, при помощи которой можно передавать и скачивать файлы с весьма приличной скоростью. Но не так давно едва ли не каждый пользователь постоянно перекидывал файлы по Bluetooth. Стандарт этот позволял передавать и принимать информацию со скоростью до 1 Мбит/сек, а на сегодняшний день четвертая его спецификация поддерживает теоретическую скорость до 24 Мбит/сек.
Даже в наше время подобные характеристики выглядят значительно, но пользователи и производители почему-то все реже вспоминают о впечатляющих характеристиках «Голубого зуба». Так, во многих ноутбуках последних лет выпуска нет этого протокола беспроводной передачи данных. Вообще, такое отношение поражает, так как на прилавках магазинов полно беспроводных мышей и клавиатур, которые общаются с компьютером именно по этому стандарту. А потому сегодня мы поговорим о том, как установить блютуз на ноутбуке.
Выбираем USB-адаптер
Так называется специальное устройство с модулем Bluetooth, подключаемое к USB-порту ноутбука. После установки соответствующих драйверов или программ вы сможете принимать или отправлять файлы. Так как все современные устройства такого класса являются предельно компактными, то над поверхностью USB-порта будет выступать лишь несколько миллиметров корпуса адаптера.
Таким образом, перед тем как установить блютуз на ноутбуке, нужно его купить. Как выбрать технику подобного класса?
На самом деле никаких особенных рекомендаций здесь нет. Во-первых, обратите внимание на класс устройства: мы уже писали, что на сегодняшний день имеется сразу четыре версии Bluetooth (последняя только-только начинает входить в оборот), так что имеет смысл покупать адаптер не ниже третьей спецификации. Сегодня на рынке встречается огромное количество китайских «свистков» Bluetooth 2.0. Стоимость их невелика. Конечно, у них так себе, но для подключения или клавиатуры они вполне подойдут.

Так как установить чаще всего требуется именно для этого, то и особенно выбирать не стоит. Но! Если вы планируете использовать компьютер, ноутбук или планшет в качестве своеобразного FTP-сервера, покупайте только адаптер с Bluetooth 3.0 и выше, так как в ином случае вам попросту не хватит скорости соединения.
Перед тем как установить блютуз на ноутбук «Леново», вообще лучше прикупить адаптер с четвертой спецификацией, так как эта компания быстро начинает встраивать ее в свои устройства.
Кроме того, обратите внимание на общее качество исполнения устройства. Лучше всего покупать те адаптеры, к которым в комплекте идет какая-нибудь утилита для управления. В не столь далекие времена попадались даже такие устройства, в комплекте с которыми шла программа BlueSoleil, стоимость которой на официальном сайте - почти тысяча рублей! Сегодня такое встречается куда реже, но поискать не помешает.
Так как «Голубой зуб» сегодня не так уж и распространен, обратите свой взор на комбинированные устройства: в одном корпусе совмещены Bluetooth и Wi-Fi модули, что делает адаптер еще более универсальным. Перед тем как установить блютуз на компьютер, пройдитесь по специализированным магазинам.
Программные решения

А сейчас мы обсудим программы, которые лучше всего подходят для организации беспроводного сообщения между вашими устройствами. И первой в списке стоит не слишком известная, зато функциональная и бесплатная утилита Widcomm. Перед тем как установить блютуз на ноутбук «Асус», лучше скачать именно ее. Дело в том, что эта программа лучше всего использует все преимущества модулей беспроводной связи именно этой компании.
Установка Widcomm
Сначала скачайте с официального сайта онлайн-инсталлятор, который автоматически сохранит на ваш компьютер самую актуальную версию приложения. Так как установить блютуз на компьютер без адаптера не получится, его нужно также подключить к любому свободному USB-порту.
В окошке установщика обязательно поставить флажок Accept. Сразу после этого можно жать на кнопку «Далее», после чего будет открыто следующее диалоговое окно программы инсталляции.
Внимание! Программа автоматически обнаружит все Bluetooth-адаптеры, подключенные к вашему компьютеру, а также проверит их совместимость со своими драйверами. Только если эта проверка пройдет успешно, стартует непосредственная загрузка самого установочного пакета.
Учтите, что файл установщика имеет приличные размеры, так что владельцам GPRS/EDGE модемов придется запастись терпением. Кроме того, после успешной установки и проверки устройства вам нужно будет нажать на кнопку Reboot в завершающем диалоге инсталляции. Перезагрузившись, вы обнаружите в системном трее значок программы. Вот как установить блютуз на ноутбуке.

Как настраивать Widcomm
Кликните по значку правой клавишей мыши, после чего откроется основное окно со всеми опциями Widcomm. В частности, здесь же вы сможете задать осмысленное имя каждому из устройств, которые подключены к компьютеру. Во вкладках «Локальные службы» и «Клиентские приложения» задаются разрешения локальных политик безопасности, а также монтируются отдельные порты для каждого конкретного гаджета.
Как подключать устройства через Widcomm?
Данное приложение предоставляет быстрый и обычный тип подключения устройств. Если вы планируете однократно перекинуть небольшой файл, проще всего нажать на кнопку «Найти устройства», после чего в списке появится ваш смартфон или иной гаджет. Затем придумываем произвольный ПИН-код, вводим его на компьютере и на подключаемом устройстве. Выполнится подключение, после чего файл будет отправлен или принят.
Перед тем как установить блютуз на ноутбуке, придумайте какой-нибудь типовой код, который будет достаточно надежен для использования его на всех ваших устройствах.

В случае, когда вы планируете постоянно соединяться с гаджетом, лучше всего настроить постоянное подключение. Кликните по пункту «Подключить устройство Bluetooth», после чего выполните все те же самые шаги, о которых мы уже говорили выше. Отличие будет только в том, что единожды введенный идентификационный код будет сохранен программой и самим устройством, после чего его не нужно будет писать при каждом подключении.
Программа BlueSoleil
В отличие от вышеописанного варианта, программа BlueSoleil является платной (около 30 долларов), но ее функционал однозначно стоит этих денег. Как ей пользоваться?
Как и в прошлом случае, необходимо включить блютуз на телефоне, подключить адаптер к компьютеру или ноутбуку. После этого в главном окне программы дважды кликаем левой клавишей мыши по стилизованному изображению шара. Ищем в открывшемся списке ваше устройство, после чего жмем по пиктограмме сервиса передачи файлов. Перед тем как установить блютуз, заранее выясните имя своего гаджета: в городах нередко бывает так, что в поле «зрения» адаптера бывает сразу несколько телефонов, а потому выбрать среди них свой бывает непросто.
Вам также потребуется придумать ПИН-код, ввести его в соответствующие поля на телефоне (или ином гаджете), после чего будет установлено соединение. Управление программой весьма простое, так что вы быстро разберетесь со всеми нюансами.

Ставим Bluetooth на планшет
Сразу заметим, что отыскать планшет без этого стандарта беспроводной связи практически нереально. Так что искать адаптер для планшета вам точно не придется. А потому поговорим мы о тех программах, которые могут упростить и улучшить управление беспроводной связью на планшете.
Не секрет, что многие китайские производители включают в состав базовой прошивки для своих планшетов на редкость бесполезные и неудобные утилиты такого рода, да и тот же Samsung этим грешит не так уж и редко. Так как установить блютуз на планшет «Андроид»?
Bluetooth File Transfer
Эта программа очень простая, компактная и полностью бесплатная. Предназначена специально для планшетов, позволяет максимально эффективно использовать имеющийся модуль Bluetooth для передачи файлов.
Кроме того, разработчики предлагают опцию FTP-сервера, который открывает двусторонний доступ к файлам. Таким образом, вы можете передавать и просматривать файлы как на самом планшете, так и на компьютере, который с ним сопряжен. Важно! В отличие от многих аналогичных приложений, Bluetooth File Transfer позволяет отправлять и принимать не только отдельные документы, но также целые каталоги с ними. Это избавляет от необходимости устанавливать на планшет программы для работы с архивами, многие из которых не слишком качественные и платные.

ASTRO Bluetooth Module
Это не самостоятельная программа, а модуль к файловому менеджеру для Andoid, ASTRO File Manager. Оба приложения бесплатны. Какими же важными опциями обладает данная утилита? О, их не так уж и мало!
Через ее виджет можно быстро включать и выключать Bluetooth-модуль, использовать ваш планшет в роли FTP-сервера, сканировать сеть на предмет наличия общедоступных ресурсов, а также раскрывать папки на своем устройстве для общего к ним доступа. Модуль регулярно обновляется, а потому в его составе постоянно появляются все новые и новые функции.
Вот как установить блютуз на ноутбуке или планшете. Сложного в этом нет ничего, так как сегодня есть гигантское количество не только бесплатных приложений, но и дешевых блютуз-адаптеров для подключения их к тем компьютерам, где технологически этого модуля нет.
Слово Bluetooth первоначально поступает из Скандинавии, эпитет короля x века Harald Bluetooth, который объединил противоречащие датские племена в единое Королевство. В настоящее время, электронные устройства, такие как смарт-телефонов, Ноутбуки, MP3 плееры, КПК, видео игры игроки и таблетки повсюду вокруг нас. И Bluetooth - это необязательный метод в большинстве устройств.
Часть 1: Определение Bluetooth
Bluetooth является беспроводной техники стандарта для обмена данными на коротких расстояниях от исправления или мобильных устройств . Техника позволяет нам отправлять и получать данные безопасно и быстро. По сравнению с другими технология беспроводной связи, Bluetooth доступна только в нескольких минутах ходьбы, Обычно верхний 10 метров или 30 футов. Но преимущество совершенно очевидно, с другой стороны. Вы в состоянии избавиться от раздражающих гидом СМИ как кабели, шнуры, Адаптеры. Поэтому, связь между устройствами беспроводной и удобно.
Часть 2: Плюсы и минусы Bluetooth
Часть 3: Кожура и соединительные устройства Android с Bluetooth
Следующие шаги Apple, Корпорация Майкрософт и ежевики, Android поставляется в Bluetooth Smart готов сообщество наконец. Android устройства, такие как смартфоны и планшеты, теперь официально стал Bluetooth Smart готовые устройства и будет хорошо работать с других устройств Bluetooth поддерживает как наушники и клавишные.
Шаг 1 Откройте настройки вашего телефона, Нажмите Беспроводные сети &, затем откройте настройки Bluetooth.

Шаг 2. Включите кнопку Bluetooth и убедитесь, что устройство может рассматриваться другими устройствами.

Шаг 3. Начать, чтобы найти устройство, которое вы хотите спарить с.

Шаг 4. Выберите устройство, которое вы хотите связаться с из списка показаны и при необходимости введите пароль (или просто ее сопряжение с устройством без ключа в некоторых случаях). Затем хит пара.

Шаг 5. Процесс привязки выполняется показаны в списке спаренных устройств.
Часть 4: Особенности устройства Android с Bluetooth техника
Если ваше устройство Android оснащен Bluetooth, Затем вы можете делать следующие вещи:
- 1. Отправлять и получать файлы от других устройств, поддерживающих Bluetooth.
- 2. Есть Bluetooth-гарнитура позволяет воспроизводить музыку и делать телефонные звонки прямо.
- 3. Подключение устройства, например принтера, сканера и компьютеры вместе.
- 4. Синхронизация файлов между устройствами, как компьютеры, таблетки и т.д..
Часть 5: Наиболее часто задаваемые вопросы о Android Bluetooth и соответствующие ответы.
Q1. Я смог пару моего Android устройства с другими устройствами через Bluetooth все время. Что можно сделать, чтобы сделать это правильно?
Ответ:
- 1. Выключите устройство и включите его позже. Иногда эту проблему можно решить только простой сброс. Вы можете включить режим самолета и затем выключите его и дайте ему попробовать.
- 2. Вы можете выстучать на устройстве и нажмите Unpair, чтобы очистить список устройств и попробуйте поискать спаренных устройств еще один раз.
- 3. Если ваш компьютер имеет такую же проблему, Затем вы можете скачать новый драйвер, который подходит для вашего компьютера.
- 4. Убедитесь, что два устройства, что они ставятся достаточно близко к друг другу.
Q2. Я не могу получить данные, передаваемые между двумя устройствами. Любое решение, чтобы решить эту проблему?
Решение: Стереть все данные и кэш приложения Bluetooth.
- Шаг 1. Открыть настройки
- Шаг 2. Нажмите кнопку приложения.
- Шаг 3. Выбрать все
- Шаг 4. Найдите приложения Bluetooth и нажмите на нее.
- Шаг 5. Нажмите кнопку Очистить данные
Для того, чтобы сбросить, Вы можете следовать инструкциям ниже.
- Шаг 1. Поиск параметров.
- Шаг 2. Нажмите кнопку Резервное копирование и кнопка сброса
- Шаг 3. Щелкните Сброс данных завода на оборотная сторона
- Шаг 4. После через несколько минут ваш телефон будет перезапустить и сброс. Ваш телефон будет перезапустить сам через несколько минут.
Q3. Bluetooth моего телефона не могут быть связаны с автомобиль успешно. Что можно сделать?
Ответ:
- 1.Стереть все данные Bluetooth вашего телефона и автомобилей
- 2.Выключите устройство и затем снова включите. Иногда простой reset позволит решить проблему. Один из способов сделать это, чтобы открыть и закрыть режим полета.
- 3.Будьте уверены, что ваш телефон может быть обнаружен всех других устройств так, что он может быть обнаружен вашего автомобиля.
Q4. Я не могу слышать звук от t он Bluetooth гарнитура или внешней акустической после их подключения к мой телефон. Есть ли решение для решения этой проблемы?
Решение:
- 1.Подключите гарнитуру или динамик к телефону и перезагрузите телефон
- 2.Следуйте приведенным выше инструкциям, чтобы восстановить ваш телефон.
- 3.Получить SD-карты из телефона и положил его тогда. Это может быть полезным, потому что карта SD может быть беспокоить.
- 4.Замените карту SanDisk SD с другой марки. Бренд SanDisk не работает хорошо с Галактика Samsung мобильных телефонов. Поэтому замена представляется решение если вы случаетесь использовать карты памяти SanDisk.
Q5. Я считаю, мое Bluetooth, не работает хорошо после того, как я обновить телефон Android . Что можно сделать о ем?
Решение:
- 1.Попробуйте сократить кожура устройство и затем снова подключите устройство.
- 2.Перезагрузите телефон после использования OTA обновления. Вы может быть в состоянии решить эту проблему.
Часть 6: Лучшее 5 Bluetooth менеджер приложений для Android, чтобы оптимизировать соединение Bluetooth
1. Подключение Bluetooth авто
Оценка:4/5
Цена: Бесплатно
Существует не хватает Android Bluetooth менеджеров на рынке. Однако, Подключение Bluetooth авто Это один из немногих менеджеров, которые работают функционально. Когда переключатель Bluetooth включен или экрана вашего Android устройства идет на, app будет немедленно подключиться к устройству. Но вы должны сделать соединение на вашем собственном для первого времени, и приложение будет помнить ваше устройство автоматически позже на. Ты можешь подключить множество устройств Bluetooth на один раз, их приоритетности. Есть некоторые невидимые ситуации, иногда приходят. Приложение может не признать Android устройства или Bluetooth не работает хорошо на некоторых устройствах.
2. Btoolkit Bluetooth менеджер
Оценка:4/5
Цена:Бесплатно
Btoolkit Bluetooth менеджер может автоматически обнаруживать устройства Android и касаются одного устройства Android с одной контактов, так что вы можете иметь легкий доступ к ним.
Вы способны классифицировать список устройств и обмениваться фотографиями и музыкой, которую вам нравится с вашими контактами. Но когда ваш Android устройство работает на version4.1 +, Вы можете иметь некоторые проблемы, кожура с ПИН-устройствами.
3. Auto Bluetooth
Оценка:4/5
Цена: Бесплатно
Когда вы делаете вызов, Это Bluetooth менеджер будет автоматически подключаться к устройству. После вызова, чтобы сохранить больше энергии будет отключен Bluetooth. Auto Bluetooth является чрезвычайно полезным, когда вы за рулем, потому что вам не придется остановить машину для получения звонков. Он также может удлинить время батареи.
Блютуз для планшета Андроид - это удобный инструмент, который используется в различных целях. Благодаря появлению более новых технологий беспроводной передачи данных, главным образом Bluetooth используется для подключения гарнитуры. Однако, очень часто этот тип связи применяется и для передачи небольших файлов между устройствами.
Кроме этого, Bluetooth можно использовать для создания домашней сети . Но, стоит учитывать, что скорость передачи данных по этому типу связи достаточно низкая и не превышает 150 Кбс. Однако, в некоторых случаях эта технология все же имеет преимущества перед более новыми.
Зачем нужен Bluetooth на планшете
Блютуз адаптер для планшета выполняет важную функцию. При этом стоит заметить, что каждый современный смартфон, телефон, планшет и практически любой ноутбук имеет встроенный . Благодаря этому в любой момент и без использования каких-либо приложений вы можете обмениваться файлами с друзьями. Однако, это не основная задача данной технологии.
Изначально она разрабатывалась для подключения беспроводной гарнитуры . Это очень удобно, так как в момент разговора ваши руки свободны и пользователя не сковывают провода, которые могут ограничивать действия.
Также в наше время модуль Bluetooth используется и в акустических системах. Это позволяет воспроизводить аудиоконтент с ноутбука, смартфона, планшета и так далее без использования проводного соединения.
Помимо всего перечисленного, Блютуз модуль на планшете с Андроид позволяет раздавать мобильный интернет другим пользователям по беспроводной связи. При этом скорость передачи данных по Bluetooth хоть и уступает 3G связи, но этого вполне достаточно для определенных целей.
К преимуществам данного типа соединения можно отнести следующее:
- Стабильность соединение.
- Простота использования.
- Помехоустойчивость.
- Минимальные настройки.
Все эти положительные моменты позволили данной технологии прочно занять свою нишу, не уступая современным видам связи.
Как включить Bluetooth на планшете
В наше время планшеты уже не являются диковинкой. Более того, они имеются практически у каждого. Все же очень часто задается вопрос, как найти Блютуз на планшете с Android. Дело в том, что подобные девайсы могут иметь самые разнообразные оболочки, которые имеют существенные отличия в оформлении интерфейса. Однако, у всех есть общие черты.
К примеру, один из вариантов, как включить Bluetooth на планшете заключается в вызове выпадающего меню. Делается это простым жестом - проведите пальцем от верхней части экрана к нижней.
В этом меню верхняя полоса - это панель инструментов, на которой вы сможете найти кнопку, обозначенную значком Bluetooth. При нажатии на нее модуль включиться, и предложит список доступных подключений.
Второй способ активации адаптера Bluetooth заключается в том, что вам нужной войти в меню, после чего найти ярлык «Настройки» и нажать на него. В открывшемся меню просто найдите пункт «Беспроводные сети» или «Bluetooth». Для активации модуля вам необходимо поставить галочку в соответствующей строке или передвинуть бегунок в нужное положение.
Есть ли на планшете блютуз? Модуль блютуз присутствует практически на всех современных планшетах. Так, нет ни одного iPad или нового Самсунга без блютуза. Тем не менее, на рынке присутствует некоторое число устройств без этого модуля.
Давайте рассмотрим, как подключить блютуз адаптер к планшету, какие для этого нужны средства и программы.
Использование блютуза весьма обширно:
- для прямой передачи данных между устройствами (телефоны, планшеты, компьютеры);
- для соединения с сетями и серверами (домашние, интернет, ftp);
- для совместной работы с системами навигации;
- для передачи потоковой информации на гаджеты (очки виртуальной реальности, гарнитура);
- прочее.
Включение Bluetooth
Давайте рассмотрим, как включить блютуз на планшете (под управлением разных операционных систем). Для начала будем считать, что модуль уже предустановлен на планшет. Как подключить внешний адаптер Bluetooth будет написано ниже.
Проще всего дела обстоят с устройствами на Android и iOS. Так в iPAD нужно просто зайти в Настройки, перейти в раздел «Основные» и включить Bluetooth или передвинуть соответствующий ползунок.
В девайсах на Android такая же процедура. Нужно зайти в Параметры, где выбрать соответствующий пункт. В версиях Android 4.0 и выше Блютуз можно включать прямо с панели уведомления, нажав на пиктограмму с символом «Блютуз».

Немного тяжелее в планшетах под управлением Windows . Вообще-то значок Bluetooth должен находится на панели задач, но, если его нет, возможно, он отключён или нет соответствующих драйверов. В первом случае нужно зайти в Диспетчер устройств через Панель Управления и включить устройство. Если нет драйверов, то устройство будет неопознанным. В таком случае необходимо скачать соответствующие драйвера. Если вы не знаете, какой у вас адаптер, то придётся скачать ещё и программу Everest или подобную ей, которая специализируется на распознавании устройств.
Как подключить блютуз к планшету на Windows
- При подключении адаптера к планшету, Windows должен автоматически распознать устройство и предложить установить драйверы. Это касается брендовых адаптеров. Для блютуз адаптеров китайского производства будет необходимо установить драйверы вручную или установить специальную программу для блютуз. Большинство программ автоматически распознают устройства практически всех производителей.
- Для того, чтобы установить драйверы на планшет с диска, будет нужно проделать несколько манипуляций. Проще всего открыть доступ в локальной сети к дисководу на компьютере. Но можно сделать и по-другому. Сделать образ диска, скачать его на планшет и запустить в виртуальном приводе (Daemon Tools, например). Если вы знаете точно модель своего блютуз адаптера, то можно скачать самые свежие драйвера прямо с сайта производителя.
- В большинстве случаев устанавливается не один драйвер, а несколько – для разных сервисов . Рекомендуется произвести драйверов, чтобы наверняка все службы и сервисы распознали устройство.
Как настроить блютуз на планшете на Android

Установка адаптера Блютуз на Android самая тяжёлая, если всё делать вручную. Гораздо проще перепрошить планшет на кастомную прошивку, где уже всё настроено. Как правило, разработчики предустанавливают все драйвера и блютуз работает сразу же, после подключения. Но давайте рассмотрим, как делать все вручную (без перепрошивки) на примере планшетов с процессорами Telechips (планшеты RoverPAD) или ARM Cortex-A8 (большинство среднебюджетных Самсунгов).
- Первым делом нужны рут-права, если у вас их ещё нет. Для этого ставим z4root и проверяем есть ли они, перезагрузив свой гаджет.
- Теперь скачайте и установите для autostart, Root Explorer (разрешите root права, при первом запуске) и нужные аттачи под свой процессор.
- Нужно установить на планшет любой терминал. Например, Connect Boot и скопировать из разархивированных аттачей файлы.
- В папку system/lib/modules положить файл btusb и поставить права 777 или 775 – без разницы.
- Создать папку с правами 775 /data/opt, где создать файл под названием autostart.sh. Откройте сам файл и напишите следующий код. Права у файла, естественно, должны быть 775.
- Перезагрузите свой планшет и зайдите в терминал. Нужно проверить загруженность btusb (модуля). Для этого пропишите команду «Ismod». Среди всех строчек должна быть надпись btusb с разными цифрами. Если есть, то всё в порядке. Идём дальше.
- Установите Quicktoth для того, чтобы можно было конфигурировать блютуз-соединения и подключайте любой блютуз для планшета (подойдёт практически любой «свисток»). Ждите около 50 секунд для обнаружения устройства.
Неполадки
Рассмотрим наиболее частые причины, из-за которых не работает блютуз на планшете:
- Некоторые внешние адаптеры имеют кнопку вкл/выкл или «Connect». Также возможно наличие севшего аккумулятора или батареек.
- Устройство может не распознаться сразу. Попробуйте вынуть его и установить заново.
- Не все планшеты подают соответствующее питание на концентраторы USB.
Полезные программы для блютуза
Bluevibe
- Платформа: Android
- Стоимость: бесплатно
C помощью этой программы можно выходить в интернет через другие девайсы за счёт последних. Также можно просто подключиться к другому гаджету для навигации по его файловой системе.

- Платформа: Android
- Стоимость: бесплатно
- Совместимость: полная с MSI и ZeeMote.
Программа для того, чтобы подключать джойстики и другие геймпады к планшету.
BT Reader
- Платформа: Android.
- Стоимость: бесплатно.
- Совместимость: полная с LG.
Приложение не только подключает блютуз гарнитуру, но и читает вам пришедшие смс.
IVT Bluesoleil
- Платформа: Windows
- Стоимость: 210 рублей.
- Совместимость: полная с производителями Orient, Prolife, Billiontone и частичная с Smart.
Очень простая в работе программа. При запуске нужно просто нажать на ядро в центре, чтобы приложение нашло все устройства в радиусе досягаемости. Соединение происходит при помощи совместно введенного PIN-кода, который можно выключить. Программа полностью русифицирована и представляет больше возможностей, по сравнению со своими аналогами. Кроме передачи данных, можно раздавать интернет, производить синхронизацию и пр.
Кто не любит слушать музыку? Многим она помогает пережить трудные моменты в жизни, являясь своего рода антидепрессантом. Музыка переносит человека в совершенно другой мир. В эти минуты можно почувствовать себя свободным, порхая над землёй как бабочка, только освободившаяся от своего кокона. Пожалуй, ничто так не отражает душу человека, как музыка, которую он слушает. Так, некоторые находят родственную душу, смотря чужой плей-лист. А как же, собственно говоря, слушают музыку? Какие современные гаджеты помогают нам в этом?
Беспроводные наушники решили проблему с запутыванием проводов
Не будем отрицать популярность настоящих колонок, но в ходе городской суеты мы всё чаще прибегаем к менее габаритным устройствам. Возможно, вы сейчас подумали о портативных колонках , но поспешим вас исправить. Речь идёт о наушниках. Именно они и составляют нам компанию в поездках на общественном транспорте, одиноким прогулкам по городу или парку. Многие очень тщательно подходят к выбору наушников: для них этой целый ритуал проверки качества. Для других же, это не такой важный параметр. Но вот, что объединяет всех этих людей, так это вечно запутывающиеся провода.
Наверняка вы видели где-нибудь в метро враждебно настроенного человека, который усердно распутывает наушники. Да это же мы с вами! Некоторые прибегают к различным хитростям, чтобы всячески избежать этого, но всё же каждый владелец проводных наушников хотя бы раз в жизни их распутывал. Это просто неизбежно. Однако, есть те, которых эта проблема больше не касается. И дело совсем не в том, что они выкинули это волшебное изобретение для слушателей и больше не слушают музыку. Им достаточно было купить беспроводные наушники.
Немного о беспроводной связи
В современном мире беспроводной тип соединения устройств всё интенсивнее набирает обороты. Ещё в детстве у нас уже были машины на пульте управления. Беспроводные домашние трубки, мобильные телефоны, перекачивание информации с одного девайса на другой, беспроводные клавиатуры и мыши, принтеры! Список можно продолжать очень долго. Этот рынок развивается очень быстро, так как технологии не стоят на месте. Каждый день учёные со всего мира делают научные открытия, которые потом можно использовать в сфере электроники и мобильной техники.

Беспроводные модули очень крепко вошли в нашу жизнь. Мы даже не заметили, как это произошло. Вот уже сегодня практически в каждом российском доме есть какое-либо устройство из этой категории. Как минимум, это мобильный телефон . А чего только стоит функция Screen Mirroring на «умных» телевизорах? Она позволяет транслировать видео с экрана смартфона или планшета на телевизор без проводного соединения! Действительно, это впечатляет. Ну, и под таким сильным напором современных технологий , куда бы делись и наши дорогие наушники? Их тоже оснастили беспроводным модулем , который позволяет подключиться к подходящему девайсу.
Беспроводные наушники
Как производителей планшетов и другой мобильной техники, так и компаний, выпускающих беспроводные наушники сейчас достаточно много. Некоторые прочно засели у нас в голове (например, Beats by Monster), а есть такие, о которых вы даже не слышали. Несомненно, главным отличием при выборе таких наушников будет качество звучания и дальность действия. Помимо всего, некоторые из них могут обладать: управление песнями, установка паузы, смена плей-листов и так далее. Иногда, вы немного переплачиваете за бренд, тогда как менее известные фирмы-производители могут предложить идентичное качество звучания за меньшую сумму. Но это может быть также спорным вопросом: в любом случае, как говорится, лучше один раз послушать, чем сто раз прочитать обзоры.

Как подключить беспроводные наушники
Переходя к теме нашего обсуждения, отметим, что не важно, какие именно наушники вы используете, так как принцип их подключения абсолютно идентичен (они подключаются с устройством через Bluetooth). Отличается немного только сам процесс на разных операционных системах планшета, тогда как принцип остаётся неизменным. Поэтому давайте посмотрим, как подключить беспроводные наушники к планшету на примере основных планшетных ОС поэтапно. Обратите внимание, что нужно проверить совместимость ваших наушников с планшетом! Сделать это можно, изучив коробку или инструкцию от них. После чего приступайте к нижеописанным действиям.

Подключение на iOS-планшете
Наиболее популярная операционная система от Apple давно зарекомендовала себя и на рынке планшетов. Вообще, именно купертиновцы представили планшет миру таким, какой он сегодня известен. Да и вообще, меломаны отдают предпочтение именно «яблочным» продуктам, ввиду качества их звучания. Вы могли заметить, что практически все зарубежные исполнители используют MacBook или iMac при записи своих песен. А это уже о многом говорит. Да и на концертах можно часто увидеть «яблочные» компьютеры и планшеты как центр звуковой комнаты. Теперь, давайте попробуем подключить беспроводные наушники к iPad:
- Для начала включите беспроводные наушники специальной кнопкой на корпусе. Если вы не знаете, где она находится и как правильно её включить, то обязательно ознакомьтесь с инструкцией. Так как все наушники уникальны, эта кнопка может находиться где угодно на устройстве;
- Возьмите iPad, перейдите в пункт Bluetooth в меню настроек экрана;
- Здесь активируйте функцию Bluetooth, сдвинув ползунок в соответствующее положение;
- Эппловский планшет автоматически начнёт поиск ближайших устройств с включённым беспроводным модулем. Когда наушники обнаружатся, вы увидите их название в. Нажмите на это имя и Айпад начнёт подключение. При удачном результате в строке состояния (наверху экрана) будет виден значок гарнитуры. Но важно отметить, что такое может и не быть;
- Теперь перейдём к проверке. Включите любимую музыку и посмотрите откуда идёт звук. Если всё прошло удачно, то смело пускайтесь в пляс!

Подключение на Android-планшете
Итак, гугловские планшеты тоже не стоят в стороне и поддерживают подключение беспроводных устройств , в число которых входят и наушники. Не стоит думать, что для прослушивания треков вам нужен только iPad. Выбор ОС зависит сугубо от личных предпочтений пользователей. Но при выборе девайса на Android ОС стоит обратить внимание на качество планшета, так как устройств, работающих на этой операционной системе очень много. В то время как, кроме Apple, в мире никто больше не выпускает iOS-девайсы, гаджеты на Андроиде может выпустить практически любой производитель. Вернувшись, собственно, к обсуждаемой проблеме, рассмотрим перечень операций, которые потребуется совершить:
- Как и в прошлой ситуации, включите беспроводные наушники;
- Также включите модуль Bluetooth и сделайте его видимым для других устройств, чтобы не возникло дополнительных проблем и неполадок;
- Планшет автоматически начнёт поиск ближайших устройств с включённым беспроводным модулем. Когда наушники обнаружатся, вы увидите их название в списке найденных устройств. Нажмите на это имя;
- Устройство начнёт подключение к гарнитуре. По завершении операции проверьте работоспособность подключённых наушников;
- Теперь перейдём к проверке. и посмотрите откуда идёт звук. При удачном повороте событий, как и владельцы iPad из предыдущей инструкции, вы можете устроить музыкальную вечеринку!
Подведём итоги
В этом насыщенном потоке информации вы могли узнать много нового и интересного. Мы с вами затронули и тему музыки, и тему беспроводной связи. А главное, мы узнали, как подключить беспроводные наушники к планшету. Теперь вам не будут мешать провода, чтобы насладиться прекрасными звуками любимых треков и погрузиться в незабываемую атмосферу. Вы можете петь во весь голос, так как сегодня звездой являетесь именно вы.
Кстати, так у вас появится уникальная возможность попеть песни в специальных караоке-программах на своём планшете. Тогда домашний концерт будет точно обеспечен. И вы рады, и соседи довольны. Хотя с последним высказыванием можно поспорить. В любом случае, вы знаете всё о подключении беспроводных наушников к планшету, да в принципе, и к любому девайсу, работающему на операционных системах iOS и Android. Возможно, если вы поделитесь этой информацией с соседями, никто не будет жаловаться на вас. Правда, для этого надо будет подключить весь дом к этой системе.

Ну, что, дорогие друзья. Приятного прослушивания музыки и просмотра фильмов! Делитесь своим опытом в комментариях, расскажите другим пользователям то, как ещё можно использовать беспроводные наушники. А также расскажите о способах борьбы с громкими соседями. Хорошего дня!
В этот раз предлагаем ознакомиться с информацией о том, как можно прослушивать музыку через беспроводную связь на разных устройствах. Покажем, где можно такое применить, расскажем про приложение для Bluetooth-гарнитуры на Android, а также перечислим варианты запуска музыки в автомобиле через ваш смартфон.
Если вы приобрели стереогарнитуру и пока еще не разобрались, как правильно использовать Bluetooth-гарнитуру как наушники Android, мы предоставим пошаговую инструкцию . Подключить ее, на самом деле, совсем несложно, потому что для этого не требуется никаких сторонних приложений: необходимый функционал уже встроен производителем в сами наушники.
Инструкция
Выполните следующие шаги, чтобы разобраться, как слушать музыку через Bluetooth на Android.
На этом вся процедура завершена. Теперь абсолютно все звуки со смартфона должны транслироваться на ваших наушниках.
Музыка через моногарнитуру
Теперь расскажем, как можно использовать обычную, даже самую дешевую моно Bluetooth-гарнитуру как наушники на Android. Так как стандартным методом это сделать нельзя, потому что не предусмотрен такой функционал, потребуется воспользоваться сторонней программой , называется она MonoBluetoothRouter (это музыкальный проигрыватель для Bluetooth-гарнитуры на Android), доступна бесплатно в GooglePlay по ссылке.
Шаги выполнения
- Так же, как и в предыдущей ситуации, активируйте режим обнаружения на том устройстве, через которое будете слушать музыку.
- Далее выполните со 2-го по 7-й пункты из раздела выше, потому что все шаги совершаются по аналогии.
- Запустите приложение.
- В открывшемся окне нажмите кнопку «свернуть программу.
После этих действий, как и в первом разделе нашей статьи, все звуки будут транслироваться на динамик наушника. Качество звука в большинстве моделей может желать лучшего, так как изначально в таком типе гарнитур динамик рассчитан только для разговоров по телефону, а там слишком хорошего качества не требуется.
Проигрывание аудио в автомобиле
Пожалуй, для некоторых людей это одна из самых интересующих тем, потому что здесь мы расскажем, как включить музыку через Bluetooth в автомобиле с аудиосистемой на Android. Для начала нужно определиться есть ли в вашей автомобильной аудиосистеме предустановленный модульBluetooth с поддержкой A2DP (потоковым воспроизведения аудио). Если же вы уверены, что все это есть, можете пропустить следующие абзацы и перейти сразу к шагам по выполнению настроек.
Если у вас стоит обыкновенная магнитола и вы хотите через нее слушать песни со смартфона, нужно будет докупить недорогое дополнительное оборудование.
Так как в большинстве даже недорогих магнитол есть вход AUX, советуем использовать именно Bluetooth-приемники с выходом на AUX, потому что они могут передавать качественный звук. Принцип работы заключается в том, что вы подключаете приемник обычным 3.5 мм штекером в разъем AUX на магнитоле и выбираете в ней этот режим. Приобрести подобные приемники можно примерно за 5 долларов.
Вот один из примеров, как выглядит это устройство.
Если такого разъёма нет в вашей магнитоле, можно приобрести устройство, которое будет транслировать исходящий сигнал через радиочастоту. Но качество звучания будет таким же, как при прослушивании FM-радио, то есть значительно хуже. Принцип работы состоит в том, что устройство принимает сигнал с телефона и транслирует его на радиочастоте, которая задается вами. На радиоприемнике нужно лишь найти эту частоту, и все. Цена таких устройств примерно в 2 раза дороже,нежели первый вариант.
Инструкция по настройке
- Как и в ситуации с беспроводными стереонаушниками, нужно включить обнаружение согласно инструкции вашей автомобильной системы или же внешнего приемника.
- Далее повторите пункты со 2-го по 8-й, как описано в настройке.
Если в вашем телефоне есть функция SmartShareBeam, можно выполнить подключение следующим образом.

Модуль Bluetooth запускается, но после этого появляется ошибка и он перестает работать? Или Bluetooth даже нельзя включить? Перед тем как разобраться со сбоем, необходимо определить исходную проблему. От нее и мы будем отталкиваться в инструкциях. В этой статье мы рассмотрим три проблемы и узнаем, можно ли их устранить самостоятельно.
Первая проблема: модуль Bluetooth запускается без ошибок, но планшет не видит другие устройства
Решение . Возможно, причиной такого поведения являются настройки видимости. Заходим в основные Параметры вашего планшета, находим раздел со Связью , где расположены настройки Bluetooth. Здесь нам нужно обратить внимание на два параметра: Тайм-аут обнаружения других устройств и Видимый режим .
В настройках тайм-аута можно выставить время, в течение которого ваше устройство будет доступно для связи с другими гаджетами по Bluetooth. Напротив Видимого режима должна стоять галочка – это означает, что планшет доступен для других устройств.
Вторая проблема: Bluetooth запускается, но не передает файлы
Решение. Если у вас старая версия ОС, то можно найти отдельное Bluetooth-приложение или обновить Android до более свежей версии. Скорее всего, модуль исправен, просто у него нет функции передачи данных. Нет возможности обновить гаджет? Тогда заходим в Google Play (или его аналог) и находим приложение Bluetooth Fle Transfer – после этого вы сможете полноценно работать с Bluetooth.
Третья проблема: не удается включить
Решение . В первую очередь попробуйте перезагрузить устройство. Не помогло? Переходим к полному сбросу (hard reset). Если даже после полного сброса модуль не работает, то планшет стоит нести в ремонт. Bluetooth может не включаться из-за вредоносных программ, конфликтного ПО, проблеме в система или при поломке.
После полного сброса из памяти вашего гаджета исчезнут все файлы, поэтому не забудьте сохранить важную информацию перед сбросом. Если Bluetooth не работает на новом планшете, то стоит вернуть его в магазин – вам обменяют его на рабочее устройство.




