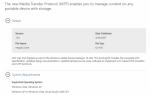U Windows 10 otvorite mrežnu karticu. Omogućite ili onemogućite mrežnu karticu na vašem računaru. Onemogućavanje mrežne kartice
Ako ste se barem jednom susreli sa tehničkom podrškom internet provajdera, ili podrškom bilo kojeg programa vezanog za lokalnu mrežu ili pristup Internetu, onda su vas najvjerovatnije pitali za podešavanje mrežnih parametara vašeg računala. Za korisnike početnike, ovo je, naravno, mračna šuma. I takvo pitanje dovodi jadnika u potpunu omamljenost. Kao rezultat toga, za najjednostavnije manipulacije morate pozvati kompjuterskog tehničara i platiti mu novac. Ali sve je vrlo jednostavno. U ovom postu ću detaljno govoriti o osnovnim mrežnim postavkama u Windows 10.
U operativnom sistemu Windows 10 mrežna podešavanja podrazumevaju konfiguraciju TCP/IP protokola na mrežnom adapteru, kao i podešavanje parametara za pristup računaru sa mreže (lokalne ili globalne).
1. IP protokol verzija 4 (TCP/IPv4)
Kliknite na dugme Start i unesite reči u traku za pretragu:
Pogledajte mrežne veze
Rezultat bi trebao izgledati ovako:
Kliknite na ikonu na kontrolnoj tabli i otvorit ćemo prozor “Windows 10 mrežne veze”:
Odaberite onaj koji vam je potreban i kliknite desnim tasterom miša na njega. Otvoriće se prozor sa svojstvima. Ovo su glavne mrežne postavke adaptera u Windows 10:
Sada moramo pronaći parametar IP verzija 4 (TCP/IPv4) i dvaput kliknite na nju lijevim dugmetom za glodare. Ovo nas dovodi do konfiguracije glavnog IP mrežnog protokola. Postoje dvije opcije za njegovo postavljanje:
1 — dinamička IP adresa.
Ova opcija je relevantna kada DHCP server radi u lokalnom području i računar već prima svoj IP od njega. Obično se koristi kada se računar povezuje na kućni WiFi ruter ili na mrežu telekom operatera. Konfiguracija protokola protokola u ovom slučaju izgleda ovako:
Odnosno, sistem automatski prima sve adrese sa posebnog servera.
2 - statička IP adresa. U tom slučaju IP mora biti statički registrovan, odnosno ova adresa će biti dodijeljena ovom računaru trajno. izgleda ovako:
Koje adrese treba uneti u polja?
Pogledajte, gornji snimak ekrana prikazuje opciju za povezivanje na ruter ili modem koji ima onemogućen DHCP server.
IP pristupnika je adresa samog rutera na mreži. Također će se koristiti kao glavni DNS.
Sekundarni DNS se može navesti kao server provajdera ili javni DNS serveri Google (8.8.8.8) ili Yandex (77.88.8.8).
Maska koja se koristi u kućnim mrežama u 99 slučajeva od 100 je redovna, 24-bitna: 255.255.255.0.
IP adresa mora biti odabrana iz podmreže gatewaya. To jest, ako je gateway 192.168.1.1, onda možete uzeti bilo koji broj od 192.168.1.2 do 192.168.1.254 sa računara.
Glavna stvar je da nije zauzet nečim drugim.
Kliknite na OK i zatvorite sve prozore! Glavni mrežni protokol u Windows 10 je konfigurisan.
2. Dijeljenje
Konfigurisanje ovih mrežnih postavki odgovorno je za pristup računaru sa mreže. Da biste došli ovdje, trebate odabrati svoj adapter (WiFi ili Ethernet) u odjeljku Mreža i Internet i kliknuti na ikonu „Promijeni napredne postavke dijeljenja“. Ovaj prozor će se otvoriti:
Ovdje možete vidjeti postavke pristupa mreži za nekoliko profila: Privatni, Gost ili sve mreže. Odaberite onaj sa oznakom (trenutni profil) na kraju.
Prvo dolazi Otkrivanje mreže. On je odgovoran za to da li je vaš računar vidljiv sa mreže ili ne. Ako ste povezani na lokalnu mrežu kod kuće ili na poslu, onda je bolje da je ostavite uključenu. Ali kada je računar direktno povezan na Internet, onda je bolje da onemogućite otkrivanje da biste izbegli pretnje i napade.
Sledeće dolazi Dijeljenje datoteka i štampača. Ako je uključen, onda svako može da se poveže i koristi štampač koji je povezan sa vašim računarom. Za kućnu mrežu to nije važno, ali u korporativnoj ili javnoj mreži bilo bi bolje da je onemogućite.
Posljednji parametri - Povezivanje kućne grupe. Odgovoran je za gostujući pristup sa mreže na računar. Ako dozvolite Windows-u da upravlja vezama, pristup će biti putem računa gosta. Ovo je praktičnije na kućnoj mreži. Za druge je bolje koristiti korisničke račune tako da vam niko ne može pristupiti.
Sačuvajte promjene.
Ovo su glavni mrežni parametri Windows 10, koji su odgovorni za rad mreže i povezivanje računara na Internet.
U Windows 7 prvi put se pojavio “Mrežni centar...” pomoću kojeg možete promijeniti različite parametre veze i saznati njihov status. Jedna od karakteristika ove komponente je mrežna mapa. Na njemu možete vidjeti koji su uređaji povezani na Internet, a to su: Windows računari, gatewayi, svičevi i ruteri.
U kasnijim verzijama Windowsa, „Mapa mreže“ je uklonjena iz „Kontrolnog centra...“. Ovaj nedostatak se može prevladati korištenjem softvera treće strane koji obavlja iste funkcije. Ove aplikacije također uključuju dodatne funkcije koje nisu bile uključene u originalnu mrežnu mapu. Na primjer, praktičniji i detaljniji prikaz podataka, prezentacija drugih uređaja (sa iOS i Android operativnim sistemima).
Uslužni programi za Windows 10
Jedna takva aplikacija je NetView. Prikazuje strukturu mreže u obliku mape ili plana (kao na Windows 7), a takođe i u obliku liste. NetView uključuje mnoge korisne alate:
Pretraga datoteka;
Terminalni i proxy server;
Uslužni programi za praćenje veze i rute;
Skener mreže i resursa;
Monitor IP protokola;
Usluga razmjene poruka;
Editor skripte;
Alat za rad sa mrežnim diskovima.
NetView takođe podržava dodatke koji proširuju mogućnosti uslužnog programa. Na primjer, postoji dodatak koji pruža prikaz NetBIOS resursa u obliku menija stabla. Kolekcija NetView aplikacija uključuje 12 dodatnih dodataka korisnih za razne lokalne mrežne aplikacije.
Druga rješenja
Postoje i drugi uslužni programi koji nadoknađuju nedostatak mrežne mape u Windows 8/10. Na primjer, možete uspješno pregledati listu svih uređaja na mreži koristeći Explorer. Također morate omogućiti “Link Layer Responder...” i “Responder Device...” u prozoru za konfiguraciju trenutnog mrežnog adaptera. U postavkama prikaza treba postaviti grupisanje po kategorijama i odabrati sve kolone. Nakon toga, kada kliknete na prečicu „Mreža“, biće prikazani svi uređaji, koji mogu uključivati računare, prekidače (rutere), multimedijalne uređaje (DLNA).
zaključci
Dakle, ostaje mogućnost pregleda mrežnih uređaja u Windows 8/10. Sve ovisi o tome koji se softver za to koristi. Možete koristiti Explorer ugrađen u sistem ili koristiti pomoćne programe treće strane koji će prikazati mrežnu infrastrukturu u obliku mape, slično kao u prethodnim verzijama Windowsa.
Windows 10 operativni sistem danas je postao jedan od najpopularnijih među korisnicima širom svijeta. Na ovoj stranici ćete pronaći detaljan vodič za postavljanje različitih vrsta mrežnih veza na Windows 10. Nakon čitanja materijala, shvatit ćete da je sve zapravo krajnje jednostavno.
Dakle, u ovom članku ćemo pogledati instaliranje nekoliko vrsta veza:
- redovna Ethernet konekcija (DHCP, po pravilu), koju naširoko koristi većina provajdera u raznim regionima, tj. povezivanje kabla provajdera na Ethernet konektor vašeg računara;
- PPPoE veza velike brzine - koristi se rjeđe, ali neki provajderi koriste ovu vrstu veze za autentifikaciju klijenata na mreži;
- povezivanje na Wi-Fi mrežu pomoću laptopa ili PC-a s Wi-Fi adapterom;
- povezivanje eksternih 3G/4G modema povezanih preko USB interfejsa.
Kao što vidite, čeka nas jednostavno tona materijala koji će biti od koristi za proučavanje svakom korisniku koji želi da stekne takvu pogodnost modernog društva kao što je pristup internetu. Dakle, počnimo s najčešćim tipom veze, a to je Ethernet veza. Naravno, sav materijal u nastavku će biti napisan imajući na umu prosječnog korisnika koji samo želi povezati svoj Windows 10 PC na mrežu. To znači da nećemo ulaziti u detalje o terminologiji.
Postavljanje mrežne veze DHCP i sa statičkom IP adresom
DHCP-veza
Najjednostavnija internetska veza koju koriste mnogi ISP-ovi je DHCP veza. DHCP (Dynamic Host Configuration Protocol) je dinamički protokol za konfiguraciju hosta. Odnosno, svi potrebni podaci za povezivanje na mrežu i pristup Internetu automatski se šalju na vaše računalo ako su na njemu konfigurirane odgovarajuće postavke.
Provjeriti koju vrstu veze imate prilično je jednostavno: uzmite kabel od provajdera koji je ušao u vaš životni prostor i spojite ga na Ethernet konektor na sistemskoj jedinici (tehnički, na matičnoj ploči). Čim to učinite, odmah ćete imati pristup internetu. Da, sve je tako jednostavno i ne morate ništa da konfigurišete. Međutim, ako imate DHCP vezu, ali se ništa nije dogodilo kada ste se povezali, možda nećete imati svoju IP adresu i adresu DNS servera podešene za automatsko dobijanje.
Da automatski primite ove podatke, potrebno je da uradite sledeće:
- zatim kliknite na “Konfiguriraj postavke adaptera”;
- dvaput kliknite na mrežnu vezu u novom prozoru;
- kliknite na dugme “Svojstva”;
- dvaput kliknite na komponentu “IP verzija 4 (TCP/IPv4)” (ili IP verzija 6, ako vaš provajder koristi ovaj protokol);
- označite kućice pored opcija za automatsko dobijanje IP adrese i adrese DNS servera;
- sačuvajte postavke.
Ako imate DHCP vezu, trebali biste odmah imati pristup Internetu. Međutim, treba imati na umu da su postavke za automatsko dobijanje IP-a i DNS-a standardno postavljene u Windows 10, tako da najvjerovatnije nećete morati koristiti gore navedene korake. Međutim, ako imate problema, koristite ih.
Veza preko statičke IP adrese
Pored DHCP veze, neki provajderi svojim korisnicima obezbjeđuju vezu koristeći statičku IP adresu. Ako imate takvu vezu, da biste pristupili Internetu, morat ćete se malo pozabaviti postavkama.
Ako imate vezu preko statičke IP adrese, tada vas je provajder trebao obavijestiti o tome i također dati podatke za završetak veze. Povežite ISP kabl na Ethernet port vaše matične ploče. Zatim idite na Mrežne veze→Konfiguriši postavke adaptera→Klikni dvaput na mrežnu vezu→Svojstva→IP verzija 4 (TCP/IPv4) (ili TCP/IPv6 protokol).
Označite kućice pored opcija za ručno podešavanje IP adrese i DNS-a i unesite adrese koje vam je vaš provajder naveo (ili ih pronađite u ugovoru). Sačuvajte postavke mrežne veze, nakon čega će se otvoriti pristup Internetu. Kao što vidite, to je malo komplikovanije nego sa DHCP vezom, ali ipak krajnje jednostavno.
Postavljanje mrežne veze sa PPPoE
Neki provajderi svojim klijentima pružaju mrežnu vezu za pristup Internetu koristeći PPPoE protokol. U suštini, ovaj protokol se koristi za sistem autorizacije korisnika. Ako vaš provajder koristi ovaj protokol, onda vam je morao dostaviti potrebne podatke za autorizaciju mreže. Ponekad mogu biti uključeni u ugovor o povezivanju.
Dakle, hajde da sada shvatimo kako se povezati na Internet putem PPPoE veze. Morat ćete uraditi sljedeće:
- Kliknite desnim tasterom miša na Start i izaberite „Mrežne veze“;
- zatim kliknite na “Centar za mrežu i dijeljenje”;
- zatim kliknite na opciju “Kreiraj i konfiguriraj novu vezu ili mrežu”;
- Kliknite lijevom tipkom miša na “Internet Connection” i kliknite “Next”;
- Nakon otvaranja sljedećeg prozora, odaberite "High-speed (with PPPoE)".
Ispred vas će se pojaviti prozor u koji ćete morati unijeti podatke o autorizaciji koje vam je izdao provajder. Kada završite sa popunjavanjem obaveznih polja, kliknite na dugme „Poveži se“. Ako ste ispravno unijeli podatke za autorizaciju, odmah ćete imati pristup Internetu, što se, međutim, može lako razumjeti i po ikoni mrežne veze na tabli s obavijestima.
Tamo, klikom na ikonu mrežne veze, možete pronaći poseban izbornik "Biranje", s kojim možete izvršiti razne manipulacije: izmijeniti postavke svoje veze, izbrisati je ili se ponovo povezati. Kao što vidite, sve je prilično jednostavno ako imate potrebne podatke od provajdera.
Povezivanje na bežičnu Wi-Fi mrežu
Povezivanje na već instaliranu Wi-Fi bežičnu mrežu je nevjerovatno jednostavan zadatak koji se može obaviti u samo nekoliko klikova. Ako u svom domu imate ruter koji distribuira bežičnu mrežu, onda se na njega možete povezati pomoću bilo kojeg uređaja koji ima Wi-Fi adapter, bilo da je ugrađen ili eksterni.
Da biste se povezali na Wi-Fi mrežu, morate učiniti sljedeće:
- aktivirajte Wi-Fi adapter na vašem laptopu/računaru;
- kliknite na ikonu Wi-Fi signala na panelu sa obaveštenjima;
- odaberite mrežnu vezu vašeg Wi-Fi rutera;
- kliknite na dugme "Poveži" i unesite lozinku, ako je potrebno;
Nećeš morati ništa drugo da radiš. Čim unesete lozinku i povežete se na Wi-Fi mrežu, moći ćete pristupiti internetu. Da biste prekinuli vezu sa mrežom, ponovo kliknite na vezu na listi i kliknite na dugme „Prekini vezu“.
Postavljanje 3G/4G veze
Ako više volite da koristite više mobilnih verzija internetskih veza, onda se one mogu lako postaviti na Windows 10. Hajde da vidimo kako da podesite 3G/4G modem. Dakle, prva stvar koju treba da uradite je da povežete kupljeni modem sa računarom i instalirate drajvere za njega. Upravljački program možete pronaći na službenoj web stranici proizvođača ili na fizičkom mediju koji se isporučuje uz modem. Općenito, čak ga možete pronaći i na internetu.
Kada završite sa instaliranjem potrebnog drajvera, pređimo na kreiranje veze. Vrijedi reći da se kreira gotovo na isti način kao i PPPoE veza. Uradite sljedeće:
- kliknite desnim tasterom miša na Start i izaberite „Mrežne veze“;
- zatim kliknite na “Centar za mrežu i dijeljenje”;
- zatim kliknite na “Kreiranje i postavljanje nove veze ili mreže”;
- LMB odaberite stavku “Internet Connection” i kliknite na dugme “Next”;
- odaberite vrstu veze "Dial-up";
- Unesite tražene podatke u polja i kliknite na dugme „Kreiraj“;
Nakon što kliknete na dugme, mrežna veza će biti uspešno uspostavljena, a takođe ćete imati pristup Internetu. Međutim, brzina vaše veze ovisit će isključivo o tome koliko je kvalitetna komunikacija s vašim telekom operaterom. Ali vjerovatno već znate za ovo. Da biste izvršili bilo kakva dodatna podešavanja u kreiranoj vezi ili prekinuli vezu sa njom, potrebno je da kliknete na ikonu na kontrolnoj tabli.
Pronašli ste grešku u kucanju? Odaberite tekst i pritisnite Ctrl + Enter
Bežični mrežni adapter je uređaj koji povezuje PC sa bežičnom mrežom. Mnogi računari su opremljeni bežičnim mrežnim adapterom. Da biste saznali o prisutnosti ovog elementa na vašem računaru, trebate:
- Kliknite na “Start” i odaberite “Device Manager” (nakon što ga unesete u traku za pretraživanje);
- otvorite “Mrežni adapteri”;
- Pronađite potreban mrežni adapter.
Postoje različite metode za onemogućavanje i omogućavanje mrežnog adaptera u Windows 10, koje ćemo opisati u nastavku.
Mrežne veze
- Unesite naredbu u traku za pretraživanje control.exe /name Microsoft.NetworkAndSharingCenter- Unesite (također "Start" - "Postavke" - "Mreža i Internet" - "Status" - "Postavke adaptera").
- Kliknite na “Promijeni postavke adaptera” (lijevo).
- Da biste onemogućili mrežni adapter, odaberite "Onemogući mrežni uređaj" (možete i desnim klikom miša kliknuti na mrežnu vezu, a zatim kliknite "Disconnect").
Da biste povezali odabrani mrežni adapter, morate kliknuti na “Omogući mrežni uređaj” (možete i desnim klikom na mrežnu vezu, a zatim kliknite na “Omogući”).
Menadžer uređaja

- Potrebno je da otvorite Device Manager (preko komandne linije ili Win+R) i unesite devmgmt.msc– Uđi.
- Da biste onemogućili mrežni adapter, potrebno je kliknuti na stavku "Mrežni adapteri", odabrati onaj koji vam je potreban (desnom stranom miša) i kliknuti na "Onemogući uređaj", a zatim na "Da".
Da bismo uključili mrežni adapter, radimo istu stvar, ali na kraju morate kliknuti na “Omogući uređaj”.
WMIC tim

- Potrebno je da otvorite komandnu liniju u ime administratora sistema (preko trake za pretragu unosom cmd, a zatim odaberite “Pokreni kao administrator”).
- Zatim morate unijeti naredbu wmic nic dobiti ime, index i Enter. Neophodno je zapamtiti indeks pored naziva potrebnog mrežnog adaptera.
- Da biste onemogućili mrežni adapter, morate se registrovati wmic put win32_networkadapter gdje index=2 onemogućen poziv, istovremeno zamjenjujući digitalnu vrijednost označenu crvenom bojom indeksom željenog mrežnog adaptera.
Da biste omogućili mrežni adapter morate unijeti naredbu wmic putanja win32_networkadapter gdje je indeks=2 omogućen poziv(učinite isto sa „crvenim“ brojem, kao u tački 3).
Netsh Team

- Morate otvoriti komandnu liniju kao administrator (unesite cmd i odabirom “Pokreni kao administrator”).
- Zatim morate ući netsh interfejs show interfejs+ Unesite i zapamtite “Interface Name” mrežnog adaptera da biste onemogućili ili omogućili.
- Da biste onemogućili, unesite naredbu netsh interfejs set interfejs "Ethernet" onemogućiti.
Da biste omogućili mrežni adapter morate unijeti naredbu netsh interfejs set interfejs "Ethernet" omogućiti.
PowerShell

- PowerShell mora biti pokrenut kao sistem administrator.
- Zatim unesite naredbu Get- NetAdapter | formatu- lista+Enter. Također morate zapamtiti naziv uređaja koji trebate isključiti/povezati. mrežni adapter.
- Unos je potreban za onemogućavanje mrežnog adaptera Onemogući-NetAdapter -Naziv "Ethernet" -Potvrdi: $false.
Da biste omogućili mrežni adapter, koristite naredbu Omogući-NetAdapter -Naziv "Ethernet" -Potvrdite: $false.
Svaki moderni Windows uređaj koji nije povezan na internet gubi većinu svoje funkcionalnosti. Zbog toga su problemi sa mrežnom vezom u Windows-u neki od najneugodnijih. U ovom priručniku prikupili smo moguće načine rješavanja problema s mrežom, na primjer:
- Internet ne radi ili se web stranice ne otvaraju.
- Nije moguće povezati se na Wi-Fi.
- Wi-Fi se sam isključuje.
- Mreža je označena kao neidentifikovana ili ograničena.
Ovaj članak raspravlja softver načina rješavanja problema, odnosno popravljanja softvera. Prije njihove upotrebe preporučujemo da učinite sljedeće:
- Ponovo pokrenite ruter i računar. Ovo pomaže u gotovo polovini slučajeva.
- Proverite da li se LAN kabl olabavio.
- Onemogućite svoj antivirusni program, firewall, firewall, VPN klijente i druge aplikacije koje mogu ometati vašu internetsku vezu. U nekim situacijama (na primjer, nakon nadogradnje sa Windows 7/8 na 10), trebali biste pokušati potpuno ukloniti antivirusni program.
- Pozovite tehničku podršku vašeg internet provajdera i saznajte da li je problem nastao na njihovoj strani. Možda je u toku neki tehnički posao ili je promijenio postavke internetske veze.
Ako ste sigurni da je problem na strani Windowsa, trebali biste nastaviti s uputama u nastavku.
Kako riješiti problem upravljačkog programa mrežnog adaptera
Često su problemi s mrežom uzrokovani greškama ili pogrešnim postavkama upravljačkog programa mrežnog adaptera. Osim toga, ponekad Windows Update ili programi trećih strana instaliraju na sistem drajver koji nije prikladan za vašu mrežnu karticu. Naravno, u ovom slučaju neće raditi stabilno.
Kako ažurirati ili vratiti upravljački program mrežnog adaptera
Kako spriječiti da se mrežni adapter isključi radi uštede energije
Kada se ne-kritična komponenta računara ne koristi, Windows je može isključiti radi uštede energije. Mrežni adapter je također klasifikovan kao "nekritičan", tako da biste trebali voditi računa da onemogućite opciju uštede energije.
Kako konfigurirati TCP/IP postavke
Ako problem nije u upravljačkom programu, potrebno je proučiti osnovne softverske postavke koje utiču na internet vezu. Potrebno je provjeriti da li su aktivirani potrebni protokoli i kako funkcionira dobijanje IP adrese i DNS-a.
Provjera aktiviranih mrežnih protokola
Da bi Internet ispravno radio, potrebno je da glavni protokol IPv4 je aktiviran. Osim toga, vrijedi pokušati uključiti i isključiti protokol IPv6- u nekim situacijama se mrežna veza može ponašati nepredvidivo upravo zbog toga.

Provjera postavki za dobijanje IP adrese i DNS-a
Ako aktiviranje ili deaktiviranje protokola ne pomogne, trebali biste provjeriti svoje IP i DNS postavke.

Ako ovo ne riješi problem, pokušajte promijeniti DNS adrese na one koje daje Google. Često ovo pomaže.

Nakon svih ovih operacija, trebali biste ponovo pokrenuti računar da provjerite jesu li pomogle ili ne.
Postavljanje FIPS standarda
Ponekad omogućavanje ili onemogućavanje standarda može pomoći FIPS(Federalni standardi za obradu informacija ili Federalni standardi za obradu informacija). Napravljen je za američke vladine agencije, ali je dostupan na računarima u bilo kojoj regiji.

Kako resetirati postavke mrežne veze putem komandne linije
Ako promjena mrežnih postavki ne pomogne, problem može biti u sistemskim datotekama i postavkama. Jedan od načina da ih resetujete je da pokrenete neke komande u konzoli.
Pokreni kao administrator:

Unesite sljedećih šest komandi jednu po jednu i ponovo pokrenite računar:
- netsh winsock reset
- netsh int ip reset
- netsh int tcp reset
- ipconfig /release
- ipconfig /renew
- ipconfig /flushdns
Ako dobijete grešku prilikom pokretanja druge naredbe Neuspjeh. Pristup odbijen, pokušajte sljedeće korake:

Kako dijagnosticirati mrežnu vezu koristeći Windows 10
Ugrađeni dijagnostički uslužni program mrežne veze ponekad može pomoći u pronalaženju i rješavanju problema, stoga ne zaboravite na njega. Postavke mrežnog adaptera možete provjeriti na sljedeći način:

Također možete pokušati provjeriti svoju povezanost s određenim web lokacijama. Da biste to učinili, na početnom ekranu uslužnog programa odaberite Pokušavam pristupiti određenoj web stranici ili mrežnom folderu i slijedite upute. Međutim, dijagnosticiranje svih mrežnih adaptera uključuje provjeru problema s pristupom mreži.
Kako resetirati mrežne postavke u Windows 10
Posljednje moguće rješenje za problem mrežne veze je potpuno resetiranje svih mrežnih postavki. Imajte na umu da će apsolutno sve postavke biti izbrisane, pa ako provajder zatraži da ih promijenite, morat ćete to učiniti ponovo nakon resetiranja.

Ako čak ni potpuno resetiranje nije pomoglo, trebali biste provjeriti da li problem i dalje postoji. Ako da, onda jedno od rješenja problema može biti univerzalni lijek za sve probleme s računarom.