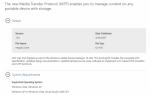En Windows 10, abra la tarjeta de red. Habilite o deshabilite la tarjeta de red en su computadora. Deshabilitar una tarjeta de red
Si al menos una vez se ha encontrado con el soporte técnico de un proveedor de Internet o con el soporte de cualquier programa relacionado con una red local o acceso a Internet, lo más probable es que le hayan preguntado cómo configurar los parámetros de red de su computadora. Para los usuarios novatos, este es un bosque oscuro, por supuesto. Y tal pregunta pone al pobre en un completo estupor. Como resultado, para las manipulaciones más simples hay que llamar a un técnico informático y pagarle dinero. Pero todo es muy sencillo. En esta publicación hablaré en detalle sobre la configuración de red básica en Windows 10.
En el sistema operativo Windows 10, la configuración de red significa la configuración del protocolo TCP/IP en el adaptador de red, así como la configuración de los parámetros para acceder a la computadora desde la red (local o global).
1. Protocolo IP versión 4 (TCP/IPv4)
Haga clic en el botón Inicio e ingrese las palabras en la barra de búsqueda:
Ver conexiones de red
El resultado debería verse así:
Pulsamos en el icono del panel de control y se abrirá la ventana de “Conexiones de red de Windows 10”:
Seleccione el que necesita y haga clic derecho sobre él. Se abrirá la ventana de propiedades. Estas son las principales configuraciones de red del adaptador en Windows 10:
Ahora necesitamos encontrar el parámetro. IP versión 4 (TCP/IPv4) y haz doble clic en él con el botón izquierdo del roedor. Esto nos lleva a la configuración del protocolo de red IP principal. Hay dos opciones para configurarlo:
1: dirección IP dinámica.
Esta opción es relevante cuando se está ejecutando un servidor DHCP en el área local y la computadora ya recibe su IP de él. Por lo general, se utiliza cuando se conecta una PC a un enrutador WiFi doméstico o a la red de un operador de telecomunicaciones. La configuración del protocolo en este caso se ve así:
Es decir, el sistema recibe todas las direcciones automáticamente de un servidor especial.
2 - dirección IP estática. En este caso la IP deberá registrarse de forma estática, es decir, esta dirección quedará asignada a este ordenador de forma permanente. Se parece a esto:
¿Qué direcciones se deben ingresar en los campos?
Mire, la captura de pantalla anterior muestra una opción para conectarse a un enrutador o módem que tiene el servidor DHCP deshabilitado.
La IP de la puerta de enlace es la dirección del propio enrutador en la red. También se utilizará como DNS principal.
El DNS secundario se puede especificar como el servidor del proveedor o los servidores DNS públicos de Google (8.8.8.8) o Yandex (77.88.8.8).
La máscara utilizada en las redes domésticas en 99 de cada 100 casos es normal, de 24 bits: 255.255.255.0.
La dirección IP debe seleccionarse de la subred de la puerta de enlace. Es decir, si la puerta de enlace es 192.168.1.1, entonces puede tomar cualquier número de 192.168.1.2 a 192.168.1.254 de la computadora.
Lo principal es que no está ocupado con nada más.
Haga clic en Aceptar y cierre todas las ventanas. Se configura el protocolo de red principal en Windows 10.
2. Compartir
Configurar estos ajustes de red es responsable de acceder a la computadora desde la red. Para llegar aquí, debe seleccionar su adaptador (WiFi o Ethernet) en la sección Red e Internet y hacer clic en el icono "Cambiar configuración avanzada de uso compartido". Se abrirá esta ventana:
Aquí puede ver la configuración de acceso a la red para varios perfiles: Privado, Invitado o todas las redes. Selecciona el que tiene la marca (perfil actual) al final.
primero viene Deteccion de redes. Es responsable de si su PC es visible desde la red o no. Si está conectado a una red local en casa o en el trabajo, es mejor dejarla encendida. Pero cuando la computadora está conectada directamente a Internet, para evitar amenazas y ataques, es mejor desactivar la detección.
Luego viene Uso compartido de archivos e impresoras. Si está encendido, cualquiera puede conectarse y usar la impresora que está conectada a su PC. Para una red doméstica esto no importa, pero en una red corporativa o pública sería mejor desactivarlo.
Últimos parámetros - Conexión de un grupo base. Es responsable del acceso de invitados desde la red a la computadora. Si permite que Windows administre las conexiones, el acceso se realizará a través de la cuenta de Invitado. Esto es más conveniente en una red doméstica. Para otros, es mejor utilizar cuentas de usuario para que nadie pueda acceder a ellas.
Guarde los cambios.
Estos son los principales parámetros de red de Windows 10, que son responsables del funcionamiento de la red y de la conexión de la computadora a Internet.
En Windows 7 apareció por primera vez el “Centro de redes...”, con el que se pueden cambiar varios parámetros de conexión y conocer su estado. Una de las características de este componente es el mapa de red. En él puede ver qué dispositivos están conectados a Internet, a saber: computadoras, puertas de enlace, conmutadores y enrutadores con Windows.
En versiones posteriores de Windows, el “Mapa de red” se eliminó del “Centro de control...”. Este inconveniente se puede superar utilizando software de terceros que realice las mismas funciones. Estas aplicaciones también incluyen funciones adicionales que no estaban incluidas en el mapa de red original. Por ejemplo, una visualización de datos más cómoda y detallada, presentación de otros dispositivos (con sistemas operativos iOS y Android).
Utilidades para Windows 10
Una de esas aplicaciones es NetView. Muestra la estructura de la red en forma de mapa o plano (como en Windows 7) y también en forma de lista. NetView incluye muchas herramientas útiles:
Buscar archivos;
Terminal y servidor proxy;
Utilidades para seguimiento de conexiones y rastreo de rutas;
Escáner de redes y recursos;
monitor de protocolo IP;
Servicio de mensajería;
editor de guiones;
Una herramienta para trabajar con unidades de red.
NetView también admite complementos que amplían las capacidades de la utilidad. Por ejemplo, existe un complemento que muestra los recursos de NetBIOS en forma de menú de árbol. La colección de aplicaciones NetView incluye 12 complementos adicionales útiles para una variedad de aplicaciones de red local.
Otras soluciones
Existen otras utilidades que compensan la falta de un mapa de red en Windows 8/10. Por ejemplo, puede ver con éxito una lista de todos los dispositivos en la red usando Explorer. También debe habilitar “Link Layer Responder...” y “Responder Device...” en la ventana de configuración del adaptador de red actual. En la configuración de visualización, debe configurar la agrupación por categoría y seleccionar todas las columnas. Después de eso, cuando haga clic en el acceso directo "Red", se mostrarán todos los dispositivos, que pueden incluir computadoras, conmutadores (enrutadores) y dispositivos multimedia (DLNA).
conclusiones
Por lo tanto, se mantiene la capacidad de ver dispositivos de red en Windows 8/10. Todo depende del software que se utilice para ello. Puede utilizar el Explorador integrado en el sistema o utilizar utilidades de terceros que mostrarán la infraestructura de red en forma de mapa, similar al de versiones anteriores de Windows.
El sistema operativo Windows 10 se ha convertido en la actualidad en uno de los más populares entre los usuarios de todo el mundo. En esta página encontrará una guía detallada para configurar varios tipos de conexiones de red en Windows 10. Después de leer el material, comprenderá que, en realidad, todo es extremadamente simple.
Entonces, en este artículo veremos cómo instalar varios tipos de conexiones:
- una conexión Ethernet normal (DHCP, por regla general), que es ampliamente utilizada por la mayoría de los proveedores en varias regiones, es decir, conectar el cable del proveedor al conector Ethernet de su computadora;
- conexión PPPoE de alta velocidad: se usa con menos frecuencia, pero algunos proveedores utilizan este tipo de conexión para autenticar clientes en la red;
- conectarse a una red Wi-Fi utilizando una computadora portátil o PC con un adaptador Wi-Fi;
- Conexión de módems externos 3G/4G conectados a través de una interfaz USB.
Como puede ver, simplemente nos espera un montón de material que será de utilidad para el estudio de cualquier usuario que quiera adquirir un beneficio de la sociedad moderna como es el acceso a Internet. Entonces, comencemos con el tipo de conexión más común, que es la conexión Ethernet. Por supuesto, todo el material a continuación se escribirá pensando en el usuario promedio que solo desea conectar su PC con Windows 10 a la red. Esto significa que no entraremos en detalles sobre la terminología.
Configurar una conexión de red DHCP y con una dirección IP estática
DHCP-conexión
La conexión a Internet más sencilla que utilizan muchos ISP es una conexión DHCP. DHCP (Protocolo de configuración dinámica de host) es un protocolo de configuración dinámica de host. Es decir, todos los datos necesarios para conectarse a la red y acceder a Internet se envían automáticamente a su computadora si se configuran los ajustes adecuados en ella.
Comprobar qué tipo de conexión tienes es bastante sencillo: toma el cable del proveedor que te pasó hasta tu salón y conéctalo al conector Ethernet de la unidad del sistema (técnicamente, la placa base). Tan pronto como haga esto, inmediatamente tendrá acceso a Internet. Sí, todo es así de sencillo y ni siquiera necesitas configurar nada. Sin embargo, si tiene una conexión DHCP, pero no sucedió nada cuando se conectó, es posible que no tenga su dirección IP y la dirección del servidor DNS configuradas para obtenerse automáticamente.
Para recibir estos datos automáticamente, debe hacer lo siguiente:
- luego haga clic en “Configurar los ajustes del adaptador”;
- haga doble clic en la conexión de red en la nueva ventana;
- haga clic en el botón "Propiedades";
- haga doble clic en el componente “IP versión 4 (TCP/IPv4)” (o IP versión 6, si su proveedor utiliza este protocolo);
- marque las casillas junto a las opciones para obtener automáticamente una dirección IP y una dirección de servidor DNS;
- guarde la configuración.
Si tiene una conexión DHCP, debería tener acceso inmediatamente a Internet. Sin embargo, cabe señalar que la configuración para obtener IP y DNS automáticamente está configurada de forma predeterminada en Windows 10, por lo que lo más probable es que no tengas que seguir los pasos anteriores. Sin embargo, si tienes problemas, úsalos.
Conexión a través de dirección IP estática
Además de la conexión DHCP, algunos proveedores proporcionan a sus usuarios una conexión mediante una dirección IP estática. Si tiene dicha conexión, para acceder a Internet tendrá que modificar un poco la configuración.
Si tiene una conexión a través de una dirección IP estática, entonces el proveedor debería haberle notificado al respecto y también haberle proporcionado los datos para completar la conexión. Conecte el cable ISP al puerto Ethernet de su placa base. Luego vaya a Conexiones de red → Configurar ajustes del adaptador → Haga doble clic en la conexión de red → Propiedades → IP versión 4 (TCP/IPv4) (o protocolo TCP/IPv6).
Marque las casillas junto a las opciones para configurar manualmente la dirección IP y DNS e ingrese las direcciones que su proveedor le indicó (o búsquelas en el contrato). Guarde la configuración de la conexión de red, después de lo cual se abrirá el acceso a Internet. Como puedes ver, es un poco más complicado que con una conexión DHCP, pero sigue siendo extremadamente sencillo.
Configurar una conexión de red con PPPoE
Algunos proveedores proporcionan a sus clientes una conexión de red para acceder a Internet mediante el protocolo PPPoE. Básicamente, este protocolo se utiliza para el sistema de autorización de usuarios. Si su proveedor utiliza este protocolo, entonces debe haberle proporcionado los datos necesarios para autorizar la red. En ocasiones pueden estar incluidos en el acuerdo de conexión.
Entonces, ahora descubramos cómo conectarnos a Internet a través de una conexión PPPoE. Deberá hacer lo siguiente:
- Haga clic derecho en Inicio y seleccione "Conexiones de red";
- luego haga clic en “Centro de redes y recursos compartidos”;
- luego haga clic en la opción “Crear y configurar una nueva conexión o red”;
- Haga clic izquierdo en "Conexión a Internet" y haga clic en "Siguiente";
- Habiendo abierto la siguiente ventana, seleccione "Alta velocidad (con PPPoE)".
Aparecerá una ventana frente a usted en la que deberá ingresar los datos de autorización emitidos por su proveedor. Una vez que haya terminado de completar los campos requeridos, haga clic en el botón "Conectar". Si ha introducido correctamente los datos de autorización, inmediatamente tendrá acceso a Internet, lo que, sin embargo, también se puede entender fácilmente mediante el icono de conexión de red en el panel de notificaciones.
Allí, al hacer clic en el icono de conexión de red, podrás encontrar un menú especial de “Marcación”, con el que podrás realizar diversas manipulaciones: modificar la configuración de tu conexión, eliminarla o volver a conectarte. Como ves, todo es bastante sencillo si cuentas con los datos necesarios del proveedor.
Conexión a una red Wi-Fi inalámbrica
Conectarse a una red inalámbrica Wi-Fi ya instalada es una tarea increíblemente sencilla que se puede completar con sólo un par de clics. Si tienes un enrutador en tu casa que distribuye una red inalámbrica, puedes conectarte a él utilizando cualquier dispositivo que tenga un adaptador Wi-Fi, ya sea integrado o externo.
Para conectarse a una red Wi-Fi, debe hacer lo siguiente:
- active el adaptador Wi-Fi en su computadora portátil/computadora;
- haga clic en el icono de señal de Wi-Fi en el panel de notificaciones;
- seleccione la conexión de red de su enrutador Wi-Fi;
- haga clic en el botón “Conectar” e ingrese la contraseña, si es necesario;
No tendrás que hacer nada más. Tan pronto como ingrese la contraseña y se conecte a la red Wi-Fi, podrá acceder a Internet. Para desconectarse de la red, haga clic nuevamente en la conexión en la lista y haga clic en el botón "Desconectar".
Configurar la conexión 3G/4G
Si prefiere utilizar más versiones móviles de conexiones a Internet, puede configurarlas fácilmente en Windows 10. Veamos cómo configurar un módem 3G/4G. Entonces, lo primero que debe hacer es conectar el módem comprado a su computadora e instalar los controladores. Puede encontrar el controlador en el sitio web oficial del fabricante o en el medio físico incluido con el módem. En general, puedes encontrarlo incluso en Internet.
Una vez que haya completado la instalación del controlador requerido, pasemos a crear la conexión. Vale la pena decir que se crea casi exactamente de la misma manera que una conexión PPPoE. Haz lo siguiente:
- haga clic derecho en Inicio y seleccione "Conexiones de red";
- luego haga clic en "Centro de redes y recursos compartidos";
- luego haga clic en “Crear y configurar una nueva conexión o red”;
- LMB seleccione el elemento "Conexión a Internet" y haga clic en el botón "Siguiente";
- seleccione el tipo de conexión "Acceso telefónico";
- Ingrese los datos requeridos en los campos y haga clic en el botón “Crear”;
Después de hacer clic en el botón, la conexión de red se creará correctamente y también tendrá acceso a Internet. Sin embargo, la velocidad de su conexión dependerá únicamente de qué tan buena sea la calidad de la comunicación con su operador de telecomunicaciones. Pero probablemente ya sepas sobre esto. Para realizar configuraciones adicionales en la conexión creada o desconectarse de ella, debe hacer clic en el icono en el panel de control.
¿Encontraste un error tipográfico? Seleccione el texto y presione Ctrl + Enter
Un adaptador de red inalámbrica es un dispositivo que conecta una PC a una red inalámbrica. Muchas computadoras están equipadas con un adaptador de red inalámbrica. Para conocer la presencia de este elemento en su PC, debe:
- Haga clic en "Inicio" y seleccione "Administrador de dispositivos" (después de ingresarlo en la barra de búsqueda);
- abra "Adaptadores de red";
- Busque el adaptador de red requerido.
Existen varios métodos para deshabilitar y habilitar el adaptador de red en Windows 10, los cuales describiremos a continuación.
Conexiones de red
- Ingrese el comando en la barra de búsqueda control.exe /nombre Microsoft.NetworkAndSharingCenter- Ingresar (también “Inicio” - “Configuración” - “Red e Internet” - “Estado” - “Configuración del adaptador”).
- Haga clic en "Cambiar configuración del adaptador" (izquierda).
- Para desactivar el adaptador de red, seleccione "Desactivar dispositivo de red" (también puede hacer clic derecho en la conexión de red y luego hacer clic en "Desconectar").
Para conectar el adaptador de red seleccionado, debe hacer clic en “Habilitar dispositivo de red” (también puede hacer clic derecho en la conexión de red y luego hacer clic en “Habilitar”).
administrador de dispositivos

- Debe abrir el Administrador de dispositivos (a través del símbolo del sistema o Ganar+R) y entrar devmgmt.msc- Ingresar.
- Para deshabilitar el adaptador de red, debe hacer clic en el elemento "Adaptadores de red", seleccionar el que necesita (con el lado derecho del mouse) y hacer clic en "Deshabilitar dispositivo" y luego en "Sí".
Para encender el adaptador de red hacemos lo mismo, pero finalmente hay que hacer clic en “Activar dispositivo”.
Equipo WMIC

- Debe abrir la línea de comando en nombre del administrador del sistema (a través de la barra de búsqueda ingresando cmd y luego seleccione “Ejecutar como administrador”).
- A continuación debes ingresar el comando. wmic nic conseguir nombre, índice y entrar. Es imperativo recordar el índice junto al nombre del adaptador de red requerido.
- Para desactivar el adaptador de red es necesario registrarse. ruta wmic win32_networkadapter donde índice = 2 llamada deshabilitada, al mismo tiempo reemplazando el valor digital resaltado en rojo con el índice del adaptador de red deseado.
Para habilitar el adaptador de red, debe ingresar el comando ruta wmic win32_networkadapter donde índice = 2 habilitación de llamada(haz lo mismo con el número “rojo”, como en el punto 3).
Equipo Netsh

- Debe abrir la línea de comando como administrador (ingrese cmd y seleccionando “Ejecutar como administrador”).
- A continuación debes ingresar. netsh interfaz espectáculo interfaz+ Ingrese y recuerde el “Nombre de la interfaz” del adaptador de red para deshabilitarlo o habilitarlo.
- Para deshabilitar, ingrese el comando interfaz netsh configura la interfaz "Ethernet" deshabilitada.
Para habilitar el adaptador de red, debe ingresar el comando interfaz netsh configurar interfaz "Ethernet" permitir.
Potencia Shell

- PowerShell debe ejecutarse como administrador del sistema.
- A continuación, ingrese el comando Conseguir- Adaptador de red | formato- lista+Entrar. También debe recordar el nombre del dispositivo que necesita desconectar/conectar. adaptador de red.
- Entrada requerida para deshabilitar el adaptador de red Desactivar-NetAdapter -Nombre "Ethernet" -Confirmar: $false.
Para habilitar el adaptador de red, use el comando Habilitar-NetAdapter -Nombre "Ethernet" -Confirmar: $falso.
Cualquier dispositivo Windows moderno que no esté conectado a Internet pierde la mayor parte de su funcionalidad. Es por esto que los problemas de conexión de red en Windows son unos de los más molestos. En este manual, hemos recopilado posibles formas de solucionar problemas de red, por ejemplo:
- Internet no funciona o los sitios web no se abren.
- No se puede conectar a Wi-Fi.
- El Wi-Fi se apaga solo.
- La red está marcada como no identificada o restringida.
Este artículo analiza software formas de resolver problemas, es decir, arreglar software. Antes de utilizarlos, te recomendamos hacer lo siguiente:
- Reinicie su enrutador y computadora. Esto ayuda en casi la mitad de los casos.
- Compruebe si el cable LAN se ha soltado.
- Deshabilite su programa antivirus, firewall, firewall, clientes VPN y otras aplicaciones que puedan interferir con su conexión a Internet. En algunas situaciones (por ejemplo, después de actualizar de Windows 7/8 a 10), debería intentar eliminar completamente el antivirus.
- Llame al soporte técnico de su proveedor de Internet y averigüe si el problema ha surgido de su parte. Quizás se estén realizando algún trabajo técnico o haya cambiado la configuración de la conexión a Internet.
Si está seguro de que el problema está en el lado de Windows, debe continuar con las instrucciones a continuación.
Cómo solucionar un problema del controlador del adaptador de red
Muy a menudo, los problemas de red se deben a errores o a una configuración incorrecta del controlador del adaptador de red. Además, a veces Windows Update o programas de terceros instalan en el sistema un controlador que no es adecuado para su tarjeta de red. Por supuesto, en este caso no funcionará de forma estable.
Cómo actualizar o revertir el controlador de un adaptador de red
Cómo evitar que el adaptador de red se apague para ahorrar energía
Cuando un componente no crítico de la computadora no está en uso, Windows puede apagarlo para ahorrar energía. El adaptador de red también está clasificado como “no crítico”, por lo que debes tener cuidado de desactivar la opción de ahorro de energía.
Cómo configurar los ajustes de TCP/IP
Si el problema no está en el controlador, debe estudiar la configuración básica del software que afecta la conexión a Internet. Es necesario comprobar si están activados los protocolos necesarios y cómo funciona la obtención de una dirección IP y DNS.
Comprobación de protocolos de red activados
Para que Internet funcione correctamente es necesario que el protocolo principal IPv4 Ha sido activado. Además, vale la pena intentar activar y desactivar el protocolo. IPv6- en algunas situaciones, la conexión de red puede comportarse de forma impredecible precisamente por esta razón.

Comprobación de la configuración para obtener una dirección IP y DNS
Si activar o desactivar protocolos no ayuda, debes verificar tu configuración de IP y DNS.

Si esto no soluciona el problema, deberías intentar cambiar las direcciones DNS por las proporcionadas por Google. Muy a menudo esto ayuda.

Después de todas estas operaciones, debes reiniciar tu computadora para verificar si ayudaron o no.
Configurar el estándar FIPS
A veces, habilitar o deshabilitar un estándar puede ayudar FIPS(Estándares Federales de Procesamiento de Información o Estándares Federales de Procesamiento de Información). Fue creado para agencias gubernamentales de EE. UU., pero está disponible en computadoras de cualquier región.

Cómo restablecer la configuración de conexión de red a través de la línea de comando
Si cambiar la configuración de red no ayuda, el problema puede estar en los archivos y la configuración del sistema. Una forma de restablecerlos es ejecutar algunos comandos en la consola.
Ejecutar como administrador:

Ingrese los siguientes seis comandos uno por uno y reinicie su computadora:
- reinicio de netsh winsock
- restablecimiento de ip netsh int
- restablecimiento de netsh int tcp
- ipconfig/liberación
- ipconfig /renovar
- ipconfig /flushdns
Si recibe un error al ejecutar el segundo comando Falla. Acceso denegado, prueba los siguientes pasos:

Cómo diagnosticar una conexión de red usando Windows 10
La utilidad de diagnóstico de conexión de red incorporada a veces puede ayudar a encontrar y resolver el problema, así que no la olvide. Puede verificar la configuración del adaptador de red de la siguiente manera:

También puede intentar verificar su conectividad a sitios específicos. Para hacer esto, en la pantalla inicial de la utilidad, seleccione Estoy intentando acceder a un sitio web o carpeta de red específicos y sigue las instrucciones. Sin embargo, diagnosticar todos los adaptadores de red incluye verificar si hay problemas de acceso a la red.
Cómo restablecer la configuración de red en Windows 10
La última solución posible a un problema de conexión de red es restablecer completamente todas las configuraciones de red. Tenga en cuenta que se eliminarán absolutamente todas las configuraciones, por lo que si el proveedor le solicita que las cambie, tendrá que hacerlo nuevamente después del reinicio.

Si ni siquiera un reinicio completo ayudó, debes verificar si el problema persiste. En caso afirmativo, entonces una de las soluciones al problema puede ser una cura universal para cualquier problema informático.