¿Por qué no abre el programa. Razones por las cuales los programas no se instalan y no se inician. Agregar exclusiones al antivirus
30.09.2015
Y en este artículo hablaremos de un problema tan común como por qué los programas no estan instalados. Instalar un programa en nuestro tiempo es tan importante que no tiene sentido usar una computadora sin programas. El problema de que el programa no se instala lo enfrenta principalmente un principiante en el campo de la informática.
Incluso en esta situación, hay usuarios de computadoras que usan un sistema operativo de Windows pirateado.
También puede tener tal desgracia al instalar programas que necesita gruñir para usar de forma gratuita.
Considere una serie de razones por las que los programas no están instalados:
- Falta el componente de Microsoft .NET Framework
- Falta Microsoft Visual C++
- debido al antivirus
- Por incompatibilidad
- Necesidad de actualizar los controladores
- Falta el componente de DirectX
- Requisito del programa
- Instalador viral
- Elección incorrecta de bitness del sistema operativo
- dll requerido
- Falta de cuenta del sistema
- Algunos programas requieren el componente NET Framework para funcionar correctamente. Algunos programas funcionan con ciertas versiones, mientras que otros funcionan con las últimas versiones. Así que eche un vistazo de cerca a lo que requiere el instalador. Será que los programas no estan instalados debido a este componente. Este componente se puede descargar desde el sitio web del desarrollador. Descargar e iniciar la instalación. El proceso de instalación es normal. Estamos de acuerdo con lo que sugiere el instalador. Si después de instalar la versión requerida de NET Framework, el programa no se instala y nuevamente requiere NET Framework. Luego vaya a "inicio", abra "panel de control", vaya a la sección "programas" y abra "activar o desactivar componentes de Windows"
Buscamos que haya una marca de verificación frente a NET Framework en la casilla de verificación.
- Microsoft Visual C++ también es un componente esencial al instalar programas y al usarlo más tarde. La mayoría de los programas pueden fallar al instalarse debido a la ausencia del componente Microsoft Visual C++. Visual C++ es un paquete de lenguaje de programación. Si el programa no se instala en su computadora, busque Visual C++. Si no es así, descárguelo o instálelo desde el disco de instalación. Advierto el proceso de instalación, lleva mucho tiempo.
- Si su computadora tiene una protección antivirus activa, los programas que deben gruñirse no se iniciarán. Si no tiene programas como instalados, entonces el antivirus tiene la culpa. Para que el proceso de instalación continúe normalmente, es necesario apagar la computadora por un tiempo y agregar la carpeta de instalación en la excepción.
- Al crear programas y aplicaciones, algunos desarrolladores se olvidan de la compatibilidad con diferentes sistemas operativos. Y cuando intenta instalar dichos programas, falla. Afortunadamente, puedes salir de tales situaciones. Para hacer esto, presione el botón derecho del mouse en el acceso directo del programa que no se inicia. En el menú contextual, vaya a "propiedades"


Ponga una marca en la casilla de verificación "Ejecutar este programa en modo de compatibilidad"

Y elige el sistema operativo que necesitas.
- Sucede que si usa un sistema operativo durante mucho tiempo, sin actualizar los controladores, se producen bloqueos y fallas en el sistema. En este caso, necesita
- DirectX es un conjunto de herramientas desarrollado por Microsoft. Se usa principalmente al instalar juegos, también se usa al instalar programas. Si falta este paquete, debe descargarse e instalarse. Preferiblemente la última versión.
- Al instalar programas, debe tener en cuenta los requisitos mínimos del programa. Estos requisitos incluyen:
- potencia del procesador
- RAM
- Eje (memoria de trabajo)
- Componentes varios
Si los datos de la computadora son más bajos que los requisitos del programa, se preguntará por qué los programas no estan instalados. Por lo tanto, siempre leemos la ayuda.
- En mi práctica, observé que algunos instaladores descargados de fuentes desconocidas no se instalan. La razón de esto es un archivo roto o con virus. En tales casos, debe volver a descargar el archivo o buscar otra fuente.
- Si su sistema operativo es de 32 bits y está intentando instalar 64 bits, naturalmente no instalará programas. Por lo tanto, al instalar programas, observamos la profundidad de bits.
- También hay casos en los que, en ausencia de una cuenta de "sistema" el programa no arranca. Para hacer esto, necesita crear una cuenta. Haga clic derecho en el acceso directo del programa que no se inicia y vaya a "propiedades"


Como puede ver en la lista de cuentas, debe haber una entrada "sistema"


Escribimos el nombre del sistema y hacemos clic en comprobar. Después vamos a continuación y establecemos el atributo de acceso completo.

Aquí están todas las razones por las que los programas no estan instalados. Si los métodos anteriores no ayudaron, entonces el problema radica en su sistema operativo. Si el sistema operativo tiene licencia, descárguelo y . Si el sistema está pirateado, debe reinstalar el sistema operativo. Aquí es donde termina el artículo. Espero que la información te haya sido útil. Si tiene alguna pregunta o algo no está claro, escriba en los comentarios.
usted estará interesado

En este artículo, le contaré las diez razones más comunes por las que los programas no se instalan. Aprenderá sobre los síntomas de una causa particular y podrá diagnosticarla y eliminarla usted mismo.
Entonces, vamos: una docena de razones por las que los programas en Windows no están instalados.
La razón más común por la que los programas no se instalan es la falta de la versión requerida de la biblioteca del sistema NET Framework. Esta biblioteca contiene recursos que son necesarios para el funcionamiento normal de un programa en particular. Por lo tanto, si no está allí, entonces el programa no podrá instalarse.
Se recomienda que instale todas las versiones de NET Framework en su computadora, comenzando con la 2.0 y terminando con la versión más antigua que admita su Windows. Esto asegurará el funcionamiento normal de todos los programas compatibles con su sistema operativo.
Para saber qué versión de NET Framework está instalada en su computadora, haga clic en el botón "Inicio", seleccione "Panel de control", luego abra la sección "Programas" y luego - "Programas y características" (ejemplo para Windows 7 ).
Puede descargar las versiones que le faltan en el sitio web de Microsoft, .
Como regla general, si los programas no se instalan debido a la falta del NET Framework requerido, aparece un mensaje que indica la versión que debe descargarse.
Falta de la versión requerida de Visual C++ y Direct X
La siguiente razón común por la que los programas no se instalan es la falta de componentes Visual C++ y Direct X. Se requiere Visual C++ para los programas que están escritos en el popular lenguaje C++, y se requiere Direct X para la mayoría de los juegos. Al igual que con NET Framework, existen diferentes versiones de estos componentes.
Puede encontrar la versión de Visual C ++ de la misma manera que puede encontrar NET Framework, en la sección "Programas y características".
Y para averiguar la versión de Direct X, haga clic en "Inicio" y abra "Ejecutar" (o ctrl + R). Escriba el comando dxdiag y haga clic en Aceptar.
Como regla general, si el programa no se instala debido a la ausencia de estos componentes o su versión correcta, aparece el mensaje correspondiente. Se pueden descargar las versiones requeridas de Visual C++ y Direct X.
Bitness incorrecto de Windows
Windows puede ser de 32 o 64 bits. En los sistemas operativos de 64 bits, puede instalar programas de 32 y 64 bits. Y en sistemas de 32 bits, solo funcionará un programa de 32 bits. Por lo tanto, no podrá instalar un programa de 64 bits en él.
Para determinar el bitness del sistema, haga clic derecho en "Computadora" y seleccione "Propiedades".
La capacidad del programa se puede encontrar en su descripción. Si no encaja, aparecerá un error apropiado durante el proceso de instalación.
Archivo de instalación dañado
Si durante la instalación del programa se produce un error que indica que el archivo de instalación está dañado, debe volver a obtener este archivo. Esto puede suceder debido al hecho de que el archivo del programa no se ha descargado por completo o se ha publicado en el sitio ya dañado. Para resolver el problema, debe intentar descargar el archivo de instalación del programa desde otra ubicación.
DLL requerida faltante
Una rara razón por la que los programas no se instalan es la ausencia de algunas bibliotecas en el sistema que deberían haber estado en él de forma predeterminada. Esto sucede si está utilizando una versión no oficial de Windows o si estas bibliotecas se eliminaron intencionalmente.
El problema se manifiesta en un mensaje que maldice algún archivo DLL.
Para resolverlo, debe descargar el archivo DLL requerido y colocarlo en el directorio correcto (en system32 o SysWOW64). Puede descargar las bibliotecas.
Después de eso, debe registrar la biblioteca. Para hacer esto, haga clic en "Inicio" y seleccione "Ejecutar" (o las teclas ctrl + R). Luego escriba cmd y haga clic en Aceptar. Las bibliotecas se registran en la línea de comandos con el comando regsvr32 file.dll, donde file.dll es el nombre del archivo de la biblioteca.
Curvas de construcción de software
Una razón común por la que los programas no se instalan son las manos torcidas de los piratas que los piratean y te los dan gratis, o de alguna manera los modifican, es decir, hacen su propio ensamblaje (reempaquetado). Para evitar esto, echa un vistazo a los comentarios de los que ya han probado lo que estás instalando.
Es difícil decir qué errores pueden ser al instalar dichos programas. Podría ser cualquier cosa.
Sin derechos de administrador
Si trabaja en una oficina, es posible que su usuario no tenga derechos de administrador. Es posible que el administrador de su sistema haya impedido deliberadamente la instalación de programas. Para resolver esto, comuníquese con él para obtener ayuda.
Esto puede suceder no solo en la oficina, sino también en casa si su usuario en la PC no tiene derechos de administrador.
Bloqueo por programas de seguridad
Todas las computadoras tienen antivirus y algunos programas pueden ser bloqueados por ellos. Esta es también una razón común por la que los programas no están instalados. Resolverlo es simple: deshabilite su antivirus u otro programa de seguridad e instale el programa. Si es necesario, agregue este software a la lista de confianza en el antivirus o programa de seguridad.
Ten cuidado. Si no está seguro de la confiabilidad de la fuente del programa, es mejor no instalarlo si el antivirus jura.
Conflictos con versiones antiguas de programas eliminadas de forma incompleta
Si está actualizando una versión del programa y primero desinstaló la anterior y luego intenta instalar la nueva, puede ocurrir un conflicto si los componentes de la versión anterior no se eliminaron por completo. Esto sucede a menudo cuando se usa el desinstalador estándar de Windows.
Para solucionar este problema, debe desinstalar todos los componentes de la versión anterior manualmente. También puede usar programas más limpios como CCLeaner.
Enviar un presupuesto
Valoración media / 5. Número de valoraciones:
Aún no hay valoraciones. Califique primero.
Hay una gran cantidad de razones por las cuales los programas instalados en la computadora dejan de funcionar repentinamente o incluso no se ejecutan. Desafortunadamente, muchos de ellos son de una naturaleza extremadamente específica, asociados con ciertos matices técnicos y de software de cada aplicación individual y requieren un enfoque exclusivo del usuario para resolver el problema de restaurar su rendimiento.
Sin embargo, hay muchas razones comunes que ocurren con bastante frecuencia, al eliminarlas, puede restaurar fácilmente el trabajo de la mayoría del software. Tales soluciones universales realmente efectivas, queremos ofrecer a nuestros usuarios en las instrucciones a continuación.
Entonces, si algún programa instalado en su computadora deja de funcionar o se inicia, debe ...
Consulta los requisitos técnicos (Requisitos del sistema)
Antes de descargar y usar cualquier programa, siempre verifique cuidadosamente los requisitos técnicos de cada programa en el sitio web oficial del desarrollador del software. Al mismo tiempo, asegúrese de considerar que tal Los requisitos son de dos tipos: mínimo (garantiza que el programa se ejecutará exactamente en su máquina, pero no garantiza que funcionará rápida y completamente) y recomendado.
Quienes descarguen software de nuestro sitio web mydiv.net deben prestar atención que la información sobre requisitos técnicos se encuentra en la página principal de cada programa en la pestaña "Requisitos"(ver captura de pantalla).
Estudiando esos. requisitos de cada aplicación, preste atención a los siguientes matices, especialmente si tiene problemas no con el software "doméstico", sino con utilidades especializadas ( por ejemplo, un programa para configurar, probar y hacer overclocking de cualquier hardware u otra aplicación profesional no se inicia/no funciona):
- potencia del procesador, su marca, modelo y otros parámetros adicionales (por ejemplo: Intel Core 2 Extreme QX9650, 3GHz).
- RAM, su marca, tipo, frecuencia de bus, etc. (por ejemplo: Corsair DDR3 2048MB, 1333MHz).
- Opciones de tarjeta gráfica: marca, modelo, integrado (incorporado) o discreto (externo), la cantidad y tipo de su memoria de video, etc. (por ejemplo: AMD Radeon HD 7770, 1GB GDDR5).
- Disco duro: asegúrese de especificar la cantidad de espacio libre requerido para instalar el programa + espacio adicional para almacenar archivos temporales y creados en este programa, así como: marca, modelo, tipo (externo o interno), tipo (SSD, HDD o SSHD) y otra tecnología. configuración del disco duro.
- Tarjeta de sonido. Verifique cuidadosamente todos los requisitos para un dispositivo de sonido: marca, modelo, tipo (interno o externo), etc. Especialmente, esto es necesario para iniciar y utilizar programas especializados para configurar y probar tarjetas de sonido, editores de audio, convertidores, etc.
- Requisitos del sistema operativo: asegúrese de verificar la versión del sistema operativo, su número de compilación, los requisitos para la presencia de paquetes de servicios instalados, la profundidad de bits del sistema operativo, etc. (por ejemplo: Windows 7 Home Premium SP1 x64 o Windows 10 Build 10547).
- software adicional. Además de los requisitos de hardware necesarios para el lanzamiento y funcionamiento de los programas, también existen "requisitos de software" para el software. Es decir, para el normal funcionamiento de cualquier aplicación, puede ser necesaria la instalación de software técnico adicional. Aquí hay una lista de lo que definitivamente necesita instalar en su computadora y actualizar periódicamente, manteniendo actualizada la versión instalada:
- Microsoft DirectX. Un conjunto de bibliotecas y herramientas necesarias para el procesamiento y reproducción de gráficos por computadora.
- Paquete de códecs K-Lite o códecs avanzados. Conjuntos de códecs multimedia necesarios para reproducir audio y video en una computadora. Muy a menudo utilizado por programas especializados para editar y convertir audio y video.
- Adobe Flash Player. Un complemento del navegador que le permite reproducir videos en Internet.
- Microsoft Visual C++. Un conjunto de bibliotecas y complementos necesarios para el funcionamiento de muchos programas informáticos (incluidos los videojuegos) escritos en C++ o C#.
- NET Framework microsoft. Necesario para el funcionamiento de programas y juegos escritos con tecnología .NET.
- JavaJRE. Requerido para la operación de programas creados usando el lenguaje Java.
Para conocer otros requisitos de software, consulte los sitios web oficiales de los desarrolladores de software. ¡Después de haber estudiado cuidadosamente todos los requisitos de hardware y software, comprenderá de inmediato si su computadora "tirará" del programa deseado o no!
Actualizar/reinstalar controladores
El controlador es el programa técnico más importante del que depende al 100% el funcionamiento normal de todos los dispositivos conectados a la computadora (procesador, tarjeta de video, tarjeta de sonido y otros dispositivos), así como el propio sistema operativo y todo el software instalado en él. . De acuerdo, si tiene algún problema con el controlador de la cámara web, es poco probable que pueda usar el programa para grabar desde una cámara web o hacer una videollamada en Skype. Otra opción... Por ejemplo, si su computadora no tiene un controlador de tarjeta de sonido instalado (o comienza a entrar en conflicto), entonces su reproductor multimedia definitivamente mostrará "películas mudas", y también puede olvidarse de trabajar en editores / convertidores de audio. . Por lo tanto, es bastante obvio que los controladores deben ser monitoreados de cerca y actualizados a tiempo.
Desinstalación completa y reinstalación de programas que no funcionan
De hecho, este método realmente puede funcionar. Las aplicaciones que fallan o no se ejecutan deben intentar eliminarse del sistema y reinstalarse. Para eliminar correctamente los programas del "SO", es mejor usar aplicaciones especializadas "desinstaladores". Para estos fines, recomendamos utilizar Revo Uninstaller. Instrucciones detalladas sobre cómo reinstalar correctamente programas en una computadora y usar Revo Uninstaller, se puede leer en .
Sin embargo, los programas desinstaladores muchos se han creado hasta la fecha. Si el programa anterior no le conviene en algo, puede elegir cualquier otra aplicación que desee de este conjunto de programas.
Limpieza completa del sistema con programas de limpieza
Este método también está bastante justificado, especialmente como prevención de fallas del programa en el futuro. ¡Recuerda! ¡Cuanto menos "basura" se acumule en el sistema operativo, más estable funcionará todo el software instalado en él!
Para realizar tareas de un plan similar, también es mejor usar programas especiales: "limpiadores". El mejor de ellos es sin duda CCleaner. Cómo usar CCleaner y limpiar completamente el sistema , escrito en detalle. Para aquellos que deseen seguir utilizando este programa de forma continuada, recomendamos otra guía temática "".
Sin embargo, también hay muchos programas más limpios en el mercado de las computadoras modernas. Si surge la necesidad, puede elegir fácilmente cualquier otro programa para limpiar el "SO" mirando este conjunto de "Programas para limpiar el sistema operativo".
Eliminación de programas desde el inicio (ejecución automática)
Los programas que se ejecutan automáticamente siempre se inician automáticamente junto con el sistema operativo y continúan colgados en segundo plano. Sin duda, muchos de ellos pueden entrar en conflicto con otras aplicaciones iniciadas/ejecutadas en una PC, además de ralentizar en gran medida el sistema e incluso a menudo provocar su falla. Intente eliminar todas las aplicaciones innecesarias del inicio y, muy posiblemente, los programas que necesita se iniciarán nuevamente y funcionarán normalmente.
Puede borrar la carga automática de objetos innecesarios de diferentes maneras, tanto manualmente (a través del servicio msconfig), y con la ayuda de utilidades especializadas, por ejemplo, el mismo CCleaner. Puede leer más sobre cómo editar la ejecución automática en el manual "".
Limpiar computadoras de virus
El software malicioso también puede ser una razón real por la que ciertos programas en la computadora no funcionen o no se inicien, ya que los virus pueden dañar, eliminar y bloquear fácilmente los archivos de trabajo de los programas. Por lo tanto, recomendamos que todos los usuarios obtengan un antivirus serio y verifiquen completamente el sistema.
Puede elegir los programas antivirus correctos aquí (estos conjuntos contienen los mejores, incluidas las aplicaciones antivirus gratuitas de varios planes):
Software antivirus adicional, puede buscar en mydiv.net en otros conjuntos de programas en la sección "Seguridad".
Para aprender a usar antivirus y limpiar eficientemente su computadora de varios programas maliciosos, lea atentamente estas guías:
Agregar exclusiones al antivirus
Como sabes, los antivirus ideales no existen. Muchos de ellos suelen pecar con falsos positivos. En cualquier momento, el antivirus puede eliminar fácilmente archivos de un programa que "no le gustó" de la computadora o bloquear su ejecución. En consecuencia, estos programas dejarán de funcionar inmediatamente o incluso se ejecutarán.
Para evitar situaciones tan desagradables, debe usar la función "Excepciones", que está disponible en casi todos los antivirus normales. ¡Tenga en cuenta! ¡Puede agregar a las excepciones solo aquellos archivos y carpetas que considere 100% seguros!
Para aprender a crear correctamente exclusiones en antivirus, lea estas guías:
- " ",
Ejecutar programas como administrador y deshabilitar UAC
UAC- Sistema de control de cuentas de usuario de Windows, creado para controlar la diferenciación de los derechos de acceso de los usuarios a las funciones del sistema operativo y evitar el lanzamiento no autorizado de varias aplicaciones en el modo "de fondo".
Solo el administrador tiene privilegios elevados en el sistema. ¡Y solo él puede ejecutar muchos servicios del sistema y aplicaciones instaladas en la computadora! Por tanto, si algún programa no te arranca, prueba a reiniciarlo con derechos administrativos. Al mismo tiempo, puede apagar el sistema UAC para no interferir en el futuro.
Puede leer más sobre cómo se hace esto en el manual "".
Varios problemas de red...
Aquí encontrarás soluciones a los problemas de red más comunes que provocan que muchos programas instalados en tu ordenador dejen de funcionar o se inicien.
Prescripción de DNS de Google
Muchos programas necesitan una conexión a Internet constante y estable para ejecutarse y funcionar, con lo que la mayoría de nuestros proveedores suelen tener serios problemas. Uno de los problemas más comunes son las fallas del servidor DNS. Entonces, si su enrutador detecta una conexión, pero al mismo tiempo, las páginas en el navegador no se cargan por algún motivo, es muy posible que el proveedor tenga algunos problemas con los servidores DNS. Para solucionar el problema, debe registrarse en la configuración de la tarjeta de red servidores DNS alternativos de Google.
Se hace así. Haga clic en el icono de red (en la esquina inferior derecha de la pantalla) y abra "Redes y recursos compartidos".

En el menú que se abre, seleccione la opción "Cambiar la configuración del adaptador" y serás llevado a la sección "Conexiones de red".

En esta sección seleccione "Coneccion LAN" o "Conexión de red inalámbrica"(si tienes internet a través de Wi-Fi). Haga clic en el objeto seleccionado con el botón derecho del mouse y seleccione el elemento "Propiedades".

En las propiedades de la tarjeta de red, seleccione el elemento "Protocolo de Internet versión 4 (TCP/IPv4)" haciendo doble clic sobre él. En las propiedades abiertas del protocolo de red, anote los siguientes números: "Servidor DNS preferido" - 8.8.8.8, "Servidor DNS alternativo"- 8.8.4.4. Luego, para confirmar la operación, presione "OK".


Como alternativa, también puede hacer esto. En la columna "servidor preferido", escriba dirección ip de su enrutador(normalmente: 192.168.1.1 o 192.168.0.1 ), y en la "alternativa", ya el DNS de Google.

Después de eso, si el problema fue precisamente con los servidores DNS, las páginas en el navegador comienzan a abrirse normalmente y se normaliza el trabajo de muchos programas que requieren una conexión a Internet.
Adición de programas a las exclusiones de red antivirus
Como se mencionó anteriormente, en una de las instrucciones anteriores, muchos antivirus modernos están lejos de ser ideales y, a menudo, molestan a los usuarios con falsos positivos. A su discreción "puramente personal", pueden bloquear fácilmente toda la actividad de red de cualquier programa que se esté ejecutando en la computadora. ¡A qué conducirá esto no es difícil de adivinar! Solo hay una manera de lidiar con esto, agregar programas y procesos que se ejecutan en el sistema a las excepciones Muchas aplicaciones de Windows (por ejemplo, Windows Live Mail y Skype, etc.) están directamente "vinculadas" al navegador Internet Explorer. Es decir, simplemente, utiliza su motor. Debido a esto (en algunas situaciones) modo offline este navegador puede causar problemas con las aplicaciones de red. Si, por ejemplo, su correo no se restaura en Windows Live Mail o no puede iniciar sesión en Skype (se muestra una pantalla blanca o azul sin campos para ingresar un nombre de usuario/contraseña) y otros problemas similares con el software que funcionaba anteriormente, es posible que necesite a deshabilitar el modo fuera de línea en Internet Explorer. Se hace así. Inicie Internet Explorer. Presione la tecla "ALT" para mostrar el panel de control del navegador. abrir una pestaña "Expediente" y elimine la casilla de verificación del elemento "Trabajar de forma autónoma"(además, esta opción puede estar en la pestaña "Servicio"). Sin embargo, tenga en cuenta que en las nuevas versiones del navegador IE, no existe tal opción en el panel de control, y puede deshabilitar el modo fuera de línea solo a través de edición del registro! Esto se hace de la siguiente manera. Abre el menú "Comienzo" y en la barra de búsqueda escribe el comando: regeditar. Haga clic en león. botón del ratón sobre la etiqueta que aparece en la parte superior regedit.exe para iniciar el Editor del Registro. A continuación, en el registro, busque la rama: HKEY+CURRENT_USER\Software\Microsoft\Windows\CurrentVersion\Configuración de Internet. Después de eso, haga doble clic en el parámetro con el botón izquierdo del mouse "Usuario global sin conexión" y en la ventana que se abre, establezca el valor - 0
. Si encuentra un parámetro de este tipo en el registro, ¡debe crearlo! Haga clic derecho en la ventana derecha del Editor del Registro y seleccione la opción "Crear", y entonces "Valor DWORD". Una vez completadas todas las operaciones, el modo fuera de línea de IE definitivamente se desactivará y los programas que necesita deben restaurarse. Aquí es donde termina esta guía. Siempre que fue posible, le presentamos todos los métodos más rápidos y efectivos para resolver problemas comunes relacionados con el inicio y el funcionamiento del software. ¡Intenta usar los más adecuados y, lo más probable, tus programas volverán a funcionar!Desactivar el trabajo sin conexión en Internet Explorer





Se enfrenta a tal situación, los accesos directos en el escritorio han dejado de ejecutarse. Quizás no solo los accesos directos, sino también los propios programas (archivos con la extensión exe) ni siquiera se inician. Está en pánico, sin saber qué hacer en tales casos, llama al Asistente o lleva una computadora o computadora portátil al Centro de Servicio, aunque de hecho, con poco conocimiento, podrá resolver no solo estos problemas, sino muchos otros. Este es el objetivo de este artículo y de todo el Sitio.
Entonces, qué hacer si los accesos directos en el escritorio no se inician.
Por qué los accesos directos no se abren o los abre un programa
Esto sucede por muchas razones: a veces nosotros mismos tenemos la culpa, configurando incorrectamente la apertura de accesos directos o archivos ejecutables a través de un programa en particular. (En este caso, cuando intenta iniciar un acceso directo a un programa o un archivo exe, puede abrir un programa completamente diferente: un navegador, un bloc de notas, un archivador, etc.). Quizás este sea un producto de software malicioso.
Nuestro trabajo es arreglar esto.
Una manera fácil de solucionar el error es buscar archivos en Internet para corregir este error. Las palabras clave de búsqueda son fix exe y fix lnk. Debe encontrar los archivos .reg (preste atención a la versión de Windows en la descripción) e importar los datos de ellos a su registro.
Descripción de cómo resolver el problema manualmente, A CONTINUACIÓN.
Si los archivos exe no se inician (instrucción para Windows 7, Windows 8 y Windows 10)
Restauramos el lanzamiento de programas en la línea de comando. Para hacer esto, presione la combinación de teclas Win + R
Se abrirá la utilidad Ejecutar donde escribimos cmd y pulsamos Aceptar.

Después de esto se abrirá Línea de comando.

En la línea de comando, escriba bloc de notas y presione Entrar - Se iniciará el Bloc de notas.

En el bloc de notas, pegue el siguiente texto:
Editor del Registro de Windows Versión 5.00 [-HKEY_CURRENT_USER\Software\Microsoft\Windows\CurrentVersion\Explorer\FileExts\.exe] “exefile”=hex(0): 
Elija Archivo - Guardar como en el menú

En el campo de tipo de archivo, cambie el documento de texto a "todos los archivos".

Establezca la codificación en Unicode.

guarde el archivo con la extensión Escribimos cualquier nombre (en la imagen 1) .reg en la unidad C. y haga clic en Guardar.
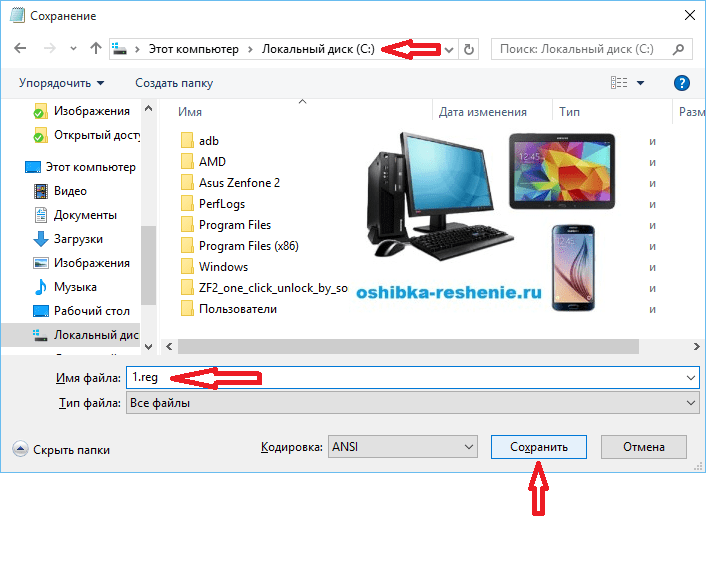
Quizás el sistema no le permita seguir esta ruta de guardado, lo que requiere derechos de administrador. Luego guarde en el escritorio y luego copie en la unidad C.

volvemos a línea de comando e ingrese el comando: IMPORTACIÓN DE REGISTRO C:\ save_file_name.reg en mi caso REG IMPORT C:\1.reg

En Windows 10, este procedimiento se puede realizar de otra manera. Mover el cursor a Archivo guardado y presione el botón derecho del mouse, en la ventana que aparece, haga clic en Fusionar.

Respondemos a la solicitud del sistema para ingresar datos en el registro "Sí"
Reinicia tu computadora- los programas deberían ejecutarse como antes.
Si este artículo te ayudó, deja tu comentario y compártelo con tus amigos en las redes sociales.
A veces, los usuarios de PC se encuentran con una situación tan desagradable como la incapacidad de ejecutar programas. Por supuesto, este es un problema muy importante que impide que la mayoría de las operaciones se realicen con normalidad. Veamos cómo puede manejarlo en computadoras con Windows 7.
Cuando hablamos de la imposibilidad de ejecutar programas en Windows 7, nos referimos principalmente a problemas relacionados con archivos EXE. Las razones del fracaso pueden ser diferentes. En consecuencia, hay varias formas de eliminar este tipo de problema. Los mecanismos específicos para resolver el problema se discutirán a continuación.
Método 1: Restaurar la asociación del archivo EXE a través del "Editor del Registro"
Una de las razones más comunes por las que las aplicaciones con la extensión EXE dejan de ejecutarse es una violación de la asociación de archivos debido a algún tipo de falla o acción de virus. Después de eso, el sistema operativo simplemente deja de comprender qué se debe hacer con este objeto. En este caso, es necesario restaurar las asociaciones rotas. La operación especificada se realiza a través del registro del sistema y, por lo tanto, antes de comenzar las manipulaciones, se recomienda crear un punto de restauración para que, si es necesario, pueda deshacer los cambios realizados en "Editor de registro".
- Para resolver el problema, debe activar "Editor de registro". Esto se puede hacer usando la utilidad "Correr". Llámalo con una combinación Ganar+R. En el campo ingrese:
Hacer clic OK.
- Esta corriendo "Editor de registro". En la parte izquierda de la ventana que se abre, las claves de registro se presentan en forma de directorios. Haga clic en el nombre "HKEY_CLASSES_ROOT".
- Se abre una gran lista de carpetas, ordenadas alfabéticamente, cuyos nombres corresponden a las extensiones de los archivos. Busque un directorio que tenga el nombre ".exe". Habiéndolo seleccionado, vaya al lado derecho de la ventana. Hay un ajuste llamado "(Defecto)". Haga clic derecho sobre él ( PKM) y seleccione la posición "Cambio…".
- "Sentido" depósito "exefile" si está vacío o si hay algún otro dato. Ahora presiona OK.
- Luego regrese al lado izquierdo de la ventana y busque en la misma clave de registro una carpeta llamada "exefile". Se encuentra debajo de los directorios que tienen nombres de extensión. Habiendo seleccionado el directorio especificado, muévase nuevamente hacia el lado derecho. Hacer clic PKM por nombre de parámetro "(Defecto)". Seleccionar de la lista "Cambio…".
- Aparece la ventana de edición de parámetros. en campo "Sentido" escribir la siguiente expresión:
Hacer clic OK.
- Ahora, moviéndose hacia el lado izquierdo de la ventana, regrese a la lista de claves de registro. Haga clic en el nombre de la carpeta "exefile", que había sido previamente seleccionado. Se abrirán los subdirectorios. elegir caparazón. Luego seleccione el subdirectorio que aparece abierto. En el lado derecho de la ventana, haga clic en PKM por elemento "(Defecto)". Seleccionar de la lista de acciones "Cambio…".
- En la ventana de cambio de parámetro que se abre, cambie el valor a la siguiente opción:
Hacer clic OK.
- cerrar la ventana "Editor de registro", luego reinicie su computadora. Después de encender la PC, las aplicaciones con la extensión EXE deberían abrirse si el problema radica precisamente en la violación de las asociaciones de archivos.
- Pero primero necesitamos crear un archivo de registro en el Bloc de notas. Haga clic para ello "Comienzo". Siguiente elegir "Todos los programas".
- ir al catálogo "Estándar".
- Aquí necesitas encontrar el nombre. "Computadora portátil" y haga clic en él PKM. Seleccione del menú . Este es un punto importante, porque de lo contrario no será posible guardar el objeto creado en el directorio raíz del disco. C.
- Se inicia el editor de texto estándar de Windows. Introduzca la siguiente entrada en él:
Editor del Registro de Windows Versión 5.00
[-HKEY_CURRENT_USER\Software\Microsoft\Windows\CurrentVersion\Explorer\FileExts\.exe]
"exefile"=hexadecimal(0): - Luego navegue a través del elemento del menú "Expediente" y elige "Guardar como…".
- Aparece la ventana Guardar objeto. Lo pasamos al directorio raíz del disco. C. en campo "Tipo de archivo" cambiar de opción "Documentos de texto" por artículo "Todos los archivos". en campo "Codificación" elegir de la lista desplegable "Unicódigo". en campo "Nombre del archivo" escriba cualquier nombre conveniente para usted. Después de eso, debe poner un punto y escribir el nombre de la extensión. "registro". Es decir, al final, debería obtener una opción de acuerdo con la siguiente plantilla: "Nombre_archivo.reg". Después de haber completado todos los pasos anteriores, haga clic en "Ahorrar".
- Ahora es el momento de correr "Línea de comando". Volver a través del menú "Comienzo" y párrafo "Todos los programas" mover al directorio "Estándar". buscando un nombre "Línea de comando". Cuando encuentre este nombre, haga clic en él. PKM. Seleccionar de la lista "Ejecutar como administrador".
- Interfaz "Línea de comando" se abrirá con privilegios administrativos. Introduzca el comando siguiendo el patrón:
REG IMPORTAR C:\nombredearchivo.reg
en lugar de una parte "nombre_archivo.reg" debe ingresar el nombre del objeto que creamos previamente en el Bloc de notas y lo guardamos en el disco C. Entonces presione Ingresar.
- Se está realizando una operación, cuya finalización exitosa se informará inmediatamente en la ventana actual. Después de eso puedes cerrar "Línea de comando" y reinicie la PC. Después de reiniciar la computadora, la apertura normal de los programas debería reanudarse.
- Sin embargo, si los archivos EXE aún no se abren, active "Editor de registro". Cómo hacer esto se describió en la descripción del método anterior. En la parte izquierda de la ventana que se abre, vaya secuencialmente a través de las secciones "HKEY_Usuario_actual" y Software.
- Se abre una lista bastante grande de carpetas, que se colocan en orden alfabético. Encuentra un catálogo entre ellos Clases y entrar en ella.
- Se abre una larga lista de directorios, que tienen los nombres de varias extensiones. Encuentra una carpeta entre ellos ".exe". Haz click en eso PKM y elige una opción "Borrar".
- Se abre una ventana en la que debe confirmar sus acciones para eliminar la partición. Hacer clic "Sí".
- Más adelante en la misma clave de registro Clases busca la carpeta "archivo sec". Si lo encuentra, haga clic en él de la misma manera PKM y elige una opción "Borrar" seguido de la confirmación de sus acciones en el cuadro de diálogo.
- luego cierra "Editor de registro" y reinicie su computadora. Cuando lo reinicie, la apertura de objetos con la extensión EXE debería restaurarse.









Método 2: "Línea de comando"
El problema con las asociaciones de archivos, debido a que las aplicaciones no se inician, también se puede resolver ingresando comandos en "Línea de comando" funcionando con derechos administrativos.














Método 3: deshabilitar el bloqueo de archivos
Es posible que algunos programas no se ejecuten en Windows 7 simplemente porque están bloqueados. Esto se aplica solo al lanzamiento de objetos individuales y no a todos los archivos EXE en su conjunto. Para resolver este problema, existe su propio algoritmo de superación.

Método 4: eliminar virus
Una de las razones más comunes por las que no se pueden abrir los archivos EXE es una infección de virus informático. Al deshabilitar la capacidad de ejecutar programas, los virus intentan protegerse de las utilidades antivirus. Pero surge la pregunta ante el usuario, ¿cómo ejecutar un antivirus para escanear y tratar una PC si la activación del programa no es posible?
En este caso, debe escanear la computadora con una utilidad antivirus usando LiveCD o conectándose desde otra PC. Para eliminar los efectos de los programas maliciosos, existen muchos tipos de software especializado, uno de los cuales es Dr.Web CureIt. Durante el proceso de escaneo, cuando la utilidad detecta una amenaza, debe seguir los consejos que se muestran en su ventana.

Como puede ver, hay varias razones por las que todos los programas con la extensión EXE o solo algunos de ellos no se ejecutan en una computadora con Windows 7. Los principales son los siguientes: mal funcionamiento del sistema operativo, infección de virus, bloqueo de archivos individuales. Para cada razón, existe un algoritmo para resolver el problema en estudio.




