Как получить удаленный доступ. Как подключить удаленный доступ к компьютеру через интернет
"Прямое подключение" позволяет Вам подключаться к удаленному ПК через IP адрес или DNS имя. Этот способ подключения доступен как через ЛВС, так и через Интернет.Примечание: Для успешного подключения, Host компьютер должен иметь внешний статический IP адрес и правильно настроенные маршрутизатор и Брендмауэр (читайте подробнее ниже).
Как это работает
При Прямом подключении программа Anyplace Control должна быть установлена по крайней мере на двух разных компьютерах (один ПК - Админ, и второй - Host). В Admin модуле Вам нужно добавить в адресную книгу IP адрес Host компьютера, или его DNS имя. Если оба компьютера находятся в одной локальной сети, тогда Вам не понадобиться IP адрес компьютера, которым Вы хотите управлять, поскольку Вы можете подключиться через имя компьютера в сети.Если оба компьютера находятся в одной
ЛВС, тогда проблем с подключением не будет (разве что с Брендмауэром,
если Вы его используете). В большинстве случаев Вы можете
также подключится также и через Интернет. Однако, если не
удается установить подключение через Интернет, следуйте нижеприведенным
инструкциям:
Динамические IP адреса
В зависимости от вашего Интернет провайдера, Ваш компьютер
может иметь постоянно меняющийся IP адрес. Этот вид адреса
называется "динамический", и характерен для большинства
провайдеров, оказывающих услуги по доступу в Интернет. Будет
трудно установить подключение с удаленным компьютером, текущий
IP адрес которого Вы не знаете. Однако есть метод, который
поможет Вам решить проблему с динамическими IP адресами. Читайте
о нем
Внутренние IP адреса
Обыденная ситуация, когда компьютер, к которому Вы хотите подключиться, находиться в корпоративной или домашней локальной сети (за маршрутизатором). Как правило, компьютеры, находящиеся внутри одной ЛВС, имеют IP адреса, подобные такому 192.168.x.x. Этот адрес действителен только в пределах индивидуальных ЛВС. таким образом, Вы не сможете подключиться к этому компьютеру через Интернет, используя внутренний IP адрес. Проблему решает настройка маршрутизатора. Подробнее о настройках маршрутизатора Вы можете прочитать
Если у Вас нет ни малейшего желания заниматься настройкой Брендмауэров, запоминать IP адреса чтобы сделать удаленное управление через Интернет возможным, мы предлагаем Вам более простой способ. Программа Anyplace Control имеет еще один режим подключения - "Aккаунт-подключение" (подключение через учетную запись), который автоматически решает все указанные проблемы. Забудьте об IP адресах, Брендмауэрах, маршрутизаторах и наслаждайтесь беспрепятственным удаленным доступом через Интернет. Подробнее об службе "Aккаунт-подключения" читайте
Дистанционное управление компьютером поможет решить многие задачи. Настроить Skype бабушке, находящейся в другом городе, или открыть дома отчет с рабочего ПК – для этого понадобится удаленный доступ к другому компьютеру через интернет. Чтобы его получить, установите одну из рассмотренных ниже программ – мы собрали лучшие средства от простых до навороченных решений для администрирования.
В Windows 10 есть встроенное средство «Быстрая помощь», предназначенное для удаленного управления вторым компьютером через интернет. Оно располагается в разделе «Стандартные Windows» меню Пуск. В Windows 7 и других версиях утилита называлась Microsoft Remote Desktop, одноименные решения выпущены для устройств на Android и iOS. Но подключится с ее помощью вы сможете только к ПК или ноутбуку с ОС Виндовс.
Как подключить удаленный рабочий стол в «Быстрой помощи»:
- На первом устройстве откройте утилиту, кликните на «Оказать помощь». При первом запуске потребуется ввести пароль от учетной записи Microsoft.
- Вы получите код безопасности.
- На втором компьютере кликните «Получить помощь» и впишите код, полученный на шаге 2. Обратите внимание, что код действителен только 10 минут.
- Подтвердите доступ кнопкой «Разрешить».
- На экране первого устройства появится изображение рабочего стола второго ПК.
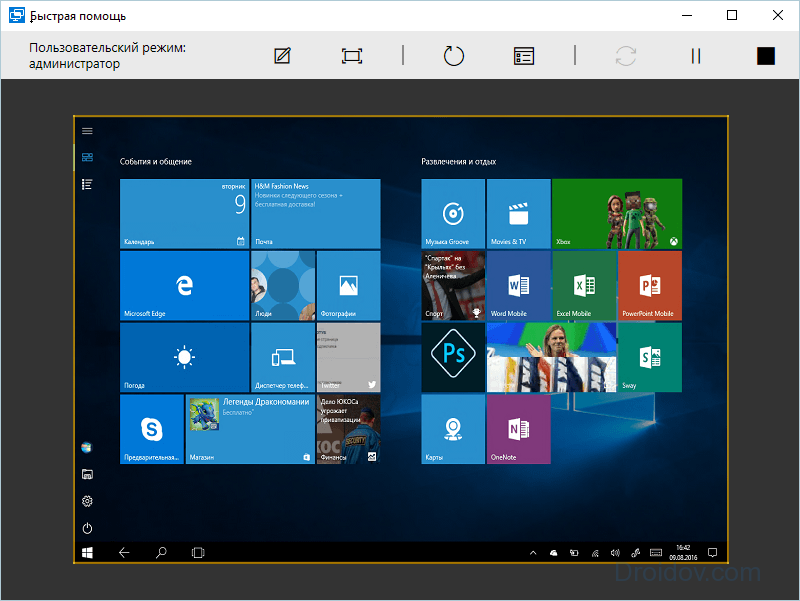
Дистанционно можно запускать и настраивать приложения, копировать файлы между устройства, рисовать на рабочем столе. Без расширенных настроек такое подключение доступно только в локальной сети и при наличии статического IP.
Если вы используете браузер от Google, можете не искать сторонние программы для удаленного доступа к компьютеру. Установите утилиту Chrome, которая будет работать на любом устройстве, где есть веб-обозреватель. В настройках запустите Магазин приложений Google, найдите и установите Chrome Remote Desktop.
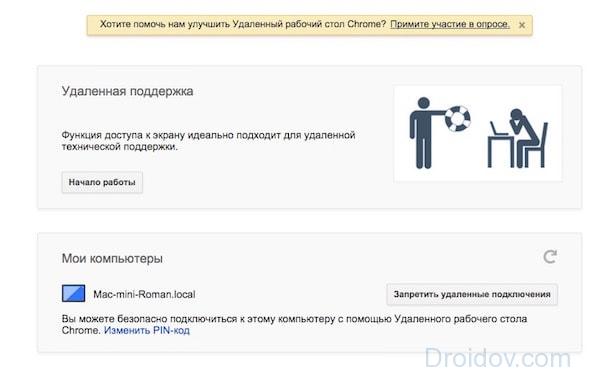
У программы есть 2 режима:
- Удаленная поддержка – для доступа другого человека, при активации генерируется пин-код, который надо вписать на втором устройстве.
- Мои компьютеры – вы создаете пин-код, который затем укажите на другом ПК. При этом в Chrome на обоих компьютерах должен был выполнен вход в единый Google-аккаунт.
TeamViewer
Известная программа для удаленного доступа к стороннему компьютеру, инструмент почти всех системных администраторов. Для личного пользования распространяется бесплатно, интерфейс на русском, многофункциональная и легка в освоении. Может действовать без инсталляции, есть приложения для ОС Android, iOS и расширение для Google Chrome.
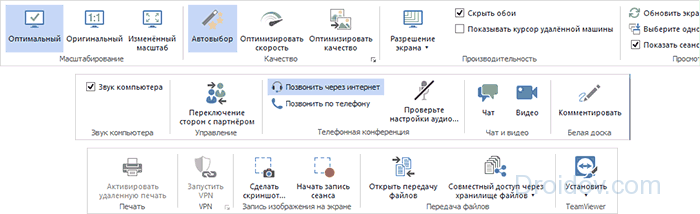
Список возможностей TeamViewer:
- Организует удаленный доступ для пересылки файлов.
- Создает VPN-соединение.
- Позволяет устраивать конференции с количеством участников до 25 человек.
- Интегрированный текстовый и голосовой чат.
- Совместный доступ к файлам.
- Удаленная печать на принтере.
- Записывает рабочий стол, снимает скриншоты.
Как включить компьютер удаленно: активируйте опцию Wake-on-LAN в TeamViewer. Высокий уровень безопасности позволяет спокойно использовать программу не только дома, но и для рабочих целей в крупных компаниях.
Приложение отличается наиболее четким изображением рабочего стола при удаленном подключении – эффект достигается применение собственного метода передачи графики, который обеспечивает высокое качество картинки даже на медленном соединении. Это позволяет не только управлять другим ПК, но и дистанционно работать на нем в графических программах.
Как в AnyDesk подключиться к удаленному рабочему столу:
- Скачайте программу и запустите.
- На втором устройстве скопируйте цифровой код доступа.
- Впишите код в поле «Другое рабочее место» на первом компьютере.
- Разрешите соединение.
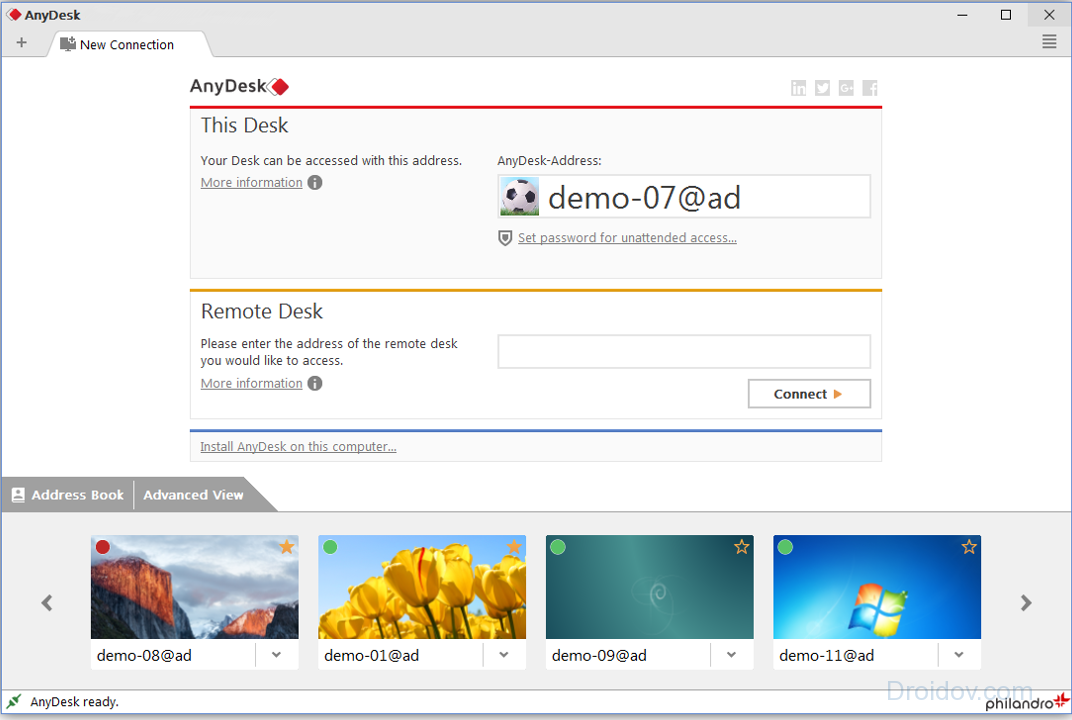
Бесплатная версия не может похвастаться обилием функций – есть шифрование, передача файлов и качественный доступ к рабочему столу, причем каждый из них можно вывести на отдельную вкладку. В платном варианте вы можете блокировать клавиатуру и мышку, получать полное управление ПК.
Ammyy Admin
Функционал Ammyy Admin довольно неплох – есть голосовой чат, высокая скорость работы на любых каналах, шифрование данных, соединение через прокси HTTPs, передача папок размером до 140 Тб с возможностью докачки. Программа совместима с Windows 7, 10 и даже XP. Для бесплатной версии действует лимит на 15 часов сессии в месяц.

Как настроить удаленный доступ к компьютеру в Ammyy Admin: запустите приложение на обоих устройствах. ID-код из части «Клиент» впишите в поле «Оператор» того ПК, с которого будет осуществляться администрирование. Кликните на «Подключиться» и разрешите доступ в клиентской части, отметив галочками нужные параметры. Оператор увидит второй рабочий стол, дополнительные функции расположены на верхней панели инструментов.
AeroAdmin
Неплохой бесплатный инструмент для подключения к удаленному рабочему столу в ОС Windows 10, 7 или 8. AeroAdmin выделяет быстрота соединения – менее 20 секунд. Программа запускается без установки, умеет создавать несколько параллельных сессий и обходить Firewall, передавать комбинации клавиш, есть файловый менеджер с продолжением закачки и отправка текстовых сообщений.
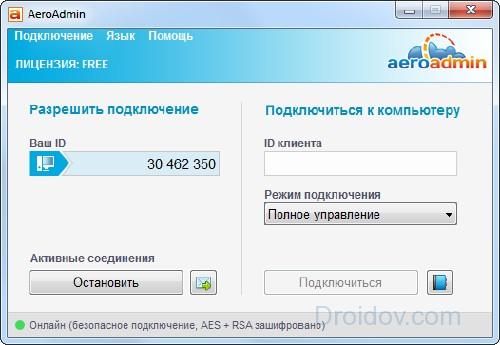
Как в AeroAdmin подключиться к удаленному рабочему столу: запустите программу на обоих компьютерах. На первом сгенерируйте ID, впишите полученный код на втором и кликните на «Подключиться». На первом ПК следует разрешить соединение, отметив в настройках доступные опции.
Remote Utilities
Русская версия программы называется , она полностью бесплатна для группы до 10 ПК и многофункциональна. Состоит из модуля управления «Клиент» и удаленных станций «Хост», к которым будет подключаться клиентская часть.
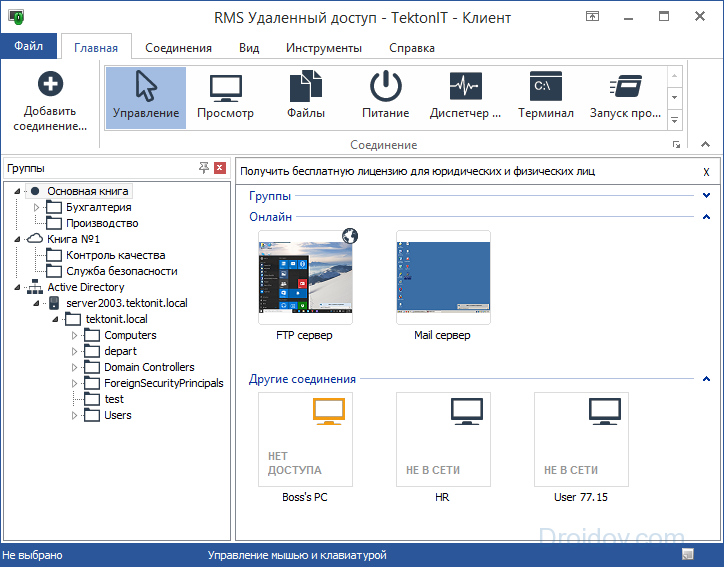
Среди функций реализованы:
- Дистанционная установка приложений.
- Удаленное включение компьютера.
- Редактирование реестра, управление командной строкой и диспетчером задач.
- Текстовый, аудио- и видеочат.
- Настройка прав доступа.
- Удалённое подключение к веб-камере.
Как подключиться к другому компьютеру через интернет в RMS: установите модуль «Хост», при запуске задайте логин и пароль. Полученный ID введите в «Клиенте», нажав «Добавить соединение».
Заключение
Мы рассмотрели лучшие приложения для удаленного управления компьютером. Чтобы не скачивать новые утилиты, вы можете использовать встроенные средства Windows или Google Chrome. Для несложных задач подходят AeroAdmin и Ammyy Admin – в них проще всего открыть рабочий стол через интернет. TeamViewer предоставит больше функций, AnyDesk – отличное качество картинки. Remote Utilities – инструмент для профессионалов, который поможет не только удаленно подключиться к другому компьютеру, но и гибко управлять им.
Вконтакте
Инструкция
Вызовите контекстное меню раздела «Мой компьютер» при помощи нажатия на нем правой кнопкой мыши. Откройте пункт меню «Свойства». В появившемся окне перейдите к вкладке «Удаленные сеансы» и в меню дистанционного управления вашим рабочим столом снимите отметку с пункта «Разрешить удаленный доступ к этому компьютеру». Примените и сохраните изменения.
Отключите удаленный доступ к вашему компьютеру при помощи внесения изменений в локальные групповые политики. Для этого в утилите «Выполнить» введите “gpedit.msc” и нажмите клавишу Enter. В появившемся на вашем экране окне перейдите к меню конфигурации компьютера и откройте пункт «Административные шаблоны» в редакторе групповой политики использования компьютера.
В компонентах операционной системы Windows откройте меню «Службы терминалов» и щелкните дважды левой кнопкой мыши по пункту «Разрешать удаленное подключение с использованием служб терминалов», после чего примените для него параметр «Включен». Подтвердите изменения. Перейдите к меню «Администрирование» в панели управления компьютером.
В появившемся меню откройте настройку, доступную по ссылке с названием «Маршрутизация и удаленный доступ». В клиентах удаленного доступа (раздел «Где?») откройте меню «Имя сервера» и «Клиенты удаленного доступа ». Выполните отключение из контекстного меню. Перезагрузите компьютер.
Обратите внимание, не установлены ли на вашем компьютере программы для обеспечения удаленного доступа , например, Radmin или его аналоги. Для этого зайдите в меню установки и удаления программ и проверьте его наличие в списке. Для отключения удаленного доступа лучше всего деинсталлируйте программу или блокируйте ее работу фаерволом или другими средствами обеспечения безопасности, предусмотренными на вашем компьютере.
Необходимо быть очень внимательным, настраивая локальную сеть. Современные операционные системы и дополнительные программы способны сильно затруднить доступ к определенному компьютеру.
Вам понадобится
- - учетная запись администратора
Инструкция
Настройка параметров доступа к компьютеру внутри сети полностью зависит от того, какую цель вы преследуете, вводя определенные параметры. Если вам требуется обеспечить общедоступность принтера, то сделать это сравнительно легко, нежели настроить общий доступ к нужным папкам. Для начала отключите фаерволл. Это может быть любая отдельная программа или встроенная функция антивируса.
Теперь перейдите к настройке брандмауэра Windows. Эту систему защиты лучше отключить вообще. Если вы не хотите так рисковать, то установите особое разрешение для определенной сети. Откройте меню «Панель управления» (Windows 7 и Vista) и перейдите в меню «Брандмауэр Windows». Теперь кликните по пункту «Включение и отключение брандмауэра». Найдите пункт «Параметры домашней или рабочей сети». Установите флажок напротив параметра «Отключить брандмауэр Windows».
Теперь вернитесь в панель управления и перейдите в меню «Центр управления сетями и общим доступом». Откройте пункт «Изменить дополнительные параметры общего доступа». Теперь в пункте «Сетевое обнаружение» установите флажок возле параметра «Включить».
В следующем меню выберите параметр «Включить общий доступ к файлам и принтерам». Обратите особое внимание на меню «Доступ к общим папкам». Для рабочей сети лучше установить значение «Включить общий доступ».
Теперь изучите меню «Общий доступ с парольной защитой ». Если вы активируете данную функцию, то к вашему компьютеру смогут подключиться только после ввода имени учетной записи и пароля для нее. Данная учетка должна быть обязательно создана на вашем компьютере. Отключив этот параметр, вы позволите всем ПК рабочей группы подключаться к вашей системе.
После завершения изменения параметров доступа к компьютеру, перезагрузите его. Попробуйте подключиться к вашему ПК с другого устройства. Убедитесь в доступности общих файлов и папок.
В операционных системах Windows версий ХР и выше имеется возможность соединения по локальной сети с другим компьютером через удаленный доступ . Это реализуется посредством службы терминальных подключений. Для осуществления удаленного доступа к компьютеру необходимо предварительно произвести некоторые настройки .

Вам понадобится
- - два компьютера, соединенных локальной сетью с установленной ОС Windows XP и выше.
Инструкция
Включите компьютер, к которому вы хотите в будущем зайти через удаленный доступ. Выберите пункт «Панель управления» в главном меню «Пуск» и запустите оснастку «Система». В появившемся окне слева найдите раздел «Дополнительные параметры». В открывшемся окне перейдите на вкладку «Удаленный доступ», где и будет производиться его настройка.
Активируйте пункт «Разрешить подключение удаленного помощника к этому компьютеру». В результате автоматически сформируется исключение для брандмауэра Windows. После этого нажмите на кнопку «Дополнительно». Здесь установите разрешение на удаленное управление и время сеанса подключения. Вернитесь на вкладку «Удаленный доступ» и выберите вариант подключения к удаленному рабочему столу.
Установите на компьютере логин и пароль для входа в систему. В противном случае удаленный пользователь не сможет к нему подключиться. Для этого зайдите в «Панель управления» и выберите оснастку «Учетные записи пользователей». Нажмите на ссылку «Создание пароля» и введите необходимые параметры. Если вы хотите поменять имя пользователя, то нажмите на ссылку «Изменение имени учетной записи».
Пересядьте на компьютер, с которого вы будете заходить через удаленный доступ. Если не известно имя удаленного компьютера или его IP адрес в локальной сети, то введите в командной строке команду ipconfig. После этого откройте меню «Пуск» и выберите в разделе «Стандартные» пункт «Подключение к удаленному рабочему столу».
Введите в появившемся окне адрес компьютера, к которому вы хотите подключиться. Нажмите кнопку «Подключить». Если связь установлена, то появиться окно, в котором потребуется ввести логин и пароль, установленные на компьютере, на который вы заходите. При необходимости можно установить дополнительные параметры подключения, нажав на соответствующую кнопку.
Подключение с помощью компонента «Администрирование удаленного рабочего стола» не требует отдельной лицензии доступа клиентов сервера терминалов, но подразумевает наличие администраторского доступа к ресурсам компьютера.





