Приложение teamviewer. Установка программы TeamViewer.
Скачать программу TeamViewer вы можете прямо сейчас - мы предлагаем вам загрузку и установку без регистрации и смс. Буквально за несколько минут вы присоединитесь к 20 миллионам человек, которые уже пользуются сервисом.
Разработанный еще в 2005 году в Германии, сегодня он хорошо известен в 50 странах мира. Чем же завоевала такую популярность программа и чем она будет полезна вам?
Русская версия Тим Вивер - бесплатное многофункциональное решение для удаленного доступа и поддержки ПК через сеть Интернет. Помимо интерактивного обслуживания компьютера, у вас будет возможность обмена файлами, общения в чате и организации презентаций. Программа создана для Windows 7, Mac OS X, Linux, iOS и Android. Работает с любого браузера.
Бесплатная версия Тим Вивер
Поговорим о главных характеристиках TeamViewer на русском языке:
- Управление удаленным компьютером, администрирование серверов.
- Перезагрузка и повторное подключение к сети.
- Доступ через к удаленному ПК (через TeamViewer Web Connector).
- Передача файлов.
- Защищенные каналы: шифрование AES и обмен ключами.
- Отслеживание статуса онлайн.
Возможности TeamViewer
Сервис имеет вполне удобный и интуитивно понятный интерфейс. Кроме этого, у вас нет необходимости устанавливать его у клиента - удаленный доступ настраивается мгновенно при запуске и подключении. В любое время и из любого места вы сможете обслуживать компьютеры и сервера. В том числе, запустить сеанс и работать с офисной машиной, не выходя из дома!
Помимо вышеперечисленных преимуществ, у вас есть возможность организовывать интерактивные конференции, как и в . Соединение возможно для 25 участников!
Попробуйте также и такую функцию, как демонстрация - чтобы просмотреть рабочий стол, вам понадобится только подключение к интернету и браузер.
Теперь вам сложно будет пропустить какую-либо важную встречу или переговоры, поскольку мобильное устройство с этим приложением окажет вам помощь в выходе на контакт с бизнес-партнерами и участии в блиц-конференции с клиентами/сотрудниками. А модуль сеансов обучения сократит соответствующие расходы.
Оперативная поддержка с высокими стандартами защищенности - это эффективное решение с рядом полезных функций. Быстрый вход и пользователю открыто управление необходимым устройством!
Описание программы: ТимВивер
TeamViewer - удобное приложение, разработанное для дистанционного управления компьютером. Посредством данной программы пользователи при подключении к сети могут получить доступ к чужому ПК при подтверждении им пароля. При помощи данного программного обеспечения владельцы операционных систем Windows 7, 8, 10 могут обмениваться сообщениями, отслеживать различные операции, получить доступ к администрированию, скачивать и пересылать файлы.
К особенностям ТимВивер нужно отнести возможность обойти защиту антивирусных приложений и Firewall, посредством которого обеспечивается удобное управление интерфейсом программы. Для обеспечения взаимодействия между компьютерами нужно заранее позаботиться о том, чтобы софт был правильно загружен и установлен на все ПК, которые подвергаются синхронизации. После этого пользователи должны ввести код, запрашиваемый программой. Выполнив подтверждение из трея открывается окно рабочего стола, с которым можно работать, как с собственным. Можно даже выключать и перезагружать систему.
Новая версия ТимВивер 11 является ярким подтверждением того, что разработчик является ответственным и опытным производителем софта, который следит за своей репутацией. Обновление включает еще больше возможностей..
Возможности новой версии ТимВивер в 2016 году:
- Быстрый буфер обмена;
- Гибкие настройки параметров;
- Защиту от хакерских атак
- Многоязычное меню и т.п.
Скачать бесплатно ТимВивер на русском можно посредством данного портала. Мы предлагаем работоспособное приложение для некоммерческого применения, которое включает все те же возможности, что и платная версия. Вы можете обмениваться фотографиями, эмоциями и выполнять важные задачи, когда ваши друзья не могут подойти к ПК. При этом все наши файлы не содержат вирусов, ведь проверяются при помощи лучших антивирусников.
TeamViewer - программа для удаленного доступа и поддержки через Интернет. TeamViewer обеспечивает удаленный контроль компьютеров, обмен файлами между управляющей и управляемой машинами, видеосвязь и веб-конференции.
Тим Вивер всего за несколько секунд устанавливает соединение с любым компьютером или сервером в мире.
Вы можете удаленно управлять компьютером так, словно вы сидите за ним!© TeamViewer
Основные возможности TeamViewer
- Удаленная поддержка без установки программы на стороне клиента.
- Удаленный доступ к данным и приложениям из любого места, где есть Интернет.
- Удаленное обслуживание – круглосуточный доступ к удаленным компьютерам и серверам.
- Домашний офис – доступ к офисному компьютеру из дома.
- Интерактивные конференции до 25 участников.
- Совместная работа над документами в реальном времени.
TeamViewer скачать бесплатно Тайм Вивер 12
Скачайте TeamViewer 12 бесплатно на русском с официального сайта www.teamviewer.com/ru. Мы отслеживает все обновления программы для того, чтобы у Вас была последняя версия TeamViewer.
Описание программы Тимвьювер
Компания «TeamViewer GmbH» была создана в 2005 году в ФРГ. Компания работает в области IT- технологий и программного моделирования. Наиболее известным детищем «TeamViewer GmbH» является программа Тимвьювер (или TeamViewer).
Teamviewer удаленный доступ
Продукт представляет собой сборку программного обеспечения с целью дистанционного контроля компьютеров, осуществления обмена файлов между «серверной» (управляющей) машиной и «клиентским» устройством (управляемым), а также для организации дистанционных конференций и презентаций, управления каналами видеосвязи. В настоящее время кроме компьютерных операционных систем программа Тим Виер неплохо взаимодействует и с мобильными устройствами. По последним данным, пользователями Тимвьювера являются более 15 миллионов человек по всей планете.
Совместимые операционные системы
Программа доступна практически для всех существующих операционных систем:
- Windows
- Linux
- Chrome OS
- Android
- Windows App
- BlackBerry
Основной функционал и дополнительные возможности, инструкция по использованию Тимвьювер.
«Тремя китами» продукта Тимвьювер, позволившими завоевать огромную популярность в мире, являются основные и дополнительные функции. Сразу оговоримся, что дополнительные функции доступны только в платных версиях, о которых будет сказано ниже.
Основными функциями принято называть функцию удаленное управление, организацию дистанционных конференций или презентаций, и дистанционную техническую поддержку мобильных устройств.
Рассмотрим каждую из них более подробно.
1 удаленное управление устройством, заключающееся в обеспечении поддержки устройства и предоставление доступа к управлению. Для того чтобы воспользоваться указанными функциями, необходимо произвести следующий алгоритм действий.
- провести установку указанной программы (особенности процесса установки приведены ниже в разделе «Установка и удаление»);
- на управляемом (клиентском) устройстве зайти на страницу http://connect.teamviewer.com для скачивания модуля Quick Support;
- в установленном модуле запоминаем ID и временный пароль;
- на компьютере-сервере вводим указанные данные в соответствующие разделы в программе, после чего начнется защищенный сеанс дистанционного управления.
Дистанционное управление устройством также может осуществляться и в мобильном приложении на платформах Android и IOS.
2 удаленная организация конференций и презентаций, позволяющая проводить общие совещания и иные групповые мероприятия между людьми, находящимися на удалении друг от друга.
Для этого необходимо:
- загрузить последнюю версию Тимвьювер с официального сайта программы на управляющее устройство;
- провести установку указанной программы;
- открыть программу на управляющем устройстве и выбрать вкладку «Конференция»;
- нажать кнопку «Демонстрация», после чего открыть материал для конференции;
- пригласить участников нажатием кнопки «Пригласить»;
- в открытом письме заполнить данные адресата (клиентского устройства) и отправить с составленной автоматически ссылкой;
- на управляемом (клиентском) устройстве по пришедшей ссылке загрузить модуль QuickJoin, после запуска которого клиентский компьютер автоматически становится участником конференции.
Конференция может сопровождаться общением в чате, звуковыми вставками, видео звонками, а также по желанию пользователя может производиться запись мероприятия.
3 техническая поддержка мобильных устройств Тимвивер позволяет адресно помочь любому пользователю платформы в любое время.
Для осуществления указанной функции необходимо выполнить следующее:
- установить на мобильное устройство приложение QuickSupport;
- после его запуска на экране платформы появится ID и временный пароль;
- ввести указанные данные в Тимьювере на устройстве-сервере;
- после синхронизации с устройством-платформой можно удаленно им управлять.
Тимвьювер предоставляет «серверу» колоссальные возможности по управлению мобильным устройством, а именно позволяет осуществить пересылку файлов, общаться в чате, сохранять текст в буфер обмена устройства, сохранять скриншоты, просматривать приложения устройства, управлять настройками сети и т.д.
Загрузка программы Тимвьювер.
Актуальная версия программы Тимвьювер находится в открытом доступе на официальном сайте компании «TeamViewer GmbH», расположенном по адресу https://www.teamviewer.com . На момент написания статьи этой версией была TeamViewer 11. С сайта можно без опасений скачать выбранный продукт, так как соединение является безопасным. Еще одно преимущество скачки с официального сайта – наличие новейшей версии программы (в отличие от файлообменников и других «торрентов»). Также отсутствует риск подхватить нежелательное программное обеспечение на ваш компьютер.
На начало 2017 года можно скачать тайм вивер 12 бесплатно на русском с официального сайта
Перейдя на главную страницу сайта, сразу натыкаемся на кнопку «Загрузить TeamViewer». После нажатия на нее файл оказывается на жестком диске. Теперь программу можно установить на компьютер. Размер установочного файла TeamViewer_Setup_ru.exe примерно 10Мб.
Установка и удаление Тимвьювер.
После запуска установочного файла перед нами появляется диалоговое окно с двумя критериями выбора. Нам предлагается выбрать варианты версии – «серверная» (в программе установки она называется «установить»), «клиентская» (для дальнейшего удаленного управления) и запуск без установки. Также мы должны выбрать одну из целей использования программы – коммерческая, личная или все перечисленное. Выбор зависит от того, как вы хотите использовать программу. Например, для того, чтобы управлять этим компьютером с другого устройства с применением постоянного пароля следует выбрать «клиентскую» версию с личным пользованием. При использовании компьютера в качестве сервера без установки файла нужно выбрать «запуск» с личным пользованием и т.д. Для использования программы Тимвивер в коммерческих целях следует выбрать вариант версии «серверная» и коммерческое использование, однако помните, что по истечению пробного периода лицензию придется купить.
После того, как вы определились с необходимой вам версией, нажимаете кнопку установки и ждете окончания работы инсталлятора. По завершению инсталляции программой можно пользоваться.
Если вы не хотите, чтобы при включении компьютера автоматически запускалась эта программа, отключите эту возможность как на картинке:
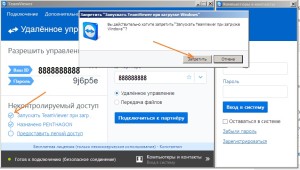
Постоянный пароль TeamViewer
После установки teamviewer программа использует временные пароли (обычно 6-значные). Рекомендую сразу же после установки создать свой собственный постоянный пароль teamviewer для доступа к своему компьютеру. Сделать это можно так: нажимаем вкладку «Дополнительно » —> «Опции » —> «Безопасность «. Появится окно где необходимо ввести личный пароль.
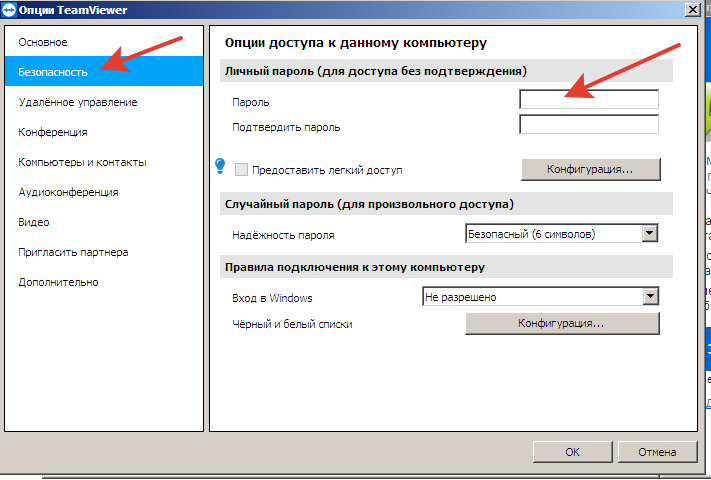
Удаление программы не вызовет большого труда у пользователя, так как оно не отличается от удаления любой другой программы.
Чтобы удалить тимвьювер откройте панель управления Windows -> Установка и удаление программ ->
В списке установленных программ находите установленную TeamViewer. Нажимаете на иконку и кнопку Удалить или изменить. Вот собственно и все. Процесс достаточно простой!!!
Различия платной и бесплатной версий Тимвьювер
Существует бесплатная версия программы, рассчитанная на некоммерческое использование, в которой присутствуют все вышеперечисленные основные функции, и платная версия. В платной версии программы предлагаются расширенные функциональные возможности, а именно:
- возможность удаленной печати;
- максимальное число участников конференции достигает 25;
- доступ к уведомлениям о сеансах подключения;
- более эффективная передача файловых архивов и файлов по отдельности;
- пользование почтовыми клиентами;
- создание общего файлового хранилища и доступ к нему определенного круга участников;
- расширенный список поддерживаемых клиентских компьютеров и другой функционал, достоинство которых вы сможете оценить, установив указанный продукт.
Виды лицензий Тимвьювер (Teamviewer Лицензия).
Стоит отметить, что компания «TeamViewer GmbH» работает с тремя стандартными платными видами лицензий, и помощником по работе с лицензиями Тимвьювер для более гибкой настройки. Также есть версия Интерпрайс (Enterprice) для больших корпораций.
Основные платные лицензии отличаются между собой количеством лицензированных пользователей (один или неограниченное количество), количеством каналов для сеанса (один или три), функционалом Management Console, количеством устройств в рамках учетной записи (от 200 в первой версии до 1000 в версии Corporate) и наличием поддержки мобильных устройств.
Рассматривая каждую версию лицензии таймвивер более подробно, можно указать на следующие особенности.
1 версия «Бизнес» (Business) включает в себя одного лицензированного пользователя с распространением на 3 устройства, один канал для сеанса, неограниченное количество устройств под управлением, базовую функцию Management Console, управление 200-ми сопряженными устройствами и отсутствие поддержки мобильных платформ. Данная версия позиционируется производителем как версия для малого бизнеса.
2 версия «Премиум» (Premium) является наиболее продаваемой в силу удобного сочетания дополнительных функций и приемлемой цены. В нее входит несколько учетных записей на неограниченное количество устройств, 1 канал сеанса, неограниченное количество устройств под управлением, Management Console уровня «профи», 400 соединенных с учетной записью устройств и поддержка мобильных платформ.
3 версия «Корпорейт» (Corporate) отличается от предыдущей версии увеличением количества каналов сеанса, Management Console корпоративного уровня и увеличенным количеством соединенных устройств.
Клиент может также настроить лицензию посредством Помощника, в котором должен выбрать необходимый ему функционал.
Ошибки при работе в TeamViewer (тимвивер)
Тимвьювер является достаточно простой программой, вмещающей в себя огромные возможности. Тем не менее, при всей простоте и стабильности современной версии (на момент написания статьи итоговой версией является TeamViewer 11
), некоторые пользователи обращаются в службу поддержки продукта, а также на тематические форумы со всевозможными ошибками и сбоями при работе. Опыт пользования программой показывает, что в основном программа не функционирует по вине самого пользователя из-за простой невнимательности – при временном отказе «железа» или нестабильности интернет соединения. И когда основная проблема решается, то Тимвьювер начинает работать. Тем не менее, можно упомянуть о ряде распространенных ошибок.
Проблема № 1. Тимвьювер не может подключиться к удаленному доступу.
Решения:
1. проверить правильность ввода данных (ИД и пароль);
2. убедиться, что на клиентском устройстве программа запущена;
3. осуществить перезагрузку программы и/или компьютера;
4. отключить программы защиты (брандмауэр и антивирус).
Проблема № 2. Тимвьювер клиента не взаимодействует с маршрутизатором.
Решения:
1. перезапустить маршрутизатор;
2. отключить программы торрент.
Проблема № 3. Тимвьювер — ошибки при согласовании протоколов
Решения:
1. проверить, установлены ли на компьютерах сервере и клиенте одинаковые версии приложения TeamViewer;
2. сделать тождественными настройки протоколов интернета TCP/IP.
При выполнении указанного нехитрого алгоритма действий вы сможете решить проблемы с функционированием Тимвьювер.
Видео инструкция к программе Teamviewer
И вообще Тимвивер — это лучшая программа для удаленной поддержки пользователей по сети.
Новая версия TeamViewer 12
Теам Вивер 12 — Появилась возможность подключаться с мобильного устройства к мобильному устройству, также оставлять сообщение на рабочем столе клиента, и многое другое
Если Вы используете более устаревшую версию Теам Вивер, к примеру teamviewer 11, то при подключении программа предложит вам обновиться до версии 12. В этом случае следуйте инструкции по обновлению…
Что еще может вам пригодиться.
Автор :
TEAMVIEWER2015
Тип лицензии :
Крякнутая
Языки :
Windows 8, 8 64-bit, 7, 7 64-bit, Vista, Vista 64-bit, XP, XP 64-bit
Скачано :
Как установить Teamviewer
Отмечаем, что данное руководство предназначается не для комплексного описания всех функций программы Тимвьювер, а предоставляет инструкцию, как установить ее, начать работу и научиться пользоваться основными функциями.
Установка
Для начала необходимо скачать файл с программой. Для этого перейдите по указанной ссылке на официальный сайт. На компьютер будет скачен файл, который называется TeamViewer_Setup_ru.exe и весит 4,66Мб. Его для начала установки надо открыть.
Сначала Вы увидите окно запуска, где программа предложит на выбор установить программу или запустить ее без установки для временного управления удаленным компьютером.
Мы предлагаем выбрать «Установить»:
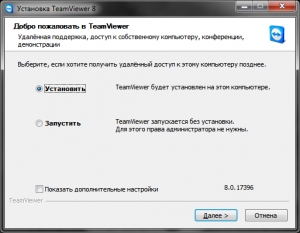
Так как мы решили установить программу для первого варианта работы, то во втором окошке менять больше ничего не требуется, так как если здесь поменять параметры, то TeamViewer заставит приобрести лицензионную версию.
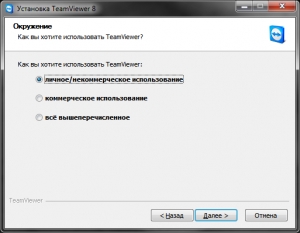
Теперь появятся правила Лицензионного соглашения. Если Вы хотите попрактиковаться в английском, то можно его почитать, если – нет, то просто отметьте «Принимаю» и «Согласен»:
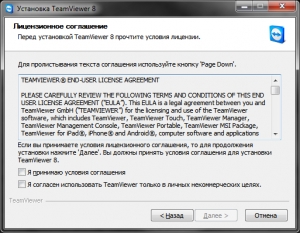
Теперь появится выбор. При выборе первого варианта после окончания установки просто запустится программа TeamViewer, если второй вариант – то появится окно настроек удаленного доступа.
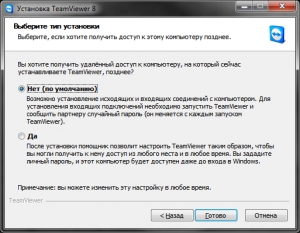
Нажимаем появившуюся кнопку «Готово».
Теперь отобразится окно продвижения процесс установки. Можно нажать кнопку «Детали», чтобы их увидеть.
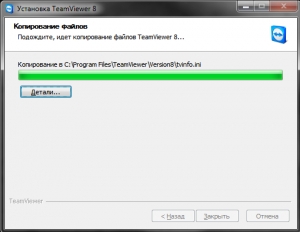
Когда установка полностью закончится, то появится стандартный вид открытой программы:
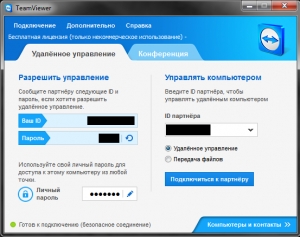
На этом установка завершена и программа TeamViewer готова к работе.
Теперь для разрешения удаленного доступа к программе специалисту необходимо сообщить ID, состоящий из 9 цифр и пароль, который состоит из 4 цифр.
Настройки
Теперь рассмотрим основные настройки меню TeamViewer.
Для подключения TeamViewer не нуждается в каких-либо особых настройках, но некоторые из них позволяют более эффективно и удобно использовать все возможности доступа к компьютеру. Панель инструментов располагается, как и в большинстве программ, в верхней части окна. Здесь и находятся все нужные настройки программы TeamViewer.
Первый пункт меню «Подключение» подразумевает три варианта:
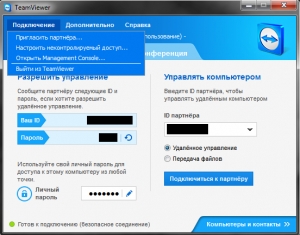
Вкладка «Пригласить партнера» открывает почтовый клиент, который генерирует письмо со вставленной в него ссылкой на загрузку TeamViewer. Это автоматическое приглашение, в котором надо только указать имейл адресата. Письмо необходимо дополнить ID номером, а также паролем доступа.
Вкладка «Настроить неконтролируемый доступ». Мастер настраивает программу так, что к компьютеру доступ есть в любое время, даже когда за ним нет пользователя.
Вкладка «Выйти из TeamViewer» означает возможность выйти из программы.
Следующее меню называется «Дополнительно»

В нем есть раздел «Опции», где, собственно, и содержатся все настройки программы. В открывающемся окошке можно задать параметры работы TeamViewer.
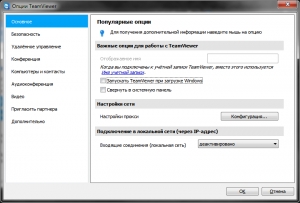
Вкладка «Основное» позволяет задать имя пользователя. Его необходимо ввести в поле вкладки «Отображаемое имя».
Можно задать автозапуск программы, показать ярлык. Для этого достаточно пометить галочками поля, соответствующие данным параметрам.
Вкладка «Настройки сети» находятся настройки соединения. Программа по умолчанию использует UDP, при этом что-либо менять здесь без знания механизмов работы сетевых протоколов нежелательно, тем более, практически у всех пользователей программа работает на стандартных настройках без каких-либо дополнительных вмешательств.
Чуть ниже находится вкладка, позволяющая осуществлять подключения по локальной сети остальных пользователей. Стандартные настройки подразумевают отключенный доступ, но при необходимости это несложно изменить, выбрав круг пользователей или разрешив всем, у кого установлена данная программа.
Следующая вкладка содержит в себе настройки безопасности.
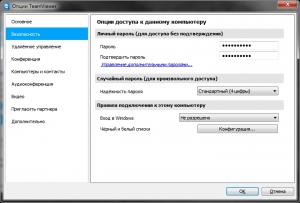
В частности, здесь есть пароль постоянного доступа, который может быть задан средствами Windows или программой. Такие меры безопасности позволяют разрешать доступ к компьютеру пользователям, которые имеют необходимый уровень допуска к системе и требуемую учетную запись.
Далее можно выбрать оптимальную длину пароля: 4, 6, 10 символов. Возможно и вообще отключить пароль, однако такое действие нежелательно. Ниже расположены настройки черного и белого списка, где можно задать перечень идентификаторов.
Остальные параметры можно регулировать согласно собственным предпочтениям.
Версия без инсталляции
Официальный сайт также предлагает скачать версию без инсталляции для очень быстрого соединения с удаленным компьютером.
Тогда надо просто скачать файл и запустить его. Появится такое окно:
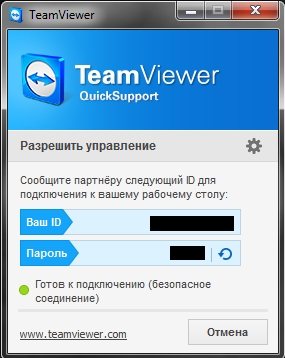
Теперь пользователю сообщите ID и пароль, которые он должен ввести на своем компьютере. После этого оппонент имеет возможность удаленно помочь или продемонстрировать что-либо на своем компьютере.




