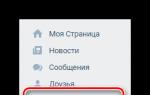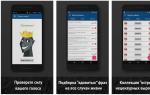Schermata nera durante il caricamento di Windows: cosa fare se il computer non si accende. Schermata nera durante il caricamento di Windows: cosa fare se il computer non accende la schermata scura di Windows 10 dopo il riavvio
Oggi vedremo quali azioni dovresti intraprendere se appare una schermata nera durante il caricamento di Windows 10. La maggior parte del problema è associata ai driver della scheda video discreti di Nvidia (principalmente GeForce) e AMD (Radeon). Questo problema, sebbene il più comune, non è l’unico, quindi non cominciamo da esso. Per prima cosa, diamo un'occhiata alle opzioni più semplici per uscire dalla situazione, che richiederà non più di 1-2 minuti di tempo.
Si noti che la comparsa di una schermata nera è spesso accompagnata dal processo di riavvio del computer dopo la modalità di sospensione o ibernazione.
A volte il problema si verifica dopo aver collegato un secondo monitor a un computer/laptop. Se questo è il tuo caso, prova a visualizzare l'immagine su un secondo display. Questo viene fatto “alla cieca”:
- premere "Win + P" per aprire una finestra in cui selezionare un dispositivo di output dell'immagine, se ce ne sono diversi nel sistema;
- Premere il cursore verso il basso “↓” e “Invio” per confermare la duplicazione dell'immagine.
Avvio di Esplora risorse
Per molti motivi, in una delle fasi finali del caricamento di Windows 10, la sua shell grafica, di cui è responsabile il processo (noto anche come file) explorer.exe, non è stata avviata. Succede che alcuni programmi dannosi modificano semplicemente il percorso del file explorer.exe nel registro, sostituendolo con il proprio corpo.
Il "Task Manager" ti aiuterà a lanciare la shell grafica.
1. Chiamalo usando "Ctrl+Alt+Canc".
2. Chiama "File" dal menu principale e seleziona "Esegui una nuova attività".

3. Immettere il comando "explorer.exe" o selezionare il file con lo stesso nome situato nella directory Windows del volume di sistema.

4. Premere "Invio".
La soluzione non ha aiutato? Passiamo al metodo successivo.
Riavvio del computer
Uno dei metodi per correggere l'errore quando viene visualizzata una schermata nera durante il caricamento di Windows 10 è riavviare il computer. Dovrai eseguirlo alla cieca, ma non c'è niente di difficile in questo.
- Cambiamo la lingua del sistema con quella in cui è stata impostata la password, sapendo che per impostazione predefinita viene utilizzato il russo.
Puoi anche passare ad esso utilizzando la combinazione di tasti "Win+Spazio".
- Per ogni evenienza, esegui alcuni clic su "Backspace" per rimuovere possibili caratteri nel modulo di immissione della password.
- Inserisci la tua password e premi "Invio" per accedere.
- Aspettiamo 10-20 secondi affinché Windows 10 prepari il desktop per l'uso.
Il tempo di attesa potrebbe variare a seconda della velocità del computer e della quantità di software avviato automaticamente.
- Premi "Win + R" per aprire la finestra "Esegui".
- Passa all'inglese, inserisci "shutdown /r" ed esegui il comando per riavviare il computer con il tasto "Invio".
Se non succede nulla, ripetere nuovamente i passaggi 5-6. Come ultima risorsa, utilizzare la chiave hardware per interrompere il funzionamento del computer “Reset” o terminarlo (tenere premuto “Power” a lungo).
Disattivazione dell'avvio rapido di Windows
Per la maggior parte, ulteriori passaggi aiutano solo i possessori di adattatori video Radeon.
1. Vai al "Pannello di controllo" utilizzando la barra di ricerca o il menu WinX.
2. Chiama una delle sue ultime applet "Power".

3. Nel menu verticale di sinistra, fare clic sul collegamento "Azioni dei pulsanti di accensione".
Attenzione. L'esecuzione dell'azione richiede i diritti di amministratore.
5. Spostarsi nella parte inferiore della finestra e deselezionare la casella accanto a "Abilita avvio rapido...".

6. Salvare le modifiche accettate.
Successivamente, se la causa del rubinetto nero è stata un avvio rapido, il problema non si ripresenterà.
Reinstallazione o aggiornamento del driver della scheda grafica
Se i metodi precedenti non hanno dato esito positivo, prova a rimuovere i driver e ad installarli nuovamente scaricando le versioni più recenti dal sito del produttore della scheda video.
Anche la prima parte delle azioni dovrà essere eseguita “alla cieca”, ovvero Windows 10 è avviato ma sul display non appare alcuna immagine.
- Premi Backspace un paio di volte nella schermata di accesso.
- Fare clic sulla scheda 5 volte.
- Premere il tasto "Invio".
- Quindi utilizzare il pulsante "cursore su".
- Tieni premuto "Shift" e usa nuovamente "Invio".
- Aspettiamo circa un minuto finché non si apre la finestra di diagnostica, ripresa e ripristino del sistema operativo.
- Premere due volte "Giù" e "Invio".
- Giù ancora tre volte e “Invio”.
- Successivamente, se stai utilizzando una vecchia scheda madre con BIOS, fai clic due volte sul tasto "↓" e se stai utilizzando una nuova scheda madre con UEFI, fai clic tre volte sulla freccia giù e conferma l'operazione premendo "Invio". Se segui correttamente questi passaggi, il tuo PC si riavvierà e visualizzerà opzioni di avvio speciali.
- Utilizzando F3 o F5, seleziona la modalità di avvio di Windows 10 preferita e avviala facendo clic sul tasto "Invio".

Ora puoi provare a ripristinare il sistema a uno dei suoi stati precedenti, aggiornando o reinstallando i driver dell'adattatore grafico.
Consideriamo l'opzione di disinstallare e installare il driver più recente utilizzando l'esempio dell'utilizzo di una scheda video Nvidia.
1. Chiama l'applet del Pannello di controllo denominata "Programmi e funzionalità".
2. Trova tutti i prodotti correlati alla tua scheda grafica.
Per Nvidia potrebbero essere PhysX e componenti per la visualizzazione di video 3D e per Radeon Install Manager.

3. Vai al sito web dello sviluppatore della scheda video e scarica la versione più recente del driver.
4. Eseguire il file scaricato e seguire le istruzioni fornite, selezionando i componenti richiesti per l'installazione.

5. Riavviare il computer in modalità normale.
Di norma, successivamente la schermata nera non viene più visualizzata durante il caricamento di Windows 10.
Per non disinstallare ogni elemento incluso nel set di software per la tua scheda video, utilizza un'applicazione per pulire completamente il sistema dai driver della scheda video AMD/Intel/Nvidia chiamata Display Driver Installer. Oltre a utilizzare un programma di disinstallazione standard, l'utilità eseguirà la scansione del computer alla ricerca di file, directory e chiavi di registro residui.
1. Avvia l'archivio sfx scaricato dal sito Web dello sviluppatore dell'applicazione e decomprimilo.
2. Apri l'applicazione e seleziona l'opzione di download "Modalità provvisoria" dall'elenco a discesa.
3. Fare clic su "Riavvia in modalità salvataggio" per riavviare il PC e avviarlo in modalità provvisoria.

4. Seleziona il produttore della tua scheda video nel menu a discesa a destra.
5. Fare clic sul pulsante "Elimina e riavvia".

Successivamente, tutti i file relativi al software del sottosistema grafico verranno eliminati e, dopo aver riavviato il computer, sarà possibile installare nuovi driver che elimineranno lo schermo nero.
Antivirus Avast
Un gran numero di utenti si lamenta del programma antivirus di Avast, la cui installazione porta ad una schermata nera. Disinstallare un'applicazione di sicurezza non è una soluzione, né disattivarne l'esecuzione automatica. E l'aggiunta del file "explorer.exe" alle eccezioni eliminerà il problema.
- Apri "Gestione attività".
- Vai alla scheda "Processi", cerca il processo "Avast.exe" e chiama il comando "Apri posizione di salvataggio file" tramite il suo menu contestuale.
- Lanciamo il programma utilizzando il file "AvastUI.exe".
- Espandi la voce “Antivirus” e vai alla sottosezione “Schermata Comportamento”.
- Fare clic su "Sfoglia" e specificare il percorso del file di esplorazione "explorer.exe" situato nella directory "C:\Windows".
Dopo aver salvato le modifiche, Avast interrompe il monitoraggio costante e, di conseguenza, blocca il processo.
Passaggio alla scheda video integrata
Se i suggerimenti di cui sopra non hanno aiutato a risolvere il problema e il tuo computer ha una seconda scheda video integrata nel processore centrale o nella scheda madre, prova a collegarvi un monitor. Dopo aver avviato correttamente Windows 10, utilizza le istruzioni sopra e installa la versione più recente del driver, rimuovendo tutti i suoi componenti relativi alla vecchia edizione.
Ripristino delle finestre
Se disponi di un'unità flash avviabile con il kit di distribuzione Tens o di un disco per il ripristino, avvia da questo supporto e ripristina il sistema al momento in cui il computer funzionava correttamente (aggiornando i driver per la scheda video).
Anche con il più moderno e il migliore fino ad oggi, secondo gli sviluppatori, Windows 10 a volte si verificano situazioni molto spiacevoli, e una di queste dovrebbe includere la comparsa di una schermata nera dopo la procedura di aggiornamento (installazione) del sistema o successivamente a causa di altri modifiche apportate al suo funzionamento.
Se all'utente si è verificato un problema del genere e vede solo un cursore sullo sfondo dello schermo nero sul monitor, o capita spesso che non ci sia nemmeno un cursore sul display nero del computer, il materiale presentato in questa pubblicazione aiuterà lui eliminare tale malfunzionamento del sistema senza una procedura complessa e dispendiosa in termini di tempo per l'installazione del sistema operativo.
Cause del fenomeno
La complessità della situazione è aggravata dalla varietà delle cause dello schermo nero. Molto spesso, questo errore di sistema appare dopo l'aggiornamento di "Seven" o "Eight" a Windows 10.
 A volte ciò accade anche con un sistema operativo normalmente funzionante con indice 10 dopo aver installato i propri pacchetti per migliorare il sistema. Nell'elenco delle fonti comuni del problema in esame, prima di tutto, è necessario includere il motivo per cui il software (driver) dell'apparecchiatura che funzionava con successo nella versione precedente di Windows, ad esempio un adattatore grafico, non lo è adatto. Succede anche a causa di un errore operativo di Explorer o di una duplicazione della licenza.
A volte ciò accade anche con un sistema operativo normalmente funzionante con indice 10 dopo aver installato i propri pacchetti per migliorare il sistema. Nell'elenco delle fonti comuni del problema in esame, prima di tutto, è necessario includere il motivo per cui il software (driver) dell'apparecchiatura che funzionava con successo nella versione precedente di Windows, ad esempio un adattatore grafico, non lo è adatto. Succede anche a causa di un errore operativo di Explorer o di una duplicazione della licenza.
Va notato che dopo un aggiornamento di Windows appare una schermata nera che dopo un certo periodo di tempo scompare spontaneamente e il sistema operativo inizia a funzionare normalmente.
Tuttavia, più spesso lo sfortunato "quadrato nero di Malevich" rimane a lungo sullo schermo e senza un intervento qualificato il problema non può essere risolto da solo. Sarebbe molto utile se il mouse e la tastiera funzionassero normalmente (puoi verificarlo spostando il cursore sullo schermo nero). Un'altra buona notizia per le persone che si trovano ad affrontare una schermata nera è che le azioni intraprese per risolvere questo errore del sistema operativo sono standard (gli errori hardware, ovvero i problemi hardware, non verranno presi in considerazione in queste istruzioni).
Istruzioni per correggere gli errori utilizzando gli strumenti del sistema operativo
L'errore può essere corretto utilizzando la funzionalità Windows, passando alla versione precedente.
A tal fine è necessario eseguire la seguente sequenza di azioni:

Cosa devo fare se si verifica un errore durante l'aggiornamento (installazione) a Windows 10?
Se durante la procedura di aggiornamento del sistema alla versione “Decima” appare una schermata nera, le istruzioni sopra riportate non saranno più di aiuto. Dovrai prendere misure più drastiche spegnendo forzatamente il PC o il laptop tenendo premuto a lungo il pulsante di accensione, poiché in questo caso la causa più probabile del guasto sarà una discrepanza tra il software della scheda video e i requisiti del nuovo Windows 10.
Durante il successivo avvio del PC, il sistema operativo analizzerà gli errori esistenti sul disco e successivamente verrà visualizzato il desktop di Windows. È necessario installare i driver più recenti per il dispositivo grafico. A questo scopo è conveniente utilizzare "Gestione dispositivi" oppure è possibile utilizzare anche la speciale applicazione "Driver Booster", che scarica il software dalle risorse ufficiali del produttore dell'apparecchiatura. Dopo aver aggiornato tutti i driver, dovrai quindi avviare nuovamente l'installazione di Windows 10.
 Se l'utente trova barbaro il metodo semplice di spegnere forzatamente il PC (è molto difficile non essere d'accordo con questo), puoi provare a riavviare ciecamente Windows 10.
Se l'utente trova barbaro il metodo semplice di spegnere forzatamente il PC (è molto difficile non essere d'accordo con questo), puoi provare a riavviare ciecamente Windows 10.
Per fare ciò, è necessario eseguire i seguenti passaggi sequenziali:

Nota: per evitare tali difficoltà, si consiglia di analizzare la pertinenza dei driver per tutti i dispositivi del computer prima di eseguire l'aggiornamento a Windows 10 (questo può essere fatto utilizzando il programma "Driver Booster" sopra menzionato).

Usiamo la scheda madre del computer
È possibile scollegare il cavo del monitor dal connettore della scheda video e collegarlo all'adattatore video integrato sulla scheda madre. Successivamente, ripristina i driver del dispositivo grafico allo stato di funzionamento precedente.

Va notato che il sistema operativo con indice “10” è ancora “grezzo” e presenta molte incompatibilità hardware. Pertanto, gli utenti spesso, dopo l'aggiornamento, si trovano ad affrontare il problema del mancato funzionamento dei componenti del PC.
Conclusione
Se, dopo aver letto questo articolo, perdi completamente il desiderio di seguire le istruzioni di cui sopra e il desiderio di utilizzare Ten scompare dopo l'aggiornamento, si consiglia di utilizzare il solito metodo di ripristino di Windows 10 utilizzando un'unità flash o un disco avviabile.
Il sistema operativo Windows 10, come i suoi predecessori, è soggetto a vari guasti tecnici ed errori critici. Uno dei problemi più comuni è la comparsa caotica o costante di uno “schermo nero” sul monitor. Inoltre, tale "oscurità" può apparire sia immediatamente durante il caricamento del sistema operativo, sia durante il funzionamento del PC.
Tipi di "schermo nero" su Windows 10
Esistono due tipi di “schermate nere”:
- "vuoto", cioè completamente nero (appare prima del caricamento di Windows 10);
- “con il cursore del mouse” (si verifica immediatamente dopo l'avvio del sistema o già mentre il PC è in funzione).
Se dopo il caricamento viene visualizzata una "schermata nera", molto spesso l'utente sarà in grado solo di spostare il cursore sullo schermo, senza accedere alle impostazioni di sistema (incluso l'utilizzo dei tasti di scelta rapida).
Quando potrebbe apparire una schermata nera?
L'elenco dei casi in cui si verifica tale schermata è molto vario:
- durante il caricamento di Windows 10 (subito dopo la schermata di benvenuto);
- al riavvio del sistema (è tuttavia possibile che la “schermata nera” non venga visualizzata se il PC non viene riavviato, ma spento/acceso);
- dopo aver scaricato un pacchetto di aggiornamento per Windows 10 (o durante l'installazione degli aggiornamenti);
- quando Windows 10 esce dalla modalità di sospensione;
- quando si riducono a icona (usando la scorciatoia da tastiera “ALT+TAB”) giochi o programmi/applicazioni;
- mentre si lavora in applicazioni che utilizzano risorse grafiche del PC.
Motivi della schermata nera su Windows 10 e come risolverlo
Esistono diversi motivi per cui viene visualizzata una "schermata nera". Molto spesso sono preceduti da alcune azioni degli utenti stessi. Diamo un'occhiata ai più comuni.
La presenza di malware sul computer (virus, trojan, worm)
Se riscontri un problema con una schermata nera, la prima cosa da fare è scansionare il tuo PC alla ricerca di software indesiderato.
L'autore di questo articolo consiglia di eseguire una scansione del sistema con un antivirus in due fasi: prima scansionare le "zone critiche" (il disco di sistema su cui è installato Windows), quindi eseguire un'altra scansione, ma questa volta una scansione "completa" del intero PC. Questo metodo aumenterà l'efficienza nel trovare ed eliminare il malware.
Qualsiasi antivirus popolare ha diverse opzioni per la scansione del tuo PC
Problema durante l'installazione di nuovi driver video
Una "schermata nera" inizia periodicamente ad apparire dopo l'installazione di una nuova build di driver. È possibile risolvere il problema ripristinando il driver alla versione precedente. Per fare questo è necessario:

Video: come ripristinare un driver video su Windows 10
A volte il ripristino di una versione precedente non risolve il problema dello schermo nero. Pertanto, l'autore di questo articolo suggerisce, in questo caso, di provare a rimuovere il driver (tramite gestione dispositivi/proprietà della scheda video, nella stessa scheda “Driver”), prima di farlo, ricordandosi la versione dell'ultimo driver installato ( è scritto anche nelle proprietà). Quindi vai al sito ufficiale dello sviluppatore della tua scheda video, trova e scarica la penultima versione del driver (con la quale il tuo sistema ha funzionato correttamente) e installala di nuovo.
Conflitto del driver della scheda video dopo l'aggiornamento del sistema a Windows 10
Il problema potrebbe sorgere se non hai eseguito un'installazione “pulita” di Windows 10, ma hai aggiornato una versione precedente del sistema operativo (ad esempio Windows 7 o 8.1). In questo caso, dovrai ripristinare il sistema alla versione precedente, quindi rimuovere tutti i driver e aggiornare nuovamente Windows.

Per essere sicuri di rimuovere tutti i vecchi driver video, l'autore di questo articolo potrebbe consigliarti di non rimuovere il driver nelle impostazioni della scheda video, ma di disinstallare l'adattatore video stesso. Per fare ciò, vai su "Gestione dispositivi" e nella scheda "Schede video", fai clic con il pulsante destro del mouse e fai clic su "Elimina". Quindi procedere al ripetuto processo di aggiornamento del sistema.
 Dopo aver aggiornato il sistema a Windows 10, verrà eseguita nuovamente una ricerca automatica di tutti i dispositivi collegati al PC (con successiva installazione dei driver)
Dopo aver aggiornato il sistema a Windows 10, verrà eseguita nuovamente una ricerca automatica di tutti i dispositivi collegati al PC (con successiva installazione dei driver) Reindirizzare il segnale video a un altro connettore della scheda video
Rilevante per tutti i moderni modelli di schede video che dispongono di più connettori (HDMI). Il reindirizzamento viene effettuato manualmente commutando il cavo da una presa all'altra.
 A volte tutto ciò che devi fare è ricollegare il cavo HDMI a un altro connettore della scheda video.
A volte tutto ciò che devi fare è ricollegare il cavo HDMI a un altro connettore della scheda video. Tuttavia, esiste un altro modo per reindirizzare il segnale video. Per fare ciò, devi solo aprire le impostazioni di fabbrica del tuo monitor (solitamente il pannello dei pulsanti delle impostazioni si trova nella parte anteriore inferiore del monitor). Dove, andando alle impostazioni “Sorgente di ingresso” (“Selezione ingresso”), selezionare il connettore appropriato.
 Impostazioni simili sono disponibili su qualsiasi marca di monitor
Impostazioni simili sono disponibili su qualsiasi marca di monitor Risoluzione dello schermo errata
Viene visualizzata una "schermata nera" quando la risoluzione dello schermo non corrisponde alle capacità del monitor (scheda video). La soluzione al problema è abbassare la risoluzione disponibile. Poiché la “schermata nera” appare subito dopo il riavvio del sistema, è necessario modificare la risoluzione tramite la “modalità provvisoria” di Windows.
- Durante il caricamento di Windows 10, tieni premuto il tasto "F8" finché non viene visualizzata la finestra delle impostazioni "Seleziona azione", dove devi accedere alla categoria "Risoluzione dei problemi" / "Impostazioni avanzate".
 Per avviare le impostazioni “Seleziona azione”, puoi anche utilizzare la scorciatoia da tastiera “MAIUSC+F8” (se F8 non funziona)
Per avviare le impostazioni “Seleziona azione”, puoi anche utilizzare la scorciatoia da tastiera “MAIUSC+F8” (se F8 non funziona) - Nella sezione successiva, vai alle impostazioni “Opzioni di avvio”.
 Puoi anche provare a diagnosticare e risolvere automaticamente il problema della schermata nera selezionando Ripristino all'avvio.
Puoi anche provare a diagnosticare e risolvere automaticamente il problema della schermata nera selezionando Ripristino all'avvio. - Quindi, dall'elenco fornito, seleziona una delle opzioni di avvio in modalità provvisoria (F4-F6).
 Quando risolvi il problema dello schermo nero, non fa differenza quale opzione di modalità provvisoria scegli
Quando risolvi il problema dello schermo nero, non fa differenza quale opzione di modalità provvisoria scegli - Dopo aver caricato il sistema in modalità provvisoria, fare clic con il pulsante destro del mouse sul desktop e selezionare le impostazioni "Opzioni di visualizzazione".
 Puoi anche aprire Impostazioni schermo utilizzando la barra di ricerca di Windows.
Puoi anche aprire Impostazioni schermo utilizzando la barra di ricerca di Windows. - Nella finestra delle impostazioni visualizzata, fai clic sulla riga "Impostazioni schermo avanzate".
 Prima di entrare nelle impostazioni “Impostazioni schermo avanzate”, puoi fare clic sulla voce “Definisci” per regolare automaticamente il monitor
Prima di entrare nelle impostazioni “Impostazioni schermo avanzate”, puoi fare clic sulla voce “Definisci” per regolare automaticamente il monitor - Quindi imposta la risoluzione richiesta (prova prima a impostare lo standard 1024x768).
 Inizialmente è meglio impostare la risoluzione standard e dopo aver riavviato il PC provare ad aumentarla gradualmente
Inizialmente è meglio impostare la risoluzione standard e dopo aver riavviato il PC provare ad aumentarla gradualmente - Salva. Per riavviare un computer.
Video: come caricare la “modalità provvisoria” su Windows 10
Ricorda che quando risolvi il problema dello "schermo nero", non fa differenza in quale delle tre opzioni di "modalità provvisoria" esegui l'avvio.
I dispositivi collegati entrano in conflitto con Windows 10
Potrebbero esserci diversi dispositivi di questo tipo: un secondo monitor, una scheda video discreta integrata, adattatori di rete e persino un lettore di schede. Molto spesso, se esiste un dispositivo di questo tipo in conflitto, puoi scoprirlo in "Gestione dispositivi" di Windows.

Errore di sistema (software) di uno dei processi di Windows 10
Potrebbe apparire una "schermata nera" se il processo di sistema "RunOnce" fallisce. La soluzione al problema è interrompere temporaneamente questo processo.

“Profilo utente” danneggiato
Il problema si verifica quando si verifica un errore nel registro di sistema delle impostazioni del profilo utente. Per ripristinare un file di registro danneggiato, è necessario creare un nuovo account:
- Apri la riga di comando (tasti di scelta rapida “WIN + R”) e inserisci il comando “mmc”.
 Puoi anche aprire la riga di comando facendo clic con il pulsante destro del mouse sul menu Start.
Puoi anche aprire la riga di comando facendo clic con il pulsante destro del mouse sul menu Start. - Seleziona la riga “Utenti e gruppi locali” e apri la cartella “Utenti” nella finestra che appare a destra.
 Dopo aver fatto doppio clic sulla cartella “Utenti” si aprirà l'elenco completo di tutti gli utenti precedentemente creati
Dopo aver fatto doppio clic sulla cartella “Utenti” si aprirà l'elenco completo di tutti gli utenti precedentemente creati - Fare clic sulla riga di comando in alto e selezionare "Azione" - "Nuovo utente".
 Puoi anche creare un nuovo utente utilizzando la console a destra facendo clic su "Altre azioni"
Puoi anche creare un nuovo utente utilizzando la console a destra facendo clic su "Altre azioni" - Nel modulo per la creazione di un nuovo utente che appare, inserisci i dati personali e clicca sul pulsante “Crea”.
 Se in qualche elemento è già presente un segno di spunta, è meglio non rimuoverlo
Se in qualche elemento è già presente un segno di spunta, è meglio non rimuoverlo - Ora chiudi la console e riavvia il sistema.
Se, a causa del fatto che appare una "schermata nera" immediatamente dopo l'avvio del PC, non è possibile utilizzare l'uno o l'altro metodo per risolvere il problema, l'autore di questo articolo consiglia di avviare Windows in "modalità provvisoria". In questa modalità, puoi facilmente provare uno qualsiasi dei metodi elencati.
Il problema dello schermo nero è uno dei più comuni nel sistema operativo Windows. Potrebbero esserci diverse ragioni per la sua comparsa, ma nessuna di queste è critica e richiede misure drastiche per correggere il problema. Dopotutto, anche se all'avvio di Windows 10 appare immediatamente una "schermata nera", puoi sempre avviare la "modalità provvisoria" e risolvere il problema.
L'aggiornamento è una procedura potenzialmente pericolosa, poiché comporta la modifica di file di sistema critici. Se l'aggiornamento fallisce, potrebbero verificarsi problemi di ogni genere, inclusa una schermata nera. Le ragioni possono risiedere in luoghi diversi; per determinare indirettamente la radice del problema, è importante concentrarsi sul momento in cui il display scompare dal monitor. A seconda di ciò, è necessario eseguire la diagnostica e il ripristino del sistema.
Il monitor stesso raramente causa inconvenienti; di solito il problema è più profondo. La radice del problema è la mancanza di segnale dall'adattatore video o un errore di sistema. Per determinare cosa ha causato esattamente l'errore, sarà necessario seguire i passaggi passo passo presentati nelle seguenti istruzioni.
L'esperienza dimostra che il problema si manifesta principalmente a causa di guasti al driver. Ci sono diverse opzioni qui, l'ambiente operativo è cambiato, ma il driver rimane lo stesso o non è installato correttamente. La principale difficoltà della situazione è che non è possibile vedere il desktop per reinstallare il driver video dal desktop.
Per risolvere il problema, dovrai eseguire diverse manipolazioni per restituire la visualizzazione dello schermo. Tutti i metodi sono suddivisi in base a quando si verifica il problema.
Il display scompare prima dell'accesso
Esistono diverse funzionalità che possono aiutarti a ripristinare l'immagine in questa fase dell'avvio di Windows.
Accesso alla modalità di ripristino
Questa opzione è rilevante per i problemi di visualizzazione che si verificano nelle varie fasi dell'avvio.
La modalità provvisoria carica il numero minimo di utilità necessarie per il funzionamento del sistema, che consente di configurare l'elemento difettoso.
Nel nostro caso, è importante che il driver video non si avvii in questa modalità e sia possibile installarne uno nuovo.
- Inserisci il supporto con la versione di installazione di Windows 10;
- Vai alla modalità "Ripristino configurazione di sistema"; questo può essere fatto premendo F9 quando si seleziona l'hardware da avviare. Nella finestra che si apre spunta la casella relativa al supporto desiderato, quindi seleziona la voce di interesse;
- Successivamente, fare clic su “Diagnostica”;
- Vedrai la voce “Opzioni avanzate” e in essa “Opzioni di download”;
- Ora fai clic su "Riavvia". All'avvio avrai a disposizione opzioni aggiuntive per l'avvio del sistema; devi selezionare una modalità che supporti i driver di rete.

In modalità provvisoria, il display del monitor dovrebbe funzionare correttamente e qui dovresti cambiare il dispositivo di visualizzazione o reinstallare il driver. Per ulteriori azioni dovresti andare su “Gestione dispositivi”:
- Fare clic con il tasto destro su "Risorse del computer", dove selezionare l'opzione "Proprietà";
- Nel menu di sinistra, fare clic sul collegamento “Gestione dispositivi”;

- Successivamente, apri il sottoelenco “Schede video”;
- Molto probabilmente avrai 2 opzioni: un modello di scheda discreto e integrato, prova a disabilitare quest'ultimo, solitamente chiamato Intel/Radeon HD 4000+ e riavvia il computer.
Un'altra opzione per ripristinare la funzionalità sarebbe ripristinare il driver.
Per fare ciò, fare clic con il tasto destro sulla scheda discreta e selezionare l'opzione "Proprietà". Quindi, dovresti andare alla scheda "Driver", dove vedrai il pulsante "Ripristina".
La cosa migliore è aggiornare il driver a una nuova versione; questo può essere fatto scaricando il kit di distribuzione dal sito ufficiale del produttore della scheda (se hai scelto la modalità provvisoria con supporto per i driver di rete).
Leggi anche: Cosa fare se lo schermo non si accende?
Modifica della configurazione della porta video
Succede che insieme all'aggiornamento di Windows si verifica un certo problema tecnico in cui le informazioni fluiscono sul monitor, ma su una porta diversa. Dovresti verificare la funzionalità del display commutandolo su un'altra porta; ciò potrebbe richiedere un adattatore (solitamente incluso nel kit).
Nei personal computer desktop è spesso possibile connettersi ad una scheda video integrata situata sulla scheda madre.
La visualizzazione dal monitor potrebbe scomparire se viene selezionata un'altra schermata, che potrebbe semplicemente non esistere. Per passare da una modalità all'altra, tieni premuto Win e premi il pulsante P inglese. Puoi farlo 4 volte per scorrere tutte le opzioni di visualizzazione.

Nessuna visualizzazione dopo il lancio finestre 10
Qui il cursore del mouse è visibile, ma non ci sono elementi del desktop. Il problema risiede nel processo explorer.exe, responsabile dell'intero desktop. Per eseguirlo è necessario:
- Premi Ctrl + Alt + Canc;
- Nel menu in alto, clicca sulla prima voce “File”;
- Quindi “Nuova attività”;
- Nella riga che si apre, inserisci explorer.exe e premi Invio.

Dopo questa azione, dovrebbe apparire il desktop, ma il problema non è risolto; al riavvio, tornerà di nuovo. Un'analisi dettagliata dei metodi per risolvere l'errore è presentata nell'articolo.
Errore del driver hardware
Oltre al problema con il processo, il root potrebbe trovarsi in apparecchiature aggiuntive installate sul computer; prova a disabilitare temporaneamente tutto ciò che non è necessario.
Se il problema viene risolto con questo metodo, dovresti collegare i dispositivi uno per uno finché non trovi quello giusto. Successivamente, rimuovi il driver hardware da Gestione dispositivi e installalo di nuovo.
Modalità a contrasto elevato
Il problema potrebbe essere causato anche da questa modalità. Puoi verificare se l'hai installato o meno da “Modalità provvisoria”, come descritto in precedenza, quindi premi Win + I. Successivamente vedrai la voce “Accessibilità”, e in essa la funzione che ci interessa, assicurati che questa la modalità non è abilitata.
Processi
A causa di alcuni errori nel sistema, il servizio o il processo RunOnce non funziona correttamente. Dovrebbero essere disabilitati e il risultato controllato. Questo viene fatto dal “Task Manager”, nella scheda “Processi” e “Servizi”, cerca gli elementi necessari con il nome RunOnce e fermali.

Problema del disco rigido
Si verifica quando sono presenti settori danneggiati, un cambiamento nella struttura dell'HDD o problemi con l'avvio. Molto spesso, il semplice riavvio del computer aiuta; potrebbe essere necessario eseguire questa azione più volte. Il programma Victoria può aiutare eseguendolo in modalità provvisoria e scansionando il sistema.

Se hai ancora domande sull'argomento "Schermo nero in Windows 10 dopo l'aggiornamento, cosa devo fare?", puoi chiederle nei commenti
Questo non mi accadrà mai. Schermata nera durante il caricamento di Windows 10? No, non con me e non con me. Tutti la pensano così. E' quello che ho pensato anch'io. Ma l’altro giorno, è esattamente quello che è successo!
Naturalmente, prima di tutto, mi sono rivolto alle istruzioni ufficiali del produttore, che hanno portato al seguente dialogo mentale:
Non c'è niente da inventare qui, basta reinstallare il sistema: sono affari. - La società ha risposto.
NO! Non questo! - Ho urlato. - E i miei file su "Disco: C" e tutte le impostazioni?
Non è spaventoso, reinstalla il sistema operativo e avrai nuovi file, non preoccuparti. - Così mi rassicurava la mia “amata” Microsoft.
Vale la pena ascoltarlo?
Forse qualcuno ascolterà, ma non io! Dopo aver utilizzato tutte le mie risorse cerebrali (della cui disponibilità la mia dolce metà dubita fortemente) e aver trascorso l'intera giornata a sperimentare, ho trovato soluzioni funzionanti che elimineranno lo schermo nero di Windows 10. Siediti comodamente e ripeti dopo di me, se anche questa "felicità" non ti ha scavalcato.
Casi in cui appare una schermata nera
Adesso ti mostrerò come sbarazzarti facilmente del bug se, dopo aver installato Windows 10, una schermata nera impiega molto tempo a caricarsi. Per fare ciò, faremo una piccola analisi. È necessario identificare prima la causa del problema e poi trovare con successo una soluzione.
Tipi di schermi neri
Le soluzioni saranno diverse, a seconda di ciò che vedi sullo schermo ci sono 2 opzioni:
- nero, ma con il puntatore del mouse;
- solo oscurità, senza topi lì.
Quando appare
Qui determineremo quando si verifica il problema:
- Schermata nera dopo l'aggiornamento a Windows 10 e il successivo caricamento.
- Quando si riavvia un computer con Ten già installato.
- Quando si esce dalla modalità di sospensione.
- Schermata nera durante il caricamento di Windows 10.
Ragioni e soluzioni allo “schermo nero”
Dopo aver determinato esattamente la tua versione della schermata nera di Windows 10, selezionerai una soluzione adatta solo a te.
- Reindirizzare il segnale video a un altro connettore della scheda video.
Sintomi: davanti a te c'è uno schermo completamente nero, senza alcun segno di vita. In questo caso tutto è semplice. Scollegare il monitor dal connettore di uscita video principale e collegarlo al secondo. Successivamente, vai alle impostazioni della scheda video ed effettua le impostazioni desiderate. Cioè, forza la selezione delle caselle, a seconda dell'uscita video che desideri utilizzare.

- Un dispositivo in conflitto con il sistema.
Qui, per ipotesi, viene collegato all'impianto un apparecchio con vecchia “legna da ardere”. Dopo l'aggiornamento a Windows 10 viene visualizzata una schermata nera. Soluzione:
- Scollega tutti i dispositivi collegati al computer.
- Collegali uno alla volta, riavviando costantemente il sistema.
- Se trovi un dispositivo difettoso, aggiorna i driver sul sito Web del produttore o automaticamente.

Il risultato è un “Dieci” perfettamente funzionante, senza alcuna schermata nera di Windows 10.
- Sono stati installati nuovi driver per la scheda video.
Appare dopo l'installazione di Windows 10, il caricamento di una schermata nera richiede molto tempo. Qui, come soluzione, dovremo ripristinare i vecchi driver. Per fare ciò, abbiamo bisogno di un gestore dispositivi, in cui torneremo alla versione precedente di "legna da ardere". Come entrarci se davanti a te c'è solo un “buco nero”, senza alcun segno di fotoni a forma di freccia del mouse, leggi sotto.

Un'altra opzione per tornare alle versioni precedenti dei driver quando viene visualizzata una schermata nera dopo l'aggiornamento a Windows 10 è ripristinare completamente il sistema al punto di ripristino precedente:
- entrare in modalità provvisoria (per farlo con lo schermo completamente nero, è necessario leggere la ricetta qui sotto);
- selezionare “Diagnostica” (nella finestra della modalità provvisoria);
- vai su “Opzioni avanzate”;
- qui seleziona “Ripristino configurazione di sistema”;
- nella finestra di ripristino stessa, è necessario selezionare un punto creato in precedenza;
- confermare l'azione di ripristino del sistema;
- attendere il completamento del ripristino.
Voilà, lo schermo nero di Windows 10 come mai prima d'ora.
- Infezione del sistema con virus.
Non prenderemo in considerazione le cause dell’infezione. Risolviamo semplicemente il problema. Avremo bisogno di nuovo della stessa modalità provvisoria (le istruzioni per accedervi sono più avanti nell'articolo). Poi:
- Scansioniamo completamente il tuo computer con un antivirus;
- rimuovere le sanguisughe rilevate.

Riavviamo il nostro computer. Ci godiamo il risultato.
- Risoluzione dello schermo non valida.
Come opzione per la comparsa di un'oscurità malvagia, la risoluzione dello schermo non è corretta. Correzione:
- Entriamo in Windows dalla modalità provvisoria (leggi l'articolo qui sotto per come accedervi);
- modificare la risoluzione dello schermo con una inferiore;
- riavviare il computer.

Se questo è il motivo, la medicina aiuterà.
- Problema del software.
A volte si verifica un problema tecnico durante il processo di aggiornamento. Ma qui tutto è semplice. La soluzione consiste nel riavviare il processo di aggiornamento, dopodiché la schermata nera durante il caricamento di Windows 10 scomparirà.
- Conflitto tra vecchi driver installati in precedenza e una scheda video aggiornata a Windows 10.
Questa causa del problema dovrebbe essere consentita solo se sono stati provati tutti i metodi precedenti. La soluzione qui è un po’ più complicata rispetto ai casi precedenti, ma con il mio aiuto potrai farcela.
Se vedi una schermata nera dopo l'aggiornamento a Windows 10 e nessuna delle soluzioni precedenti ha aiutato, devi almeno accedere al sistema, ma sempre in modalità provvisoria.

Entriamo nel sistema operativo in modalità provvisoria.
Ci sono due modi:
- utilizzando il disco di installazione di Windows 10;
- utilizzando manipolazioni simili al ballare attorno al fuoco (non aiuta tutti, non sempre e non ovunque, ma sicuramente aiuterà. Perché? Rispondo con un noto meme: te lo garantisco!)
Penso che tutto sia chiaro con il disco. Concentriamoci sul ballare con un tamburello. Quindi, dopo aver installato Windows 10, viene caricata una schermata nera per molto tempo, accendi il computer ed esegui le seguenti operazioni in ordine:
- Durante il caricamento del sistema operativo, tieni premuto Maiusc mentre premi costantemente il tasto F8. Questo non funzionerà sempre, ma devi provarci. (Questa è in realtà la danza stessa).
- Quindi dovrebbe aprirsi una finestra in cui selezionare e andare su: "Diagnostica" e andare su "Opzioni avanzate".
- Si aprirà una finestra in cui è necessario selezionare "Prompt dei comandi".
- Nella casella di riga, incolla le righe copiate da qui: “bcdedit /set (globalsettings) advancedoptions true”, quindi fai clic sul pulsante Invio.
- Nella finestra che si apre dopo aver completato queste manipolazioni, seleziona: "Continua".
- Infine, nella finestra finale, devi selezionare "Abilita modalità provvisoria" utilizzando il pulsante F4 sulla tastiera, quindi premere Invio.
Il risultato di tutte le azioni è riavviare il computer e avviarlo in modalità provvisoria.

- Segui la catena: Icona: Menu Start -> Successivo: Pannello di controllo -> Quindi: Opzioni risparmio energia -> Successivamente: Impostazioni di sistema.
- Deseleziona la casella accanto a: Abilita avvio rapido.
- Salva le tue impostazioni.
Quindi vai sul desktop. Puntare la freccia sull'icona del computer (Risorse del computer), quindi utilizzare il mouse per controllare il pulsante delle proprietà e andare su "Proprietà" nel menu a discesa.
Nella finestra che appare, procedi come segue: Vai a: Hardware -> Segui su: Gestione dispositivi -> Vai a: Adattatori video. Si aprirà una riga con la scheda video installata, fai clic con il tasto destro del mouse su di essa. Nel menu a tendina selezionare la voce: “Aggiorna driver”. Ci sono 2 opzioni qui:
- in modalità automatica normale;
- Avendo precedentemente scaricato nuovi driver dalla risorsa del produttore dell'apparecchiatura.
Dopo aver aggiornato i driver, riavviare il sistema. La schermata nera durante il caricamento di Windows 10 scomparirà.
Conclusione
Per eliminare un fenomeno spiacevole come una schermata nera dopo l'aggiornamento a Windows 10 o durante il caricamento, passa dal semplice al complesso. Non dovresti ripristinare immediatamente i driver della scheda video; innanzitutto, prova semplicemente a cambiare i connettori sulle uscite video. E se semplici passaggi non aiutano, solo allora vai in modalità provvisoria ed esegui manipolazioni più complesse.

PS Spero che il mio modesto consiglio abbia risolto il tuo problema e che non siamo stati in alcun modo ostacolati dall'opinione della mia anima gemella riguardo alla completa assenza di circonvoluzioni nel mio processore biologico. Buona fortuna.
Come al solito, un video tematico su questo argomento: