Depurando um aplicativo Android em um smartphone. Primeiro aplicativo de telefone Android conectado via USB
Caixa de areia
servidor deus 18 de setembro de 2011 às 15h55Uma visão geral das ferramentas para iniciar e depurar aplicativos no Android
- Sala de madeira *
Ao desenvolver meu primeiro aplicativo para Android, tive o problema de iniciar o aplicativo para teste e depuração. Este artigo deve ajudar um usuário iniciante a escolher uma ferramenta de emulação.
Dispositivo virtual Android (AVD)
Instalação:Este emulador está embutido no Android SDK.
Costumização:
(em um exemplo de uso no Eclipse)
Janela > Android SDK e AVD Manager > Novo
Digitamos o nome do dispositivo virtual, a plataforma, o tamanho do cartão de memória, o tipo de exibição ...
Clique em Criar AVD.
Lançar:
O primeiro lançamento do emulador demora muito, especialmente em dispositivos fracos. Por exemplo, eu mal podia esperar pelo primeiro lançamento no meu netbook e, quando o iniciei pela primeira vez em um computador, tive certeza de que o emulador havia entrado em um loop eterno.
Lançamentos subsequentes do emulador serão um pouco mais rápidos.
O tempo entre pressionar o botão "Executar" e o aparecimento da atividade principal do aplicativo de teste no emulador leva em média 11 segundos. As medições foram realizadas em um computador suficientemente produtivo.
Vantagens e desvantagens:
+ a capacidade de testar o aplicativo em diferentes versões do sistema operacional Android, em dispositivos com diferentes tipos de exibição…
+ várias configurações necessárias para testar, por exemplo, alterar a orientação da tela
+ Emulação de cartão SD
- um longo período de tempo entre pressionar o botão "Executar" e iniciar o aplicativo no emulador
- o emulador funciona muito lentamente, por exemplo, o que o telefone processou em 1-2 segundos, o emulador fez em 8-10 segundos
VirtualBox + Android x86
Instalação e configuração:- Baixe e instale o VirtualBox.
- Baixando a imagem.
- “Criando uma máquina virtual Linux 2.6/Other Linux, 512 Mb RAM, Bridged Network, HD 2 Gb, Disable Mouse Integration. Conectamos o arquivo ISO e inicializamos uma das opções do LiveCD (existe uma opção HDPI e MDPI) ”ou siga esta instrução.
- Pressione Alt-F1 para sair do console e digite netcfg e lembre-se do endereço IP do emulador. Para retornar à GUI, pressione Alt-F7.
- adb conectar
Lançar:
O tempo entre pressionar o botão "Executar" e o aparecimento da atividade principal do aplicativo de teste no emulador não foi detectado, mas, de acordo com sentimentos subjetivos, isso acontece quase instantaneamente.
Vantagens e desvantagens:
+ pequeno intervalo de tempo entre pressionar o botão "Executar" e iniciar o aplicativo no emulador
+ às vezes trabalho ágil
- instalação bastante longa e às vezes problemática
- o emulador funciona lentamente em alguns lugares, há problemas com a imagem (especialmente no MDPI)
- problemas com a emulação do cartão SD, alteração da orientação da tela,…
- apenas duas (três) versões do sistema operacional Android disponíveis e apenas dois tipos de exibição disponíveis
Telefone Android conectado via USB
Instalação e configuração:- Ative o modo de depuração em seu telefone. (Configurações > Aplicativos > Desenvolvimento > Depuração USB).
- Baixe o driver para o seu telefone.
- Conectamos o telefone ao PC.
- Instalando drivers. A seção Interface ADB deve aparecer no Gerenciador de Dispositivos.
- dispositivos adb. Se o seu telefone não aparecer na lista, reinstale o driver ADB.
Lançar:
Entre pressionar o botão "Executar" e o aparecimento da atividade principal do aplicativo de teste no telefone, cerca de 5 segundos se passam.
Vantagens e desvantagens:
+ a capacidade de ver o aplicativo da forma como o usuário o verá (um ponto muito importante, principalmente na hora de criar a interface e o design do aplicativo)
+ multitoque (se disponível no telefone)
+ alterar a orientação da tela, acelerômetro (se disponível no telefone)
- apenas uma versão do sistema operacional e um tipo de exibição
- outro objeto aparecerá na área de trabalho física
Conclusões:
Eu tentei cada uma dessas ferramentas de emulação e estabeleci esta opção:1. escrever e testar um aplicativo usando um telefone;
2. Testar o aplicativo em vários dispositivos virtuais Android com várias combinações de versão do sistema operacional e tipo de exibição.
Espero que o leitor tenha escolhido um emulador ou aprendido algo novo por si mesmo.
Boa sorte com os testes!
Foram mostrados os passos básicos para a criação de um emulador Android para testar os aplicativos criados. Usar um emulador, é claro, é bastante conveniente, mas somente se você tiver um computador bastante poderoso e carregar o emulador, assim como sua operação, não atrapalha muito o tempo. Mas nem todo mundo tem a sorte de ter essas máquinas monstruosas, então neste artigo vou mostrar uma boa maneira de testar seu trabalho no Android Studio com um dispositivo conectado real.
Este artigo irá atender você em 2 casos principais:
1) Seu computador não é poderoso o suficiente para rodar o emulador rapidamente (seja no Android Studio ou Eclipce);
2) Você tem um velho por aí Smartphone Android e você não sabe onde colocá-lo (é uma pena dar/jogar fora).
Vale ressaltar também que esse método também pode ser útil para donos de computadores produtivos, pois testar em um emulador é uma coisa, e observar o aplicativo em um smartphone real é outra bem diferente.
Portanto, para conectar seu smartphone ao Android Studio, primeiro você precisa instalar o conjunto de drivers necessário. Como regra, o tormento com um conjunto padrão de drivers geralmente não leva a nada, então recomendo baixar este arquivo imediatamente (não tenha medo - não é um vírus, embora o antivírus jure) e, tendo removido anteriormente o antigo drivers, instale este arquivo (durante a instalação, o telefone é melhor não conectar).
Após instalar os drivers, conecte seu dispositivo ao computador via USB. Todas as configurações necessárias serão iniciadas e instaladas automaticamente.
Em seguida, inicie o Android Studio. Vá para Ferramentas --- Android e marque a caixa ao lado de "Ativar integração ADB" (ADB - Android Debug Bridge). Depois disso, você precisa configurar o Android Studio para que, ao clicar no botão verde "Executar", seu aplicativo seja imediatamente instalado e iniciado no smartphone conectado. Vá para Executar --- Editar configurações. A seguinte janela aparece:
e no bloco "Target Device", marque a caixa "USB Device" e clique em OK.
Isso é tudo, parabéns, se você fez tudo corretamente, os drivers detectaram seu dispositivo, então quando você clica no botão de inicialização do aplicativo (destacado em vermelho):
o aplicativo será instalado e executado no dispositivo conectado.
Depois disso, você só precisa pegar o dispositivo conectado e testar seu trabalho de programação.
Vale a pena notar que, se o aplicativo foi instalado, mas não foi iniciado automaticamente, provavelmente isso significa que há um erro em algum lugar do aplicativo (embora possa não ser destacado no Android Studio, por exemplo, uma parte importante do código é simplesmente perdido).
Espero que este artigo seja útil para você. Boa sorte em seus empreendimentos!
Descompilando e depurando aplicativos Android
Alexandre Antipov
Este artigo mostrará como anexar um depurador a um aplicativo Android e percorrer os métodos que são chamados usando as informações obtidas após a descompilação do aplicativo.
Este artigo mostrará como anexar um depurador a um aplicativo Android e percorrer os métodos que são chamados usando as informações obtidas após a descompilação do aplicativo. A boa notícia é que a depuração não requer privilégios de superusuário. As técnicas descritas podem ser muito úteis durante os testes de penetração de aplicativos móveis, pois podemos "penetrar" no código enquanto o programa está em execução, obter e registrar informações às quais normalmente não temos acesso. Por exemplo, você pode interceptar o tráfego antes da criptografia e obter chaves, senhas e qualquer outra informação valiosa em tempo real. O artigo será útil para pentesters e desenvolvedores de aplicativos móveis que desejam obter um conhecimento mais profundo sobre possíveis ataques na plataforma Android.
Requisitos do ambiente de teste:
- Sistema operacional: Windows/Mac OS X/Linux
- Java (versão 1.7 recomendada)
- IDE (Eclipse, IntelliJ IDEA, Android Studio)
- SDK do Android (https://developer.android.com/sdk/index.html?hl=i)
- APKTool (https://code.google.com/p/android-apktool/)/APK Studio (http://apkstudio.codeplex.com)
- Dispositivo/emulador Android
Este artigo usará a seguinte configuração: Windows 8, Android Studio e IntelliJ IDEA. Dispositivo: Nexus 4 com Android versão 4.4.4. Recomendo adicionar todos os utilitários à variável de ambiente PATH para facilitar e agilizar o acesso a essas ferramentas.
O pacote de aplicativos Android (APK) usado neste artigo pode ser baixado aqui: com.netspi.egruber.test.apk .
Configuração do dispositivo
As instruções abaixo ajudarão você a preparar o dispositivo para experimentos.
Ativando a seção Opções do desenvolvedor
Para começar, a depuração via USB (opção de depuração USB) deve estar habilitada no dispositivo Android, o que permitirá que você “se comunique” com o dispositivo usando as ferramentas do Android SDK. No entanto, antes disso, você deve ativar a seção de opções do desenvolvedor. No dispositivo, vá para a seção Configurações > Sobre o telefone e clique várias vezes no item Número da compilação, após o qual uma mensagem deve aparecer informando que a seção Opções do desenvolvedor está ativada.


Figura 1: Para ativar a seção de opções do desenvolvedor, você precisa clicar no número da compilação várias vezes
Ativar depuração via USB
Para habilitar a depuração USB, vá para Configurações > Opções do desenvolvedor e marque a caixa ao lado de depuração USB.

Figura 2: Habilitando a opção de depuração USB
Conectando o dispositivo e executando o ADB
Após conectar o dispositivo ao computador através da porta USB, a mensagem "Depuração USB conectada no dispositivo" deve aparecer. Você também deve verificar se pode se conectar ao dispositivo usando o aplicativo Android Debug Bridge (ADB) incluído no Android SDK (pacote Android SDK Platform-tools). No prompt de comando, digite o seguinte comando:
O dispositivo deve aparecer na lista.

Figura 3: Lista de dispositivos conectados
Se o dispositivo não aparecer na lista, a causa mais provável são drivers instalados incorretamente (no Windows). Dependendo do dispositivo, o driver pode ser encontrado no Android SDK ou no site do fabricante.
Verificando o aplicativo para depuração
Antes de depurar aplicativos Android, primeiro você precisa verificar se isso é possível. A verificação pode ser feita de várias maneiras.
A primeira maneira é correr Monitor de dispositivo Android, que faz parte do Android SDK (na pasta de ferramentas). No Windows, o arquivo é chamado monitor.bat. Ao abrir o Android Device Monitor, o dispositivo aparecerá em Dispositivos.

Figura 4: Aplicativo Monitor de Dispositivo Android
Se algum aplicativo no dispositivo puder ser depurado, esse aplicativo também aparecerá na lista. Criei um programa de teste, mas a lista está vazia porque o programa não pode ser depurado.
A segunda maneira de testar o aplicativo para depuração é examinar o arquivo AndroidManifest.xml do pacote do aplicativo (APK, pacote do aplicativo Android). Um APK é um arquivo zip que contém todas as informações necessárias para executar um aplicativo em um dispositivo Android.
Sempre que um aplicativo é baixado da Google Play Store, o pacote de aplicativos também é baixado. Todos os arquivos APK baixados geralmente são armazenados no dispositivo na pasta /data/app. Se você não tiver direitos de superusuário, não poderá obter uma lista de arquivos do diretório /data/app. Embora, se você souber o nome do arquivo APK, poderá copiá-lo usando o utilitário adb. Para descobrir o nome do arquivo APK, digite o seguinte comando:
A linha de comando do dispositivo aparecerá. Em seguida, digite o seguinte comando:
pacotes da lista pm -f
Uma lista de todos os pacotes no dispositivo será exibida.

Figura 5: Lista de pacotes no dispositivo
Olhando para a lista, encontramos um aplicativo de teste.

Figura 6: Pacote do aplicativo de teste criado (destacado em branco)
Agora você precisa copiar o arquivo do pacote. Abra um shell e digite o seguinte comando:
adb pull /data/app/[arquivo .apk]

Figura 7: Copie o arquivo APK do dispositivo para o sistema
Agora precisamos abrir o arquivo de pacote e examinar o conteúdo de AndroidManifest.xml. Infelizmente, não podemos simplesmente descompactar o arquivo porque o arquivo APK está codificado em formato binário. Para decodificação, o utilitário mais comumente usado é ferramenta apk embora eu esteja usando Estúdio APK porque este aplicativo possui uma interface gráfica amigável. O restante do artigo falará sobre o APK Studio.
No APK Studio, clique no pequeno ícone verde, dê um nome ao projeto e especifique o caminho para o arquivo APK. Em seguida, especifique um caminho para salvar o projeto.

Figura 8: Criando um novo projeto no APK Studio
Após abrir o APK, selecione o arquivo AndroidManifest.xml e observe as configurações da tag do aplicativo. Se o sinalizador android:debuggable não estiver presente (ou presente, mas definido como false), o aplicativo não poderá ser depurado.

Figura 9: Conteúdo do arquivo AndroidManifest.xml
Modificando o arquivo AndroidManifest.xml
Usando o utilitário apktool ou APK Studio, podemos modificar os arquivos e empacotar o conteúdo de volta em um pacote. Agora vamos modificar o arquivo AndroidManifest.xml para que o aplicativo possa ser depurado. Adicione a linha android:debuggable="true" dentro da tag do aplicativo.

Figura 10: Alterando o conteúdo da tag do aplicativo
Após adicionar a bandeira, clique no ícone "martelo" e remonte o pacote. O pacote reconstruído estará no diretório build/apk.

Figura 11: Reconstrução do pacote concluída com sucesso
Após a reconstrução, o pacote é assinado e pode ser reinstalado no dispositivo (todos os aplicativos Android devem ser assinados). A maioria dos aplicativos não verifica o certificado usado para assinar. Caso contrário, você precisa alterar o código que realiza essa verificação.
Agora você precisa instalar o pacote reconstruído. Primeiro, remova o aplicativo antigo com o seguinte comando:
desinstalar adb pm
Em seguida, instale o novo pacote:
instalação do adb [arquivo .apk]
Você também pode remover e instalar um pacote com um comando:
adb install -r [arquivo .apk]

Figura 12: Instalando o pacote reconstruído
Verifique se o aplicativo reinstalado é executado corretamente no dispositivo. Se tudo funcionar, volte para o Android Device Monitor, onde o aplicativo de teste deve aparecer.

Figura 13: Agora o aplicativo reconstruído pode ser depurado
Configurando o ambiente de desenvolvimento (IDE)
Agora você pode conectar um depurador ao aplicativo reconstruído, mas primeiro você precisa criar um projeto no ambiente de desenvolvimento (este artigo usa o IntelliJ IDEA). Criamos um novo projeto. Especifique um nome arbitrário no campo Nome do aplicativo. No campo Nome do pacote, especifique um nome que corresponda exatamente à hierarquia de pastas do pacote reconstruído.

Figura 14: Criando um novo projeto no IntelliJ IDEA
Normalmente, o nome do arquivo APK corresponde à estrutura de pastas, embora, se você não tiver certeza, no APK Studio verifique a hierarquia de diretórios até a pasta onde os arquivos do aplicativo estão localizados. No meu caso, o nome e a estrutura de pastas são exatamente os mesmos (com.netspi.egruber.test).

Figura 15: Hierarquia de diretórios de aplicativos de teste
Desmarque "Create Hello World Activity" e termine de criar o projeto (todas as outras opções permanecem padrão). O novo projeto deve ficar assim:

Figura 16: Hierarquia de pastas e arquivos do novo projeto
Após criar o projeto, você precisa adicionar o código fonte do arquivo APK para que o depurador "saiba" os nomes dos símbolos, métodos, variáveis, etc. A boa notícia é que os aplicativos Android podem ser descompilados quase sem perda de qualidade ( o código-fonte corresponderá ao original). Após a descompilação, o código-fonte é importado para o ambiente de desenvolvimento (IDE).
Obtendo fontes de um pacote de aplicativos
Primeiro você precisa converter o APK para um arquivo jar. Em seguida, usando o descompilador java, obteremos o código-fonte da aplicação. Faremos a conversão para jar usando o utilitário dex2jar. dex2jar tem um arquivo d2j-dex2jar.bat usado para converter APK para jar. A sintaxe do comando é bastante simples:
d2j-dex2jar.bat [arquivo .apk]

Figura 17: Convertendo APK para jar
Em seguida, abrimos ou arrastamos o arquivo resultante para o JD-GUI (este é um descompilador java).

Figura 18: Estrutura do arquivo jar
O arquivo jar deve ser exibido como uma estrutura hierárquica, dentro da qual existem arquivos java com código fonte legível. Vá para Arquivo > Salvar todas as fontes para empacotar todas as fontes em um arquivo zip.

Figura 19: Salvando as fontes do arquivo descompilado
Depois de salvar os textos de origem, descompacte o arquivo em um diretório separado.

Figura 20: Arquivo descompactado
Agora você precisa importar os dois diretórios para o projeto criado anteriormente no IDE. No IntelliJ, vá para a pasta src e copie o conteúdo do arquivo descompactado (dois diretórios) para lá.

Figura 21: Ambas as pastas copiadas para o diretório src
Voltando ao Intellij, vemos o projeto atualizado.

Figura 22: Textos-fonte que apareceram no projeto
Se clicarmos em qualquer elemento da lista, veremos o texto original. Como você pode ver na captura de tela abaixo (código-fonte da classe LoginActivity), o código-fonte foi ofuscado usando o ProGuard.

Figura 23: código-fonte ofuscado para a classe LoginActivity
Conectando um depurador
Agora que o projeto tem código-fonte, podemos começar a definir pontos de interrupção em métodos e variáveis. Quando os pontos de interrupção forem atingidos, o aplicativo será interrompido. Como exemplo, defini um ponto de interrupção no método (bem no código ofuscado) responsável por processar as informações inseridas no campo de texto.

Figura 24: Definir um ponto de interrupção em um método ofuscado
Assim que o ponto de interrupção aparecer, conectamos o depurador ao processo no dispositivo clicando no ícone com a tela no canto superior direito (o ícone pode ser diferente no seu IDE).
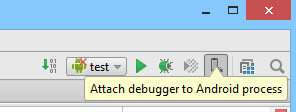
Figura 25: anexando um depurador a um processo
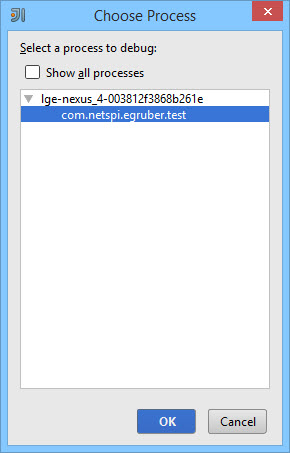
Figura 26: Lista de processos para anexar um depurador
Depois de selecionar um processo, o depurador se conectará ao dispositivo.
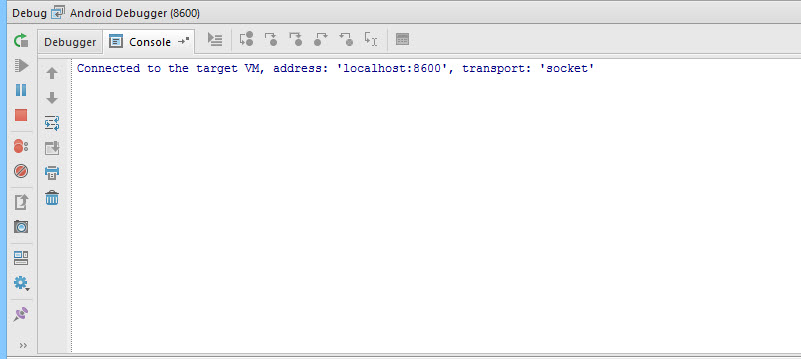
Figura 27: Depurador conectado a um processo em execução no dispositivo
No campo de texto, inserirei o número 42 (se você se lembrar, há um ponto de interrupção no método correspondente).

Figura 28: Digite o número 42 no campo de texto
Após pressionar o botão "Inserir código", a execução do aplicativo será interrompida no ponto de interrupção, pois o depurador está "consciente" de qual método está sendo chamado no dispositivo. Um aplicativo Android compilado contém informações de depuração (como nomes de variáveis) disponíveis para qualquer depurador compatível com Java Debug Wire Protocol (JDWP). Se a depuração estiver habilitada no aplicativo, um depurador compatível com JDWP (a maioria dos depuradores que acompanham os ambientes de desenvolvimento Java se enquadram nessa categoria) poderá se conectar à máquina virtual do aplicativo Android e ler e executar comandos de depuração.

Figura 29: Acerto do ponto de interrupção
A captura de tela abaixo mostra o número que inserimos anteriormente no campo de texto.

Figura 30: Lista de variáveis da instância atual da classe
Conclusão
Podemos não apenas ler os dados no aplicativo, mas também inserir os nossos. Isso pode ser útil se, por exemplo, quisermos interromper o fluxo de execução do código e ignorar algumas partes do algoritmo. Com a ajuda de um depurador, podemos entender melhor a lógica da aplicação e analisar o que não está disponível para um usuário normal. Por exemplo, pode ser muito útil visualizar as funções de criptografia usadas e as chaves dinâmicas. Além disso, às vezes, durante a depuração, é útil saber como as funções interagem com o sistema de arquivos ou banco de dados para entender quais informações são armazenadas pelo aplicativo. Tais manipulações estão disponíveis em qualquer dispositivo Android sem privilégios de superusuário.
O objetivo deste capítulo é escrever um aplicativo Android mínimo. Mas nunca saberemos com certeza se poderíamos escrever algo viável sem tentar executá-lo em um dispositivo real. É o que faremos neste artigo.
A capacidade de testar em um smartphone é fornecida pelo ADB (Android Debug Bridge). Neste artigo, vamos configurá-lo e executar nosso aplicativo em um smartphone real.
O que é adb
O Android Debug Bridge (ADB) é uma ferramenta de linha de comando versátil que facilita a comunicação entre um ambiente de desenvolvimento, no nosso caso o Android Studio, e emuladores AVD ou dispositivos Android físicos para poder executar e depurar aplicativos.
O ADB consiste em um cliente, um servidor que é executado como um processo em segundo plano na máquina do desenvolvedor e um daemon que é executado como um processo em segundo plano em cada instância do emulador ou dispositivo real.
Configurando um dispositivo Android para trabalhar com ADB
Para usar o ADB com um dispositivo conectado via USB, você precisa habilitar a depuração USB nas configurações do sistema do seu telefone ou tablet em "Opções do desenvolvedor" (o nome pode variar). Em alguns dispositivos, esta seção está oculta por padrão. Considere as etapas no caso em que a seção de configurações necessárias não esteja disponível.
- Vá para configurações, seção "Sobre o dispositivo"
- Encontre o item "Número da compilação" e clique nele 7 vezes. Uma janela deve aparecer informando que o modo de desenvolvedor está ativado. A seção de opções do desenvolvedor agora deve aparecer nas configurações.
- Habilite a opção "depuração USB" nele.
Agora, ao conectar seu dispositivo ao computador, dependendo do modelo, você pode ter uma nova opção de conexão.
Configurando o ADB no Windows
Ao configurar o Windows, primeiro verifique se o driver USB do Google está instalado. Vá para o SDK Manager na seção Extras e encontre o driver USB do Google, instale-o se necessário.

Agora você deve atualizar o driver. Conecte seu dispositivo ao seu computador, vá para Painel de Controle -> Hardware e Som -> Gerenciador de Dispositivos, encontre seu dispositivo. Clique com o botão direito do mouse em seu dispositivo para abrir o menu de contexto e selecione "Atualizar software de driver...". O driver pode ser encontrado no diretório sdk em \(diretório sdk)\extras\google\usb_driver.
Como verificar se as configurações do ADB estão corretas?
Para verificar se o ADB está funcionando, conecte o dispositivo ao computador, execute a linha de comando na pasta \(sdk directory)\platform-tools e digite o comando nela:
dispositivos adb
Uma lista como esta deve aparecer:
Lista de dispositivos conectados dispositivo 5cdb2ced
Executando o aplicativo em um dispositivo real
Tudo é o mesmo que no caso de rodar em um emulador. Abra nosso projeto no Android Studio, clique no triângulo verde, mas na janela de seleção de dispositivos que aparece, selecione seu dispositivo.

Se disser que o dispositivo está offline, reconecte o USB e ative a depuração USB no computador:

Como resultado, nosso aplicativo aparecerá na tela do seu telefone ou tablet.

Conclusão
É aqui que o capítulo termina. Fomos bem sucedidos: conseguimos configurar nosso sistema para desenvolver aplicativos Android e até rodar um deles em um dispositivo real.
Se algo estiver falhando ativamente para você ou você estiver confuso, cancele a inscrição nos comentários e eu o ajudarei a lidar com seu problema.
Última atualização: 03/09/2017
O projeto padrão que foi criado no tópico anterior já contém algumas funcionalidades. É verdade que essa funcionalidade não faz quase nada, apenas exibe a string "Hello world!" na tela.
Por padrão, o arquivo activity_main.xml deve ser aberto no estúdio, que contém a definição de GUI do aplicativo.
Se o arquivo estiver aberto no modo designer e o design do aplicativo for exibido no centro do Android Studio, precisamos alternar a visualização do arquivo para texto. Para alternar o modo - de texto para gráfico e vice-versa, existem dois botões Design e Texto na parte inferior.
Agora vamos alterar o código do aplicativo para que ele exiba a string "Hello Android" na tela. Para fazer isso, vamos alterar o código no arquivo activity_main.xml, que agora se parece com isso:
Vamos alterar a definição do elemento TextView neste arquivo, que é responsável por exibir informações de texto na tela de um dispositivo móvel. O próprio texto exibido é definido usando o atributo android:text. Portanto, alteraremos todo o código no arquivo activity_main.xml da seguinte forma:
Depois de salvar o arquivo, podemos alternar para a visualização gráfica e ver que o designer gráfico atualizará automaticamente e exibirá a linha que acabamos de definir.
Modo de desenvolvedor no telefone
Podemos usar emuladores ou dispositivos reais para executar e testar o aplicativo. Mas, idealmente, é melhor testar em dispositivos reais.
Para usar um dispositivo móvel para teste, um driver deve ser instalado em uma máquina em funcionamento. Se o smartphone do Google for Nexus 5/6/5x/6P ou Google Pixel, para suportá-lo, você precisa instalar o pacote do Google Usb Driver por meio do SDK Manager. Se o fabricante do dispositivo for outro fornecedor, você precisará instalar o driver USB fornecido por esse fornecedor. Se o sistema operacional for o Windows 10, como regra, o próprio sistema poderá encontrar o driver no centro de atualização e instalá-lo.
Por padrão, as opções do desenvolvedor em smartphones estão ocultas. Para disponibilizá-los, você precisa acessar Configurações> Sobre o telefone (Configurações> Sobre o telefone) e pressione sete vezes Número da compilação (Número da compilação).
Volte para a tela anterior e lá você verá o item disponível Opções do desenvolvedor (para desenvolvedor).
Vamos ao ponto Para desenvolvedores e habilite a depuração USB:
Lançamento do aplicativo
Vamos conectar um dispositivo Android (se estivermos testando em um dispositivo real) e executar o projeto clicando na seta verde na barra de ferramentas.
Em seguida, o projeto começará a ser construído. Este processo pode levar algum tempo, após o qual uma caixa de diálogo será exibida para selecionar um dispositivo para iniciar. Aqui podemos selecionar um gadget conectado ao computador ou um emulador:
Selecione o dispositivo e clique no botão OK. E após o lançamento, veremos nosso aplicativo na tela do dispositivo.




