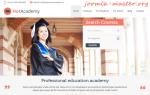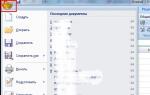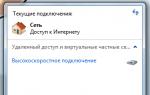Login de administrador do Modx revo. Como desbloquear um usuário ou redefinir a senha no painel de administração MODX Revo, MODX Evo via phpMyAdmin. Use aliases em URLs
Para chegar ao painel administrativo do site no MODX Revolution, você precisa acessar:
seu site/gerente. Como resultado, chegamos à página:
Substituímos o login e a senha e depois vamos para a página

As páginas reais do site são armazenadas na guia mais à esquerda (Recursos) da coluna esquerda do painel administrativo.

Você deve saber que ao excluir um documento desta coluna, nós o movemos para a lixeira. Ou seja, se necessário, pode ser restaurado. Para excluí-lo permanentemente, clique no símbolo da lixeira e confirme a exclusão do documento.

A guia do meio na coluna esquerda contém modelos de site, plug-ins, snippets, módulos e complementos personalizados. A exclusão de qualquer documento nesta coluna pode afetar o desempenho de todo o recurso. O documento excluído é excluído permanentemente, sem possibilidade de recuperação. A menos que seja absolutamente necessário ou sem entender o que você está fazendo, não é recomendado editar nada nos documentos desta aba. Se tiver alguma dúvida, deverá contactar a pessoa que o realizou para si.

A terceira aba “Arquivos”, que se abre ao clicar com o mouse, também contém componentes importantes do recurso web, cuja alteração de parâmetros pode fazer com que o site não funcione. Porém, a coluna do sistema de arquivos contém pastas e arquivos que ainda precisarão ser editados, por exemplo, ao adicionar preços ou imagens.
1. Faça login no painel de administração do site no Modx
Você precisa ir ao endereço de administração do site (digite www.site.ru/manager/), inserir seu login e senha:
Insira suas informações de login: login e senha.
2. Administrador Modx

3. Árvore de documentos - páginas do site no painel de administração

Para editar a página desejada no site, você precisa selecionar o documento correspondente na árvore de documentos.
Exemplo: queremos editar a seção “Sobre a Empresa”. Para fazer isso, clique no documento correspondente na árvore de documentos do site.

A página de edição do documento “Sobre a Empresa” será aberta na área de trabalho do administrador.

Você pode alterar as informações no texto da página,

Depois de fazer as alterações, clique no botão “Salvar” para que as alterações tenham efeito.
5. Adicionando imagens ao texto

A janela "Opções de imagem" é aberta

selecione uma imagem do servidor

- Selecione uma pasta
- Selecionando uma imagem
- Clique OK

selecionando os parâmetros necessários (alinhamento, recuo vertical, recuo horizontal, borda), vemos como a imagem será exibida na página,
exemplo (a imagem é exibida à direita, com recuo de 10px em cada borda)

Atualizamos a página no navegador (pressionamos Ctrl e F5) e observamos as alterações feitas.
Então, o sistema já está instalado e até funcionando. Isso é visível no navegador. Mas se você acessar o site agora, não verá nada além de uma escassa inscrição em inglês.
Então vamos começar aos poucos a entender o painel de administração.
Onde está o painel de administração do MODx?
Para fazer login no painel de administração, acesse http://site.name/manager, onde site.name é o endereço de domínio do seu site. Uma janela simples será aberta onde você precisará inserir o login e a senha do administrador que você especificou durante a instalação.
E aqui está ela na sua frente - Sistema de controle MODx Evolution em toda a sua glória. Após a instalação do zero e a primeira autorização no painel de administração, você será automaticamente redirecionado para a página de configuração do sistema (é onde são definidas as configurações principais). Após fazer as alterações necessárias, clique no botão “salvar” - caso contrário, os resultados não serão alterados.
No futuro, você poderá acessar a página de configurações no painel de administração clicando sequencialmente nas guias Ferramentas - Configuração.
Configurações básicas do MODx
Agora é hora de começar a ajustar as configurações básicas do sistema. Em princípio, a maioria dos parâmetros não precisa ser alterada, pois o sistema já é orientado ao usuário. Mas se houver necessidade de ajustar algo em algum lugar, você pelo menos saberá aproximadamente onde procurá-lo. Normalmente, a configuração do MODx não leva mais de um minuto, especialmente porque há uma pequena dica em russo ao lado de cada parâmetro - é apenas muito texto e você realmente não precisa fazer nada lá
Aba "Site"
Titulo do site
Aqui você deve inserir o nome do seu site. Neste campo você pode escrever o que quiser, ou uma palavra, ou o nome de um domínio, ou até mesmo o nome de um site com uma pequena descrição do mesmo. Porque Como faremos com que este título apareça no título da página no futuro, sugiro inserir uma breve descrição. Tal descrição nunca será supérflua para os motores de busca.
Linguagem de controle
Na lista suspensa você pode selecionar o idioma para o qual a parte administrativa do sistema de gestão será completamente traduzida. É super conveniente. Primeiro, você pode trabalhar com habilidades linguísticas específicas com clientes de diferentes países, ao mesmo tempo que lhes dá a oportunidade de gerenciar seus sites em seu idioma nativo. A lista de idiomas suportados é bastante grande, do búlgaro ao espanhol, e inclui até idiomas exóticos como japonês, chinês e outros. Em segundo lugar, você não precisa procurar em nenhum lugar a localização do seu sistema para qualquer idioma ou pedir ajuda em vários fóruns com a tradução. Em terceiro lugar, a tradução fornecida pelo sistema é uma tradução profissional e completa, ou seja, absolutamente todas as páginas e elementos menores (dicas, comentários, etc.) são traduzidos.
O idioma padrão é aquele que você especificou ao instalar o MODx. Temos Russian-UTF8 por padrão, deixe-o inalterado e passe para o próximo campo.
Codificação
Aqui definimos a codificação das páginas do site. Na lista suspensa, selecione "Unicode (UTF-8) - utf-8".
Se esta opção estiver habilitada, todos os e comerciais (&) nos links serão substituídos por & construção de acordo com o formato XHTML. Não se preocupe muito aqui - deixe o padrão “Sim”
Primeira página
Aqui você precisa inserir o ID da página que deseja transformar em página inicial; o visitante irá até ela quando o site carregar. O padrão é ID=1. Aconselho deixar como está, mas tenha em mente onde é necessário fazer alterações para direcionar temporariamente o visitante para outra página, por exemplo, com informações ou notícias muito importantes, sem alterar a página principal.
página de erro 404
Digite o ID da página que deve ser acessada por um visitante que digita o endereço de uma página inexistente no navegador ou clica em um link “quebrado” do seu site. Isso pode acontecer periodicamente e você tem a oportunidade de direcionar esse usuário para uma página especial que notifica que a página está faltando. Para ser honesto, agora está na moda criar designs interessantes para páginas de erro 404, e muitos, ao desenvolver designs de sites, incluem requisitos para a página 404 original nas especificações técnicas.
Por padrão ID=1, isso significa que uma pessoa que solicitar uma página inexistente será enviada para a página principal do site. Contanto que você não tenha um design de página de erro 404, você pode deixá-lo como padrão e decidiremos o que fazer com ele ao longo do caminho.
Página de acesso negado
ID da página que os visitantes deverão ver caso tentem acessar uma página fechada (403 - acesso negado). Deixe-o inalterado. O padrão é um.
Estado do site
Deixe "on-line". Se você selecionar "offline", os visitantes do site verão uma mensagem informando que o site não está disponível e não poderão visualizá-lo. Isto pode ser útil na realização de trabalhos técnicos no site, atualização de design, estrutura, etc., de forma a limitar o acesso ao site e deixá-lo apenas para o administrador.
Página “Site indisponível” e mensagem sobre indisponibilidade do site
Se por algum motivo você definiu o status do site como “offline”, você pode usar esses campos para definir o ID da página que os visitantes deverão ver se tentarem acessar o site. Por padrão, a página não é criada, e o visitante simplesmente verá uma mensagem sobre a indisponibilidade do site, que você pode alterar no campo “mensagem sobre a indisponibilidade do site”.
Registrar visitas
Fornece dados ao plug-in de análise, como um sinalizador que determina se devem ser contadas visualizações em um recurso específico. Deixe “não” até precisarmos.
Número de melhores indicadores
Número de melhores indicadores em relatórios estatísticos. Deixe o padrão - 10.
Modelo padrão
Você precisa selecionar um modelo que será aplicado a novos recursos por padrão. Ao editar um recurso, você pode definir qualquer modelo. Inicialmente, o modelo “Modelo Mínimo” foi criado e instalado por padrão. Por enquanto deixaremos como está, depois iremos alterá-lo ou criar um novo.
Publicar por padrão
Enquanto você trabalha em seu computador local, você pode definir o valor como “Sim” para que novas páginas sejam publicadas imediatamente após serem salvas. Mas ao gerenciar um site pronto publicado na Internet, é melhor configurá-lo para “Não”, para que depois de salvar você possa modificar a publicação, fazer uma prévia, corrigir erros, se houver, e, só depois disso, marque a caixa de seleção “Publicar” nas configurações da página. Dessa forma, você evita que os visitantes do site visualizem versões intermediárias de suas publicações.
"Cacheável" por padrão
Selecione Sim para que novos recursos sejam armazenados em cache por padrão quando criados.
Algumas palavras para iniciantes sobre o que é cache de páginas da Internet e por que ele é necessário. Cache de páginas da Internet é o processo de armazenamento de documentos solicitados com frequência em servidores proxy (intermediários) ou na máquina do usuário, a fim de evitar que sejam baixados constantemente do servidor de origem e reduzir o tráfego. Alternativamente, o cache de páginas da web pode ser realizado usando o CMS de um site específico para reduzir a carga no servidor durante tráfego intenso. Isso significa que quando um usuário carregar a mesma página novamente, ela será parcialmente retirada do cache e o carregamento levará menos tempo.
"Pesquisável" por padrão
Na maioria dos casos, você precisará criar páginas que possam ser pesquisadas em todo o site, portanto, deixe esta opção definida como Sim. Usando este parâmetro, você pode ocultar várias páginas de serviço em seu site do mecanismo de pesquisa interno.
Adicionar ao menu padrão
Deixe “Sim” para ativar a adição automática do item ao menu.
Tipos de conteúdo
Aqui você pode adicionar tipos de conteúdo para o site. Você não precisa adicionar nada por enquanto.
Diferença de tempo
Selecione o ajuste (número de horas) entre o horário da sua localização e o local do servidor. Este parâmetro pode ser definido após a publicação do site na Internet. Por exemplo, se eu estiver em Perm e o servidor estiver localizado na Alemanha, posso inserir uma correção de 5 horas (diferença de fuso horário) para sincronizar a hora.
Tipo de servidor
O padrão é “http”, caso pretenda utilizar conexões https em seu site indique aqui.
Observação: https (Hypertext Transfer Protocol Secure) é uma extensão do protocolo http que suporta criptografia. Fornece proteção para dados transmitidos e é usado para fornecer autenticação e uma conexão segura. Amplamente utilizado, por exemplo, em sistemas de pagamento em lojas online para criptografar dados transmitidos de cartões de crédito. Atualmente, o https é compatível com os navegadores mais populares.
Verifique os cabeçalhos HTTP_REFERER do servidor
Deixe o padrão - “Sim”.
Feed de notícias RSS e feed de segurança RSS
Os endereços do feed de notícias RSS MODx e do feed RSS de segurança estão incluídos. Esses feeds serão veiculados na página principal do painel administrativo nas abas “MODx News” e “Security News”. Eles transmitirão notícias sobre o lançamento de novas versões do MODx ou sobre vulnerabilidades descobertas. Isso é muito conveniente: sem sair do painel de administração, você pode monitorar todas as atualizações e avisos dos desenvolvedores e respondê-los rapidamente. A notícia, porém, é veiculada em inglês, mas mesmo um conhecimento superficial deve ser suficiente para você entendê-la. Se não quiser usar este recurso RSS, você pode excluir os endereços dos feeds RSS ou inserir lá o endereço de qualquer um dos seus feeds favoritos que você lê periodicamente.
Guia URLs amigáveis
Use URLs amigáveis
Selecione Sim. Esta configuração permite permitir o uso de URLs amigáveis no site. Foi para que esse parâmetro funcionasse que logo no início da instalação renomeamos o arquivo ht.access, incluído na distribuição MODx, para .htaccess; após definir o valor como “Sim”, itens adicionais aparecerão para posterior configuração URLs amigáveis.
Prefixo para URLs amigáveis
Deixamos este campo vazio.
Sufixo para URLs amigáveis
Aqui você pode especificar um sufixo para URLs amigáveis, que serão separados por um ponto do alias da página. Em particular, isso se parece com extensões de arquivo, como .html, .htm, .php e outras. O padrão é .html, mas você pode alterá-lo ou removê-lo completamente. Mas, na minha opinião, com a presença desse sufixo, a URL das páginas fica um pouco mais completa, então deixei como padrão.
Use aliases em URLs
Selecione “Sim”, então o valor inserido no campo “Alias” será usado como alias da página ao editar a página. Por exemplo, este campo conterá sobre e você deixou o sufixo para URLs amigáveis como.html, o que significa que o URL desta página será semelhante a este - http://seu_site/sobre.html. Se o campo “Alias” for deixado em branco, a URL será gerada com base no ID do documento e terá a aparência http://seu_site/2.html, onde 2 é o identificador da página.
Use URLs aninhados
Selecione Sim para obter uma estrutura de URL aninhada. Por exemplo, se o recurso filho for chamado de "filho" e o recurso pai for chamado de "pai", obteremos uma URL como esta: http://example.com/parent/child.
Permitir aliases duplicados
Selecione Sim para permitir aliases duplicados. Observação: Essa configuração deve ser usada em conjunto com o recurso Usar URLs aninhados ativado.
Gerar apelido automaticamente
Selecione Sim para que o sistema gere aliases automaticamente com base nos títulos das páginas. Ou seja, mesmo que você deixe o campo “Apelido” vazio ao editar ou criar uma página, ele será gerado automaticamente com base nos títulos das páginas. Se o site for em inglês e os nomes das páginas estiverem escritos em latim, então para habilitar a geração automática de aliases, basta esta caixa de seleção. Se o site for russo e, portanto, os nomes das páginas estiverem escritos em cirílico, você deve configurar o plugin TransAlias (após salvar as configurações). Para configurar o plugin, você precisa seguir: Aba Elementos → Gerenciamento de Elementos → Plugins → TransAlias → aba Configuração → Definir o parâmetro da tabela Trans para Russo e salvar.
Guia Usuários
Na guia usuários, todos os parâmetros podem permanecer inalterados.
Nesta aba, você pode editar os modelos de e-mail enviados aos usuários no momento do cadastro, na alteração da senha e assim por diante. Você também pode configurar o número de tentativas de login malsucedidas permitidas antes que o usuário seja bloqueado (para evitar que invasores tentem adivinhar sua senha). Para aumentar a segurança durante a autorização, você pode habilitar um código de segurança, e para entrar no painel de administração será necessário inserir um código irreconhecível por vários tipos de scripts (mostrados como uma imagem gráfica), na seção “Palavras para gerar No campo Códigos CAPTCHA”, você pode inserir as palavras , que serão utilizadas para gerar esses gráficos de segurança.
Guia Interface e Apresentação
Mostrar guia com META tags e palavras-chave
Defina como “Sim”, então, ao editar um recurso, uma guia adicional “Palavras-chave” aparecerá, onde você pode selecionar em uma lista de palavras-chave aquelas que são adequadas para a página que você está editando.
Caminho para arquivos
Insira o caminho físico para a pasta de arquivos. No seu computador local haverá algo semelhante: Z:/home/site/www/assets/. Ao transferir um site finalizado para um servidor (se você desenvolveu o site em um computador local), esse caminho nem sempre é inserido automaticamente, portanto, ao transferir o site para hospedagem, recomendo fortemente que você marque este campo e, se necessário, altere-o para o necessário. No servidor, esse caminho pode ser parecido com isto: /home/site/public_html/assets/.
Na aba “Interface e Apresentação”, você também pode especificar formatos de arquivo que podem ser carregados em pastas com imagens, arquivos flash e arquivos de mídia através do painel de administração (isso é indicado para que apenas arquivos gráficos possam ser carregados na pasta com imagens e assim por diante). Na mesma aba você pode configurar o editor HTML. Deixe tudo como padrão por enquanto.
Guia Gerenciador de Arquivos
Caminho para gerenciador de arquivos
Insira o caminho físico para a pasta raiz para que o gerenciador de arquivos funcione corretamente. Este campo também precisa ser verificado novamente quanto à exatidão ao transferir o site finalizado para o servidor. Em uma máquina local, o caminho pode ser semelhante a Z:/home/site/www/, e no servidor /home/site/public_html/.
Arquivos permitidos para upload
Aqui você pode especificar, separados por vírgulas, quais arquivos de extensão podem ser carregados no servidor através do gerenciador de arquivos.
Tamanho máximo de download
Tamanho máximo dos arquivos enviados, valor em bytes. Deixe-o no padrão (1048576), mas lembre-se de onde será necessário alterá-lo, se necessário.
Direitos para um novo arquivo e direitos para uma nova pasta
Deixe como padrão.
Bom, isso é tudo. Você se familiarizou com as configurações básicas que podem ser definidas na página de configuração do sistema. Você pode retornar à página de configuração a qualquer momento, então não se preocupe se tiver perdido alguma coisa.
Bom! Mais uma vez estou sendo um namorador e há mais de um mês você não vê uma única postagem minha. Estou me corrigindo. Esta postagem será do interesse dos desenvolvedores do sistema Revolução Modx. Nesta lição, direi como tornar a edição de sites mais fácil para um gerente comum que não entende nada de sites.
Primeiro, vou lembrá-lo de como configurar o painel de administração do Modx Revo - escrevi sobre isso em. Tenho algumas alterações, ou melhor, uma simplificação deste mesmo painel de administração. O facto é que naquela política de acesso ( para quem não entendeu - leia o post no link com mais atenção) são indicadas guias que um gerente comum não precisará de forma alguma, mas, pelo contrário, pode deixá-lo em estado de estupor (por exemplo, guias no menu como "Configuração do sistema" ou "fonte do arquivo"). Proponho uma nova política de acesso. Fique à vontade para seguir todos os pontos descritos nesse artigo, mas no 6º ponto deixe marcado apenas estes parâmetros:
- change_password (O usuário pode alterar sua senha)
- change_profile (o usuário pode editar seu perfil)
- class_map (Veja a lista de classes no mapa de classes)
- países (ver lista de países)
- delete_document (Excluir e mover recursos)
- directory_create (cria diretórios no sistema de arquivos)
- directory_list (Obter uma lista de subdiretórios para um diretório no sistema de arquivos)
- directory_remove (remover diretórios no sistema de arquivos)
- directory_update (renomear diretórios no sistema de arquivos)
- edit_document (editar recursos)
- file_create (criar arquivos)
- file_list (Ver uma lista de arquivos em um diretório específico)
- file_manager (Usar gerenciador de arquivos)
- file_remove (remover arquivos)
- file_tree (Veja a árvore de arquivos no painel de navegação esquerdo)
- file_update (Atualizar arquivos)
- file_upload (fazer upload de arquivos para uma pasta)
- file_view (Ver conteúdo do arquivo)
- quadros (use back-end MODX)
- ajuda (veja a página de ajuda)
- home (veja a página de boas-vindas)
- list (Possibilidade de "listar" qualquer objeto) "Listar" significa obter uma coleção de objetos)
- carregar (a capacidade de "carregar" objetos ou de retorná-los como uma instância de um objeto)
- logout (capacidade de sair como usuário)
- menu_site (Mostrar o item “Site” no menu superior)
- menu_tools (Mostra o item “Ferramentas” no menu superior)
- menu_user (Mostra o item “Usuário” no menu superior)
- new_document (criar recursos)
- publish_document (publicar ou cancelar publicação de recursos)
- purge_deleted (Esvaziar lixeira)
- resource_duplicate (criar uma cópia de um recurso)
- resource_quick_create (Use "Criar um recurso rapidamente" no menu de contexto)
- resource_quick_update (Use "Recurso de atualização rápida" no menu de contexto)
- resource_tree (Veja a árvore de recursos no painel de navegação esquerdo)
- save_document (Salvar recursos)
- fontes (gerenciar fontes de arquivos e tipos de fontes de arquivos)
- source_delete (Excluir fonte do arquivo)
- source_edit (Editar fonte do arquivo)
- source_save (criar e salvar arquivos de origem)
- source_view (Veja a fonte dos arquivos)
- tree_show_resource_ids (Mostrar ID na árvore de recursos)
- visualizar (capacidade de “visualizar” objetos)
- view_document (Ver recursos)
Com essas configurações, o painel de administração terá apenas tudo o que um gerente regular precisa.
Removendo parâmetros de TV e espaços reservados desnecessários do painel de administração
Freqüentemente, para sites bastante simples (que são a maioria), não há necessidade de um monte de espaços reservados incompreensíveis como "Apelido", "Resumo (introdução)" ou todos "Configurações" com um monte de parâmetros incompreensíveis e desnecessários para o homem comum. Tudo o que você precisa é "Título" E "Conteúdo de recursos". Agora vou mostrar, usando o exemplo de um dos meus sites, como configurar um painel de administração simplificado para um gestor.
Vá para “Configurações do formulário”

Em seguida, clique em “Criar um novo perfil”

Chame-o de “gerente” e marque a caixa “Ativo”. Salvar

Clique com o botão direito no perfil e clique em “Editar”

Na janela que se abre, clique em “Grupo de usuários” e adicione “gerente”

Voltamos ao “Perfil” e clicamos em “Criar um novo conjunto de regras” (já criei vários)

Em “Ação” indicamos “Atualizar recurso”
Muito provavelmente você já terá um template e uma página criados, e nesta fase estará configurando o painel de administração, então aconselho que selecione também "Atualizar recurso", e então basta copiar os parâmetros para "Criar recurso". Como você provavelmente já adivinhou, estas são regras para editar um modelo específico e "Ação" determina quando recorrer a estas regras: ao criar ou ao editar. Se você não entende, está tudo bem, então tudo ficará claro.

No modelo, selecione o modelo para o qual deseja definir regras
Vou atribuir regras ao modelo "Serviços".

Dica: Acho muito conveniente abrir dois navegadores: em um ( cromada) painel de administração em “admin” e no segundo ( Ópera) em “gerente”
Em seguida, editamos o conjunto de regras recém-criado

Agora a diversão começa. Se você é novo nesta seção, pode se sentir mal devido a vários parâmetros incompreensíveis. Mas depois de um tempo você começará a descobrir o que é.
Guia Informações do Conjunto de Regras e Campos de Recursos
“Informações sobre o conjunto de regras e campos de recursos” contém todos os parâmetros que vemos no painel de administração

Aqui eles ficam assim:

Por exemplo modx-resource-content- este é o parâmetro responsável pelo “Conteúdo do Recurso”. Se desmarcarmos a caixa, ao editar o modelo “Serviço” não veremos “Conteúdo de Recursos”.
Todos os parâmetros são separados em blocos separados. Por exemplo, em modx-recurso-principal-esquerdo

incluiu parâmetros como:
- Título (título da página)
- Título estendido (título longo)
- Descrição
- Resumo (introtexto)
Se desmarcarmos as caixas, elas desaparecerão do painel de administração (lembre-se que isso só acontecerá para um modelo específico, neste caso o modelo “Serviço”)

Mas não faremos isso; é melhor decidir quais espaços reservados precisamos e deixar apenas eles. Nesse caso, preciso de um Título, Item de Menu, Conteúdo do Recurso e parâmetros de TV que eu mesmo criei. Desmarquei as seguintes opções:

e tenho este painel de administração:

Eu realmente não gosto do nome da guia principal "Documento". Ele pode ser renomeado na seção "Regiões"(mais sobre como fazer isso abaixo)
Guia Regiões

"Regiões" são responsáveis pelos blocos. Digamos configurações de recursos modxé responsável por todo o blog, onde estão o título, descrição, seleção de templates, apelido, caixas de seleção "Publicados" e assim por diante. Talvez, para maior clareza, eu faça capturas de tela com dicas. Vejamos cada bloco separadamente:
configurações de recursos modx
Este é todo o bloco chamado "Documento"

Então aqui está como renomear o bloco "Documento", digamos em "Informação básica" necessário em "Título da guia"(veja a imagem anterior) ao lado configurações de recursos modx escrever "Informação básica"
modx-recurso-principal-esquerdo
Lado esquerdo do bloco "Documento"

modx-recurso-principal-direito
Lado direito do bloco "Documento"

configurações da página modx
Esta é a guia inteira "Configurações"

modx-page-settings-left
Lado esquerdo do bloco "Configurações"

modx-page-settings-right
Lado direito do bloco "Configurações"

modx-page-settings-direita-caixa-esquerda

modx-page-settings-right-box-right

modx-painel-recurso-tv
Toda a guia de parâmetros da TV

permissões de acesso a recursos modx
Esta configuração não afeta a exibição dos blocos.
Bem, com guias "regiões" nós descobrimos isso. Vamos continuar editando os conjuntos de regras do modelo "Serviços"
Preciso puxar minhas opções de TV para a guia principal e remover a guia "Configurações".
Primeiro, remova a guia “Configurações”
Isso é feito desmarcando as seguintes regiões:

Aba "Configurações" desaparecido

Agora mova os parâmetros da TV para a aba principal e remova a aba “Campos adicionais”
eu tenho televisão "ícone" E "img". Para transferi-los para a aba principal, você precisa ir para a seção "Campos adicionais" V "Região" especifique uma nova região modx-recurso-principal-esquerdo(isso é feito clicando duas vezes com o mouse)

e desmarque modx-painel-recurso-tv(e ao mesmo tempo com permissões de acesso a recursos modx) No capítulo "Regiões"

Agora o painel de administração está assim:

Ainda temos dois parâmetros de TV: título E trecho. Eu os fiz especificamente para SEO, para que o gerente não os tivesse à vista, mas o especialista em SEO deles ou eu mesmo usamos esses parâmetros. Sim, certamente poderia ter sido usado, digamos descrição E texto de introdução para esses fins, mas preciso ocultá-los em outra guia chamada "Otimização SEO"(espaços reservados por padrão, infelizmente, não podem ser transferidos para outras guias)
Crie uma nova aba “Otimização SEO”
Para fazer isso, vá para a seção "Regiões" e pressione o botão "Criar uma nova guia"

Agora colamos esse ID em campos adicionais em nossos parâmetros de TV título E trecho

E veja o resultado:

O resultado foi uma página limpa e fácil de administrar com uma guia "Otimização SEO".
Você pode aprender muito com este artigo e talvez redescobrir os benefícios do Modx Revolution e como ele pode ser flexível no desenvolvimento. Isso é tudo para mim! Até novas postagens.
Muitos desenvolvedores de MODx já sabem a resposta de como sair dessa situação. No entanto, para iniciantes que se familiarizaram recentemente com o CMS MODx, esse problema ocorre com frequência (tirei essa conclusão pelo número de solicitações com um problema semelhante). Se você passar por uma situação parecida, não se assuste, não é um erro! Esta é, por assim dizer, uma reação defensiva do sistema à possibilidade de adivinhar uma senha ao entrar na parte administrativa do site.
A essência do problema.
O objetivo é se proteger contra adivinhação de senha ao entrar na parte administrativa, o CMS MODx oferece excelente proteção. Sua essência é bloquear o usuário caso a senha seja digitada incorretamente três vezes seguidas. A medida é necessária e extremamente útil.
Desbloqueando um usuário CMS MODx
Para desbloquear um usuário, acesse nosso banco de dados, por exemplo, através do phpMyAdmin, encontre a tabela “modx_user_attributes” e defina o valor do campo “bloqueado” do usuário desejado para “0”. O bloqueio do usuário foi suspenso, estamos verificando.
Acesse “seusite”, “zona”/manager/ e insira seus dados – login e senha. A entrada deve ser acessível.
Para evitar tal situação, recomendo não usar “admin”, “usuário”, “superusuário”, “administrador”, “gerente” e outros logins populares ao instalar o sistema como login de usuário com direitos de “administrador”. Os invasores começarão primeiro a trabalhar com esta frase como login. Não use senhas simples - “qwerty, 12345”; é melhor que sua senha contenha uma combinação de letras maiúsculas e minúsculas, além de números.