Instalando o mongodb no Windows 32. Instalando o MongoDB no Microsoft Windows. Instale o MongoDB
O MongoDB é um sistema de gerenciamento de banco de dados bem diferente do MySQL. A principal diferença é que no MySQL as consultas são escritas em SQL, enquanto no MongoDB elas são escritas em BSON (JSON binário). Isso significa que o trabalho com esse sistema pode ser realizado principalmente por meio de expressões JavaScript.
O MongoDB também inclui seu próprio utilitário para executar comandos destinados a trabalhar com o banco de dados. Nesta série de artigos, abordaremos os seguintes tópicos:
- Instalando e executando o MongoDB no Windows
- Trabalhando com o MongoDB por meio do console
- Integração MongoDB e PHP
Os desenvolvedores podem se familiarizar facilmente com o Mongo se estiverem familiarizados com o JSON. Este formato usa expressões que consistem em pares "chave": "valor".
Por que MongoDB
Entre os DBMSs que não são de tabela, muitos usuários optam pelo MongoDB. Em primeiro lugar, este sistema pode ser instalado em quase todos os sistemas operacionais (Windows, OSX, Linux). Em segundo lugar, o projeto ainda está se desenvolvendo ativamente e a equipe de desenvolvimento publica atualizações com uma frequência invejável. Eu também acho que o MongoDB fornece uma boa documentação para iniciantes.
O MongoDB é mais adequado quando as tabelas podem ser representadas como objetos. Na minha opinião, tais sistemas são mais bem utilizados no desenvolvimento de aplicativos para dispositivos móveis. A esse respeito, o Mongo fornece bibliotecas separadas para iOS e Adndroid.
Outro forte argumento a favor do MongoDB: você pode trabalhar com este sistema em várias linguagens de programação, como C/C++, Python, PHP, Rubym Perl, .NET e até Node.js.
MongoDB é o negócio real se você quiser se afastar do SQL e tentar algo novo.
Terminologia chave
Antes de prosseguir com a instalação do MongoDB, vamos entender os conceitos básicos.
Como o MySQL, o MongoDB pode conter muitos bancos de dados, mas em vez de tabelas eles contêm "coleções".
Uma coleção é algo como uma tabela, só que sem colunas. Em vez disso, cada linha contém conjuntos de registros no formato chave:valor.
Exemplo:
Dentro da coleção Users (users), pode haver uma entrada com as chaves firstname (first name) e lastname (sobrenome). Ao mesmo tempo, a mesma coleção pode conter uma entrada com outras chaves: nome, sobrenome, e-mail, nascimento (aniversário). É aqui que reside a flexibilidade do MongoDB.
Cada uma dessas entradas, ou linhas, é chamada de “documento”, mas não é um documento .txt ou .html. Esta entrada é armazenada na memória no formato JSON.
Exemplo:
Suponha que nossa coleção contenha 500 documentos. Como mencionado anteriormente, cada um deles pode conter campos diferentes. O único campo que toda entrada deve ter é um identificador exclusivo (id), que é adicionado automaticamente.
A princípio, essa terminologia pode não ser familiar. Tudo ficará muito mais claro quando você vir o trabalho com o SGBD na prática.
Instalando o MongoDB no Windows
Primeiro, baixe o arquivo com o MongoDB para win32 ou win64 .
Descompacte o arquivo baixado e coloque-o, por exemplo, na unidade C, no diretório mongodb. Além disso, certifique-se de que o diretório bin esteja disponível em C:\mongodb\bin .
Em seguida, escrevemos o caminho para a pasta bin nas configurações do nosso sistema operacional, para que possamos acessar os arquivos .exe dessa pasta de qualquer lugar. Então, clique com o botão direito do mouse em Computador - Propriedades. Na lista à esquerda, selecione "Configurações avançadas do sistema":


Na janela que se abre, procure a variável de sistema Path. Clicamos nele duas vezes. No campo “valor da variável”, vá até o final, coloque o sinal “;” e digite o caminho para o diretório bin:

Excelente! Clique em "ok"... e vá para a próxima etapa.
Primeiro, precisamos criar um diretório onde nossos bancos de dados serão armazenados. Por exemplo, C:\databases . Vamos criar esta pasta.
echo logpath=C:\mongodb\log\mongo.log > C:\mongodb\mongod.cfg
Este comando criará um arquivo de log especial e definições de configuração para o serviço.
Mongod --config C:\mongodb\mongod.cfg --install
Antes de executá-lo, vamos editar o arquivo mongod.cfg para incluir a configuração dbpath - o caminho para nossa pasta de banco de dados. No meu caso, após editar o arquivo, seu conteúdo deve ficar assim:
logpath=C:\mongodb\log\mongo.log dbpath=C:\databases
Voltamos à linha de comando e iniciamos o serviço MongoDB:
Net start MongoDB
Para verificar se o serviço será iniciado automaticamente, pressione a combinação de teclas “windows + r”, escreva “services.msc”, clique em OK.
Estamos procurando o MongoDB na lista de serviços e, se o tipo de inicialização não for automático, configuramos esse item primeiro clicando com o botão direito do mouse e selecionando “propriedades”.
Agora que criamos um serviço que iniciará o MongoDB quando o computador for ligado, não precisamos fazer isso manualmente.
Para testar o MongoDB, abra um prompt de comando e escreva:
Na resposta, você deve ver a seguinte linha:
Resultado
Assim, o MongoDB está instalado e configurado. Na próxima parte, consideraremos os principais comandos para trabalhar com este SGBD.
O MongoDB é um sistema de gerenciamento de banco de dados bem diferente do MySQL. A principal diferença é que no MySQL as consultas são escritas em SQL, enquanto no MongoDB elas são escritas em BSON (JSON binário). Isso significa que o trabalho com esse sistema pode ser realizado principalmente por meio de expressões JavaScript.
O MongoDB também inclui seu próprio utilitário para executar comandos destinados a trabalhar com o banco de dados. Nesta série de artigos, abordaremos os seguintes tópicos:
- Instalando e executando o MongoDB no Windows
- Trabalhando com o MongoDB por meio do console
- Integração MongoDB e
Os desenvolvedores podem se familiarizar facilmente com o Mongo se estiverem familiarizados com o JSON. Este formato usa expressões que consistem em pares "chave": "valor".
Por que MongoDB
Entre os DBMSs que não são de tabela, muitos usuários optam pelo MongoDB. Em primeiro lugar, este sistema pode ser instalado em quase todos os sistemas operacionais (Windows, OSX, Linux). Em segundo lugar, o projeto ainda está se desenvolvendo ativamente e a equipe de desenvolvimento publica atualizações com uma frequência invejável. Eu também acho que o MongoDB fornece uma boa documentação para iniciantes.
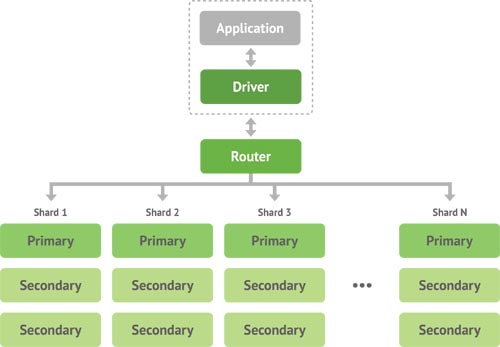
O MongoDB é mais adequado quando as tabelas podem ser representadas como objetos. Na minha opinião, tais sistemas são mais bem utilizados no desenvolvimento de aplicativos para dispositivos móveis. A esse respeito, o Mongo fornece bibliotecas separadas para iOS e Adndroid.
Outro argumento de peso a favor do MongoDB: você pode trabalhar com este sistema em muitas linguagens de programação, como C/C++, Python, Rubym Perl, .NET e até Node.js.
MongoDB é o negócio real se você quiser se afastar do SQL e tentar algo novo.
Terminologia chave
Antes de prosseguir com a instalação do MongoDB, vamos entender os conceitos básicos.
Como o MySQL, o MongoDB pode conter muitos bancos de dados, mas em vez de tabelas eles contêm "coleções".
Uma coleção é algo como uma tabela, só que sem colunas. Em vez disso, cada linha contém conjuntos de registros no formato chave:valor.
Exemplo:
Dentro da coleção Users (users), pode haver uma entrada com as chaves firstname (first name) e lastname (sobrenome). Ao mesmo tempo, a mesma coleção pode conter uma entrada com outras chaves: nome, sobrenome, e-mail, nascimento (aniversário). É aqui que reside a flexibilidade do MongoDB.
Cada uma dessas entradas, ou linhas, é chamada de “documento”, mas não é um documento como .txt ou .. Essa entrada é armazenada na memória no formato JSON.
Exemplo:
Suponha que nossa coleção contenha 500 documentos. Como mencionado anteriormente, cada um deles pode conter campos diferentes. O único campo que toda entrada deve ter é um identificador exclusivo (id), que é adicionado automaticamente.
A princípio, essa terminologia pode não ser familiar. Tudo ficará muito mais claro quando você vir o trabalho com o SGBD na prática.
Instalando o MongoDB no Windows
Primeiro, baixe o arquivo com o MongoDB para win32 ou win64 .
Descompacte o arquivo baixado e coloque-o, por exemplo, na unidade C, no diretório mongodb. Além disso, certifique-se de que o diretório bin esteja disponível em C:\mongodb\bin .
Em seguida, escrevemos o caminho para a pasta bin nas configurações do nosso sistema operacional, para que possamos acessar os arquivos .exe dessa pasta de qualquer lugar. Então, clique com o botão direito do mouse em Computador - Propriedades. Na lista à esquerda, selecione "Configurações avançadas do sistema":
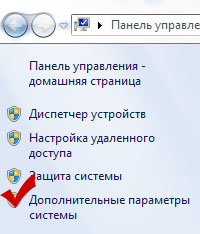
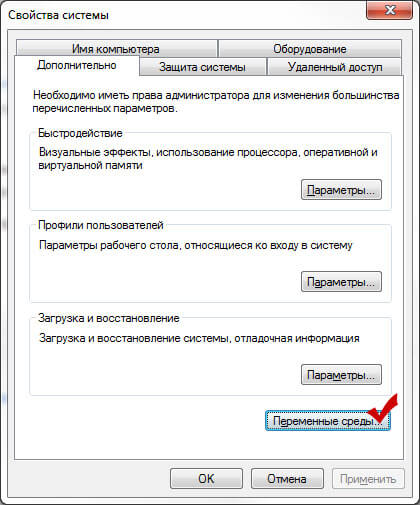
Na janela que se abre, procure a variável de sistema Path. Clicamos nele duas vezes. No campo “valor da variável”, vá até o final, coloque o sinal “;” e digite o caminho para o diretório bin:
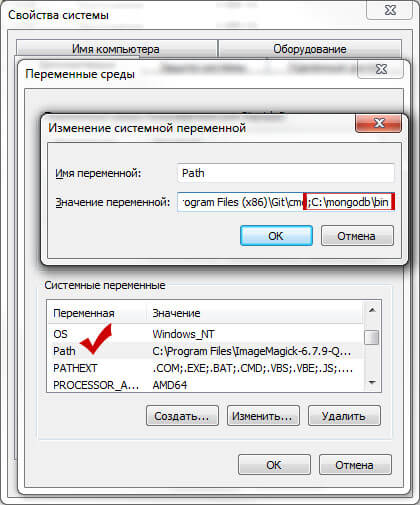
Excelente! Clique em OK... e vá para a próxima etapa.
Primeiro, precisamos criar um diretório onde nossos bancos de dados serão armazenados. Por exemplo, C:\databases . Vamos criar esta pasta.
echo logpath=C:\mongodb\log\mongo.log > C:\mongodb\mongod.cfg
Este comando criará um arquivo de log especial e definições de configuração para o serviço.
Mongod --config C:\mongodb\mongod.cfg --install
Antes de executá-lo, vamos editar o arquivo mongod.cfg para incluir a configuração dbpath, o caminho para nossa pasta de banco de dados. No meu caso, após editar o arquivo, seu conteúdo deve ficar assim:
logpath=C:\mongodb\log\mongo.log dbpath=C:\databases
Voltamos à linha de comando e iniciamos o serviço MongoDB:
Net start MongoDB
Para verificar se o serviço será iniciado automaticamente, pressione a combinação de teclas “windows + r”, escreva “services.msc”, clique em OK.
Estamos procurando o MongoDB na lista de serviços e, se o tipo de inicialização não for automático, configuramos esse item primeiro clicando com o botão direito do mouse e selecionando “propriedades”.
Agora que criamos um serviço que iniciará o MongoDB quando o computador for ligado, não precisamos fazer isso manualmente.
Para testar o MongoDB, abra um prompt de comando e escreva:
Mostrar banco de dados
Na resposta, você deve ver a seguinte linha:
Local (vazio)
Resultado
Assim, o MongoDB está instalado e configurado. Na próxima parte, consideraremos os principais comandos para trabalhar com este SGBD.
|MongoDB é um sistema de gerenciamento de banco de dados NoSQL gratuito e de código aberto que é muito popular entre os desenvolvedores da web hoje. Este guia o ajudará a instalar o MongoDB em um servidor Ubuntu 16.04 para um ambiente de produção.
No momento da redação deste artigo, o pacote oficial do MongoDB para o Ubuntu 16.04 ainda não havia sido lançado, o artigo usa o pacote para o Ubuntu 14.04. Portanto, após instalar o MongoDB, você precisará incluir o programa como um serviço systemd (pacotes obsoletos não fazem isso automaticamente, pois o Ubuntu 14.04 usa um sistema init diferente). Se você usar o pacote para o Ubuntu 16.04, não precisará fazer isso.
Observação Observação: ao atualizar um pacote do MongoDB para a versão 16.04, pode ser necessário remover o arquivo de unidade criado neste tutorial (Seção 2) para evitar conflitos de pacote. Não deve haver mais problemas com a atualização. No entanto, se você não tiver certeza e não quiser arriscar, recomendamos esperar até que o pacote oficial do Ubuntu 16.04 seja lançado.
Requisitos
- Um servidor Ubuntu 16.04 configurado (instruções para a configuração inicial do servidor podem ser encontradas).
- Usuário não root com acesso ao comando sudo.
Etapa 1: Adicionando o repositório MongoDB
O sistema MongoDB já está incluído nos repositórios de pacotes do Ubuntu, mas o repositório oficial do MongoDB fornece uma versão mais atualizada do programa. O Ubuntu autentica pacotes de software usando chaves GPG, então primeiro você precisa importar a chave oficial do repositório MongoDB. Para fazer isso, execute:
sudo apt-key adv --keyserver hkp://keyserver.ubuntu.com:80 --recv EA312927
Tendo importado com sucesso a chave, você verá o seguinte na tela:
gpg: Número total processado: 1
gpg: importado: 1 (RSA: 1)
Depois disso, você precisa adicionar o MongoDB à lista de pacotes para que o gerenciador de pacotes apt saiba de onde baixar os arquivos.
Para criar um arquivo de lista para o MongoDB, digite:
sudo echo "deb http://repo.mongodb.org/apt/ubuntu trusty/mongodb-org/3.2 multiverso" | sudo tee /etc/apt/sources.list.d/mongodb-org-3.2.list
Depois disso, você precisa atualizar o índice do pacote.
sudo apt-get update
Passo 2 Instale o MongoDB
Agora você pode instalar o MongoDB:
sudo apt-get install -y --allow-unauthenticated mongodb-org
Observação: Os pacotes usados neste guia não estão em conformidade com os padrões de assinatura do Ubuntu 16.04, portanto, um sinalizador adicional --allow-unauthenticated é usado durante a instalação.
Este comando instalará vários pacotes, incluindo a versão mais recente disponível do MongoDB e ferramentas de gerenciamento úteis para o servidor MongoDB.
Para executar o MongoDB como um serviço no Ubuntu 16.04, você precisa criar um arquivo de unidade adicional. Esse arquivo informa ao sistema systemd init como gerenciar um determinado recurso. Os serviços são o tipo mais comum de arquivos de unidade que definem dependências e parâmetros para iniciar e parar um programa.
Crie esse arquivo para o MongoDB. O arquivo será nomeado
mongodb.service e armazenado em /etc/systemd/system.
sudo nano /etc/systemd/system/mongodb.service
Cole o seguinte código no arquivo:
Description=Banco de dados orientado a documentos de alto desempenho e sem esquema
Depois=rede.destino
Usuário=mongodb
ExecStart=/usr/bin/mongod --quiet --config /etc/mongod.conf
WantedBy=multi-usuário.destino
A estrutura deste arquivo é simples:
- A seção Unit contém uma visão geral (uma descrição legível do serviço) e as dependências do MongoDB. Nesse caso, o MongoDB depende de network.target.
- A seção Serviço define como iniciar este serviço. A diretiva User especifica o usuário que iniciará o serviço (neste caso, mongodb), e ExecStart especifica os comandos que iniciam o servidor MongoDB.
- A última seção, Instalar, especifica quando o systemd deve iniciar automaticamente o serviço; multi-user.target - sequência de inicialização padrão (o serviço iniciará junto com o servidor).
Para iniciar um novo serviço, digite:
sudo systemctl start mongodb
Este comando não retornará nenhuma saída. Para verificar se o serviço está em execução, digite:
sudo systemctl status mongodb
mongodb.service - Banco de dados orientado a documentos de alto desempenho e sem esquema
Carregado: carregado (/etc/systemd/system/mongodb.service; ativado; predefinição do fornecedor: ativado)
Ativo: ativo (em execução) desde segunda-feira 25-04-2016 14:57:20 EDT; 1min 30s atrás
PID principal: 4093 (mongod)
Tarefas: 16 (limite: 512)
Memória: 47,1M
CPU: 1.224s
CGroup: /system.slice/mongodb.service
└─4093 /usr/bin/mongod --quiet --config /etc/mongod.conf
Agora você precisa habilitar o início automático deste serviço.
sudo systemctl habilita mongodb
O serviço MongoDB agora está funcionando. Você pode gerenciar o serviço usando comandos systemctl:
sudo systemctl mongodb stop
sudo systemctl mongodb start
Etapa 3: configuração do firewall
Conclusão
O DBMS MongoDB agora está instalado e configurado. Para obter mais instruções sobre como trabalhar com o MongoDB, consulte nosso .
Tag: ,Mongo é um sistema de banco de dados sem esquema de código aberto que é muito diferente do MySQL mais popular. A diferença mais importante é que o MySQL é composto de consultas sql, enquanto o MongoDB é focado em BSON (JSON binário).
Isso significa que a maior parte da funcionalidade pode ser acessada diretamente por meio de valores javascript.
Mas o Mongo vem com sua própria interface para executar comandos diretamente em seu banco de dados. Neste guia, queremos fazer o seguinte:
* Revele as etapas para configurar seu sistema (Windows e Mac) e executar o Mongo,
* Comandos de trabalho no Mongo (em breve)
* Configurando o MongoDB com PHP (em breve)
Os desenvolvedores da Web vão gostar muito do Mongo se estiverem familiarizados com o . Essa linguagem baseada em javascript se concentra em objetos que contêm pares de valores-chave.
Isso é um pouco diferente das tabelas SQL comuns, que são compostas de dados em linhas e colunas. Mas o MongoDB ainda é um sistema de banco de dados atraente que você definitivamente deve aprender e experimentar.
Além do Mongo, existem vários outros que você pode experimentar. Pessoalmente, ouvimos apenas comentários positivos sobre este projeto, e também é suportado por muitos sistemas operacionais (Windows, OSX, Linux), e a equipe de desenvolvimento continua nos encantando com novos lançamentos regularmente.
Instalando o Mongo no Mac OS X
Configurar o MongoDB no Mac é muito mais fácil do que no Windows. Através da linha de comando (ou terminal) executamos alguns comandos para obter as versões mais recentes do MacPorts. A documentação online nos oferece onde a mesma informação nos é fornecida.
Primeiro, vamos verificar e atualizar a versão mais recente do . Digite o seguinte na linha de comando:
autoatualização da porta sudo
Por outro lado, você pode adicionar o sinalizador de depuração para que o resultado seja exibido assim:
sudo port -d selfupdate
O processo pode levar alguns minutos enquanto é baixado e instalado.
Quando esta atualização estiver concluída, só precisamos executar uma linha na linha de comando. Isso nos trará os arquivos da biblioteca MongoDB mais recentes e os colocará junto com outras dependências do sistema.
Instalação de porta mongodb
Esse processo pode levar de 10 a 15 minutos, mesmo se você tiver uma conexão rápida à Internet. A instalação levará um pouco de tempo, mas deve ser mais rápida, mas espere o terminal iniciar.
Você deve então poder iniciar o servidor usando o comando:
Mongod
Tudo deve terminar com a frase "aguardando conexões na porta 27017" (estou aguardando uma conexão com a porta 27017).
Isso significa que nosso banco de dados está funcionando corretamente. Você pode testá-lo digitando http://localhost:28017/ em seu navegador. O MongoDB fornece uma pequena interface web que permite obter informações sobre seus bancos de dados e instalação.
E a última coisa interessante aqui é o processo de forçar o carregamento do MongoDB quando o computador é ligado. Hunter Ford publicou em seu site, que é o código principal aqui apresentado. Ao implementar o carregamento forçado, você não precisa manter a janela da linha de comando aberta para desenvolvimento.
Primeiro você precisa baixar, descompactar e mover este documento (baixar: 52) em /Library/LaunchDaemons/ ou seja você deve terminar com /Library/LaunchDaemons/org.mongo.mongod.plist.
Em seguida, no terminal, crie um pequeno arquivo de log e um diretório para os novos dados do sistema:
sudo touch /var/log/mongodb.log
sudo mkdir /var/lib/mongodb
Por fim, execute os comandos a seguir para configurar o iniciador. Você pode configurar o computador para reiniciar após o processo para verificar se o Mongo funcionará corretamente após a reinicialização.
Sudo chown root:wheel /Library/LaunchDaemons/org.mongo.mongod.plist
sudo launchctl load /Library/LaunchDaemons/org.mongo.mongod.plist
sudo launchctl start org.mongo.mongod
Instale o Mongo no Windows
Encontramos sérias dificuldades ao tentar executar o MongoDB sem uma conta de administrador. Não é tão difícil se você tiver a opção "Abrir como administrador" disponível para você.
Mas se você tiver a oportunidade, basta digitar este comando e reiniciar o computador. Após a reinicialização, você notará que pode selecionar uma conta de administrador para autorização.
Administrador de usuário de rede /ativo:sim
Se você tiver problemas, o MongoDB tem um ótimo projetado especificamente para usuários do Windows. Para obter sua cópia, abra , onde você verá a versão do Windows. No momento da redação deste artigo, a versão estável mais recente era o MongoDB 2.2.0: você pode baixar o arquivo .
Precisamos colocar todos esses arquivos diretamente no diretório C:\mongodb\. Ou seja, assim que o download for concluído, descompacte o arquivo e abra as pastas até chegar em /bin/ com vários arquivos. Selecione todos esses arquivos, recorte-os e cole-os no novo diretório C:\mongodb\.
Agora, nesta pasta, além de \bin\, crie uma nova pasta "log" onde iremos armazenar todos os arquivos de log do nosso sistema MongoDB. Também precisamos criar duas pastas externas para armazenamento de dados: C:\data\ e C:\data\db\.
E é aqui que o uso de uma conta que não seja de administrador pode causar problemas. Abra um prompt de comando e execute cd C:\mongodb\bin.
Agora precisamos executar o mongod.exe, mas depois de executar você notará que a operação será congelada enquanto escuta as conexões. Na verdade, não está congelado, iniciamos o Mongo diretamente pelo terminal.
Isso irá incomodá-lo, então vamos executar um comando que irá configurar o Mongo para iniciar automaticamente como um serviço do Windows.
> echo logpath=C:\mongodb\log\mongo.log > C:\mongodb\mongod.cfg
O primeiro comando criará um arquivo de log e configuração para o serviço. Isso não é obrigatório, mas é desejável poder fazê-lo como administrador de banco de dados.
Agora execute as 2 linhas de código a seguir em um terminal para criar o serviço e iniciá-lo.
> C:\mongodb\bin\mongod.exe --config C:\mongodb\mongod.cfg --install
> net start MongoDB
Se você não obteve nenhum erro, então você está certo!
Verifique se o serviço está ativo. Você pode fazer isso abrindo o menu Iniciar (Windows + R) e digitando services.msc.
Este comando exibirá uma lista de serviços ativos à sua frente e, se você rolar para baixo, verá o Mongo DB no status "ativo" e o tipo de inicialização "automático".
Em um Mac, você pode acessar o terminal Mongo diretamente da linha de comando. Altere os diretórios para C:\mongodb\bin\ e digite mongo e pressione Enter.
Agora você deve ter acesso direto ao servidor MongoDB. Agora você pode executar comandos do Mongo para criar bancos de dados, coleções, postar novos dados ou editar registros de dados antigos.
Execute a seguinte linha para listar todos os bancos de dados atuais no servidor:
> mostrar dbs
Mantenha-se atualizado!
Isso é tudo por hoje! Esperamos que agora você tenha pelo menos alguma compreensão do sistema MongoDB e possa executá-lo em seu próprio computador! No próximo artigo, abordaremos os comandos básicos do MongoDB para você. Acompanhe as novidades!
MongoDB é uma implementação de banco de dados não relacional popular. Em poucas palavras, existem vários tipos de bancos de dados. Os bancos de dados do tipo relacional, os mais populares, armazenam dados nos registros de uma tabela que consiste em colunas e linhas. MongoDB pertence ao tipo orientado a objetos.
A principal diferença desse tipo é que o trabalho e armazenamento de dados é realizado usando objetos, assim como é feito em linguagens de programação populares orientadas objetivamente (C++, Java). Neste tutorial, mostrarei como instalar o MongoDB no Ubuntu.
Como o programa não foi adicionado ao repositório oficial do Ubuntu, instalaremos a partir de nosso próprio repositório MongoDB. Antes de tudo, você precisa integrar a chave pública para que o sistema aceite normalmente o pacote, para isso digite no terminal:
sudo apt-key adv --keyserver hkp://keyserver.ubuntu.com:80 --recv 7F0CEB10
Crie uma lista de arquivos de pacote usando o seguinte comando:
echo "deb http://repo.mongodb.org/apt/ubuntu "$(lsb_release -sc)"/mongodb-org/3.0 multiverso" | sudo tee /etc/apt/sources.list.d/mongodb-org-3.0.list
Atualize o banco de dados do pacote local:
sudo apt-get update
E você pode prosseguir para a instalação:
sudo apt-get install -y mongodb-org
Iniciar MongoDB
Primeiro, inicie o serviço com o comando:
sudo service mongod start
É isso, agora você pode iniciar o cliente do console Mongo e começar a trabalhar com o banco de dados.
Os logs de serviço podem ser visualizados na pasta /var/log/mongodb, arquivos de banco de dados - /var/lib/mongodb




