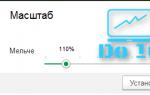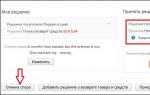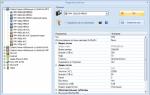1c'de bir sayfayı nasıl yakınlaştırabilirim? Formların hızlı ölçeklendirilmesi. Ölçeğe göre şeklin önizlemesi
1C'de yazı tipinin nasıl artırılacağı sorunu kesin olarak çözüldü!
Bu kısa makalede, 8.3.10 ve üzeri platformlarda çalışan 1C yapılandırmasında yazı tipini artırmanın yalnızca yeni ve en uygun yoluna bakacağız. Daha önce, 1C programındaki metin yazı tipini değiştirmek için kullanıcılar ve uzmanlar, istenen sonucu elde etmek için çeşitli hileler bulmuşlardı: ekran çözünürlüklerini azalttılar, 1C'de stilleri düzenlediler. Bu artık geçmişte kaldı; bunu araştıracağız üç basit adım Bu sorunu sonsuza kadar unutmanıza ve yazı tipini tek fare düğmesiyle değiştirmenize yardımcı olacaktır.
Dolayısıyla, 1C programındaki yazı tipini artırmak istiyorsanız şu adımları izleyin:
- Platformu 8.3.10.2168 ve üzeri sürüme güncelleyin. En son sürümleri nereden izleyeceğinizi okuyun ve hangisine sahip olduğunuzu kontrol edin.
- Geliştirilen herhangi bir modern konfigürasyonu açın kontrollü formlar(BP 3, ZUP 3, UNF, ERP). Hangi yapılandırmaların bulunduğunu okuyun
- Metin yazı tipini ve görüntü boyutunu artırmak veya azaltmak için hızlı form ölçeklendirme mekanizmasını kullanın.
1C'de yazı tipi boyutunu artırmak için hızlı form ölçeklendirme mekanizması nasıl kullanılır?
Yazı tipini özelleştirmek istediğimiz yönetilen formlarda herhangi bir 1C veritabanını açıyoruz. Programın üst köşesindeki “Ölçeği değiştir” butonuna tıklayın, ölçek ayarları iletişim kutusu açılacaktır. İletişim kutusu açıldığında aktif formun geçerli ölçek değeri görüntülenir. Yazı tipini değiştirmek için kaydırıcıyı sola veya sağa hareket ettirin; ayrıca klavyedeki imleç tuşlarını veya PgUp/PgDown'u da kullanabilirsiniz. Programdaki hem belirli bir formu hem de tüm formları yapılandırabilirsiniz, “Herkes için yükle” düğmesini kullanın. Terazilerin kullanıcının bilgisayarındaki yerel depolama alanında her form için ayrı ayrı saklanması nedeniyle ayarlar bir sonraki oturumda kaydedilecek ve yüklenecektir.
Bu yeniden ölçeklendirme özelliği bir platform mekanizmasıdır; dolayısıyla herhangi bir özel veya hatta özel yapılandırma kullanıyorsanız, 8.3.10'a yükseltmeniz yeterlidir; kullanıcılarınız yazı tipi boyutunu doğrudan kullanıcı modunda kendi beğenilerine göre değiştirebilecektir.
Yazı tipi boyutu %50 ila %400 arasında ayarlanabilir. Aynı zamanda, öğelerin ve yazı tipinin boyutu yalnızca küçültülmez veya artırılmaz, aynı zamanda tüm form, öğelerin yeni boyutlarına uyacak şekilde yeniden oluşturulur.


Avantajları:
- Ek ayar veya programlama yok; taban standart olarak kalıyor
- Yazı tipini belirli bir kullanıcı için özel olarak değiştirebilirsiniz
- Yazı tipi ayarları kaydedildi
Kısıtlamalar:
- Platformun kullanılması 8.3.10. 8.3.10'a geçmediniz mi? Düşük fiyata geçiş yapıp platformu güncelleyeceğiz
- Yalnızca "yönetilen" formlarda çalışır
- Kompakt ekran modunu kullanırken bu seçenek kullanılamaz. Başka bir deyişle, yazı tipini yalnızca normal form görüntüleme modunu kullanırken artırabilirsiniz.
1C 7.7 platformunun yanı sıra 8.x platformunun önceki sürümlerinin kullanılması nedeniyle bu yöntem sizin için uygun değilse, yazı tipini artırmanın tüm ana yollarını analiz ettiğimiz ayrıntılı makalemizi okuyun. Herhangi bir sürümün 1C programı.
Programdaki yazı tipini büyütme yeteneği, yeni platformdaki diğer ilginç ve önemli değişiklikler arasındaki tek yenilik olmaktan çok uzak! Bizi takip edin
8.3.10.2168 sürümünde uygulandı.
Formları hızlı bir şekilde ölçeklendirmek için bir mekanizma uyguladık. Elbette çoğunlukla kullanıcılara yöneliktir, ancak gerekirse geliştiriciler de bunu kullanabilir.
Formda görüntülenen uygulama verilerinin ölçeğini hızlı ve kolay bir şekilde veya kısa süreli ve geçici olarak artırmanız veya azaltmanız gereken durumlarda bu mekanizmanın kullanışlı ve faydalı olacağına inanıyoruz.
Muhtemelen ekran çözünürlüğünü değiştirerek yazı tipini büyütebileceğinizi biliyorsunuzdur. Ve bir süre önce, uygulama çözümlerinin net ve doğru bir şekilde görüntülenmesi için platform mekanizmalarını sonlandırdık. Ancak DPI'yi değiştirmek nispeten karmaşık ve "temel" bir işlemdir. İlk olarak, tüm kullanıcılar bunu gerçekleştirmek için yeterli bilgiye sahip değildir. İkincisi, bilgisayarda yüklü olan tüm uygulamaları etkiler. Bir şeyin yalnızca “burada ve şimdi” arttırılması veya azaltılması gerekiyorsa veya kullanıcılar yeterince beceri sahibi değilse DPI'yi değiştirmezler.
Böyle bir durumda formları hızlı bir şekilde ölçeklendirme mekanizması kullanışlı olacaktır. Kullanıcının görme yeteneği iyi değilse kendisini kolaylıkla “büyütebilir”. Görüşünüz iyiyse ancak tablonun tamamı formun genişliğine uymuyorsa, onu "daha küçük" yapabilirsiniz.
İstemci uygulamalarında
İstemci uygulamalarında yönetilen formların ve belgelerin ölçeğini değiştirmek için ana menüyü veya sistem komutları alanındaki bir komutu kullanabilirsiniz:
Ölçek ayarı iletişim kutusu sağ üst köşede açılır, ancak bunu ekranda sizin için uygun olan herhangi bir konuma taşıyabilirsiniz:

Şeklin ölçeği %50 ila %400 aralığında değiştirilebilir. Bu durumda, yazı tipinin ve öğelerin boyutu yalnızca artırılıp azaltılmaz; tüm form, öğelerin yeni boyutlarına uyacak şekilde yeniden oluşturulur.
Örneğin %200'e kadar artırabilirsiniz.

Veya tam tersi, %70'e düşürün.

Yeniden ölçeklendirme istemcide yapılır ve sunucu çağrısı gerektirmez.
Ölçeklendirme yalnızca form içeriğine uygulanır. Sistem çubukları, sık kullanılanlar iletişim kutusu ve geçmiş iletişim kutusu ölçeklenmez. Ayrıca formun içindeki çerçeveler ve kaydırma çubukları ölçeklenmez. Bu öğelerin boyutunun değiştirilmesi, ekran çözünürlüğünün (DPI) değiştirilmesiyle sağlanabilir.
Kaydırıcıyı hareket ettirerek bir şeklin ölçeğini değiştirirsiniz. Ancak bu ölçeği tüm formlara uygulamak istiyorsanız bunun için bir düğme var Herkes için yükleyin. Aynı düğme, tüm formların ölçeğini istediğiniz zaman %100'e döndürmenize yardımcı olacaktır.
Oldukça geniş bir ölçeklendirme aralığı oluşturmuş olmamıza rağmen, bunların tamamının mutlaka kullanılacağına inanmıyoruz. Tahminlerimize göre bu özelliği kullanmak isteyen kullanıcılar tüm formları bir miktar azaltacak, %90-95'e kadar, bazı formlar ise tam tersine %105-110'a kadar biraz artıracak.
Ölçeği korumak
Ölçekler, kullanıcının bilgisayarındaki yerel depolama alanında her form için ayrı ayrı saklanır. Ek olarak, standart değeri %100 olan tüm formların genel ölçeği de burada saklanır. Tüm şekiller için yeni bir ölçek ayarladığınızda her şeklin ayrı ayrı değerleri kaldırılır.
Yapılandırıcıdaki form ölçeği
Yapılandırıcıda formun kullanıcıya gösterileceği ölçeği de ayarlayabilirsiniz. Bunu yapmak için formun özelliğini uyguladık Ölçek. Bu özelliği daha önce kullandığınız durumlarda kullanmanızı öneririz. Seçenek Ölçeği: Kompakt. Kompakt modda formun ölçeğinin yaklaşık %80 olduğunu varsaymanız gerekir.
Ölçeğe göre şeklin önizlemesi
Konfigüratörde formu düzenlerken farklı ölçeklerde nasıl görüneceğini görebilirsiniz. Form düzenleyicide çeşitli sabit değerlerden bir ölçek seçebilirsiniz.

Sonuç olarak, önizleme alanında görüntülenen şekil örneğin %150'ye kadar büyütülecektir.

Resimler gösteriliyor
Büyütülmüş formların iyi görünmesi için, aynı görüntünün farklı çözünürlükler için tasarlanmış birkaç versiyonunun olması gerekir. Bu nedenle mobil platformda halihazırda mevcut olan görüntü seçenekleri mekanizmasını kişisel bilgisayar platformuna kadar genişlettik.
Artık gösterim için yalnızca tek bir görüntü değil, bu görüntünün bir arşiv biçimindeki varyantları da belirleniyor. Bu arşivde farklı çözünürlük seçenekleri ve farklı arayüz seçenekleri bulunmaktadır. Platform, görüntüleme için formun geçerli DPI'sı ve ölçeğiyle eşleşen bir seçeneği seçer.
Örneğin, artık bayrak görüntüsü çeşitli seçeneklerden oluşan bir settir: platform 8.2 için (normal arayüz), platform 8.3 için (arayüz Taksi), kompakt mod için, farklı ölçekler için.

Konfigürasyonda saklanan resimler bir set olarak da sunulabilir. Artık bir resim için yalnızca ekran yoğunluğunu (ölçeği) değil, aynı zamanda resmin kullanılacağı arayüz seçeneğini de ayarlayabilirsiniz.

İşyerinde, evde, toplu taşıma araçlarında bilgisayar ve aletlerle giderek daha fazla zaman geçirdiğimiz bir sır değil. Bu bağlamda, ofis çalışanlarının her gün monitör karşısında bir saatten fazla çalışma saati geçirmesi nedeniyle göz yorgunluğu sorunu ciddi şekilde ortaya çıkıyor. Uygulamada çalışmanın tüm kullanıcı kategorileri, tamamen farklı vizyona sahip kişiler için rahat ve kullanışlı olması önemlidir. Bu nedenle uygulamamızda sıklıkla şu soruyla karşılaştık: "Monitör ekranındaki yazı tipi nasıl artırılır?" Bu materyalde, 1C'de metin boyutunu değiştirmenin gerçekten işe yarayan ve etkili birkaç yoluna ayrıntılı olarak bakacağız: artırma veya azaltma.
8 farklı versiyondan oluşan 1C programında yazı tipini büyütmenin üç yolunu analiz edeceğiz. Kullandığınız platformun sürümüne, tarayıcı erişimini kullanıp kullanmadığınıza ve diğer nüanslara bağlı olarak size en uygun yöntemi seçebilirsiniz.
Yazı tipini artırmanın ilk yolu hızlı form ölçeklendirme mekanizmasıdır
Haklı olarak en uygun, basit ve etkili olduğunu düşündüğümüz yöntemle başlayacağız. Tek sınırlama, 8.3.10 platformunu kullanmanız ve özellikle 8.3.10.2168'den düşük olmamasıdır. 8.1, 8.2 sürümüne sahipseniz yeni sürüme yükseltmeniz gerekir. Zaten 8.3 platformunu kullanıyorsanız en son sürümlerden birine yükseltmeniz yeterli. Yapılandırmalarınızın hangi platformda çalıştığını kontrol edebilir ve ayrıca motorun güncel sürümünü görebilirsiniz.
Nasıl çalışır:
En üst köşede “Ölçeği değiştir” butonunu buluyoruz. Ortasında artı işareti bulunan bir büyütece benziyor. İkinci seçenek ise ana menü üzerinden yakınlaştırma formuna ulaşmaktır. Ana menüde “Görünüm” --> “Ölçeği değiştir” öğesini açın. Formun güzel bir avantajı, konfigürasyondan bağımsız olarak onu ekranın herhangi bir alanına taşıma yeteneğidir.

Ölçeği gerçekten artırmak veya azaltmak için yatay kaydırıcıda gerekli değeri ayarlamak için fareyi kullanmanız gerekir. Daha az uygun olmayan ikinci seçenek, imleç kontrol tuşlarına (klavyedeki sağ-sol oklar) basarak açık formdaki ölçeği değiştirmek veya PgUp/PgDown.

"Hepsi için ayarla" butonuna tıkladığınızda seçilen ölçek, belirli bir veritabanındaki tüm formlara uygulanacaktır. Diğer durumlarda tercihlerinize bağlı olarak her şeklin boyutunu ayrı ayrı ayarlayabilirsiniz.
Bu yöntem, yönetilen formlardaki herhangi bir yapılandırmada arayüz yazı tipini değiştirmenize olanak tanır. Muhasebe 3, Maaş 3, Ticaret Yönetimi 11, Küçük Firma Yönetimi, Karmaşık Otomasyon 2 yapılandırmasını kullanıyorsanız, yalnızca birkaç fare tıklamasıyla tek tek formlar veya tüm arayüz için yazı tipi boyutunu artırabilirsiniz.

Bu platform işlevi, uygulama çözümü geliştiricileri ve uygulayıcıları ve en önemlisi sistemde çalışması biraz daha keyifli hale gelen son kullanıcılar tarafından uzun zamandır bekleniyordu.
Bu yöntemin avantajları:
- Herhangi bir ek ayar, yönetici hakları, konfigürasyon gerektirmez
- İşletim sisteminin kendisinin ve diğer uygulamaların yazı tipi değişmez
- Değişiklik doğrudan programda gerçekleşir
- Artırılabilir bireysel pencereler ve formlar için yazı tipi
- Bir kez yapılandırılır - ayarlar her form ve her kullanıcı için ayrı ayrı kaydedilir
Bu yöntemin dezavantajları:
- Platform güncellemesi gerekli
- 7.7 kullanıcıları için mevcut değildir. Düşük bir fiyata 8'e geçmenize yardımcı olacağız!
Herhangi bir nedenden dolayı henüz 8.3.10'a geçmeye hazır değilseniz, herhangi bir raporun ölçeğini, örneğin bilançoda hemen şimdi değiştirebileceğinizi unutmayın - bir rapor oluşturun, rapordaki herhangi bir hücrenin üzerinde durun. , ctrl tuşuna basın ve fare tekerleğini çevirin.
Bu durumda veritabanını tarayıcıda açtıktan sonra sayfa ölçeğini değiştirmek yeterlidir. Farklı tarayıcılarda ve sürümlerinde, bu seçenek biraz farklı menü öğelerinde bulunabilir, ancak bunu yapmanıza olanak tanıyan evrensel bir kısayol tuşu kombinasyonu vardır - Ctrl + fare tekerleği.

Yandex tarayıcısında ölçeği değiştirmek ayarların ilk satırındadır.

Google Chrome'da "Google Chrome Ayarları ve Kontrolleri"ni açın, "Yakınlaştır" menü öğesini bulun.
Tarayıcıdaki 1C veritabanındayken tam ekran moduna girebileceğinizi biliyor muydunuz - ince istemciyle karşılaştırıldığında arayüzdeki farkı neredeyse hiç fark etmeyeceksiniz.
Bu yöntemin avantajları:
- Yapılandırma gerektirmez, platform 8.3.10'a geçiş
- İşletim sistemi yazı tipi, uygulamanın geri kalanı değişmez
Bu yöntemin dezavantajları:
- Bir web sunucusu yapılandırmanız ve bir tarayıcıyı 1C istemcisi olarak kullanmanız gerekir
- Ölçeği her şekil için ayrı ayrı ayarlayamazsınız
Yazı tipini artırmanın üçüncü yolu ekran çözünürlüğünü değiştirmektir
Son seçenek belki de en az çekici olanıdır ve aslında modası geçmiştir. Ancak yakın zamana kadar platformun eski sürümlerinde fiili olarak tek sürüm olarak kaldı. Halen 7.7, özellikle standart çözümler kullananların 1C 8 platformuna geçmeleri şiddetle tavsiye edilir.
Nasıl çalışır:
Bu nedenle ekran çözünürlüğünü değiştirmeniz gerekir.
- Windows XP: Masaüstündeki boş bir alanda sağ fare düğmesi - "Özellikler" veya "Denetim Masası"ndan "Görüntü") - Yer İşareti " Dekor" - "Yazı Boyutu"
- Windows 7 ve üzeri: Masaüstündeki herhangi bir boş alana sağ fare tuşu --> "Ekran çözünürlüğü". "İzin" öğesi. Ayrıca Metni ve diğer öğeleri büyüt veya küçült özelliğini de deneyebilirsiniz. Görme bozukluğunuz varsa "büyüteç"i kullanabilirsiniz (başlat --> programları ve dosyaları bul --> "büyüteç" girin).
Bu yöntemin avantajları:
- Kesinlikle her platformda ve konfigürasyonda çalışır
- 1C'nin kendisi ile herhangi bir ayar ve manipülasyon gerektirmez
Bu yöntemin dezavantajları:
- Tüm uygulamalar ve işletim sistemi için ekran çözünürlüğü artar
- Önerilen ekran çözünürlüğünü değiştirirken uygulamalardaki birçok metin ve arayüz ekran alanına sığmıyor
- RDP aracılığıyla çalışırken (uzak oturum sırasında) ekran çözünürlüğü değiştirilemiyor
Sonsöz olarak, tüm bu "zorlukların" her zaman yardım edecek, tavsiyelerde bulunacak ve tavsiyelerde bulunacak kişilerle işbirliği yaparak önlenebileceğini belirtiyoruz. Özellikle sağlığınıza ve görme yeteneğinize dikkat edin!
8.3.10.2168 sürümünde uygulandı.
Formları hızlı bir şekilde ölçeklendirmek için bir mekanizma uyguladık. Elbette çoğunlukla kullanıcılara yöneliktir, ancak gerekirse geliştiriciler de bunu kullanabilir.
Formda görüntülenen uygulama verilerinin ölçeğini hızlı ve kolay bir şekilde veya kısa süreli ve geçici olarak artırmanız veya azaltmanız gereken durumlarda bu mekanizmanın kullanışlı ve faydalı olacağına inanıyoruz.
Muhtemelen ekran çözünürlüğünü değiştirerek yazı tipini büyütebileceğinizi biliyorsunuzdur. Ve bir süre önce, uygulama çözümlerinin farklı ekran çözünürlüklerinde (DPI) net ve doğru şekilde görüntülenmesini sağlamak için platform mekanizmalarını geliştirdik. Ancak DPI'yi değiştirmek nispeten karmaşık ve "temel" bir işlemdir. İlk olarak, tüm kullanıcılar bunu gerçekleştirmek için yeterli bilgiye sahip değildir.
İkincisi, bilgisayarda yüklü olan tüm uygulamaları etkiler. Bir şeyin yalnızca “burada ve şimdi” arttırılması veya azaltılması gerekiyorsa veya kullanıcılar yeterince beceri sahibi değilse DPI'yi değiştirmezler.
Böyle bir durumda formları hızlı bir şekilde ölçeklendirme mekanizması kullanışlı olacaktır. Kullanıcının görme yeteneği iyi değilse kendisini kolaylıkla “büyütebilir”. Görüşünüz iyiyse ancak tablonun tamamı formun genişliğine uymuyorsa, onu "daha küçük" yapabilirsiniz.
İstemci uygulamalarında
İstemci uygulamalarında yönetilen formların ve belgelerin ölçeğini değiştirmek için ana menüyü veya sistem komutları alanındaki bir komutu kullanabilirsiniz:
Ölçek ayarı iletişim kutusu sağ üst köşede açılır, ancak bunu ekranda sizin için uygun olan herhangi bir konuma taşıyabilirsiniz:
Şeklin ölçeği %50 ila %400 aralığında değiştirilebilir. Bu durumda, yazı tipinin ve öğelerin boyutu yalnızca artırılıp azaltılmaz; tüm form, öğelerin yeni boyutlarına uyacak şekilde yeniden oluşturulur.
Örneğin %200'e kadar artırabilirsiniz.
Veya tam tersi, %70'e düşürün.
Yeniden ölçeklendirme istemcide yapılır ve sunucu çağrısı gerektirmez.
Ölçeklendirme yalnızca form içeriğine uygulanır. Sistem çubukları, sık kullanılanlar iletişim kutusu ve geçmiş iletişim kutusu ölçeklenmez. Ayrıca formun içindeki çerçeveler ve kaydırma çubukları ölçeklenmez. Bu öğelerin boyutunun değiştirilmesi, ekran çözünürlüğünün (DPI) değiştirilmesiyle sağlanabilir.
Kaydırıcıyı hareket ettirerek bir şeklin ölçeğini değiştirirsiniz. Ancak bu ölçeği tüm formlara uygulamak istiyorsanız bunun için bir düğme var Herkes için yükleyin. Aynı düğme, tüm formların ölçeğini istediğiniz zaman %100'e döndürmenize yardımcı olacaktır.
Oldukça geniş bir ölçeklendirme aralığı oluşturmuş olmamıza rağmen, bunların tamamının mutlaka kullanılacağına inanmıyoruz. Tahminlerimize göre bu özelliği kullanmak isteyen kullanıcılar tüm formları bir miktar azaltacak, %90-95'e kadar, bazı formlar ise tam tersine %105-110'a kadar biraz artıracak.
Ölçeği korumak
Ölçekler, kullanıcının bilgisayarındaki yerel depolama alanında her form için ayrı ayrı saklanır. Ek olarak, standart değeri %100 olan tüm formların genel ölçeği de burada saklanır. Tüm şekiller için yeni bir ölçek ayarladığınızda her şeklin ayrı ayrı değerleri kaldırılır.
Yapılandırıcıdaki form ölçeği
Yapılandırıcıda formun kullanıcıya gösterileceği ölçeği de ayarlayabilirsiniz. Bunu yapmak için formun özelliğini uyguladık Ölçek. Bu özelliği daha önce kullandığınız durumlarda kullanmanızı öneririz. Seçenek Ölçeği: Kompakt. Kompakt modda formun ölçeğinin yaklaşık %80 olduğunu varsaymanız gerekir.
Ölçeğe göre şeklin önizlemesi
Konfigüratörde formu düzenlerken farklı ölçeklerde nasıl görüneceğini görebilirsiniz. Form düzenleyicide çeşitli sabit değerlerden bir ölçek seçebilirsiniz.
Sonuç olarak, önizleme alanında görüntülenen şekil örneğin %150'ye kadar büyütülecektir.
Resimler gösteriliyor
Büyütülmüş formların iyi görünmesi için, aynı görüntünün farklı çözünürlükler için tasarlanmış birkaç versiyonunun olması gerekir. Bu nedenle mobil platformda halihazırda mevcut olan görüntü seçenekleri mekanizmasını kişisel bilgisayar platformuna kadar genişlettik.
Artık gösterim için yalnızca tek bir görüntü değil, bu görüntünün bir arşiv biçimindeki varyantları da belirleniyor. Bu arşivde farklı çözünürlük seçenekleri ve farklı arayüz seçenekleri bulunmaktadır. Platform, görüntüleme için formun geçerli DPI'sı ve ölçeğiyle eşleşen bir seçeneği seçer.
Örneğin, artık bayrak görüntüsü çeşitli seçeneklerden oluşan bir settir: platform 8.2 için (normal arayüz), platform 8.3 için (arayüz Taksi), kompakt mod için, farklı ölçekler için.
Konfigürasyonda saklanan resimler bir set olarak da sunulabilir. Artık bir resim için yalnızca ekran yoğunluğunu (ölçeği) değil, aynı zamanda resmin kullanılacağı arayüz seçeneğini de ayarlayabilirsiniz.
Bölümden makale: "1C:Kurumsal"
1C:Enterprise 8.2'de yazı tipi nasıl değiştirilir?
1C yapılandırmalarının birçok kullanıcısı ve geliştiricisinin belirttiği gibi, 1C program ayarlarındaki yazı tipini değiştirmek, onun gerçek değişimine yol açmaz. Yazı tipini 1C'de kritik olarak büyütmeye ihtiyaç duyan kullanıcılar genellikle ekran çözünürlüğünü değiştirerek bu durumdan kurtulurlar. Ancak bu durumda her şey artar ve bu nedenle bu en iyi çözüm değildir. İşletim sistemindeki yazı tipini değiştirmek de istenen sonucu vermez - 1C'de yazı tipi değişmez.
1C'de yazı tipi nasıl artırılır
1C:Enterprise 8.2'de yazı tipini artırmak (veya azaltmak) için, yazı tipinin istenilen boyuta getirilmesi gereken konfigürasyon ağacının “Genel” bölümünde yapılandırıcı modunda uygun bir stil oluşturmanız gerekir. Yazı tipinin boyutuna ve ana hatlarına ek olarak, 1C'deki stil mekanizması çok daha fazlasını tasarlamanıza olanak tanır, ancak kendimizi yazı tipiyle sınırlayacağız. Stil oluşturulduğunda, oluşturulan stilin değerini, genel bağlam değişkeni MainStyle'ın genel yapılandırma modülünün önceden tanımlanmış BeforeSystemStart() prosedürüne atamak gerekir:
MainStyle = Stil Kütüphanesi.<ИмяСозданногоСтиля>;
Açıklanan seçenekte yazı tipi, 1C: Enterprise programının tüm kullanıcıları için stil ayarlarına göre aynı anda değişecektir. Geliştirici, farklı kullanıcılar için stiller oluşturarak ve genel bağlam değişkeni MainStyle'a o kullanıcıya uygun stili atayarak çözümü çeşitlendirebilir. Bu tür bilgiler örneğin ölçümün yapılacağı bir bilgi kaydında saklanabilir. kullanıcı ve kaynak görevi görecek stil. Bir bilgi kaydı oluşturmadan, koşullu bir operatör kullanarak, KullanıcıAdı() değerine bağlı olarak, istediğiniz kullanıcıya MainStyle değişkenine bir veya başka bir stil atayabilirsiniz.
Bu bölümdeki diğer makalelere göz atın "1C:Kurumsal" :
Sitenin ana sayfasına
1C'de çalışırken püf noktaları: Muhasebe 8.3 (baskı 3.0) Bölüm 1
2016-12-07T18:25:43+00:00Bu makaleyle 1C: Muhasebe 8.3'te çalışmanın etkili teknikleri hakkında bir dizi not açıyorum. Size çok az kişinin bildiği ve hatta daha az kişinin işlerinde kullandığı püf noktalarından bahsedeceğim. Tartışılacak teknikler önemli ölçüde zaman kazandırabilir ve bir uzman olarak becerilerinizi geliştirebilir.
Öyleyse başlayalım!
Teknik #1: Raporların ve basılı formların sınırlarını değiştirmek.
a) Faturanın basılı halini alalım. Gördüğünüz gibi sütun Miktar başlığa pek yakışmıyor. Bunu daha da genişletmek isterim.
b) Bu şu şekilde yapılır: tuşu basılı tutun Ctrl klavyede fare işaretçisini sütun kenarlığına taşıyın. Şimdi farenin sol tuşuna basın ve kenarlığı sanki sütunu "genişletiyor" gibi ihtiyacınız olan yere sürükleyin. Aynı şekilde sütun sadece büyütülemez, aynı zamanda küçültülebilir.

c) Bitti!

Teknik #2: Sınırları otomatik olarak belirlemek.
Şimdi dikkatinizi sütuna çevirin Ürün. Açıkça olabileceğinden daha geniş.
a) Tuşu basılı tutun Ctrl fare işaretçisini sütunun sağ kenarına taşıyın. Şimdi farenin sol tuşuyla çift tıklayın.

b) Sütunun boyutu küçüldü ve tam ihtiyacınız olan şey haline geldi!

Püf Noktası #3: Listelerdeki satırların yüksekliğini artırmak.
Listelerdeki bazı adların o kadar uzun olduğu ve sütuna sığmadığı görülür. Ve sütunu genişlik olarak değil yükseklik olarak genişletmek istiyorum.
Çok uzun adlar içeren aşağıdaki terminoloji listesini inceleyin. Bunları sığdırmak için çizgilerinin yüksekliğini üç kat artıralım.

a) Bu listenin panelinde “Diğer” düğmesini bulun ve tıklayın. Açılır listeden "Formu değiştir..." seçeneğini seçin.