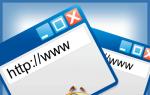У віндовсі 10 відкрити мережну карту. Увімкнення та вимкнення мережі на комп'ютері. Вимкнення мережної карти
Якщо Ви хоч раз стикалися з технічною підтримкою Інтернет-провайдера, або з сапортом якої-небудь програми, пов'язаної з локальною мережею або доступом до Інтернету, то швидше за все у Вас запитували про налаштування мережевих параметрів комп'ютера. Для користувачів-початківців — це темний ліс, звичайно. І таке питання вводить бідолаху в цілковитий ступор. В результаті для найпростіших маніпуляцій доводиться викликати комп'ютерного майстра та платити йому гроші. Адже все дуже просто. У цьому пості я докладно розповім про основні налаштування мережі Windows 10.
В операційній системі Windows 10 під мережними параметрами мається на увазі конфігурація протоколу TCP/IP на мережному адаптері, а також налаштування параметрів доступу до комп'ютера з мережі (локальної або глобальної).
1. Протокол IP версії 4 (TCP/IPv4)
Натискаємо кнопку Пуск і в рядку пошуку вводимо слова:
Перегляд мережевих підключень
Результат повинен вийти ось такий:
Клацаємо на значок з панелі керування і відкриваємо вікно «мережеві підключення Windows 10»:
Вибираємо щось з потрібного і натискаємо на ньому правою кнопкою миші. Відкриється вікно властивостей. Це основні мережні параметри адаптера у Windows 10:
Тепер потрібно знайти параметр IP версії 4 (TCP/IPv4)і клацнути на ньому двічі лівою кнопкою гризуна. Так ми потрапляємо у конфігурацію основного мережевого протоколу IP. Варіантів його налаштування може бути два:
1 — динамічно IP-адреса.
Такий варіант актуальний, коли в локалці працює DHCP-сервер і комп'ютер вже від нього отримує свій Ай-Пі. Він зазвичай використовується при підключенні ПК до домашнього WiFi-роутера або до мережі оператора зв'язку. Конфігурація протоколу протоколу у разі виглядає так:
Тобто всі адреси система отримує автоматично від спеціального сервера.
2 - статична IP-адреса.В цьому випадку ай-пі потрібно прописати статично, тобто ця адреса буде закріплена саме за цим комп'ютером на постійній основі. Виглядає це так:
Які адреси треба вписувати в поля?
Дивіться, на скріншоті вище представлений варіант із підключенням до роутера або модему у якого вимкнено DHCP-сервер.
IP шлюзу – це адреса самого роутера в мережі. Він буде використовуватися як основний DNS.
Вторинним DNS можна вказати сервер провайдера, або публічні ДНС сервери Google (8.8.8.8) або Яндекс (77.88.8.8).
Маска, що використовується в домашніх мережах у 99 випадках зі 100 - звичайна, 24-бітна: 255.255.255.0.
IP-адресу потрібно вибрати з підмережі шлюзу. Тобто, якщо шлюз 192.168.1.1 , то у комп'ютера можна брати будь-який від 192.168.1.2 до 192.168.1.254.
Головне, щоб він не був зайнятий чимось ще.
Натискаємо на ОК та закриваємо всі вікна! Основний протокол мережі у Windows 10 налаштований.
2. Загальний доступ
Налаштування цих параметрів мережі відповідає за доступ до комп'ютера з мережі. Щоб сюди потрапити, потрібно в розділі Мережа та Інтернет вибрати свій адаптер (WiFi або Ethernet) і клацнути на значок «Зміна розширених параметрів загального доступу». Відкриється ось це вікно:
Тут Ви можете бачити налаштування параметрів мережі для декількох профілів: Приватна, Гостьова або всі мережі. Вибираєте той, у якого наприкінці стоїть позначка (поточний профіль).
Першим іде Мережеве виявлення. Він відповідає за те, чи видно Ваш ПК з мережі чи ні. Якщо Ви підключені до локальної мережі вдома або на роботі, то краще залишити його увімкненим. А от коли комп'ютер підключений до мережі Інтернет безпосередньо, то для уникнення загроз і атак, виявлення краще відключити.
Наступним йде Загальний доступ до Файлів та принтерів. Якщо він увімкнений, то до принтера, який під'єднаний до Вашого ПК, зможе підключитися та використовувати будь-який бажаючий. Для домашньої мережі це не відіграє ролі, а от у корпоративній чи громадській краще його відключити.
Останній параметри Підключення домашньої групи. Він відповідає за гостьовий доступ із мережі до комп'ютера. Якщо Ви дозволяєте Windows керувати підключеннями, доступ буде здійснюватися через обліковий запис Гість . У домашній мережі це зручніше. Для інших – краще використовувати облікові записи користувачів, щоб будь-хто не зміг до Вас зайти.
Зберігаємо зміни.
Це основні параметри мережі Windows 10, які відповідають за роботу мережі та підключення комп'ютера до Інтернету.
У Windows 7 вперше з'явився «Центр керування мережами…», за допомогою якого можна змінювати різні параметри підключень, пізнавати їх стан. Однією з особливостей цього компонента є картка мережі. На ній можна побачити, які пристрої підключені до Інтернету, а саме: комп'ютери з Windows, шлюзи, комутатори та роутери.
У пізніших версіях Windows "Карта мережі" була прибрана з "Центру управління…". Подолати цей недолік можна, використовуючи програмне забезпечення сторонніх розробників, що виконує самі функції. Ці програми також містять додаткові можливості, які були відсутні в оригінальній карті мережі. Наприклад, більш зручне та детальне відображення даних, подання інших пристроїв (з операційними системами iOS та Android).
Утиліти для Windows 10
Одним з таких програм є NetView. Вона показує структуру мережі у вигляді карти або плану (як Windows 7), а також у вигляді списку. До складу NetView включено багато корисних інструментів:
Пошук файлів;
Термінал та проксі-сервер;
Утиліти для відстеження підключень та трасування маршруту;
Сканер мережі та ресурсів;
Монітор протоколу IP;
Служба обміну повідомленнями;
Редактор сценаріїв;
Засіб для роботи із мережними дисками.
Програма NetView також підтримує роботу з модулями, що підключаються, що розширюють можливості утиліти. Наприклад, є плагін, який забезпечує відображення ресурсів NetBIOS як деревоподібного меню. У колекцію програми NetView входять 12 додаткових модулів, що підключаються, корисних для різних робіт з локальною мережею.
Інші рішення
Існують інші утиліти, які компенсують відсутність карти мережі в Windows 8/10. Наприклад, список всіх пристроїв у мережі можна з успіхом подивитися, використовуючи "Провідник". Необхідно також увімкнути «Відповідач канального рівня…» та «Пристрій, що відповідає…» у вікні конфігурації поточного мережного адаптера. У налаштуваннях відображення слід виставити групування за категорією, і вибрати всі стовпці. Після цього, при натисканні на ярлику «Мережа» відобразяться всі пристрої, серед яких можуть бути комп'ютери, комутатори (роутери), пристрої мультимедіа (DLNA).
Висновки
Таким чином, можливість перегляду мережних пристроїв у Windows 8/10 зберігається. Все залежить від того, яке програмне забезпечення використовується для цього. Можна використовувати вбудований у систему "Провідник", або застосувати сторонні утиліти, які покажуть мережну інфраструктуру у вигляді карти, схожої з такою у попередніх версіях Windows.
Операційна система Windows 10 стала на сьогоднішній день однією з найпопулярніших серед користувачів по всьому світу. На цій сторінці ви знайдете докладний посібник з налаштування різних типів підключення до мережі на Windows 10. Ознайомившись з матеріалом, ви зрозумієте, що все насправді дуже просто.
Отже, у цій статті ми розглядатимемо встановлення декількох типів підключення:
- звичайне Ethernet-подключение(DHCP, зазвичай), яке повсюдно використовується більшістю провайдерів у різних регіонах, тобто. підключення кабелю провайдера до Ethernet-роз'єм вашого комп'ютера;
- високошвидкісне PPPoE-підключення - застосовується рідше, але деякі провайдери використовують даний тип підключення для аутентифікації клієнтів у мережі;
- підключення до Wi-Fi мережі через ноутбук або ПК з Wi-Fi адаптером;
- підключення зовнішніх 3G/4G модемів, що підключаються через USB-інтерфейс.
Як бачите, на нас чекає просто купа матеріалу, який буде корисний для вивчення будь-якому користувачеві, який бажає придбати таке благо сучасного суспільства, як вихід в Інтернет. Отже, почнемо з найпоширенішого типу підключення, а саме Ethernet-підключення. Зрозуміло, весь нижчевикладений матеріал буде написаний з розрахунком на звичайного користувача, який бажає просто підключити свій ПК на Windows 10 до мережі. А це означає, що ми не будемо докладно вдаватися до термінології.
Налаштування підключення до мережі DHCPта зі статичною IP-адресою
DHCP-підключення
Найпростіше підключення до Інтернету, яке використовують безліч провайдерів, це DHCP-підключення. DHCP (Dynamic Host Configuration Protocol) - це протокол динамічного налаштування вузла. Тобто всі необхідні дані для підключення до мережі та доступу до Інтернету вже автоматично приходять до вас на комп'ютер, якщо на ньому задані відповідні налаштування.
Перевірити, який тип підключення у вас досить просто: візьміть кабель провайдера, який той провів у ваше житлове приміщення, і підключіть його в Ethernet-роз'єм в системному блок (технічно, материнській платі). Як тільки ви це зробите, то у вас одразу ж з'явиться доступ до Інтернету. Так, ось так усе просто, причому навіть налаштовувати нічого не потрібно. Проте якщо у вас DHCP-підключення, але підключившись нічого не відбулося, можливо, у вас не виставлено автоматичне отримання IP-адреси та адреси DNS-сервера.
Щоб автоматично отримувати ці дані, вам потрібно зробити таке:
- далі клацніть на пункт «Налаштування параметрів адаптера»;
- двічі клацніть на мережне підключення в новому вікні;
- натисніть кнопку «Властивості»;
- двічі клацніть на компонент «IP версії 4 (TCP/IPv4)» (або IP версії 6, якщо ваш провайдер використовує цей протокол);
- поставте галочки навпроти опцій автоматичного отримання IP-адреси та адреси DNS-сервера;
- Збережіть налаштування.
Якщо у вас DHCP-підключення, то у вас одразу повинен відкритися доступ до Інтернету. Втім, слід зауважити, що налаштування автоматичного отримання IP і DNS за замовчуванням виставлені в ОС Windows 10, так що вам, швидше за все, не доведеться користуватися вищезазначеними кроками. Однак, за наявності проблем використовуйте їх.
Підключення за статичною IP-адресою
Крім DHCP-підключення, деякі провайдери надають своїм користувачам підключення за статичною IP-адресою. Якщо у вас таке підключення, то щоб отримати доступ до Інтернету, вам доведеться трішки повозитись у налаштуваннях.
Якщо у вас підключення за статичною IP-адресою, провайдер повинен був повідомити вас про це, а також видати дані для підключення. Підключіть кабель провайдера до Ethernet-порт вашої материнської плати. Потім перейдіть до Мережеві підключення→Налаштування параметрів адаптера→Подвійний клік на підключенні до мережі→Властивості→IP версії 4 (TCP/IPv4)(або протокол TCP/IPv6).
Поставте галочки біля опцій по ручній установці IP-адреси та DNS та введіть ті адреси, які вказав вам ваш провайдер (або знайдіть їх у договорі). Збережіть налаштування підключення до мережі, після чого доступ до Інтернету буде відкритий. Як бачите, трохи складніше, ніж із DHCP-підключенням, але все ще вкрай просто.
Налаштування підключення до мережі з PPPoE
Деякі провайдери надають своїм клієнтам мережне підключення для доступу до Інтернету за протоколом PPPoE. Власне, цей протокол використовується для системи авторизації користувачів. Якщо ваш провайдер використовує цей протокол, то він обов'язково повинен був забезпечити вас потрібними даними для виконання авторизації в мережі. Іноді вони можуть додаватись у договорі про підключення.
Отже, тепер розберемося, як здійснити підключення до Інтернету через з'єднання з протоколом PPPoE. Вам потрібно зробити таке:
- натисніть правою кнопкою миші на Пуск і оберіть «Мережні підключення»;
- далі клацніть на пункт «Центр управління мережами та загальним доступом»;
- далі натисніть на опцію «Створення та налаштування нового з'єднання або мережі»;
- виділіть лівою кнопкою миші пункт «Підключення до інтернету» та натисніть кнопку «Далі»;
- відкривши чергове віконце, виберіть "Високошвидкісне (з PPPoE)".
Перед вами з'явиться віконце, в якому вам знадобиться запровадити видані провайдером дані для авторизації. Закінчивши заповнювати потрібні поля, натисніть кнопку «Підключити». Якщо ви коректно ввели дані авторизації, то у вас одразу ж з'явиться доступ до Інтернету, що, втім, можна легко зрозуміти за значком мережного підключення в панелі сповіщення.
Там же, натиснувши на значок мережного підключення, ви зможете знайти спеціальне меню "Набір номера", за допомогою якого ви зможете проводити різні маніпуляції: модифікувати налаштування свого підключення, видалити його або знову підключитися. Як бачите, все досить просто за наявності потрібних даних від провайдера.
Підключення до бездротової мережі Wi-Fi
Підключитися до вже встановленої бездротової мережі Wi-Fi - це неймовірно просте завдання, яке виконується буквально в пару-трійку кліків. Якщо у вашому будинку є маршрутизатор, що роздає бездротову мережу, то підключитися ви до неї зможете за допомогою будь-якого пристрою, у якого є Wi-Fi адаптер, будь то вбудований або зовнішній.
Щоб підключитися до Wi-Fi мережі, вам потрібно зробити таке:
- активуйте Wi-Fi адаптер на ноутбуці/комп'ютері;
- натисніть на піктограму Wi-Fi сигналу на панелі сповіщення;
- оберіть мережне підключення вашого Wi-Fi маршрутизатора;
- натисніть на кнопку "Підключитися" і введіть пароль, якщо на це є необхідність;
Більше вам нічого не доведеться робити. Як тільки ви введете пароль та підключитесь з Wi-Fi мережі, вам буде відкритий доступ до Інтернету. Щоб вимкнутись від мережі, знову натисніть на підключення у списку та клацніть кнопку «Вимкнутись».
Налаштування 3G/4G підключення
Якщо ви надаєте перевагу більш мобільним версіям підключення до Інтернету, то і їх можна легко налаштувати на Windows 10. Давайте подивимося, як виконати налаштування 3G/4G модему. Отже, найперше, що вам потрібно зробити, - це підключити придбаний модем до комп'ютера і виконати встановлення драйверів для нього. Знайти драйвер можна на офіційному сайті виробника або фізичному носії, що додається до модему. Загалом можете навіть просто знайти його в Інтернеті.
Як тільки ви завершите інсталяцію необхідного драйвера, давайте тепер перейдемо до створення підключення. Варто сказати, що створюється воно практично так само, як і PPPoE-підключення. Зробіть таке:
- натисніть ПКМ на Пуск і виберіть "Мережні підключення";
- далі клацніть «Центр управління мережами та загальним доступом»;
- далі натисніть «Створення та налаштування нового з'єднання або мережі»;
- виділіть ЛКМ пункт «Підключення до інтернету» та натисніть кнопку «Далі»;
- виберіть тип підключення «Комутоване»;
- введіть у поля необхідні дані та натисніть на кнопку «Створити»;
Після натискання на кнопку, підключення до мережі буде успішно створено, а також у вас з'явиться доступ до Інтернету. Втім, швидкість вашого підключення залежатиме виключно від того, наскільки гарна якість зв'язку з вашим оператором зв'язку. Але, мабуть, ви і так і про це знаєте. Щоб виконати якісь додаткові налаштування у створеному підключенні, відключитися від нього, потрібно натиснути на значок в панелі керування.
Знайшли друкарську помилку? Виділіть текст та натисніть Ctrl+Enter
Бездротовий мережний адаптер є пристроєм, що служить для підключення ПК до бездротової мережі. Багато комп'ютерів оснащуються бездротовим мережним адаптером. Для того, щоб дізнатися про наявність цього елемента у вашому ПК, потрібно:
- натиснути «Пуск» та вибрати «Диспетчер пристроїв» (після введення його в пошуковий рядок);
- відкрити «Мережеві адаптери»;
- знайти потрібний мережевий адаптер.
Для відключення та увімкнення мережного адаптера в Windows 10 існують різні способи, які ми опишемо нижче.
Мережеві підключення
- Ввести у рядку пошуку команду control.exe /name Microsoft.NetworkAndSharingCenter- Enter (також "Пуск" - "Параметри" - "Мережа та інтернет" - "Стан" - "Налаштування параметрів адаптера").
- Натисніть «Зміна параметрів адаптера» (ліворуч).
- Щоб вимкнути мережний адаптер, виберіть «Вимкнути мережний пристрій» (також можна натиснути правою кнопкою мишки на підключення до мережі, а потім на «Вимкнути»).
Для підключення вибраного мережного адаптера необхідно натиснути на «Увімкнення мережного пристрою» (також клацнути правою стороною мишки на мережне підключення і далі на «Увімкнути»).
Диспетчер пристроїв

- Потрібно відкрити «Диспетчер пристроїв» (через командний рядок або Win+R) та ввести devmgmt.msc- Enter.
- Для відключення мережного адаптера потрібно натиснути на пункт "Мережеві адаптери", вибрати необхідний (правою стороною мишки) і клацнути на "Вимкнути пристрій", а потім на "Так".
Для включення мережного адаптера проводимо аналогічну роботу, але на завершення потрібно натиснути на «Увімкнути пристрій».
Команда WMIC

- Потрібно відкрити від імені Системного Адміністратора командний рядок (через пошуковий рядок уведенням) cmd, потім вибрати пункт "Запустити від імені адміністратора").
- Далі потрібно ввести команду wmic nic get name, indexта Enter. Обов'язково потрібно запам'ятати індекс біля імені необхідного адаптера мережі.
- Для відключення мережного адаптера потрібно прописати wmic path win32_networkadapter where index=2 call disable,при цьому замінюючи виділене червоним кольором цифрове значення індекс потрібного мережевого адаптера.
Для увімкнення мережного адаптера потрібно провести введення команди wmic path win32_networkadapter where index=2 call enable(аналогічно чиніть з «червоною» цифрою, як у пункті 3).
Команда Netsh

- Потрібно відкрити командний рядок від імені адміну (введення cmdта вибір "Запустити від імені адміністратора").
- Далі необхідно запровадити netsh interface show interface+ Enter та запам'ятати «Ім'я інтерфейсу» мережевого адаптера для відключення або включення.
- Щоб вимкнути, введіть команду netsh interface set interface "Ethernet" disable.
Для увімкнення мережного адаптера потрібно прописати команду netsh interface set interface "Ethernet" enable.
PowerShell

- PowerShell слід запустити від імені системного адміністратора.
- Далі відбувається введення команди Get- NetAdapter | format- list+ Enter. Також потрібно запам'ятати ім'я необхідного для вимк./підкл. мережного адаптера.
- Для вимкнення адаптера змінного струму потрібно ввести Disable-NetAdapter -Name "Ethernet" -Confirm: $false.
Щоб увімкнути мережний адаптер, застосовуйте команду Enable-NetAdapter -Name "Ethernet" -Confirm: $false.
Будь-який сучасний пристрій на Windows, не підключений до інтернету, втрачає більшу частину своєї функціональності. Саме тому проблеми з підключенням до мережі в Windows – одні з найнеприємніших. У цій інструкції ми зібрали можливі способи виправити неполадки, що виникли з мережею, наприклад:
- Не працює інтернет чи не відкриваються сайти.
- Неможливо підключитися до Wi-Fi.
- Wi-Fi відключається сам собою.
- Мережа позначена як невідома чи обмежена.
У цій статті розглядаються софтверніспособи вирішення проблем, тобто виправлення програмного забезпечення. Перш ніж скористатися ними, рекомендуємо зробити таке:
- Перезавантажте роутер та комп'ютер. Це допомагає майже половині випадків.
- Перевірте, чи не відійшов кабель LAN.
- Відключіть антивірусну програму, фаєрвол, брандмауер, VPN-клієнти та інші програми, які можуть впливати на інтернет-підключення. У деяких ситуаціях (наприклад, після оновлення Windows 7/8 до 10) слід спробувати повністю видалити антивірус.
- Зателефонуйте в технічну підтримку інтернет-провайдера та уточніть, чи не виникла проблема на його боці. Можливо, проходять якісь технічні роботи або він змінив налаштування інтернет-підключення.
Якщо ви впевнені, що неполадка на стороні Windows, вам слід переходити до інструкцій нижче.
Як вирішити проблему з драйвером мережного адаптера
Досить часто причиною неполадок з мережею є помилки або некоректні налаштування драйвера мережного адаптера. Крім того, іноді Windows Update або сторонні програми інсталюють драйвер, який не підходить для вашої мережної карти. Зрозуміло, у такому разі вона не буде стабільно працювати.
Як оновити або відкатати драйвер мережного адаптера
Як заборонити вимкнення мережного адаптера для економії енергії
У випадку, якщо будь-який некритичний компонент комп'ютера не використовується, Windows може вимикати його для економії енергії. Мережевий адаптер також входить у розряд "некритичних", тому варто подбати про відключення опції енергозбереження.
Як настроїти параметри TCP/IP
Якщо проблема не в драйвері, потрібно вивчити основні програмні установки, які впливають на інтернет-підключення. Необхідно перевірити, чи активовані потрібні протоколи, і як працює отримання IP-адреси та DNS.
Перевірка активованих мережевих протоколів
Для нормальної роботи інтернету необхідно, щоб основний протокол IPv4було активовано. Крім того, варто спробувати увімкнути та вимкнути протокол IPv6- у деяких ситуаціях мережне підключення може поводитися непередбачувано саме через нього.

Перевірка параметрів отримання IP-адреси та DNS
Якщо активація або деактивація протоколів не допомогли, перевірте налаштування IP і DNS.

Якщо це не вирішило проблему, слід спробувати змінити адреси DNS на Google. Досить часто це допомагає.

Після всіх цих операцій варто перезавантажити комп'ютер, щоб перевірити, допомогли вони чи ні.
Налаштування стандарту FIPS
Іноді може допомогти увімкнення або вимкнення стандарту FIPS(Federal Information Processing Standards або Федеральні Стандарти обробки інформації). Він створений для державних установ США, але доступний комп'ютерам у будь-якому регіоні.

Як скинути параметри мережного підключення через командний рядок
Якщо зміна параметрів мережі не допомогла, проблема може бути у системних файлах і налаштуваннях. Один із способів скинути їх – виконати деякі команди в консолі.
Запустіть від імені адміністратора:

Введіть по черзі наступні шість команд і перезавантажте комп'ютер:
- netsh winsock reset
- netsh int ip reset
- netsh int tcp reset
- ipconfig /release
- ipconfig /renew
- ipconfig /flushdns
Якщо під час виконання другої команди ви отримаєте помилку Збій. Відмовлено в доступі, спробуйте виконати такі кроки:

Як провести діагностику мережного підключення засобами Windows 10
Вбудована утиліта діагностики мережного підключення іноді здатна допомогти відшукати та вирішити проблему, тому не варто про неї забувати. Перевірити параметри мережного адаптера можна так:

Також можна спробувати перевірити можливість підключення до конкретних сайтів. Для цього на початковому екрані програми виберіть пункт Я намагаюся отримати доступ до певного веб-сайту або папки мережіта дотримуйтесь інструкцій. Втім, діагностика всіх мережевих адаптерів включає перевірку наявності проблем доступу до мережі.
Як скинути параметри мережі у Windows 10
Останнім можливим вирішенням проблеми з підключенням до мережі є повне скидання всіх параметрів мережі. Врахуйте, що будуть видалені абсолютно всі налаштування, тому, якщо провайдер вимагає змінити їх, після скидання доведеться зробити це заново.

Якщо навіть повне скидання не допомогло, вам слід перевірити, чи залишиться проблема. Якщо так, тоді одним із рішень несправності може бути – універсальні ліки від будь-яких проблем у комп'ютері.