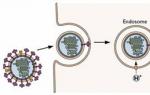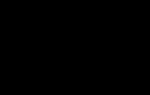Як правильно форматувати жорсткий диск або накопичувачі: способи та програми – докладна інструкція. Як повністю відформатувати жорсткий диск? Чи можна відформатувати жорсткий диск
Привіт, друзі! Навіщо може знадобитися форматування жорсткого диска чи розділу? Варіантів маса починаючи з того, що вам необхідно зробити придатним до використання та закінчуючи черговою переустановкою операційної системи. З форматуванням розділу звичайно. У цій статті ми розберемося, що таке форматування, як форматувати жорсткий дискза допомогою вбудованих засобів Windows та за допомогою інсталятора операційної системи.
Мені ж під час написання цієї статті пощастило поповнити свої знання у цій темі. За що вам, читачі, дякую.
Форматування жорсткого диска – це процес розмітки області зберігання даних. Включає кілька етапів:
- низькорівневе форматування
- поділ усієї області на логічні диски чи розділи
- високорівневе форматування останніх
Низькорівневе форматуваннявсіх сучасних жорстких дисків здійснюється на заводі-виробнику із застосуванням спеціального обладнання. Цей процес неможливо здійснити вдома чи у сервісному центрі. При низькорівневому форматуванні на поверхню диска наносяться сервомітки, завдяки яким відбувається позиціонування головок, що зчитують. Новий, щойно куплений жорсткий диск відформатовано лише на низькому рівні.
Поділ вінчестера на розділи. Насамперед створюють розділи. Роблять це швидше за все або якщо жорсткий диск буде другим в системі, вбудованими засобами Windows. Як розбити hdd у Windows - .
Високорівневе форматування. Після того, як розділ створений його форматують. Це і є високорівневе форматування. Ви визначаєтеся з файловою системою (у більшості випадків можна приймати параметри задані за замовчуванням. Сподіватимемося, що Microsoft поганого не порадить:-) і форматуєте потрібний розділ. У цьому розділі з'являється файлова таблиця та записується системна інформація. При цьому весь розділ ділиться кластери заданого розміру. За замовчуванням – 4KB. Кластер – мінімальний обсяг інформації, який може бути виділено для зберігання даних. Тобто. якщо у вас файл на 20 байт, то під нього все одно виділиться цілий кластер - 4 000 байт за замовчуванням. Більше про кластери можна дізнатися.
Високорівневе форматування буває двох типів:
- швидке
- повне
При швидкому форматуванніоновлюється файлова таблиця та все. Всі файли залишаються на своїх місцях. За рахунок оновлення файлової таблиці операційна система бачить розділ як порожній та записує інформацію поверх старої. При повному форматуваннірозділу (як робити нижче) крім видалення файлової таблиці весь розділ перевіряється на профпридатність. (Більше про діагностику hdd - ) Якщо при перевірці виявляється кластер, що не читається, він позначається як не робочий і операційна система на нього вже нічого не запише. Це робиться за допомогою програмного забезпечення жорсткого диска.
Саме завдяки тому, що при форматуванні, навіть повному, інформація не видаляється її можна спробувати. Як відновити дані з флешки - .
Швидке форматування називається через те, що процес відбувається швидко. Тільки очищення змісту. Повне форматування може тривати кілька годин залежно від обсягу розділу чи тома.
Відформатувати розділ засобами Windows.
Відформатувати жорсткий диск засобами Windows можна, відкривши Комп'ютер і вибравши потрібний диск або розділ. Натискаєте на ньому правою кнопкою
Натискаєте ОК. Розділ у вас відформатовано. Закриваєте віконце з параметрами форматування.
Форматування з оснастки Управління дисками
Також можна форматувати розділи з оснастки Керування дисками. Щоб потрапити туди необхідно зайти в , на пункті Комп'ютер натиснути правою кнопкою мишки і вибрати Управління. у розділі Запам'ятовувачі вибираємо Керування дисками.
Тут зручно дивитися які взагалі диски підключені до вашого комп'ютера і як вони. Для форматування натискаєте правою кнопкою мишки на потрібний розділ і вибираєте Форматувати…
Форматування за допомогою командного рядка
Розділи жорсткого диска з таким самим успіхом можна форматувати використовуючи командний рядок. Відкриваєте , у рядку пошуку пишіть CMD та запускайте знайдену утиліту. Запуск командного рядка з правами Адміністратора не є обов'язковим.
Пишіть команду:
Замість f ставте букву диска. Натискаєте клавішу Enter. Потім ще раз натискаєте Enter та .
Обережно! Тут не видається попередження про видалення всіх даних.
За замовчуванням виконується повне форматування. Якщо ж вам потрібна швидка — задайте команду:
Якщо вам потрібно більше інформації про параметри цієї команди, наберіть:
На завершення процесу форматування ви матимете можливість задати мітку тома. Якщо вона не потрібна, просто натискаєте Enter. Після завершення побачите .
Форматування закінчено. Закриваєте командний рядок.
Форматування системного розділу
Інформація з пункту 2 цього добре, але не можна відформатувати системний диск. .
Ця система безпеки Windows попереджає користувача про неправильні дії. Це виключить випадкове форматування. Якщо ж у нас система заражена (У розділі ви знайдете все для , та інший), або ще якось зіпсована і не допомагає, то потрібно форматувати системний розділ. Для цього добре буде використання вбудованого в установник засобів керування дисками. Зручно. Ви відразу форматуєте розділ і.
Завантажуєтесь з підготовленого накопичувача і робите все ніби ви хочете. У момент вибору розділу установки ви натискаєте на посилання.
Додаткові посилання з'являються: Створити том, Видалити том і Форматувати том. Виділяєте ваш системний диск та натискаєте форматувати. Здійсниться швидке форматування системного розділу жорсткого диска. Потім, якщо вам не потрібно встановлювати Windows, просто закриваєте віконце — Встановлення Windows і процес перерветься.
Висновок
У цій статті ми дізнаємось як форматувати жорсткий диск в операційній системі Windows та як можна відформатувати системний розділ. Як бачите, нічого складного, все просто. Якщо у вас виникли запитання, задавайте в коментарях.
Відео – як відформатувати свій жорсткий диск в операційній системі Windows та в процесі її встановлення
Дякую, що поділилися статтею у соціальних мережах. Усього Вам Доброго!
Сьогодні виділяється кілька носіїв інформації, кожен із яких вимагає обов'язкового регулярного, це: жорсткі диски (HDD), встановлені безпосередньо на комп'ютері, звичайні диски (CD, DVD та Blu-ray), а також USB-флешки.
Що таке форматування і навіщо воно потрібне?
Саме поняття форматування, будь-якого носія, передбачає зміну його файлової системи. Як правило, подібна процедура призводить до повного очищення носія, тобто вся інформація, що зберігається на ньому, повністю видаляється. Саме собою напрошується питання: «А навіщо взагалі форматувати носій, якщо вся інформація на ньому вийде?». Це робиться для того, щоб користувач зміг виправити його цілісність, оптимізував роботу, тобто підвищив швидкість виконання певних завдань і, зрозуміло, змінив файлову систему (у разі потреби). Форматування обов'язково проводиться у кількох випадках, це:
- зараження носія вірусом;
- Швидкість виконання різних завдань з носієм (наприклад, перенесення інформації на комп'ютер) у багато разів знизилася.
Як відформатувати флешку?
Що стосується безпосередньо процедури форматування флешки, це можна зробити навіть за допомогою стандартного програмного забезпечення операційної системи Windows. Для того, щоб скористатися стандартним функціоналом ОС, потрібно відкрити «Мій комп'ютер» і вибрати носій, на якому потрібно натиснути правою кнопкою миші. Далі у контекстному меню вибираєте функцію «Форматувати». Після клацання відкриється нове вікно, де користувач зможе вибрати "Файлову систему", "Розмір кластера", а також "Спосіб форматування".
Для флешки характерна файлова система FAT32, тому що саме вона використовується для зберігання та використання файлів невеликого об'єму. Якщо ви збираєтеся зберігати на флешці великі файли, вибирайте NTFS. Розмір кластера вказує на швидкість виконання різних команд для файлів (оптимальне значення виставляється за умовчанням системою). Що ж до способу форматування, їх існує кілька, це: швидке і повне. Бажано зробити саме повне форматування, щоб пошкоджені сектори знімного диска були відновлені, а файлова система успішно змінилася. Якщо цього немає, і ви регулярно форматуєте свою флешку, тоді можна вибрати «Швидке форматування».
Як відформатувати диск? Таке питання часто ставлять користувачі щойно купили новий. Після підключення новий неформатований жорсткий диск починає відображатися в системі. Однак його не можна відкрити і з ним не вдасться працювати.
Для того, щоб привести такий диск у робочий стан, необхідно як мінімум виконати його форматування. Крім цього, якщо потрібно, можна виконати на логічні розділи, про це ми вже розповідали в одній із попередніх статей.
Форматування диска – це підготовка до запису файлів. При форматуванні виконується запис необхідної логічної інформації для зберігання даних та завантаження операційної системи (якщо це необхідно).
Форматуємо диск за допомогою стандартних утиліт Windows
Засобами операційної системи Windows можна форматувати новий диск кількома способами. Найпростішим способом буде форматування через «Мій Комп'ютер».
- Відкрийте «Мій комп'ютер»
- Знайдіть необхідний диск
- Клацніть правою кнопкою мишки та виберіть пункт «Форматувати»
Після цього відкриється вікно форматування диска, тут можна вказати мітку тома, вибрати швидке або повне форматування, а також вказати інші параметри форматування, якщо вони доступні.

Після натискання на кнопку «Почати» диск буде відформатовано. Аналогічним способом можна або будь-який інший знімний накопичувач.
Іншим методом форматування дискає форматування через «Керування дисками». Для того щоб запустити цю вбудовану в операційну систему програму необхідно пройти шляхом: Пуск - Панель управління - Система - Адміністрування - Управління комп'ютером - Управління дисками.
Тут також необхідно вибрати диск для форматування клацнути правою кнопкою та вибрати пункт «Форматувати». Після цього ви отримаєте можливість вказати параметри форматування.


Ще одним способом форматування дискає форматування через . Щоб запустити консоль, натисніть кнопку «Пуск» і введіть CMD у рядку пошуку.
Форматування дисків через консоль виконується за допомогою команди FORMAT для того, щоб дізнатися, які параметри ми можемо передати цій команді, необхідно ввести FORMAT /?. Як бачимо, після цього нам виведеться докладна довідка щодо команди FORMAT. Команда для форматування диска може мати такий вигляд: FORMAT D: /FS:NTFS /V:DATA /Q. У цьому випадку диск D: буде відформатовано у файлову систему NTFS, йому бід призначено мітку DATA, і саме форматування буде виконуватися в "Швидкому" режимі.

Якщо у вас виникла потреба відформатувати диск C: швидше за все, ви плануєте переустановку операційної системи. Найпростішим способом це зробити буде використання можливостей установника. Тут необхідно вибрати диск C: та натиснути на текстове посилання «Форматувати»

Форматування жорсткого диска є процес створення логічної розмітки області зберігання даних, розташованої на магнітному носії і необхідної для подальшого наповнення інформацією та роботи з нею. Зазвичай форматування здійснюється перед початком роботи з HDD для повного знищення інформації або для усунення пошкоджень, що виникли внаслідок дії вірусу.
Види форматування жорстких дисків
Низькорівневе форматування - це розмітка HDD фізично, яка зазвичай залишається незмінною в процесі всього існування носія. Здійснюється на заводі-виробнику та не може бути виконана в домашніх умовах. Програми, які, за заявою розробників, дозволяють виконувати низькорівневе форматування, зазвичай у кращому разі, здатні лише перезаписати керуючу інформацію.
Розбиття на розділи необхідне створення розмітки на логічні диски, що дозволить зберігати інформацію організованіше. Наприклад, єдиний жорсткий диск ноутбука можна розділити на два диски, один з яких можна відвести під операційну систему, інший - під зберігання файлів. Це дозволить встановлювати OS без стирання інформації, що зберігається на несистемному розділі. Розбиття на розділи несистемних дисків може бути виконане з-під Windows.
Високорівневе форматування поділяється на повне та швидке. Швидке передбачає лише очищення таблиць файлових систем, які є своєрідними каталогами розміщення файлів. Повне форматування (верифікація), крім знищення інформації, що у таблицях, включає і пошук битих блоків та його заміну на робочі. Існує кілька способів форматування.
Форматування HDD у процесі встановлення Windows
Щоб розпочати інсталяцію операційної системи, слід встановити налаштування в BIOS таким чином, щоб першим пристроєм, з якого починав завантаження комп'ютер, був інсталяційний диск. Щоб увійти в BIOS, слід перезавантажити операційну систему і кілька разів натиснути клавішу Delete після того, як комп'ютер знову розпочне свою роботу.
У вікні, що з'явиться, слід перейти в розділ Boot і вказати там як пристрій, з якого в першу чергу буде починатися завантаження комп'ютера, дисковод, куди ви вставите інсталяційний диск.
Після встановлення необхідних параметрів завантаження вставте в дисковод інсталяційний диск, збережіть зміни в BIOS і перезавантажте комп'ютер. Зазвичай використовується клавіша F10. Якщо ви все виконали правильно, перед вами з'явиться вікно інсталяції та відновлення операційної системи.

Натисніть клавішу Enter, щоб розпочати інсталяцію, натисніть Windows. Після цього перед вами з'явиться текст ліцензійної угоди, натисніть F8, щоб продовжити подальшу роботу.

Після цього вам доведеться видалити всі розділи, на які був поділений жорсткий диск, щоб створити на HDD єдиний розділ з нерозміченою областю. Для цього по черзі виділяйте кожен із наявних розділів та натискайте клавішу L.

Після видалення всіх розділів жорсткого диска залишиться лише один напис «Нерозмічена область».

Натисніть Enter, і перед вами з'явиться варіант файлових систем, в які ви можете форматувати жорсткий диск. Виберіть пункт Форматувати розділ у системі NTFS.

За кілька хвилин форматування жорсткого диска буде завершено. Цей спосіб хороший насамперед тим, що дозволяє форматувати системний диск, тоді як програми, що працюють з-під Windows, не дозволяють це робити. Якщо ж ви збираєтеся відформатувати HDD, де розташовується операційна система, що не працює, а які-небудь файли, то набагато зручніше буде використовувати інший спосіб.
Форматування жорсткого диска за допомогою вбудованої програми Windows
Відкрийте "Мій комп'ютер" і, клацнувши правою кнопкою по необхідному диску, виберіть пункт "Форматувати" у спливаючому меню.

У вікні можна вказати необхідні параметри форматування. Швидке форматування займає набагато менше часу, ніж повне, але відбувається без повного стирання інформації, що дозволяє при необхідності відновити частину інформації спеціальними програмами.

Після того, як ви встановите необхідні параметри і натисніть кнопку Почати, перед вами з'явиться вікно з попередженням, що всі дані на диску будуть знищені. Натисніть кнопку OK і чекайте повідомлення про закінчення форматування.

Використання командного рядка для форматування HDD
Один із найпростіших способів форматування жорсткого диска – це використання спеціальної команди в командному рядку. Натисніть Пуск –> Виконати або натисніть клавіші Win+R. перед вами з'явиться невелике вікно, в якому слід ввести назву програми cmd і натиснути Enter.
У чорному вікні, що з'явилося, введіть команду format і букву диска з двокрапкою, наприклад, format d:, і натисніть Enter. Постає питання з попередженням «Увага, всі дані на незнімному диску d: будуть знищені!» і питанням «Приступити до форматування?» Щоб продовжити, натисніть Y та Enter. Запуск форматування розпочнеться.
Форматування за допомогою вбудованої програми «Керування дисками»
В операційній системі Windows є спеціальна вбудована програма, що дозволяє здійснювати різні операції з дисками та їх розділами. Програма знаходиться за адресою Панель управління -> Адміністрування -> Управління комп'ютером -> Управління дисками.

Натисніть правою кнопкою на потрібний диск і виберіть пункт Форматувати. У вікні, що з'явиться, ви можете вказати спосіб форматування (швидкий або повний) і тип файлової системи.
Використання утиліти Partition magic для форматування HDD
Однією з найбільш зручних та функціональних програм для роботи з дисками та логічними розділами є утиліта Partition magic. Програма може бути використана навіть у тому випадку, якщо вбудований софт Windows не впорався із завданням.

Для того щоб відформатувати диск за допомогою Partition magic, необхідно створити завантажувальний диск, вставити його в дисковод і після перезавантаження комп'ютера, працюючи вже в самій програмі, зробити всі необхідні операції - форматування, видалення або створення нового розділу.

Під форматуванням мається на увазі процес нанесення спеціальних міток на накопичувач. Він може використовуватися і для нових накопичувачів, і для вживаних. Форматувати новий HDD необхідно для створення розмітки, без якої він не сприйматиметься операційною системою. Якщо на вінчестері вже є якась інформація, вона стирається. З цих причин форматування може бути актуальним у різних випадках: при підключенні нового HDD до комп'ютера, для повного очищення диска, при переустановці ОС. Як зробити це правильно і які існують способи? Про це й йтиметься у цій статті.
Форматувати HDD потрібно з кількох причин:
- Створення базової розмітки для подальшої роботи із вінчестером.Виконується після першого підключення нового HDD до ПК, інакше його не буде видно серед локальних дисків.
- Очищення всіх збережених файлів.За роки роботи комп'ютера або ноутбука на вінчестері накопичується безліч непотрібних даних. Це не тільки користувацькі, а й системні файли, які вже не потрібні, але при цьому не видаляються самостійно.
В результаті може виникнути переповнення накопичувача, нестабільна та повільна робота. Найпростіший варіант позбавлення від сміття – зберегти потрібні файли у хмарне сховище або на флешку та відформатувати вінчестер. Це певною мірою є радикальним методом оптимізації роботи HDD.
- Повна переустановка операційної системи.Для більш якісної та чистої установки ОС правильніше використовувати чистий диск.
- Виправлення помилок.Непереборні віруси та шкідливе програмне забезпечення, пошкоджені блоки та сектори та інші проблеми з вінчестером нерідко виправляються створенням нової розмітки.
Види та типи форматування
Ця процедура поділяється на 2 типи:
- Низькорівневе.Термін «низькорівневе форматування» спочатку позначав дещо інший процес і був адаптований для користувачів. У звичному розумінні це повне та безповоротне затирання інформації, внаслідок якого звільняється весь дисковий простір. Якщо в процесі було знайдено пошкоджені сектори, то вони позначаються такими, що не використовуються, щоб у подальшому виключити проблеми із записом та читанням даних.
На старих комп'ютерах функція Low Level Format була доступна у BIOS. Тепер, зважаючи на складнішу структуру сучасних HDD, ця можливість у БІОС недоступна, і справжнє низькорівневе форматування робиться один раз - під час виготовлення на заводі.
- Високорівневе.Цей спосіб за фактом єдиний доступний серед користувачів. Під час цього процесу формується файлова система та файлові таблиці. Після цього HDD стає доступним для зберігання даних. Форматування на високому рівні проводиться після розбиття на розділи, дані про місцезнаходження всіх записаних на вінчестер файлів стираються. Після нього можна повністю або частково відновити дані на відміну низькорівневого, де відбувається повне затирання інформації.
Крім цього, існує два види, які використовуються для форматування внутрішнього та зовнішнього HDD:
- Швидкий.Займає не багато часу, оскільки весь процес зводиться до затирання даних про місцезнаходження файлів. При цьому самі файли нікуди не зникають і будуть перезаписані новою інформацією - в результаті операції відбувається позначення порожнього місця, куди надалі можуть записуватися нові файли, "витісняючи" старі. Структура не оптимізується і якщо є проблеми, то вони пропускаються і не виправляються. Однак такий процес займає, як правило, до 1 хвилини в залежності від обсягу, а дані можуть бути відновлені за допомогою спеціального програмного забезпечення частково або повністю.
- Повне.Вся інформація повністю видаляється з вінчестера - сектори перезаписуються нулями, разом з цим файлова система перевіряється на різні помилки, виправляються погані сектори (якщо точніше вони позначаються як непридатні для подальшого зберігання інформації). Все це вимагає набагато більше часу, аж до кількох годин. Однак так вашу інформацію буде надійно видалено, і її потім не вдасться відновити навіть спеціальними програмами.
Форматування SSD
Зараз все частіше користувачі почали купувати ноутбуки з вбудованими SSD-накопичувачами, а також купувати ці пристрої окремо та замінювати ними застарілі морально, а може й фізично жорсткі диски. Принцип роботи цих зберігачів даних істотно різниться між собою, тому що апаратно вони представляють два різних комплектуючих, що за фактом виконують одну й ту саму функцію. Зупинятися на цій темі докладно ми не будемо, загалом пропонуємо прочитати окремий наш матеріал.
Зважаючи на несхожість магнітного диска з твердотілим накопичувачем, питання про форматування останнього залишається відкритим. Дізнатися про те, чи потрібно проводити цю процедуру і якщо так, як це робити, читайте у статті за посиланням нижче.
Способи форматування HDD
Форматування накопичувача можна здійснити різними методами. Для цього використовуються вбудовані інструменти Windows та інші програми. Якщо ви хочете провести цю процедуру та очистити HDD, використовуйте один із запропонованих варіантів.
Спосіб 1: Використання програм для форматування
Існують як невеликі утиліти, так і потужні програми, що виконують додаткові завдання, крім основної, наприклад, розбивку вінчестера та перевірку на помилки. Щоб форматувати розділи з ОС, потрібно створення завантажувальної флешки із встановленою програмою.
Варіант 1: Acronis Disk Director
Одна з найвідоміших утиліт, яка працює з фізичними дисками та їх розділами. Програма Acronis Disk Director є платною, але дуже потужною, оскільки має безліч можливостей і функцій. Дозволяє відформатувати hard drive, змінюючи файлову систему, розмір кластера та мітку тома. Інтерфейс нагадує штатну програму Windows «Керування дисками», і принцип роботи, відповідно, схожий.



Спосіб 3: Через BIOS та командний рядок
Щоб відформатувати HDD таким чином, знадобиться завантажувальна флешка із записаною ОС. Всі дані, включаючи Windows, будуть видалені, тому якщо необхідно відформатувати накопичувач із встановленої ОС, ця процедура буде неможлива у попередній спосіб.
Коли все необхідне було підготовлено, виконайте такі дії:
- Підключіть флешку до комп'ютера.
- Перезавантажте ПК і зайдіть у BIOS. Для цього після старту натисніть клавішу входу – зазвичай це одна з них: F2, DEL, F12, F8, Escабо Ctrl+F2(конкретна клавіша залежить від конфігурації).
- За допомогою клавіатури змініть пристрій, з якого комп'ютер завантажуватиметься. Для цього зайдіть у розділ "Boot"та списку пристроїв завантаження на перше місце ( "1st Boot Priority"або "First Boot Priority") поставте вашу флешку.

Якщо інтерфейс BIOS як на скріншоті нижче, зайдіть "Advanced BIOS Features"/"BIOS Features Setup"та виберіть "First Boot Device".

- Натисніть F10для збереження налаштувань та виходу, для підтвердження своїх дій виберіть варіант "Y" / "Yes". Після цього ПК завантажиться з вибраного пристрою.
- У запущеному середовищі роботи з Windows 7, у самому низу, натисніть кнопку "Відновлення системи.

У вікні параметрів виберіть пункт "Командна строка".

У Windows 8/10 також виберіть "Відновлення системи".

Потім натисніть кнопки у послідовності «Діагностика» > «Пошук та усунення несправностей» > "Командна строка".

- Визначте диск, який потрібно форматувати. Справа в тому, що при запуску ПК із завантажувальної флешки літерні позначення накопичувачів можуть відрізнятися від тих, що ви звикли бачити в Windows, тому спершу потрібно дізнатися про реальну букву того вінчестера. Для цього напишіть у командному рядку наступну команду:
wmic logicaldisk get deviceid, volumename, size, description
Визначити HDD найпростіше за його обсягом – він вказаний у байтах.
Після того, як літера була визначена, «Командному рядку»пропишіть це (замість Xвикористовуйте літеру HDD):
format /FS:NTFS X: /q - зі зміною файлової системи на NTFS;
format /FS:FAT32 X: /q - зі зміною файлової системи на FAT32;
або просто
format X: /q – швидке форматування без зміни файлової системи.Усі сучасні вінчестери використовують NTFS. Тільки для дуже старих ПК з мінімальними обсягами накопичувачів та абсолютно неактуальними операційними системами підійде FAT32.
Введення команди підтверджуйте Enter. Ви можете призначити мітку тома (ім'я диска у Провіднику Windows), нарешті додавши параметр /v:IMYA DISKA.
Зверніть увагу, що через відмінності у версіях BIOS назви пунктів меню можуть бути іншими. Якщо у вашому BIOS немає зазначеного параметра, шукайте максимально відповідну назву.

Спосіб 4: Форматування перед встановленням ОС
Для коректної установки нової версії операційної системи форматування необхідне. Щоб його виконати, повторіть кроки 1-5 попереднього способу.
Якщо ви виконуєте оновлення зі збереження даних, а не плануєте виконувати повну установку, форматування використовувати не треба!

Тепер ви знаєте, що таке форматування, яким воно буває і як його можна провести. Метод залежить від того, який накопичувач потрібно відформатувати та які доступні для цього умови. Для простого та швидкого форматування достатньо вбудованої утиліти Windows, яку можна запустити через Провідник. Якщо неможливо завантажитись у Windows (наприклад, через віруси), підійде спосіб форматування через BIOS і «Командний рядок». А якщо ви збираєтеся інсталювати операційну систему, форматування можна провести через інсталятор Windows. Використання сторонніх утиліт, наприклад, Acronis Disk Director має сенс лише в тому випадку, якщо ви додатково здійснюєте інші маніпуляції з жорсткими дисками, і ця програма вже встановлена на ПК. В іншому це справа смаку - скористатися стандартним інструментом від Windows або програмою іншого виробника.