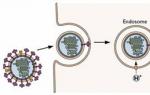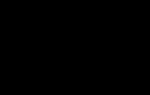Скільки бітна система windows 10
Щоб дізнатися випуск, версію, складання та розрядність у Windows 10, є кілька простих способів. Під випуском розуміються варіанти Windows 10, а це конкретно — Домашня, Професійна або Корпоративна.
- Версія— це номер, що змінюється при виході великих оновлень. Напевно, всі пам'ятають Windows XP, де версіями вважалися SP1, SP2 і SP3, які також змінювалися після виходу великих оновлень. У Windows 10 вже трохи інакше. Версія має чотири знаки, що означає рік та місяць. Наприклад перша випущена десятка, йшла під номером версії 1507, що означає дату випуску, саме липень 2015 року.
- Складання(Побудова, build) - номер складання в рамках однієї версії;
- Розрядність- 32-бітна (x86) або 64-бітова (x64) версія системи.
Перегляд інформації про версію Windows 10 у параметрах
Перший спосіб найпростіший - зайти до параметрів Windows 10 (клавіші Win+Iабо Пуск - Параметри), вибрати пункт "Система" - "Про систему".
У вікні ви побачите всю цікаву для вас інформацію, включаючи версію Windows 10, збірку, розрядність (у полі «Тип системи») і додаткові дані про процесор, ОЗУ, ім'я комп'ютера, наявність сенсорного введення.
Відомості про Windows
Якщо Windows 10 (та й у попередніх версіях ОС) натиснути клавіші Win+R(Win - клавіша з емблемою ОС) та ввести winver, відкриється вікно відомостей про систему, в якому є інформація про версію, складання та випуск ОС (дані про розрядність системи не представлені).
- Є й інший варіант перегляду відомостей про систему у розширеному вигляді: якщо натиснути ті ж клавіші Win+Rта ввести msinfo32у вікно " Виконати», Ви також зможете переглянути інформацію про версію (складання) Windows 10 та її розрядність, правда в дещо іншому уявленні.
- Також, якщо клацнути правою кнопкою миші по "Пуск" і вибрати пункт контекстного меню "Система", ви побачите інформацію про випуск та розрядність ОС (але не про її версію).
Додаткові способи дізнатися про версію Windows 10
Є й кілька інших способів переглянути ту чи іншу (різної міри повноти) інформацію про версію Windows 10, встановлену на комп'ютері або ноутбуку.
Ось деякі з них:
- Клікнути правою кнопкою миші по Пуску, запустити командний рядок. У верхній частині командного рядка ви побачите номер версії (складання).
- У командному рядку ввести systeminfoта натиснути Enter. Ви побачите відомості про випуск, складання та розрядність системи.
Багато сучасних користувачів комп'ютерів і ноутбуків працюють собі спокійно навіть не знаючи, який тип операційної системи Windows використовують - 32 біт або 64 біт. У чому з-поміж них принципова різниця?
Для звичайного користувача відмінність лише в тому, що Windows 10 x64 вміє працювати з великим обсягом оперативної пам'яті RAM, тоді як версія x32 максимально підтримує лише 4 ГБ (і те, користувачеві доступно лише 3,5 ГБ).
Яким чином можна дізнатися про розрядність версії Віндовс, яка встановлена у Вас? Так, дуже просто! Для цього є два прості способи.
Перший метод.
Відкриваємо панель керування та клацаємо на значок «Система». З'явиться таке вікно інформації про операційну систему:

Сюди можна потрапити ще швидше, просто натиснувши комбінацію клавіш Win+Pause. Розрядність Windows 10 Ви побачите у рядку «Тип системи». У моєму прикладі - це 64-розрядна з процесором X64.
Другий спосіб.
Натискаємо кнопку пуск і просто набираємо фразу «Відомості про систему». У результатах пошуку буде значок, яким і треба буде клікнути двічі. Відкриється таке вікно:

Дізнатися яка - 32-х або 64-бітна версія Windows у Вас встановлена можна в рядку «Тип».
Примітка:
До речі, якщо ваш ПК працює на 32-розрядній версії, а ви хочете 64-розрядну, то оновитися можна наступним чином. Починаємо з того, що створюємо резервну копію даних, скопіювавши їх на флешку USB або зовнішній диск.
Завантажуємо з офіційного сайту Microsoft програму Media Creation Tool. Це допоможе нам зробити оновлення Windows 10 до 64-розрядної версії.

З його допомогою треба створити інсталяційний диск флешку з 64-розрядною версією Windows 10.
Завантажуємося з нього та проходимо всі етапи переустановки ОС.
Звичайно, шлях не легкий. Нехай він і трудомісткий, але єдино вірний і правильний.
Нова Windows 10 - це перша по-справжньому єдина ОС, яка адаптується під діагональ екрану, працює на різних пристроях і однаково зручна як для керування класичними засобами на зразок миші та клавіатури, так і сенсорними екранами. У цій статті йтиметься про визначення розрядності Windows 10 (32 або 64 біти). Цю операцію можна виконати двома способами, їх ми зараз розглянемо.
Modern-інтерфейс
Щоб дізнатися, яка система встановлена на комп'ютері або планшеті, можна скористатися наступною інструкцією. Потрібно:
Порада! Якщо використовується повноекранна версія стартового меню, то, щоб побачити посилання на розділ "Параметри", слід натиснути на іконку "гамбургер" у верхньому лівому куті екрана.

Класичний спосіб
Другий спосіб буде знайомий користувачам, які працювали з попередніми версіями Windows. Для того, щоб дізнатися розрядність Windows 10 (32 або 64 біти) у такий спосіб, потрібно:

Порада! Це ж меню можна в Панелі керування в розділі Система, за умови, що відображається не за категоріями, а всіх розділів налаштувань пристрою.
Відео
Наочно побачити, куди перейти, щоби побачити розрядність, підкаже відео.
Висновок
Кожен користувач вибирає той спосіб, який йому зручний у тій чи іншій ситуації.
Як можна помітити, Windows 10 хоч і містить багато нового, але все ще дружелюбно ставиться і до тих користувачів, які звикли до старих версій ОС.
При завантаженні драйверів та інших програм часто виникає потреба вказати розрядність системи. Якщо у випадку програм можна завантажити версію для 32-біт і вона працюватиме як у 32-бітній, так і в 64-бітній версії Windows 10, то з драйверами це не проходить, при їх завантаженні розрядність потрібно вказувати точно. Зараз ми розповімо, як дізнатися про розрядність системи Windows 10.
Розрядність системи Windows 10 у меню «Параметри»
Якщо вам потрібно дізнатися про розрядність системи Windows 10, то це можна зробити за допомогою нового меню "Параметри", в яке компанія Microsoft потроху переносить налаштування з класичної "Панелі управління". Меню "Параметри" можна відкрити кількома способами. Наприклад, можна натиснути комбінацію клавіш Windows-i, або відкрити меню «Пуск» і натиснути кнопку із зображенням шестерні.
У меню "Параметри" потрібно відкрити розділ "Система", який знаходиться у лівому верхньому кутку.

Після чого перейти до підрозділу «Про систему», посилання на який перебуватиме в самому низу бічної панелі.

У розділі «Про систему» буде доступна різноманітна інформація про ваш комп'ютер. Зокрема тут є рядок під назвою «Тип системи». У цьому рядку вказано розрядність Windows 10, а також розрядність процесора. Якщо тут вказано «64-розрядна операційна система, процесор x64», це означає, що у вас 64-бітна Windows 10 і ваш процесор підтримує 64-бітові обчислення.

Якщо ж у рядку "Тип системи" вказано "32-розрядна операційна система, процесор x64", то це означає, що у вас встановлена 32-бітна Windows 10 і при необхідності ви можете встановити 64-бітну версію Windows 10, оскільки ваш процесор підтримує 64-бітові обчислення.
Розрядність системи Windows 10 в Панелі керування
Також ви можете скористатися старим способом отримання інформації про розрядність системи через вікно «Перегляд відомостей про ваш комп'ютер», яке є частиною « ». Щоб відкрити це вікно, клацніть правою кнопкою мишки по іконці «Цей комп'ютер» на робочому столі і перейдіть в «Властивості». Якщо на робочому столі немає такої іконки (ярлик не підійде), можна скористатися комбінацією клавіш Windows-Pause/Break, після натискання якої на екрані з'явиться потрібне вам вікно.

У вікні «Перегляд відомостей про ваш комп'ютер» буде такий самий рядок з інформацією про тип системи.

Якщо в рядку вказано "64-розрядна операційна система, процесор x64", то у вас 64-бітна Windows 10 і 64-бітна. Якщо ж у рядку "Тип системи" вказано "32-розрядна операційна система, процесор x64", то у вас встановлена 32-бітна Windows 10 і 64-бітний процесор, а значить при необхідності ви можете встановити 64-бітну версію Windows 10.
На що впливає розрядність Windows 10
- 64-бітна версія системи Windows 10 дозволяє виконувати 64-бітові програми та використовувати 64-бітові драйвери. Зараз все частіше з'являються програми та драйвери, які доступні лише для 64-розрядної системи. Наприклад, нещодавно компанія AMD відмовилася від випуску нових 32 бітних драйверів для відеокарт. Тому для отримання доступу до найновішого програмного забезпечення слід вибирати саме 64-розрядну версію Windows.
- 64-бітна версія Windows 10 дозволяє використовувати більше 4 ГБ оперативної пам'яті. 32-розрядна система Windows 10 може використовувати максимум 4 ГБ оперативної пам'яті, тому якщо ви хочете використовувати більший обсяг пам'яті, то вам потрібно встановлювати саме 64-розрядну версію.
- 64-бітна версія Windows 10 забезпечує великий захист від шкідливих програм. 64-бітна версія має доступ до технологій DEP та Kernel Patch Protection, які захищають ядро операційної системи від втручання сторонніх програм. Також на 64-розрядній версії драйвери повинні мати цифровий підпис.
- Розрядність системи потрібно вибирати при встановленні Windows 10. Надалі оновити 32 бітну Windows 10 до 64 бітної не вийде, потрібно виконувати повну переустановку.
Нова Windows 10 - це перша по-справжньому єдина ОС, яка адаптується під діагональ екрану, працює на різних пристроях і однаково зручна як для керування класичними засобами на зразок миші та клавіатури, так і сенсорними екранами. У цій статті йтиметься про визначення розрядності Windows 10 (32 або 64 біти). Цю операцію можна виконати двома способами, їх ми зараз розглянемо.
Modern-інтерфейс
Щоб дізнатися, яка система встановлена на комп'ютері або планшеті, можна скористатися наступною інструкцією. Потрібно:
Порада! Якщо використовується повноекранна версія стартового меню, то, щоб побачити посилання на розділ "Параметри", слід натиснути на іконку "гамбургер" у верхньому лівому куті екрана.

Класичний спосіб
Другий спосіб буде знайомий користувачам, які працювали з попередніми версіями Windows. Для того, щоб дізнатися розрядність Windows 10 (32 або 64 біти) у такий спосіб, потрібно:

Порада! Це ж меню можна в Панелі керування в розділі Система, за умови, що відображається не за категоріями, а всіх розділів налаштувань пристрою.
Відео
Наочно побачити, куди перейти, щоби побачити розрядність, підкаже відео.
Висновок
Кожен користувач вибирає той спосіб, який йому зручний у тій чи іншій ситуації.
Як можна помітити, Windows 10 хоч і містить багато нового, але все ще дружелюбно ставиться і до тих користувачів, які звикли до старих версій ОС.