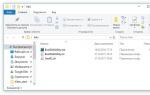Комп не бачить редмі ноті 3. Комп'ютер не бачить Xiaomi - вирішення проблеми. Завантажити оригінальні драйвера пристрою
Буває й таке, що комп'ютер не бачить смартфона Xiaomi при підключенні та видає напис "Connect your device via usb". Багатьох користувачів у цьому випадку охоплює паніка, проте переживати не варто. Не завжди причиною є дефект пристрою. Найчастіше винуватцем є програмний збій, що ніяк не залежить від стану внутрішніх компонентів телефону. У статті розповімо, чому виникає помилка та як вирішити проблему самостійно.
Для початку необхідно перевірити роз'єм і сам кабель. Саме в них часто криється причина, через яку Xiaomi не бачить комп'ютера і не може до нього підключитися. Якщо використовується нестандартний кабель, швидше за все проблема саме в ньому. Винуватцями також можуть бути гнізда.
Щоб перевірити працездатність всіх роз'ємів і компонентів, спробуйте спершу переключити роз'єм USB на інші гнізда комп'ютера. Якщо в ПК підключений USB-модем або флеш-карта, їх потрібно витягнути і в це місце підключити смартфон.
Ще однією причиною, чому ПК не розпізнає Xiaomi, є несправність кабелю або гнізда. Гніздо смартфона перевірити легко: достатньо вставити зарядний блок у розетку та підключити до телефону. Якщо він почне набирати заряд, то все гаразд.

Перевірку кабелю проводити набагато складніше. Основною проблемою стає використання неоригінальних дротів. Їхня функція закінчується на зарядці апарата, а можливість передачі даних відсутня. Щоб дізнатися, чи криється причина в кабелі, потрібно замінити його на аналог оригінального виробництва.
Перевстановлення драйверів
Небагато користувачів знають, що смартфон Сяомі в більшості випадків все ж таки підключається до персонального комп'ютера, тільки ПК не виводить про це ніяких повідомлень. В цьому випадку не з'являється віконця з пропозицією відкрити папки смартфона, а внутрішній вміст не відображається в папці «Мій комп'ютер».
Тут важливо дізнатися, чи пристрій розпізнається самим комп'ютером, коли відмовляється працювати. Зробити це можна так:

Якщо процедуру оновлення драйверів не буде пройдено, потрібно завантажити їх самостійно. Зробити це можна за цими посиланнями:
- для моделей Сяомі на процесорах MediaTek http://files.migid.ru/tools/mtk_usb_driver_v5.1453.03.zip;
- для моделей Xiaomi на процесорах Qualcomm http://files.migid.ru/tools/qualcomm_usb_driver.zip.
- натиснути кнопку «Огляд» навпроти рядка введення та вказати ту папку, в яку були завантажені драйвера;
- клацнути "Далі" і потім відзначити дію "Продовжити" для їх встановлення.
Поточний метод з великою ймовірністю виправить всі баги з встановленням зв'язку між ПК і смартфоном.
Зміна режиму підключення
Комп'ютер може не бачити телефон через те, що сучасні версії Android активізують режим передачі даних тільки після включення цієї функції вручну. Після підключення ПК вмикається заряджання.
Щоб увімкнути накопичувач самостійно, знадобиться:

На цьому процедура буде завершена, і смартфон відобразиться у папці "Мій комп'ютер".
Налаштування режиму налагодження
Режим налагодження - це спеціальний сервіс, що надає більше прав тим пристроям, до яких підключається смартфон.
Для активації функції налагодження USB, потрібно в налаштуваннях мобільного пристрою активувати режим «Для розробника». Зробити його видимим допоможуть такі кроки:

Після цього режим розробника буде активовано. У ньому міститься опція «Налагодження USB». Безпосередньо для її включення необхідно:

Примітка: якщо після виконаних дій не відображається відповідне меню, тимчасово відключіть антивірусну програму смартфона. Вона може блокувати доступ для безпеки.
Перевіряємо налаштування в ПК
Коли смартфон відмовляється підключатись до ПК, це не завжди означає, що причина саме у телефоні. Деколи суть проблеми лежить у самому комп'ютері. Щоб перевірити, як справи з підключенням, необхідно пройти кроками:

Після цього комп'ютер автоматично проведе пошук проблем та здійснить їх усунення. Напроти знайденої помилки з'явиться нотатка «Виправлено».
Складні способи вирішення
До складних способів відноситься використання сторонніх додатків. Одним з них є Terminal Emulator for Android, запропонована програма безкоштовна. Воно здійснює пряме втручання в операційну систему Android пристроїв.
Як завантажити та працювати з програмою читайте.
Виконувати всі дії в програмі бажано вкрай обережно та суворо за інструкцією:
- потрібно прописати у рядку команду «su» та підтвердити дії натисканням відповідної кнопки;
- здійснити введення наступних параметрів: setprop persist.sys.usb.config mtp,adb;
- клацнути "Введення", торкнутися кнопки "Reboot", а потім знову вибрати "Введення".
Після натискання кнопки «Введення» пристрій перезавантажиться та ввімкнеться з уже прийнятими змінами. Однак важливо врахувати той факт, що внесені коригування працюють лише в режимі передачі даних.
Популярні питання

У користувачів під час підключення смартфонів Android до комп'ютера дуже часто виникають додаткові питання. Відповіді на найчастіші з них будуть представлені нижче.
- Якщо смартфон підключається в режимі MTP, чи прийматиме він зарядку?
Відповідь проста: акумулятор буде заряджатися в цьому режимі.
- Чи є аналоги програмі Terminal Emulator?
Аналоги цього додатка є. До найближчого з них за функціоналом відноситься QcustomShortcut. Однак завантажити його з Play Market не вдасться. Завантаження можна здійснити лише з джерел в Інтернеті.
- Під час підключення комп'ютер читає смартфон не як накопичувач чи медіапристрій, а як диск, що робити?
Тут допоможе просте оновлення драйверів через ПК (спосіб описаний у цій статті).
- При підключенні телефону до ПК пристрої ніяк не реагують чому?
Таке виникає через відсутність контакту USB роз'єм комп'ютера. Рекомендується вставити телефон у інший гніздо. Якщо це не допомагає, слід перезавантажити ПК. В іншому випадку потрібно зробити оновлення драйвера USB ПК.
У цій статті можна знайти вирішення проблем, пов'язаних із небажанням ПК виявляти мобільний пристрій. Як було описано вище, таке виникає з вини обох апаратів. Але практично у всіх випадках збій можна усунути самостійно. Звернення до майстра потрібно проводити тільки в тих ситуаціях, коли зарядний пристрій або деталі ПК або смартфону вийдуть з ладу.
Чимало користувачів Xiaomi Redmi Note 4 стикаються з такою проблемою, як комп'ютер не бачить смартфон. Як правильно підключити Xiaomi Redmi Note 4 до ПК або ноутбука через USB-кабель, щоб передати дані зі смартфона на комп'ютер чи навпаки? Також вам може знадобитися підключити телефон до комп'ютера, щоб роздати інтернет, прошити смартфон і багато іншого.
Зверніть увагу: ми говоримо про смартфон Xiaomi Redmi Note 4, але проблема, що комп'ютер не бачить, телефон може виникнути на будь-якому пристрої Xiaomi. Ви можете використовувати наші поради для всіх смартфонів китайського виробника Xiaomi.
Насправді проблема Xiaomi Redmi Note 4 не бачить комп'ютер полягає в ліцензуванні передачі даних з телефону на ПК або, більш конкретно, у налагодженні по USB, яка знаходиться в опціях розробника на смартфоні. Також переконайтеся, що ви використовуєте оригінальний кабель USB від Xiaomi або принаймні від іншого надійного виробника.
Крок 1. Активувати режим розробника
Як ми вже з'ясували, щоб вирішити проблему Xiaomi Redmi Note 4 не бачить комп'ютер, потрібно включити налагодження по USB. Однак, щоб увімкнути налагодження по USB, необхідно активувати режим розробника.
Крок 2. Увімкнути налагодження USB
Після того, як активовано режим розробника, з'явиться нове меню в налаштуваннях смартфона.
Тепер ви можете підключити смартфон до комп'ютера через USB, і перевірити чи бачить він ваш мобільний пристрій чи ні.
Комп'ютер все ще не бачить Xiaomi Redmi Note 4
Якщо проблема не була вирішена, тоді вам слід встановити програму Xiaomi PC Suite (Mi PC Suite) на свій комп'ютер. Також ви можете спробувати встановити програму
З появою на ринку техніки нових девайсів у користувачів з'являється більший вибір, який зумовлює їхню потребу до нового, цікавого, незвіданого. З цими потребами та девайсами до нас приходять і непрохані гості у вигляді багів, неполадок, глюків та всього іншого. У цій статті ми спробуємо розібратися з питанням, як підключити смартфон Xiaomi (у нашому випадку Redmi 4x) до комп'ютера, оскільки він дуже цікавить власників апарату.
Будьте готові до того, що доведеться скористатися додатковим програмним забезпеченням, в деяких випадках хтось буде змушений скидати пристрій до заводських налаштувань і підключатися до комп'ютера знову і знову, завантажувати "незрозумілий" софт і так далі.
Можливі причини несправностей
Нижче наведено перелік можливих причин виникнення проблеми з підключенням телефону до комп'ютера:
- Неоригінальні комплектуючі (конкретно USB);
- відсутність драйверів;
- неправильний спосіб підключення;
- Системні несправності пристрою та інше.
Зрозуміло, вище представлений не повний список, насправді він набагато об'ємніший. Далі ми спробуємо описати всі відомі нам способи вирішення проблеми та спробуємо розібратися не лише з тим, як приєднати ваш пристрій до комп'ютера, а й підкажемо, як полегшити цей процес. Ці поради повинні допомогти, навіть якщо ваш ноутбук або комп'ютер не бачить телефон.
Способи підключення
1 Спосіб - Стандартний
Якщо при підключенні телефону до ПК у розділі "Мій комп'ютер" не з'являється потрібного пристрою або він з'являється, але вміст відсутній і папка порожня, це ще не говорить про проблему. В останніх прошивках функція передачі даних активується лише за запитом, за замовчуванням включається лише режим заряджання.
У момент підключення гаджета, вгорі має відобразитись повідомлення про підключення, натискаємо на нього.
Якщо не встигли "зловити" повідомлення, просто опустіть шторку вниз, воно буде там, тапаємо по ньому.

Перед нами з'являється діалогове вікно, де можна вибрати режим з'єднання, вибираємо "передача даних".

Після даних маніпуляцій смартфон просто має відобразитися як підключений пристрій.
2 Спосіб - Включаємо режим налагодження
Описаний вище метод найпростіший, а якщо він вам не допоміг, розглядаємо наступний варіант із такої ж «простенької» категорії. Пройдіть наступним шляхом на телефоні:
- Налаштування;
- Розширені налаштування;
- Для розробників;
- Активуємо "Налагодження USB".

Після цих дій підключіть гаджет до комп'ютера, з'єднання має встановитися успішно, а потім вибирайте режим передачі даних - див. спосіб 1.
Якщо в меню немає пункту "Для розробників", причини на те дві:
- Ви не активували режим розробника;
- Цей режим блокує встановлений антивірус.
Щоб активувати "секретний" режим, переходимо в налаштуваннях в пункт "Про телефон", натискаємо 7 разів на рядок з версією MIUI, після цього буде активовано режим і з'явиться цей пункт у відповідному розділі меню.

У випадку з антивірусом вам потрібно призупинити його роботу (активний захист), щоб побачити необхідний пункт меню.
включаємо спосіб MTP, завдяки якому вдасться отримати доступ до телефону як мультимедійного пристрою. Альтернативний варіант цієї дії: набираємо в меню виклику *#*#13491#*#*. Таке меню з'являється на кожному пристрої, маючи практично однаковий вигляд, так що немає різниці, Xiaomi Redmi 5a у вас або Redmi 4x.
3 Спосіб - Мультимедійний режим
Альтернативний варіант 2 способу, якщо щось пішло негаразд. Набираємо в меню дзвінка *#*#13491#*#* Як тільки ви наберете останній знак з цієї комбінації, має з'явитися діалогове вікно. У ньому вибираємо спосіб MTP, завдяки якому вдасться отримати доступ до телефону у вигляді мультимедійного пристрою.

Таке меню з'являється на кожному пристрої, маючи практично однаковий вигляд, так що немає різниці, Xiaomi Redmi 5a у вас або Redmi 4x.
4 Спосіб - Оновлюємо драйвера
Цілком можливо, що проблема підключення не в телефоні, а в самому ПК, вірніше у драйверах. Якщо у вас оригінальний USB-шнур, виключаємо, що проблема в ньому. Обов'язково варто спробувати використовувати різні порти USB на комп'ютері, наприклад, підключити в роз'єм ззаду. Якщо це не допомагає, значить, відразу можна спробувати оновити драйвера вручну.
- Переходимо до диспетчера пристроїв на пк;
- Розкриваємо розділ "переносні пристрої", там має відображатися ваш телефон Xiaomi;
- Правою кнопкою миші по смартфону викликаємо меню та вибираємо "Оновити драйвера";
- Вибираємо "Автоматичний пошук оновлених драйверів".
- Якщо проблема не виправилася або нових версій драйверів не знайшлося, тоді самі завантажуємо драйвера та вказуємо шлях до них.

Альтернативою цьому методу служить установка програми Mi PC Suite, в якій вже містяться всі необхідні драйвера, докладніше про цю програму буде написано нижче.
5 Спосіб - усуваємо неполадки підключення
Підключення до комп'ютера будь-якого пристрою викликає кілька процесів. Зараз вони автоматизовані, але не завжди йде так, як потрібно. Наприклад, якщо комп'ютер не бачить смартфон навіть після оновлення драйверів, то проблема в чомусь іншому. Для таких випадків існує майстер усунення несправностей у Windows.
- Заходимо в панель керування
- Вибираємо "Обладнання та звук"
- Відкриваємо "Пристрої та принтери"
- У розділі "Пристрої мультимедіа" знаходимо Android-пристрій, клацаємо правою кнопкою миші та вибираємо "Усунення несправностей";
- Майстер неполадок перевірить підключення та виправить його по можливості або надасть певні рекомендації.
Цілком можливо, що ваш смартфон визначитися як невідомий пристрій і перебуватиме в іншому розділі з іншою іконкою. Якщо ж при підключенні до ПК немає нових пристроїв, значить проблема не програмна, потрібно перевіряти порти і кабель.
6 Спосіб - використовуємо термінал (root)
Один із найбільш ефективних способів вирішення проблеми з підключенням.
Після встановлення підключаємо телефон до комп'ютера та прописуємо у програмі кілька команд. Важливо розуміти, що з його допомогою ми матимемо доступ до телефону в режимі USB-накопичувача. Вводимо першу команду і тиснемо Enter:
Виконавши команду su, ми включаємо права суперкористувача (має бути присутнім) і підтверджуємо свій вибір. Далі фраза буде складнішою:
setprop persist.sys.usb.config mass_storage,adb
після чого натискаємо на смартфоні Enter, тобто кнопки введення.

Якщо ви хочете зайти в пристрій методом MTP (як мультимедійний пристрій, а не в режимі флеш-накопичувача), тоді проробіть те саме, тільки другою командою (де замінено mass_storage на mtp) введіть:
setprop persist.sys.usb.config mtp,adb
Згадуючи такі апарати, як Xiaomi Redmi 5 Plus і навіть Xiaomi Mi Max, радієш з того, що з ними такі проблеми трапляються вкрай рідко, хоча дивно, чому вони виникли саме з четвертими редмі. Гаразд, розуміємося на питанні далі, а корінь зла нехай шукають розробники, які збирали смартфони.
Якщо підключення лише в режимі камери
Розглянувши п'ять основних способів вирішення проблеми, хочеться обговорити й альтернативний варіант, віднесений нами окремо через свою простоту та незвичайність.
Якщо телефон підключається у форматі камери, а не як накопичувач, спробуйте перетягувати потрібні файли до папки з фотографіями, а потім переміщуйте їх у потрібні розділи. Але це вже для тих, хто взагалі нічого не хоче робити, намагаючись вирішити проблему без зусиль.
Додатковий софт
Програма для ПК - Mi PC Suite
Та сама альтернатива звичайній установці драйверів, оскільки це програмне забезпечення поєднує в собі багато компонентів для успішної синхронізації гаджета з комп'ютером.

Завдяки цій програмі ви не лише підключите смартфон до ПК, а й отримаєте додаткові можливості:
- Бекап та відновлення даних;
- Створення та керування скріншотами;
- доступ до інтернету комп'ютера;
- Оновлення прошивки;
- Файловий менеджер.
Якщо після встановлення ПЗ проблема підключення не вирішена, то переходимо в «Диспетчер завдань», знаходимо свої невідомі кабель і телефон, клацаємо по будь-якому з пунктів, а далі за стандартною схемою, тобто «Драйвер», «Оновити», вказуємо шлях
C:\Users\Ім'яко\AppData\Local\MiPhoneManager\main\Driver
QCustomShortcut - Якщо зникли налаштування підключення
Далі ми поговоримо про програму (відсутня в маркеті), завдяки якій вдасться отримати доступ до налаштувань підключення, якщо такі зникли після першого вибору, що теж відбувається досить часто. У її другому полі Package виставляємо пункт com.android.settings, а в полі Class – com.android.settings.UsbSettings. Клацаємо кнопку Create Shortcut і все готове.

Тепер, клацнувши по ярлику, ви отримаєте доступ до налаштувань підключення.
Сторонні програми передачі файлів
Якщо вам потрібно передати пару - трійку файлів з комп'ютера на телефон або навпаки, але підключення USB не працює, варто придивитися до програм від сторонніх розробників. Можна використовувати для передачі даних хмарні сховища: Яндекс диск, Хмара mail, Dropbox, Google Drive та ін. Потім натискаємо
Варто знати, що передача великих файлів обмежена розміром 4гб, оскільки в Xiaomi використовується файлова система fat32.
Якщо при копіюванні файлу процес повисає і передача не завершується, спробуйте створити на смартфоні окрему папку і вже в неї скопіювати необхідний файл.
Підсумки
Основні проблеми підключення полягають у дрібницях, а перші та прості способи вирішення їх мають допомагати в більшості випадків, адже як це не сумно, але таке відбувається через нашу з вами неуважність. Якщо ж причина в самому пристрої, тепер ви знаєте, як їх вирішити надійними та перевіреними на практиці методами.
Навряд чи станеться таке, що дана стаття комусь не допоможе, а якщо жоден спосіб вам справді не став у нагоді, тоді коріння неполадки набагато глибше, ніж ви думаєте, швидше за все, доведеться ставити на апарат нову прошивку через режим, але це вже окрема. тема для обговорення. Сподіваємося, статті про те, як підключити смартфон Xiaomi до комп'ютера, вам ніколи не знадобиться, але якщо таке питання і виникне, ви зможете його вирішити завдяки нашій статті.
Підключення Xiaomi Redmi 4X до комп'ютера дозволяє суттєво спростити роботу з гаджетом та розширити його функціонал. Коннект допомагає здійснювати низку маніпуляцій, серед яких:
- передача даних (музика, фотографії, документи);
- використання смартфона як накопичувач;
- оновлення прошивки чи встановлення кастомних зборок;
- налагодження, отримання Root та системні зміни.
Найчастіше підключення відбувається без будь-яких проблем, але трапляються випадки, коли комп'ютер не розпізнає девайс. Ми розглянемо популярні способи підключення апарата до ПК, а також розберемо проблеми, які можуть виникнути, та варіанти їх вирішення.
Як підключити комп'ютер?
Практично завжди коннект слід здійснювати через кабель USB. Даний спосіб забезпечить повноцінний доступ до файлової системи та можливості модифікувати прошивку.
Windows XP, новіші збірки запрограмовані автоматично підбирати драйвери для Xiaomi MI4 та інших моделей, тому вам, швидше за все, навіть нічого не доведеться робити.
Єдине, що слід зробити, то це провернути такі прості дії.
- Підключити шнур у гніздо Xiaomi Redmi Note 4, а другий кінець вставити USB-роз'єм у ПК.
- У спливаючому вікні на робочому столі комп'ютера вибрати те, що потрібно зробити з підключеним пристроєм.
Це і все, що потрібно переважній більшості користувачів, але іноді в процесі виникають неполадки або при підключенні тільки заряджається, а файли передавати не виходить. Зазвичай це відбувається на девайсах, де немає глобальної прошивки, тому вони працюють під керуванням локалізованих збірок MIUI або кастомних систем на базі Android.
Проблеми при підключенні телефону до комп'ютера та їх вирішення
Розберемо, що робити, якщо ПК не бачить смартфон Xiaomi. Відразу визначити проблему рідко можна, оскільки є десятки варіантів. Окремі рішення збоїв актуальні, наприклад, для MI5S, не дадуть результату, якщо зробити те саме для іншого девайса. Тому зрозуміти проблему зможуть лише ті, хто непогано розуміється на своєму телефоні. Проте виділимо найпоширеніші, які зустрічаються на всіх гаджетах.
Проблема 1. Неоригінальний кабель
Є невелика ймовірність, що спроба здійснити з'єднання USB, який не є оригінальним, призведе до того, що ваш Redmi 4A не буде виявлений Windows.
Рішення. Потрібно переконатися, що кабель оригінальний. Якщо ні, то постаратися відшукати такий самий в інтернет-магазині, у рітейлерів у своєму місті або замовити з Китаю.
Проблема 2. Драйвери
Відсутність комплекту драйверів у Windows через ті чи інші причини призведе до неможливості підключення до комп'ютера смартфона.
Рішення. Потрібно дізнатися, чи підтримує ваша операційна система автоматичне завантаження драйверів, перевірити їх наявність та версію, уточнити, коли вони оновлювалися чи взагалі оновлювалися. Важливо після підключення кабелю до комп'ютера та смартфона спостерігати за повідомленнями Windows. Вона зазвичай повідомляє, що йде процес підбору драйверів, а в кінці каже, успішно вони встановлені чи ні.
Якщо інсталяція пройшла зі збоями, то скачати їх можна вручну. У темах багатьох телефонів Xiaomi (таких, як Redmi Note 4X або флагманського MI6) на форумах є гілки, де можна завантажити нові драйвера. Після того, як вони скачаються, потрібно зробити таке:
- розпакувати їх (якщо це зашифрований архів);
- встановити його в окрему папку;
- вставити шнур у телефон і ПК, натиснути "Мій комп'ютер" правою клавішею миші, перейти у вкладку "Диспетчер пристроїв", там відобразиться новий підключений пристрій, яким є телефон;
- натиснути правою кнопкою по ньому і вибрати «Драйвер», тепер «Оновити», після цього вказати папку, в яку встановили драйвери.
Інструкція допомагає, але пам'ятайте, що гаджети унікальні, і підходи до MI A1 можуть відрізнятися від тих, що актуальні для Xiaomi Redmi 3 Pro. Якщо не спрацює, зверніться до теми вашого апарату на форумах, почитайте інструкції та поради. Майже 100% ймовірність, що там буде підказка.
Причина 3. Неправильний спосіб підключення
Зазвичай таке немає, але всякі випадки бувають.
Рішення. Вкотре переконайтеся, що кабель сидить міцно у гнізді, а USB-порт у ПК робочий.
Причина 4. Помилки у прошивці
У кастомних, інколи ж і офіційних прошивках відбуваються збої. Вирішити таку проблему важко, найчастіше це робиться радикальним методом.
Рішення. Потрібно зробити скидання до заводських налаштувань або змінити прошивку, якщо перший варіант не допоміг.
Робити це варто в крайньому випадку, коли ви спробували зробити все, що написано в статті, а також вивчили тему на форумах. Перепрошивка Xiaomi MI5 та Xiaomi Redmi 3S відрізнятиметься, тому шукайте окрему докладну інструкцію. Пам'ятайте, що обов'язково потрібно робити бекап.
Більш вдалим варіантом буде поставити питання знаючим людям або віднести свій Xiaomi Mi Max або Xiaomi Redmi Note 3 або інший смартфон в сервіс. Адже немає 100% гарантії, що перепрошивка допоможе все виправити, а недосвідчений користувач може наробити таких справ, що проблеми з підключенням до ПК здадуться дрібницею.
Інші способи вирішення проблем
Обов'язково спробуйте ці поради, якщо інші не допомогли, вони допоможуть уникнути прошивки.
Підключення в режимі активної камери
Якщо апарат не розпізнається як файловий накопичувач, слід спробувати увімкнути камеру, це може допомогти обійти проблему. Для цього файли, які потрібно скинути, слід перенести до галереї смартфона, яка буде доступна, а потім перемістити до потрібного каталогу на апараті. За аналогією скидайте документи, скажімо, зі смартфона Redmi Note 3 Pro спочатку в галерею, а потім на ПК.
Активація «Налагодження USB»
Часто це допомагає виключити проблеми з підключенням, активувати налагодження можна через режим розробника. Включити його не важко, потрібно в пункті налаштувань "Про телефон" 7-10 разів клікнути за версією MIUI (якщо у вас кастом на Android, то в цьому ж пункті стільки ж разів топніть по "Номер складання").
- У MIUI перейдіть до «Параметри» → «Додатково» → «Для розробників». Знайдіть там «Налагодження USB» і активуйте її.
- В Android перейдіть до «Налаштування» → «Для розробників» та увімкніть «Налагодження USB».
Підключіть телефон до комп'ютера і спостерігайте, чи з'явиться вибір методу підключення у шторці, якщо так, то клацніть на MTP або "Передача файлів". Якщо немає вибору, і апарат все ще не видно для ПК, значить «Налагодження USB» не допомогла.
Використання терміналу
Метод складний, він для досвідчених користувачів або тих, хто не боїться сидіти і розбиратися у своєму смартфоні. Він підійде для будь-якої моделі, навіть якщо ви зіткнулися з тим, що старенький MI2S не підключиться до комп'ютера ніяк, спосіб допоможе.
Вам потрібно:
- скачати Android terminal emulator в Google Play (для роботи потрібно права Root);
- прописати рядок "SU", підтвердити дію, потім ввести "setprop persist.sys.usb.config mass_storage, adb" і натиснути "Enter";
- перезапустити телефон, прописавши в терміналі "reboot";
- скачати QCustomShortcut (додаток дає можливість отримати доступ до регулювання підключень, але його немає в Google Play, тому завантажуйте з Інтернету);
- у полі "Package" написати "com.android.settings", а блок "Class" заповнити текстом "com.android.settings.UsbSettings";
- топніть по «Create Shortcut», і на цьому справа закінчена.
Тепер, коли ви зайдете через ярлик, то одразу потрапите до меню вибору налаштувань з'єднання.
Якщо не допомагає жодна з перерахованих рекомендацій, слід подумати про те, щоб здати телефон у ремонт або перевстановити операційну систему.
На форумах, присвячених гаджетам знаменитого китайського бренду Xiaomi, можна знайти масу скарг користувачів на те, що комп'ютер не бачить смартфон. У цьому матеріалі ми розповімо вам про те, чому це відбувається і як підключити Redmi Note 4 до комп'ютера, щоб синхронізація пройшла успішно.
Синдром «невидимки» вилікуємо
Причин для того, що ПК не бачить девайс, може бути дещо і «різниця в характерах» тут не до того. Швидше за все, на одному з пристроїв є проблеми з драйверами. У такому разі достатньо перевстановити «дрова».
Через відсутність на комп'ютері необхідних драйверів телефон зможе тільки заряджатися від ПК, але як носій інформації комп'ютер його ідентифікувати не буде. Завантаживши та встановивши оригінальні «дрова», ви легко вирішите цю проблему.
Проблема може бути пов'язана з data-кабелем, який використовується для синхронізації. Щоб уникнути проблем, слід користуватися лише оригінальним USB-кабелем. Якщо ви збираєтеся використовувати не штатний кабель з коробки смартфона, а виготовлений іншим виробником шнур, періодичних збоїв у роботі вам не уникнути.
Ручне підключення
Якщо ви виконали все вище викладене, а пристрій все одно не може підключитися до ПК, то доведеться здійснити деякі процедури вручну. Розташований у меню пункт під назвою "Підключення USB до ПК" містить підрозділ "Медіапристрій" - поставте там пташку. Потім натисніть «приєднати як накопичувач», якщо це буде потрібно. У віконці клікніть на «ОК».

Щоб Xiaomi Redmi Note 4 підключити до комп'ютераперейдіть за наступним ланцюжком: «Налаштування → Додаткові → Для розробників → по USB налагодження → активувати». У деяких випадках через антивірус може пропадати пункт «Для розробників», тоді для вирішення проблеми вам треба буде трохи попітніти.
Найпростіший спосіб вирішення подібної проблеми – відновити оригінальні заводські налаштування гаджета. Під час даної процедури всі дані, що містяться на телефоні, будуть стерті. Тому перед тим, як відновлювати заводські налаштування, обов'язково скопіюйте на ПК або карту пам'яті всю важливу інформацію.
Підключення за допомогою Android Terminal Еmulator
Підключити смартфон до ПК можна і за допомогою спеціальної програми Android Terminal Еmulator. За допомогою цієї програми ви легко зможете синхронізувати пристрої. Тільки не забувайте про безпеку - завантажуйте програму тільки на офіційному ресурсі розробника, а не на сторонніх веб-сайтах, де можна просто підхопити якийсь небезпечний вірус. А від усіляких зовнішніх пошкоджень захистить ваш Redmi Note 4 чохол.