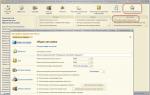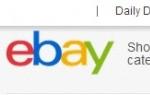Створення флешки завантаження Linux в Mac OS. Встановлюємо Mac OS на PC Як створити завантажувальну флешку mac os з під windows
Створив групу в telegram «Хакінтош російською», де намагаюся в силу своїх можливостей допомагати новачкам в установці Хакінтошів на ПК і зіткнувся з тим, що люди, які бажають встановити собі вперше Mac OS, не знають як записати образ на флеш накопичувач з-під різних систем і за допомогою різних програм. Вирішив усунути цей пролом і написати мануал на цю тему. Всі описані мною дії мають лише ознайомлювальний характер, редакція сайту категорично проти встановлення не ліцензійного програмного забезпечення. Також попереджаю, що адміністрація сайту не несе відповідальності за псування вашого обладнання, якщо така відбулася. Якщо ви, як користувач, не в змозі розпакувати файли на флешку, не знаєте елементарних відмінностей файлових систем і не знаєте для чого вам потрібна операційна система Mac OS, рекомендую далі не читати, щоб не витрачати свій час. Прошу звернути увагу, що для створення завантажувальної флешки потрібно USB флеш накопичувач об'ємом 8 і більше гігабайт.
1. Створення завантажувальної флешки Mac OS у Windows за допомогою BDU
Перший спосіб створення завантажувальної флешки, я вважаю правильним і не вимогливим до кваліфікації користувача. Для цього нам потрібно завантажити з офіційного сайту Boot Disk Utility, розпакувати файли з архіву на ваш комп'ютер. Виглядають файли приблизно так:
- Запускаємо утиліту
- Destination disk → вибираємо нашу флешку
- Формат диск
- Виймаємо з архіву HFS Partition File (HFS+) файл з розширенням.hfs.
- У вікні утиліти BDU "Destination disk" вибираємо Part 2 нашої розбитої флешки.
- Натискаємо "Restore partiton".
- Шукаємо та вибираємо наш *.hfs-файл. Зверніть увагу, що він повинен бути не більше PART 2 розділу.
2. Створення завантажувальної флешки Mac OS у Windows за допомогою BDU
Завантажуємо образ High Sierra наприклад або Sierra- Монтуємо образ ISO
- Використовуємо флешку щонайменше 8 або більше.
- Вставити у флешку юсб, викликати diskpart, написати
вводимо sel disk X де Xномер флешки
далі вводимо clean та по завершенню exit



- Встановлюємо R-Drive (у роздачі).
- Розгортаємо образ rdr на флешку вибравши "Відновити з образу"



3. Створення завантажувальної флешки Mac OS у Windows за допомогою Transmac
Встановлюємо тріальну версію трансмак з офіційного сайту, запускаємо його від імені адміністратора, форматуємо нашу флешку потім відновлюємо з образа
потім відновлюємо з образа 
4. Створення завантажувальної флешки Mac OS у Mac OS
Якщо у вас є комп'ютер під керуванням Mac OS або віртуальна машина з цією операційною системою, то процес створення завантажувальної флешки кардинально відрізнятиметься від наведеного вище. Цей посібник написаний для власників сучасних материнських плат, які використовують UEFI завантажувач.Завантажуємо необхідний образ з Appstore (Mojave, High Sierra, Sierra, El Capitan)
- Підключаємо ваш флеш накопичувач об'ємом 8 і більше гігабайт
- Відкриваємо дискову утиліту
- Вибираємо у лівій колонці ваш флеш накопичувач та натискаємо «Стерти»
- Вибираємо наступні опції:
- Ім'я: tehnojam
- Формат: Mac OS Extended (журнальований)
- Схема: GUID Partition Map
- Натискаємо «Стерти»
Вкрай важливо вибрати GUID Partition Map, оскільки тільки за такої розмітки створюється прихований розділ EFI, на який ми встановимо завантажувач CLOVER.
Запишемо файли інсталятора на нашу флешку
- Відкриваємо Terminalв spotlight або launchpad
- Копіюємонаступний код залежно від того, яку систему ви плануєте встановити:
Для встановлення Mac OS Mojave:
sudo /Applications/Install\ macOS\ Mojave.app/Contents/Resources/createinstallmedia --volume /Volumes/tehnojam --nointeraction Для встановлення High Sierra:
sudo /Applications/Install\ macOS\ High\ Sierra.app/Contents/Resources/createinstallmedia --applicationpath /Applications/Install\ macOS\ High\ Sierra.app --volume /Volumes/tehnojam/Для встановлення Sierra:
sudo /Applications/Install\ macOS\ Sierra.app/Contents/Resources/createinstallmedia --applicationpath /Applications/Install\ macOS\ Sierra.app --volume /Volumes/tehnojam/Для встановлення El Capitan:
sudo /Applications/Install\ OS\ X\ El\ Capitan.app/Contents/Resources/createinstallmedia --applicationpath /Applications/Install\ OS\ X\ El Capitan.app --volume /Volumes/tehnojam/- Вставляємов Terminal
- Тиснемо Enter
- Вводимо пароль (символи пароля не відображатимуться) Натискаємо Yколи запропонує стерти і знову тиснемо Enter
 Після закінчення запису, ми маємо два варіанти дій:
Після закінчення запису, ми маємо два варіанти дій: - Використовувати цю флешку для встановлення на справжній від Apple.
- Встановити на неї Clover, відредагувати його config.plist під свої потреби та використовувати флешку для встановлення на PC.
Якщо ви хочете побачити на нашому сайті відповіді на запитання про все, що пов'язано з технікою, програмами та сервісами Apple, iOS або Mac OS X, iTunes Store або App Store, пишіть нам через .
До нас надійшло таке запитання:
Добрий день друзі.
У мене виникло питання щодо Терміналу.
Останнім часом мене часто запитують, як можна створити завантажувальну флешку з Windows. Завжди відповідав, що не знаю, і що треба гуглити. Але все повернулося навпаки, днями знадобилася флешка, але так путнього нічого не знайшов у мережі. Знайшов кілька команд для завантаження флешки, і то не отримав належним чином результат, на який так сподівався. Підкажіть будь ласка, чи є спосіб записати флешку завантажувальну з Windows за допомогою Терміналу або будь-яких інших програм
Заздалегідь дякую
Добридень!
Ні Термінал, ні будь-які сторонні програми тут не потрібні, тому що створювати завантажувальну флешку Windows з-під Mac OS Xможна за допомогою вбудованого в систему Помічника Boot Camp. Взагалі, Асистент Boot Camp - напевно, найзагадковіша для новачків утиліта у складі OS X, навколо якої ходить безліч чуток. Насправді Асистент Boot Camp нічого не змінює ні в OS X, ні тим більше в EFI-прошивці Мака. Ця утиліта вміє лише три речі:
- готувати завантажувальні носії з Windows
- завантажити драйвери Boot Camp для забезпечення працездатності обладнання Мака у Windows
- створювати на жорсткому диску Мака додатковий розділ для Windows
Щоб створити завантажувальну флешку з Windows з образу, запустіть асистент Boot Camp, натисніть кнопку продовження на стартовому екрані, потім поставте галочку «Створити диск установки Windows 7 або новіше»:

На наступному кроці вас попросять підключити до комп'ютера флешку і попередять, що весь контент на ній зітреться. Тут вам потрібно буде вказати шлях до образу Windows:

Потім почнеться розгортання образу флешку, яке займе близько п'яти хвилин.

У мене на даний момент є флеш накопичувач на 16гБ і поставити на нього я хочу дві операційні системи MacOS Sierra і OS X El Capitan. На моєму ПК дані версії працюють стабільно, спритно, та ще й будуть розвиватися, тому вибір і був зупинений на них. Ви можете використовувати потрібні вам версії.
У цій статті ми розглянемо встановлення різних образів, які допоможуть досягти однієї і тієї ж мети. Розмір флешки може змінюватись при використанні різних методів від 4 і до 16 гБ.
Створення завантажувальної флешки з оригінальних образів App Store
Для створення даної настановної флешки нам знадобляться:
- Флешка щонайменше 16гБ;
- Настановні образи Sierra та El Capitan з App Store;
- Остання версія .
Форматуємо та розбиваємо флешку на розділи
Перше, що нам треба зробити – це відформатувати флеш-накопичувач. Обов'язково використовуючи схему GUID. Тепер ця флешка має стандарт Apple, на ній автоматично створився прихований розділ EFI (він ESP) який ми будемо використовувати для Clover, але нам потрібно створити ще один розділ, ми ж робимо флешку для установки двох систем.

До речі, якщо ви збираєтеся робити, як і я в дисковій утиліті Сієри, варто враховувати, що форматування вдало проходить, тільки з другого, а іноді і з третього разу. Щоб форматування та інші маніпуляції проходили успішно з першого разу, слід розмонтувати внутрішні розділи. Біля яких є значок EJECT, при дотриманні цієї умови все пройде без задирок.
Тепер переходимо до розбивки на розділи. Відкриваємо вкладку «Розбити на розділи».

Після форматування у нас утворюється лише один розділ, щоб встановити дві системи, нам потрібно створити другий. Для цього натискаємо «+» під діаграмою та виділяючи кожен розділ – задаємо йому ІМ'Я. Для наочності я поставив ім'я El Capitan, але рекомендується використовувати назву розділу без пробілів, щоб уникнути помилок під час запису. Так, в імені El Capitan, замість пробілу можна використовувати El_Capitan.
Після призначення імен натискаємо «Застосувати».

І отримуємо бажані два розділи.
Запис завантажувальних образів на розділи флешки
Запис OS X El Capitan
Переміщуємо інсталяційний образ до папки «Програми» та відкриваємо утиліту термінал. Після чого вбиваємо код, щоб спростити можете скопіювати і вставити.
sudo /Applications/Install\ OS\ X\ El Capitan.app/Contents/Resources/createinstallmedia -volume /Volumes/ El Capitan-applicationpath "/Applications/Install OS X El Capitan.app"
Варто враховувати, що перед командами повинні стояти два дефіси, дуже часто при копіюванні та вставці в термінал, два дефіси - замінюються на один -. У цьому випадку висвічуватиметься помилка. Це глюк дуже поширений на сайтах, так як багато двигунів автоматично замінюють символи.
(замість El Capitan пишемо назву вашого USB-розділу)
Натискаємо ENTER, вбиваємо пароль, також El Capitan може запросити докази. В цьому випадку, натискаємо Y та Enter.
DONEщо означатиме, що запис успішно виконано. Запис файлів може займати різний час, все залежить від швидкості накопичувача та жорсткого диска, завантаженості системи, тому не панікуємо, а просто чекаємо на виконання. Примусове вилучення флешки в момент запису або читання може призвести не тільки до втрати даних, але і перетворити накопичувач на елемент інтер'єру, в багатьох випадках флешка може не підлягати ремонту.
Запис MacOS Sierra
Виконуємо ті самі дії, що й у попередньому випадку. Розрізнятиметься лише код для запису. Для запису Sierra використовуємо код
sudo /Applications/Install\ macOS\ Sierra.app/Contents/Resources/createinstallmedia -volume /Volumes/ Sierra-applicationpath /Applications/Install\macOS\Sierra.app -nointeraction
(замість Sierra пишемо назву вашого USB-розділу)
Чекаємо на повне виконання операції, поки не з'явиться в терміналі напис DONE.

На даному етапі інсталяційна (завантажувальна) флешка повністю готова для встановлення на комп'ютери Apple або використовуючи Clover EFI, який вже встановлений на жорсткий диск на хакінтош.
Для чистої установки на ПК хакінтош потрібно встановити завантажувач Clover EFI Bootloader. Я не буду повторюватися у мене багато статей, в яких цей момент описаний докладно, тому переходимо за посиланням і читаємо: єдиний момент вибираємо замість системного диска будь-який розділ створеної нами Флешки. Решта все так само.
Будьте уважні, при налаштуванні config.plist він повинен відповідати двом операційним системам. Якщо ж ваша комплектація не дозволяє обійтися одним файлом, створюємо два різних і поміщаємо в папку Clover, а при встановленні та завантаженні вибираєте вже необхідний через панель керування завантажувача. Щоб зрозуміти, як це працює раджу ознайомитися з книгою — це докладна інструкція від розробника завантажувача.
Створення завантажувальної флешки за допомогою образів відновлення
Для цього потрібно завантажити офіційні пакети Apple для відновлення Recovery HD.
Оскільки робимо цю флешку для встановлення двох конкретних систем, то й завантажуватимемо пакети для них відповідно.
Розміри цих пакетів не перевищують 500 мб кожен, завантажувати рекомендую їх по черзі, перед скачуванням другого пакета, перший перемістити в папку назвавши її ім'ям системи для якої призначається пакет, інакше плутанини гарантую.)
Тепер запускаємо пакети по черзі і вибираємо в якості місця встановлення відповідний розділ на нашій флешки.
Запускаю RecoveryHDUpdate.pkg з папки El Capitan і вибираю розділ El Capitan на флешки, що створюється. 
Після завершення встановлення все повторюю з RecoveryHDUpdate.pkg з папки Sierra і встановлюю його на відповідний розділ флешки. 
Чекаю на закінчення установки. 
Запускаю у терміналі команду.
І перевіряю, що вийшло. 
А вийшло так, як було задумано!
Повторю, щоб це повторити цілком достатньо флешки на 4 Гб.
Залишається завантажити своє залізо використовуючи як завантажувальний пристрій цю UEFI флешку, зайти в меню Clover і вибрати необхідний Recovery HD розділ, а далі все точно так, як і на будь-якому оригінальному Маку.
Завантажувальну флешку з Recovery HD також можна створити з під Windows використовуючи програму.
Чому Recovery HD так мало важать
Тому що це не повноцінна система, а якась інженерна OS для відновлення і конфігурації основної, яка зберігається в образі і розгортається тільки під час її завантаження, у Windows теж є подібне, образи з розширеннями wim, той же Win PE придатний приклад для порівняння.
Завантажившись у Recovery HD, ми тільки отримаємо доступ до дискової утиліти для того щоб розмітити свій HDD, і там є можливість для розгортання свого або чужого образу з системою, так само можливість використовувати Машину часу, але я пропонував не для цього, там є офіційний пункт натиснувши на котрий будь-який Чол. може встановити систему з чистого аркуша, використовую замість інсталяційного образу сервера Apple алгоритм такий.
Завантажився в Recovery HD, вибрав дискову утиліту, розмітив свій диск як належить за правилами Apple і власним потребам, закрив дискову утиліту, вибрав відновити… система автоматично зв'яжеться з серверами Apple і запитає на який розділ бажаєте, ти їй вкажеш розділ який перед цим задумав у дисковій утиліті, Все встановлення почалося. Час установки залежить тільки від швидкості інтернету та завантаженості серверів apple у безпосередній момент, таким способом встановити macOS виходить навіть у два рази швидше ніж класичним, але бувають і важкі моменти, рідко але бувають.)
Як ви могли зрозуміти, є кілька способів для досягнення однієї і тієї ж мети. Сподіваюся тепер у вас завжди буде порядок із завантажувальними флешками.
Ця стаття була створена ґрунтуючись на мій особистий досвід та пораду фахівця хакінтош спільноти
Сьогодні ми знову трохи «помацаємо» Windows. Точніше ми будемо торкатися двох основних категорій користувачів, а Windows «зворушиться» сама собою:) За свій невеликий досвід спілкування з читачами блогу я виділив кілька основних типів Mac-користувачів:
- Майбутні "хакінтошники" - це "віндузятники", які хочуть спробувати що ж таке Macintosh, але при цьому не хочуть купувати Mac.
- "Дивні маководи" - це ті користувачі комп'ютерів Apple, які купують собі Mac, але повністю видаляють з нього Mac OS X і встановлюють основною і єдиною системою Windows, але потім, одумавшись, знову хочуть встановити Mac OS X.
- "Маководи в розпусті" - це справжні "маководи", які з якихось причин "навернули" Mac OS X (і таке буває)і тепер їм потрібно встановити нову чисту версію ОС, але під рукою немає ще одного комп'ютера з Mac OS X, щоб за допомогою «розгорнути» інсталяційний образ.
Контенгент, так би мовити, досить різний, але єдине, що їх об'єднує, це питання: «Як створити завантажувальну флешку з Mac OS X з-під Windows?» або "Як на Вінді зробити завантажувальну флешку для Мака?". Здавалося б, питання складне, але насправді це не так. Якщо, звичайно ж, знати як і чим її робити;) І ось у цій нотатці ми розглянемо один із можливих способів. Із заголовка статті ви вже зрозуміли, що рятувати вас (нас)буде Windows-програма TransMac. Загалом ця утиліта призначена для роботи з дисками у файловій системі. HFS+та образами у форматі .DMG. Але окрім звичайної роботи з «маківською» файловою системою TransMacвміє форматувати накопичувачі образами. Дивно звучить, проте нічого дивного в цьому немає, оскільки за своєю суттю ця функція аналогічна до повного клонування образу на фізичний пристрій. Ну та гаразд, напевно досить розповідей, перейдемо до інструктажу. Нам знадобляться:
- USB флеш-драйв, SD-карта або інший USB накопичувач на 8 ГБ (або більше);
- Windows XP, Vista, 7 чи 8;
- TransMac (~1,5 МБ);
- інсталяційний образ з Mac OS X у форматі DMG.
Коли всі компоненти у зборі починаємо шаманити. Інсталюємо та запускаємо TransMac. Варто зауважити, що додатком можна безкоштовно та повноцінно користуватися 15 днів , після чого потрібно придбати ліцензію (ну або скористатися іншими альтернативними способами для її отримання), хоча для створення «аварійної флешки» 15 діб вистачить із головою:) Для ОС Windows 7 та Windows 8 TransMac потрібно запускати від імені адміністратора системи A:
Після запуску нас зустрічає досить нудний інтерфейс програми, не звертаємо уваги на убогість зовнішнього вигляду;) У меню, що знаходиться зліва, знаходимо і вибираємо свій USB накопичувач, потім робимо на ньому правий клік, з контекстного меню вибираємо Format Disk > Format with Disk Image Bяк показано на зображенні:
У вікні провідника вибираємо заздалегідь завантажений інсталяційний образ з Mac OS X у форматі .DMG. Після його відкриття відобразиться вікно з попередженням про те, що всі дані на вибраному накопичувачі будуть знищені. Погоджуємося:
Ну ось, у принципі, і все. На цьому етапі бачимо процес створення настановного накопичувача:
Створення накопичувача може розтягнутися на досить довгий проміжок часу - це залежить від ряду причин: самого USB накопичувача та швидкості його інтерфейсу, продуктивності системи та, власне, розміру. DMG образу. Після вдалого завершення процедури можна клікнути на свій накопичувач і побачити дерево папок і файлів, які з'явилися на флешці - це структура розгорнутого настановного образу:
Все готово! Власникам оригінальних Mac'ів можна завантажити з такої флешки звичайним чином: затискаємо клавішу alt ⌥ або Option ⌥ (що одне й те саме)при старті комп'ютера перед «гонгом», чекаємо на завантаження бут-менеджера, в якому вибираємо наш створений USB накопичувач. «Хакінтошникам» потрібно скористатися будь-яким EFI завантажувачем: Chameleon, Clover, PC-EFIі так далі…
Якщо ви завантажили ISO-образ сторонньої системи, наприклад Windows 10 або Ubuntu на свій Mac і хочете скопіювати його на флешку, то в певний момент зіткнетеся з проблемою.

Одним із способів, що допоможе скопіювати образ на зовнішній носій, є використання Терміналу. Цей матеріал ми розповімо про всі особливості даного способу.
Головна проблема, яка може виникнути, пов'язана з командою sudo. По-перше, вона вимагає обов'язково пароль адміністратора. По-друге, через специфіку роботи команди, неправильні дії користувача можуть призвести до пошкодження та втрати копійованих даних.
Перед копіюванням переконайтеся, що всі назви флешки та образу відповідають тим, які записані в команді. Відповідність повинна бути повною, інакше Mac зітре інші дані. Також вся інформація на USB-накопичувачі буде автоматично видалена і поверх буде записано ISO-образ системи. Ні запитів, ні доказів не буде.
1. Підключіть флешку до комп'ютера.
2. Запустіть термінал.
3. Введіть наступну команду:
4. Команда відобразить всі підключені до Mac пристрої приблизно в такому вигляді:
$ diskutil list
/dev/disk0
#: TYPE NAME SIZE IDENTIFIER
0: GUID_partition_scheme *251.0 GB disk0
1: EFI EFI 209.7 MB disk0s1
2: Apple_CoreStorage 250.1 GB disk0s2
3: Apple_Boot Recovery HD 650.1 MB disk0s3
/dev/disk1
#: TYPE NAME SIZE IDENTIFIER
0: Apple_HFS Macintosh HD *249.8 GB disk1
Logical Volume on disk0s2
Unlocked Encrypted
/dev/disk3
#: TYPE NAME SIZE IDENTIFIER
0: partition_scheme *5.3 MB disk3
1: partition_map 32.3 KB disk3s1
2: FAT_32 THE_DESTINATION 8.2 GB disk3s2
/dev/disk4
#: TYPE NAME
5. У цьому списку знайдіть за назвою USB-накопичувач, який у нашому випадку називається THE_DESTINATION.
6. Зверніть увагу на ідентифікатор пристрою, у нашому випадку це disk3s2. Запишіть його, щоб не загубити.
7. Виконайте таку команду:
sudo umount /dev/ідентифікатор
На місце ідентифікатора вставте потрібний параметр, у нашому варіанті команда матиме вигляд:
sudo dd if=/path/image.iso of=/dev/rидентифікатор bs=1m
У команду необхідно підставити параметри. Не лише ідентифікатор, а й шлях до образу, а також його назва. Приклад:
sudo dd if=~/Desktop/Windows10_x64_EN-US.iso of=/dev/rdisk3s2 bs=1m
Зверніть увагу на параметр r перед ідентифікатором та bs=1m після нього. Вони не є обов'язковими для процесу копіювання та запису, але значно прискорюють цей процес.
10. Якщо ви запровадили всі команди правильно, можете натискати Enter.
11. Система вимагатиме введення пароля адміністратора, після чого процес копіювання буде запущено.
Зверніть увагу на те, що рядки прогресу не буде. Швидкість копіювання та запису також не постійна і залежатиме від багатьох параметрів, включаючи продуктивність Mac, швидкість роботи флешки тощо. По завершенні процесу можете відключити накопичувач і приступити до його використання як завантажувальний.