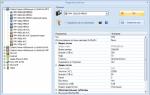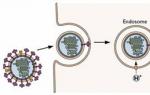Встановити скачану віндовс 7 без диска. Швидкий спосіб встановлення виндовс без диска та флешки. Необхідно захистити комп'ютер від зовнішніх загроз
Друзі, багато листів приходить з питанням як правильно перевстановити або оновити операційну систему Windows 7 і в чому різниця між цими двома поняттями.
Лист №1. Внесіть будь ласка ясність у неясне для багатьох питання, ніж переустановка Windows 7відрізняється від оновлення і що краще віддати перевагу? Встановлена в мене операційна система 7 поводиться вкрай нестабільно, довго завантажується, перестали встановлюватися багато програм, іноді виходять помилки такого змісту, наприклад, не вистачає якогось системного файлу або динамічної бібліотеки. Відкат за допомогою точки відновлення на значний проміжок часу не допоміг. Встановлювати заново не хочу, оскільки встановлено багато програм. Ви у своєму коментарі сказали, що потрібно провести відновлення системних файлів, навести лад у автозавантаженні, провести оптимізацію Windows 7 або в крайньому випадку провести оновлення або переустановку Windows 7, ось про останнє я на жаль нічого не чув.
Хотілося б дізнатися, по-перше:
Як власне провести це оновлення або перевстановлення операційної системи і що буде з моїми особистими файлами на системному розділі, чи не пропадуть вони?
По-друге: кажуть, що оновлення запускається тільки з працюючої операційної системи. Чи так це? Адже в ХР можна було запустити оновлення, навіть коли система зовсім не завантажувалася. Попередньо дякую, Павле.
Переустановка Windows 7
Щоб вам все було зрозуміло, я проведу для вас процес оновлення своєї операційної системи, а потім покажу як провести переустановку Windows 7 двома способами і ви все побачите на власні очі, але спочатку я все ж таки поясню вам, що таке Оновлення та Переустановка Windows 7.

Що таке оновлення для Windows 7?
це установка системи поверх старої, тобто ви вставляєте диск з дистрибутивом Windows 7 і прямо в сімці, що працює, запускаєте установку системи, але в меню установки вибираєте не повну установку, а оновлення. Що вона дає?
Насамперед відбудеться заміна пошкоджених системних файлів, працездатні файли системи замінені не будуть, з вашими ж особистими даними: встановленими програмами, документами, музикою, нічого не станеться, всі ваші програми будуть запускатися і все ваше господарство на всіх дисках залишиться недоторканим. Також облікові записи користувачів будуть перенесені без змін, робити все це буде інструмент -Засіб перенесення даних Windows (дуже важливі файли, все ж таки краще перенести вручну). Ще хочу сказати, що вам доведеться знову ввести ключ продукту, вибрати мову, регіон, виставити час і так далі. Попередження. Якщо у вас неліцензійна Windows 7, після оновлення у вас буде вікно в правому нижньому куті робочого стола з попередженням, що ваша копія Windows не є справжньою.
- Часто запитують, про те як працює Засіб перенесення даних? При оновленні Windows 7, будуть створені тимчасові папки ваших даних, що містять інформацію про облікові записи та параметри користувачів, ваша електронна пошта, файли в папці «Вибране», особисті файли та папки користувачів – музика, зображення, відео, а також параметри встановлених програм . Як ваша система оновиться, всі дані стануть на свої місця, а тимчасові папки втечуть. При оновленні засіб перенесення даних не дозволяє вибирати користувачеві файли для перенесення, а ось при перевстановленні ви зможете вибрати те, що ви хочете перенести (подробиці далі).
Чи вирішить оновлення всі ваші проблеми, пов'язані з роботою Windows 7? У більшості випадків Так, але на жаль 100% результат тут гарантувати ніхто не зможе. На мою думку, якщо є можливість, краще видалити і заново форматувати розділ з операційною системою, що погано працює, попередньо перенісши всі важливі файли на інші томи вінчестера або переносний носій USB і встановити систему з усіма програмами заново.
- Примітка: у Windows ХР є такий самий механізм оновлення і його можна запустити як у працюючій операційній системі, так і в тих випадках, коли ви не зможете через неполадки увійти до Windows ХР, тоді ви можете завантажитися з інсталяційного диска ХР і вибрати настановному меню варіант, . Знайте, що в Windows 7 такої можливості, на жаль, немає і оновлення можна провести тільки в працюючій операційній системі.
Що таке інсталяція Windows 7?
Переустановка, це повна заміна всіх файлів операційної системи, тобто форматування розділу з системою, що нестабільно працює, і інсталяція Windows 7 заново. Природно, всі ваші файли і сама система з диска (С:) буде видалена. Щоб перенести всі ваші файли з системного диска (С:), вам потрібно буде використовувати Засіб переносу даних WindowsАле працювати воно вже буде не автоматично, як у разі оновлення, а ми задіємо його самі і що нам потрібно переносити зі старої системи в нову, теж виберемо самі.
- Тепер вже напрошується питання: Чим відрізняється переустановка системи від установки заново? Друзі тут просто. При перевстановленні Windows 7, ви за бажання можете використовувати Засіб перенесення файлів, так як система у вас вже була колись встановлена, а ось при простій установці системи заново встановлюєте систему на створений вами розділ нового жорсткого диска. Ось так, як ще зрозуміліше пояснити не знаю!
Так що говорити, давайте спочатку разом оновимо мою Windows 7, а в кінці статті зробимо переустановку системи використовуючи засіб перенесення файлів, вона у мене теж останнім часом працює з помилками і ви на власні очі побачите, а потім виберіть те, що вам потрібно.
Оновлення Windows 7
Вставляємо інсталяційний диск з Windows 7 в дисковод, якщо у вас немає автозапуску, натискаємо setup.exe.

Перед оновленням ми можемо підключитися до Інтернету та завантажити останні оновлення з офіційного сайту Microsoft

Вибираємо Оновлення

Перевірка сумісності

Копіювання файлів Windows

Збір файлів, параметрів та програм, Розпакування файлів Windows, Встановлення компонентів та оновлень, Перенесення файлів параметрів та програм


Комп'ютер перезавантажується.
Тут потрібно завантажитися вже з жорсткого диска, а не завантажувальної флешки або завантажувального диска з Win 7.
Оновлення параметрів реєстру

Вводимо ключ


Виставляємо час

Процес оновлення проведено, облікові записи збережено

Усі файли у мене на місці, усі програми запускаються.

Переустановка Windows 7
Тепер давайте дізнаємося, що таке Переустановка Windows 7. За правилами встановлювати заново Windows 7 будемо на той же диск, на якому встановлена стара операційна система. Якщо раніше Windows була встановлена наприклад на розділі (С:), те й встановлювати її потрібно теж на розділ (С:) і НІ який інший розділ (а то це вже буде установка другої операційної системи). Всі ваші файли на розділі (С:) будуть замінені файлами щойно встановленої операційної системи Windows 7.
- Насамперед ми з вами запустимо Засіб перенесення даних, який скопіює всі наші особисті дані з розділу Windows 7 на переносний носій або інший розділ жорсткого диска, потім завантажимося з інсталяційного диска Windows 7 (як виставити в ) і встановимо систему заново. Відразу після інсталяції Windows 7 запустимо Засіб перенесення даних і скопіюємо назад всі наші файли, в результаті ми отримаємо з вами нову операційну систему і всі наші дані: музику, документи, особисті папки і таке інше.
- Примітка: Ви можете запитати: А не можна запустити встановлення нової системи прямо з Windows 7 і не лазити в BIOS. Відповідь: Цей спосіб наведено в кінці і ми його також розглянемо.
Давайте тепер подивимося, що буде переносити з наших файлів Засіб перенесення даних, запускаємо його.
Пуск , пишемо у полі введення Засіб перенесення даних

У цьому вікні ми бачимо докладну інформацію про те, які саме файли ми з вами зможемо перенести зі старої операційної системи до нової, зараз вибиратимемо.

Засіб перенесення даних пропонує нам використовувати:
- Кабель перенесення даних – спеціально розроблений для цього кабель, який ще потрібно купити, використовується для перенесення файлів між двома комп'ютерами, нам в принципі це не потрібно, адже у нас один комп'ютер.
- Мережа – передача файлів через мережу, теж наш варіант.
- Зовнішній диск або USB-пристрій флеш пам'яті. Те, що нам потрібно. Якщо даних у вас небагато, можна використовувати навіть флешку об'ємом 8ГБ або 16 ГБ. До речі, якщо у вас немає флешки, ні переносного диска USB, ви можете використовувати для зберігання інший розділ вашого вінчестера, як наприклад я.
Отже ви вибрали Зовнішній диск або USB-пристрій флеш пам'яті, а я розділю на жорсткому диску (D:).

Це мій вихідний комп'ютер, тобто дані потрібно переносити з нього.

Відбувається аналіз даних, які можна перенести до нової системи, у пункті Ім'я користувачіві Загальні елементи тиснемо Настройка , а також, якщо натиснути Додатково , відкриється повна картина того, що Засіб перенесення даних буде включати в архів.

Зверніть увагу, до архіву включені папки обох користувачів операційної системи та особисті дані, це правильно. Але ось дані, що знаходяться на всіх розділах жорсткого диска, крім системного (С:), переносити нам точно не потрібно, так як ми з вами будемо встановлювати заново Windows 7 що знаходиться на (С:) і процес переустановки в нашому випадку, торкнеться тільки системний розділ ( З:). Знімаємо галочки зі всіх вінчестерів.


Втім, якщо ви надумаєте переносити дані з усіх розділів, то можете не прибирати галочки, тільки врахуйте, що файл перенесення даних в цьому випадку буде займати дуже великий обсяг.
Що ще не потрібно включати до архіву, який створить засіб перенесення даних? Наприклад, ви можете не включати папку C:\Program Files, надійніше буде після переустановки Windows 7 встановити всі програми заново.
Отже тиснемо Зберегти, можете призначити пароль



Відбувається процес перенесення файлів. На диску (D:) створюється файл перенесення з розширенням (MIG)


Тепер настала черга встановлювати заново Windows 7, вставляємо інсталяційний диск з сімкою в дисковод і перезавантажуємося, на початку установки краще натиснути на кнопку Налаштування диска і вибрати Форматувати розділ з попередньої Windows 7, а взагалі весь процес покроково, починаючи від зміни пріоритету завантажувального пристрою в BIOS і до встановлення самої операційної системи, описаний у статті .
Думаю ви впоралися та встановили систему, тепер давайте задіємо знову наш Засіб перенесення даних.

Виберемо Це мій новий комп'ютер (потрібно перенести файли та параметри на цей комп'ютер)

Ваш зовнішній жорсткий диск з файлом перенесення даних вже має бути підключений.
Я в свою чергу вказую розділ вінчестера (D:), файл перенесення у мене там.


Можемо натиснути Налаштування та відібрати файли для перенесення в нову систему вручну, як це ми вже з вами робили або просто натискаємо Перенести.

Перенесення завершено, можемо подивитися звіт, а також переконатися, що всі ваші файли перенесені в нову систему.
Таких як USB-флеш-накопичувач або оптичний диск. На жаль, не завжди є можливість придбати потрібний накопичувач, нерідко біля самого комп'ютера або ноутбука зламані USB-порти або дисковод відсутній. Тому в цій статті ми розберемося, як встановити Віндовс без диска та флешки.
Алгоритм створення інсталятора без диска або USB-накопичувача відрізняється від стандартного.
Запасаємось необхідним софтом
Давайте спробуємо підготуватися до встановлення Windows без диска та флешки і не витратити жодної копійки наших кревних. Для цього нам потрібно завантажити ISO образ Windows. Відкриваємо браузер і скачуємо будь-який образ, що сподобався. Якщо не розумієте, як вибирати - тисніть на будь-який, що попався, і качайте за допомогою торрент-клієнта.
Нам потрібна програма для емуляції віртуальних медіа. Качаємо безкоштовну версію Daemon Tools Lite. Ще нам знадобиться безкоштовна програма EasyBCD, качаємо її з офіційного або стороннього сайту. На офіційному сайті для завантаження потрібно вказати робочу поштову скриньку, вибирайте самі. Браузер нам більше не потрібний, закриваємо його. Наші програми та ISO образ готові до роботи.
Готуємо завантажувальний привід
Як встановити Вінду без диска та флешки? Дуже просто, нам потрібно зробити свій аналог флешки! Зазвичай вінчестер розбитий на два віртуальні диски: з операційною системою (зазвичай (C:)) та з файлами для повсякденного використання (зазвичай (D:)). Для того щоб встановити операційну систему з вінчестера, нам необхідно відкусити від диска з файлами користувача близько 10 Гб корисного простору.
Для цього переходимо в керування дисками. Потрапити туди можна клацнувши правою кнопкою миші по іконці "Мій комп'ютер", якщо у вас Windows 7 і по панелі "Пуск", якщо у вас Windows 10. Далі перейти в керування.
Знаходимо розділ з вільним місцем (він не повинен бути системним) та клацаємо по ньому правою кнопкою. Вибираємо «стиснути том». Нам буде надано кількість вільного простору, готового до стиснення. Швидше за все, ця цифра буде в рази більша за ту, якої нам буде достатньо, тому вручну виставляємо число 10000, наприклад. Натискаємо кнопку "Стиснути".
У нас з'явився нерозподілений простір, який зазвичай виділяється чорним кольором. Клацаємо по області нерозподіленого простору правою кнопкою миші та вибираємо пункт "Створити простий том". Далі дотримуємося вказівок майстра створення нового простого тому. У налаштуваннях можна вибрати літеру, що сподобалася, і вказати файлову систему, в якій буде проводитися форматування . За промовчанням файлова система буде NTFS, змінювати її не рекомендується. Ми вдало створили новий том. Його можна перейменувати вже у провіднику у вікні "Мій комп'ютер", щоб було зрозуміліше.

Тепер починаємо працювати з ISO чином операційної системи. Встановлюємо програму Daemon Tools Lite, активуємо безкоштовну ліцензію. При установці не забудьте прибрати гори непотрібних галочок навпроти різних гаджетів для робочого столу та продуктів від Яндекс, наприклад. Усередині програми натискаємо кнопку «Додати образ». Згадуємо, де у нас лежить образ операційної системи, та вказуємо до нього шлях. Монтуємо образ.
Відкриваємо віртуальний дисковод через провідник і копіюємо інсталяційні файли на ту область, яку ми нещодавно відкусили від розділу (D:).
Настав час попросити допомоги у програми роботи з завантажувачем. Запускаємо EasyBCD обов'язково від імені адміністратора. Відкривається нове вікно і нам потрібно натиснути на кнопку «Додати запис». Переходимо у вкладку WinPE. Поле "Ім'я" заповнюємо буква в букву так, як ви назвали нещодавно створений диск. У наступному полі клацаємо на іконку папки та йдемо до нього, вказуємо шлях до завантажувального образу нової операційної системи. Швидше за все, він перебуватиме в папці Sourses під ім'ям boot.wim. Тиснемо кнопку «Додати», після чого в завантажувачі з'явиться ще один новий запис для встановлення Windows.

На цьому наші дії щодо підготовки до встановлення операційної системи з жорсткого диска можна вважати закінченими. Закриваємо EasyBCD.
Приступаємо до встановлення
Отже, встановлення Windows без диска та флешки. Зі створеного завантажувального сектора ми будемо встановлювати операційну систему на диск (C:), або на той, який у вас є системним. В принципі, можна встановити і на (D:), тоді у нас вийде дві операційні системи, і ми зможемо вибирати, з якою завантажитись при запуску комп'ютера. Перезавантажуємось.
Після того, що ми проробили, у нас з'явилося меню з додатковим параметром. З'явився завантажувальний розділ, який ми створювали. Вибираємо його та натискаємо «Enter».

- Вибираємо російську мову, тиснемо "Далі".
- Якщо потрібно відновити систему після фатальної помилки, то тиснемо кнопку «Відновлення системи», але нам не потрібно нічого відновлювати, тиснемо кнопку «Встановити».
- Якщо у нас багатоваріантне складання операційної системи з різними версіями, то наступним буде вікно з вибором конкретної. Вибираємо версію Windows, що сподобалася, і тиснемо кнопку «Далі».
- Приймаємо умови ліцензії.
- Далі вибираємо обов'язково "Вибіркова установка для досвідчених користувачів", якщо відповідне вікно з'явилося. Так ми зможемо налаштувати усі параметри під себе.
- Наступне вікно – керування дисками. Тут ми можемо форматувати потрібний диск, видалити, створити новий. Нам необхідно знайти системний, відформатувати його і встановити на нашу операційну систему. Для цього виділяємо розділ із позначкою "Системний", знизу шукаємо рожеву кнопку "Форматувати", чекаємо кілька секунд. Тиснемо кнопку «Далі». Слідкуйте, щоб перед натисканням на Далі було виділено саме системний диск, інакше Windows встановиться на інший розділ.
- Пішла установка операційної системи. Можна помітити, що вона йде набагато швидше, ніж з іншого носія: флешки або оптичного накопичувача.
- Основна частина закінчилася, залишилося розібратися з дрібними налаштуваннями на кшталт імені комп'ютера, колірної схеми, дозволу тощо, тут ми зупинятися не будемо, всі налаштування суто індивідуальні.
Ми в новій операційній системі, встановленій з вінчестера. Завантажувальний диск, що залишився, ми можемо видалити через те ж керування дисками, якщо він нам більше не потрібен.
Висновок
Отже, ми розібралися, як перевстановити Windows без диска та флешки. Здавалося б, навіщо стільки маніпуляцій, якщо можна просто купити оптичний накопичувач чи флешку? Але для деяких користувачів цей спосіб може стати справжньою чарівною паличкою.
Якщо у вас виникли питання – задайте їх у коментарях!
З нього встановлювати ОС. Якщо у вас такої можливості немає або хочете випробувати операційну систему, можна з офіційного сайту завантажити образ диска. Ця стаття розповість, як самому встановити віндовс 7 і не напортачити.
Більшість windows 7 в інтернеті не ліцензованіХто шукає той завжди знайде
Щоб безкоштовно встановити максимальну віндовс 7 з інтернету, потрібно для початку знайти, де скачати. Безпечних сайтів в Інтернеті повно. Єдине, що більшість цих версій не ліцензійні, а тому через 30 днів система вимагатиме ключ активації. В інтернеті можна знайти крекнуту ОС, яка має вбудовану таблетку і не потребує активації.
Максимальний відкриває для користувача широкі можливості. Це продуктивна та розширена версія. Вона пропонує додаткові функції, систему шифрування, багатомовний інтерфейс користувача і т.д. Зважайте на це, оскільки деякі вузькоспеціалізовані програми вимагають саме «максимальне» видання ОС.
ПОДИВИТИСЬ ВІДЕО
Способи встановлення ОС: флеш-накопичувач та інші
Найпоширеніший спосіб – встановити windows 7 із флешки. Цим методом можна користуватися незалежно від того, чи є дисковод чи ні. Отже, щоб переустановити windows 7 із флешки створюємо завантажувальний накопичувач. Якщо у вас він вже є, від друзів чи знайомих, то справа за малим: перезавантажити комп'ютер і дочекатися початку автоматичної установки ОС.
Якщо ж у вас тільки образ диска з інсталяційними файлами і порожня флешка, доведеться створити USB-накопичувач. Існує багато варіантів, але ми підемо простим шляхом. Завантажуємо одну із програм:
- UltraISO
- Windows 7
- WinSetupFromUSB
Скидаємо завантажений ISO образ на флеш-накопичувач. Простіше USB/DVD Download Tool. Ми вказуємо розташування зображення на ПК і натискаємо «Далі». За кілька секунд, установча флешка готова.
Установка windows 7 з флешки через menu процес нескладний. Щоб налаштувати БІОС, потрібно дізнатися гарячі клавіші для входу в цей режим. Для кожної моделі комп'ютера вони свої. Тому перш за поріться в інтернеті і знайдіть потрібну комбінацію. Після увімкнення ПК натисніть клавіші та перед вами відкриється меню:
- Шукаємо розділ «Параметри запуску» (називається Boot) – «Boot Device Priority»
- Першим завантажувальним пристроєм вибираємо флешку
- Для виходу з Біоса натискаємо F10
- Комп'ютер перезавантажується і починається автоматичне встановлення
Проблема цього в тому, що потім доведеться знову заходити в БІОС і змінювати налаштування запуску назад.
Входимо до БІОС під час запуску комп'ютераІнший спосіб – запуск boot menu. Для нього теж потрібна спеціальна кнопка: Del, Esc, F2 або ін. У діалоговому вікні ви відразу змінюєте параметри запуску і починається установка ОС. При цьому параметри автоматично повертаються до стандартних. Встановити windows 7 через bios можна не тільки використовуючи флешку, але й диск. Розглядати установку виндовс з диска ми не будемо, оскільки процес нічим не відрізняється від вищеописаного, тільки не вимагає попереднього налаштування носія. Диск потрібно вставити, щоб перезавантажити ПК. Якщо не вдається встановити на комп'ютер windows 7, потрібно знову звернутися до БІОС або boot menu і зробити ті ж дії.
увійти до boot menu — натискаємо кнопки: Del, Esc, F2 або ін.Жорсткий диск
Мало хто знає, але можна встановити windows 7 з жорсткого диска. Цей варіант підходить тим, хто хоче встановити windows без диска та флешки. Цей спосіб дуже простий тим, що вам не доведеться створювати настановну флешку або копатися в Біосі. Щоб запустити необхідний процес, нам знадобиться:
- ISO образ ОС
- Будь-яка програма для роботи з образами (Daemon Tools)
- Для роботи із завантажувальним записом може знадобитися EasyBCD
Після того, як ви знайшли в інтернеті образ з ОС, потрібно підготувати жорсткий диск. Для цього необхідно створити розділ під ОС на залізничному:
Після того, як ви знайшли в інтернеті образ з ОС, потрібно підготувати жорсткий диск- "Пуск" - "Комп'ютер" (правою кнопкою миші) - "Управління" (запуск від імені адміністратора)
- «Керування дисками»
- Залежно від того, скільки дисків на вашому ПК, нам потрібно буде працювати НЕ із системним.
- Системний диск не чіпаємо, вибираємо другий та натискаємо правою кнопкою миші «Стиснути том».
- Визначаємо потрібний нам об'єм – вистачить 25 Гб – «стиснути»
- У вікні з'явиться новий диск, але він ще готовий. Клацаємо по новій частині правою кнопкою миші та вибираємо «Створити простий том»
- Тут можна дати ім'я диску, наприклад D і натиснути Ок. Чекаємо на форматування. Готово.
Є ще й інші способи зробити розділ на диску за допомогою сторонніх програм.
Отже, коли ЖД готовий до роботи, завантажуємо вищезазначені програми та встановлюємо. За допомогою потрібно розпакувати образ і з віртуального диска перекинути інсталяційні файли на створений розділ D.
За допомогою Daemon Tools потрібно розпакувати образ і з віртуального диска перекинути інсталяційні файлиЗапускаємо EasyBCD від імені адміністратора. У меню Add New Entry вибираємо вкладку WinPE і в полі Name іменуємо нашу систему (як вам заманеться). Нижче вказуємо шлях до файлу boot.wim, який лежить у папці sources на створеному раніше диску. Натискаємо Add Entry. ЖД готовий до встановлення.
Мережеве завантаження
Існує встановлення windows 7 по мережі. Цей метод дуже складний і потребує багато часу. Вам знадобиться набір автоматичної установки Windows (AIK) для Windows 7, дистрибутив з Windows 7 та DHCP та TFTP сервери. Якщо ви не розумієтеся на цьому, то немає навіть сенсу вникати в цю тему. Краще скористатися одним із вищевказаних методів встановлення ОС.
Процес встановлення
Якщо ви вирішили встановити віндовс 7 з інтернету безкоштовно, залишається слідувати покроковій інструкції та простежити за правильністю введення даних. Незалежно від способу, яким ви хочете скористатися, після увімкнення комп'ютера почнеться автоматичне встановлення windows:
Установка Віндовс 7 займає певний час, залежно від потужності вашого комп'ютера- Вибираємо мову
- Приймаємо умови ліцензійної угоди
- Вибираємо «Повна установка»
- Рекомендується форматувати всі диски
- ПК перезавантажиться і продовжить встановлення
- Даємо та встановлюємо пароль
- У віконці активації натискаємо «Далі»
- «Використовувати рекомендовані параметри»
- Встановлюємо дату та час
- Здійснюємо пошук домашньої мережі
Налаштування виндовс 7 після встановлення на цьому закінчується.
Подальша робота з операційною системою
Якщо на Windows 7 не почалася, доведеться пошукати потрібний софт. Driver Booster автоматично сканує комп'ютер і знаходить рекомендовані оновлення драйверів. Програми для встановлення драйверів на windows 7 корисні, у тому випадку, якщо у вас немає інсталяційного диска з усіма необхідними стартовими дровами.
Після переустановки ОС потрібно завантажити драйвера на відеокарту, щоб зображення було коректним, драйвера для звукової відеокарти, необхідні програми для windows 7, типу Microsoft Office і браузер.
Помилки системи
Під час встановлення ОС можуть виникнути проблеми. Одна з основних - це місце, звідки ви намагаєтеся завантажити віндовс 7 безкоштовно. Спочатку, інсталяційні файли можуть бути некоректними, тому при встановленні виникнуть проблеми. Поширена помилка, коли не знайдено потрібних драйверів при встановленні windows 7. Ця помилка пов'язана з наявністю на сучасних комп'ютерах двох роз'ємів USB 2.0 і 3.0. Виправити цю проблему можна переміщенням флешки з одного роз'єму до іншого.
Поширена помилка, коли не знайдено потрібних драйверів при установці windows 7Часто користувачі стикаються з тим, що не встановлюється windows 7 на жорсткий диск. Ця проблема пов'язана з помилками створення завантажувального носія. Причиною може стати неуважність користувача. Деякі дисків зчитують далеко не всі диски, особливо старі моделі. Також комп'ютер може самостійно захищати систему від піратських копій, тому під час . Якщо у вас виникли проблеми, краще звернутися до сервісного центру.
Існує безліч способів встановити операційну систему Windows на комп'ютері – за допомогою зовнішніх пристроїв, резервної копії, оптичного диска і т.д. Але серед досвідчених користувачів ПК поширений ще один метод, за допомогою якого можна встановити систему, не використовуючи диска або флешку – образ ISO.
Такий спосіб установки має ряд переваг:
- Немає необхідності в стомлюючому налаштуванні середовища BIOS для початку завантаження комп'ютера з диска або флешки;
- Інсталяція відбувається без залучення зовнішніх носіїв інформації.
Підготовка до встановлення
Для успішної інсталяції необхідні такі компоненти:- Програма Daemon Tools. Пробну безкоштовну версію можна завантажити на офіційному сайті розробника;
- Образ операційної системи, створений за допомогою Daemon Tools;
- Утиліта EasyBCD, завдання якої полягає у роботі із завантажувальним записом.
Приділяти увагу цьому моменту не будемо, а одразу перейдемо до відповіді на питання, як встановити Windows без залучення зовнішніх пристроїв.
Налаштування жорсткого диска (HDD)
У цьому кроці на HDD створюється новий розділ, де користувач зберігатиме нещодавно встановлену операційну систему.Це робиться за допомогою інтегрованого програмного забезпечення Windows:


З'явиться інструмент для створення нового розділу. Дотримуємося його інструкцій та вказуємо букву тома (вона може бути будь-якою). Після завершення процесу на комп'ютері з'явиться новий диск, який можна побачити через "Мій комп'ютер".
Підготовка операційної системи
Запускаємо утиліту Daemon Tools та вказуємо в ній шлях до ISO-образу системи. Монтуємо цей образ у нещодавно створений розділ HDD. Процедура копіювання займає 15-20 хвилин. Після завершення слідуємо алгоритму:

Для завершення налаштувань клацаємо Add Entry. Такі зміни призведуть до того, що при запуску комп'ютера в першу чергу завантажуватиметься створена користувачем операційна система.
Інсталяція ОС
Перезавантажуємо пристрій, після чого власника перенаправляє до диспетчера завантаження системи:
На першому місці відображатиметься нещодавно створена ОС, щоб встановити Windows 10/7/XP, вибираємо її та клацаємо enter.
Як тільки завантаження завершиться, у диспетчері виводяться 3 операційні системи для запуску. Позбутися двох зайвих допоможе EasyBCD, проте завантажувати необхідно з тієї ОС, де встановлена утиліта:
- Запускаємо програму та переходимо до категорії «Edit Boot Menu»;
- Тут відзначаємо галочкою всі операційні системи Windows, які більше не потрібні під час завантаження комп'ютера, і натискаємо кнопку Delete.
У чому відмінність інсталяції Windows XP?
Встановити Windows XP без диска трохи складніше, ніж інші системи. Пов'язано це з тим, що процедура інсталяції потребує більшої кількості файлів. Так, у папці з XP немає важливого для початку встановлення ресурсу – boot.wim, тому для такої Windows існує інший спосіб:
Використання командного рядка
Спосіб інсталяції через середовище користувача достатньо простий і найпопулярніший, але існують і альтернативні методи, які дозволяють встановити Windows 10 і будь-яку іншу ОС.Алгоритм використання консолі:
- Переносимо архів з чином на розділ HDD, який не зміниться під час процедури видалення. Запускаємо файл розширення.exe, який знаходиться у папці;
- Розпочнеться перезавантаження персонального комп'ютера. Натискаємо клавішу F8, що відкриє додаткові методи запуску Windows;
- Вибираємо розділ усунення несправностей;
- Після повного завантаження з'являється вікно із засобами відновлення. Вибираємо командний рядок;
- Для початку інсталяції в консоль необхідно вбити дві команди:
- C:>windowssystem32>T:, де T - буквене позначення тома диска, на якому знаходиться образ системи;
- Вводимо T: setup.exe.
Відео-інструкція
У відео представлені актуальні способи, які дозволять встановити Windows 7 без диска та флешки:
Нерідко виникає ситуація, коли актуальним стає питання про перевстановлення операційної системи. Візьмемо певний випадок. Є ноутбук, придбаний з вже встановленою ОС Windows 7. Сам Віндовс поки що знаходиться, можна сказати, в робочому стані, але користувача неабияк турбують деякі обставини. Що саме? Через зовнішні вірусні атаки, а також у процесі роботи, щоразу накопичуються помилки, що призводить комп'ютер до досить повільного процесу завантаження, та й інші програмні засоби не радують своєю колишньою швидкодією. При цьому чищення реєстру, антивірусні заходи та повернення до раніше записаної контрольної точки відновлення не дають очікуваних результатів. Вихід один – переустановка системи. Як відбувається цей процес?
Варто відзначити, що ноутбук з попередньо встановленою системою хороший тим, що його виробник подбав про дистрибутив операційної системи, який зберігається в прихованому розділі жорсткого диска пристрою. Там же знаходяться драйвера та вихідні програми. Все це дає прекрасну можливість здійснити переустановку, якщо на те є вагомі підстави. Існує дві конкретні ситуації. Якщо справи дуже погані і система хоче запускатися, то запуск відновлення стартує від натискання певної кнопки при включенні. Яка вона залежить від конкретного виробника. Дізнатися її можна з посібника користувача.
Але в нас інший випадок – ОС перебуває у робочому стані. Приступаємо крок за кроком до переустановки Windows 7 без завантажувального диска або флешки.
Крок 1.Натискаємо кнопку Пуск та запускаємо Панель управління. Якщо вона перебуває в режимі перегляду “Категорій”, перейдіть до “Великі значки” або “Дрібні значки”. І тут легше знайти вкладку “Відновлення”.

Крок 2Відчиняємо її. Нас цікавить найнижча опція "Розширені методи відновлення".

Крок 3Запускаємо її. З'являється вікно, де нагадує про те, що при відновленні системного розділу, а це зазвичай весь робочий диск, зітруться всі дані та створені користувачем документи.

Слід виявити ретельність та акуратність при копіюванні всіх необхідних даних на інформаційні носії (диски, флешки, зовнішні USB-накопичувачі).

Якщо копіювання даних виконано заздалегідь, слід натиснути кнопку “ ПропуститиДалі комп'ютер запропонує перезавантажитися, що дасть старт процесу установки системи.

Внизу є кнопка “ Вихід” для того, щоб перед встановленням знову повернутися в систему для продовження копіювання важливої інформації.
Крок 4.Після успішного завершення Windows буде мати заводські налаштування та вихідні програми на момент придбання ноутбука. До речі, не треба вводити серійний номер ліцензійного програмного забезпечення та проводити його активацію. Все це, як правило, вже інтегровано в прямий процес установки. Користувачеві залишається лише встановити необхідні йому програмні засоби та налаштувати робочий стіл на свій розсуд.
Як видно з цієї невеликої інструкції, сам процес переустановки віндовс 7 без диска і флешки не вимагає особливих знань і доступний кожному абсолютно безкоштовно. З ним може впоратися кожен охочий, який виявить при цьому акуратність та уважність.
Якщо з якоїсь причини Вам не вдалося встановити windows 7 самостійно, то можете звернутися за допомогою до нас або спробувати.