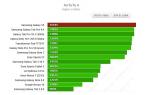Документ Ворд має розширення. Формати (типи) файлів. Як відкрити файл DOC
Якщо файл.WORD відомий Вашій системі, відкрити його можна подвійним натисканням мишкою або клавішею ENTER. Ця операція запустить асоційовані з файлом.WORD аплікації, встановлені в системі. Якщо система зустрічає файл вперше і відсутні відповідні асоціації, то акція закінчиться пропозицією системи, визначити відповідне програмне забезпечення в комп'ютері чи мережі Інтернет.
Іноді трапляється, що для обслуговування типу файлів WORD приписана неправильна програма. Це трапляється внаслідок дії ворожих програм, таких як віруси або шкідливі програми, але найчастіше це результат помилкового поєднання аплікації з розширенням файлу WORD. Якщо під час обслуговування нового типу файлів.WORD ми вкажемо системі неправильну програму, система помилково буде рекомендувати її використання щоразу, коли буде зустрічатися файл цього типу. У такому разі слід спробувати повторно вибрати відповідну аплікацію. Натисніть правою кнопкою мишки на файл.WORD, а потім виберіть з меню опцію "Відкрити за допомогою...", потім "Вибрати програму за замовчуванням" . Тепер виберіть одну із встановлених аплікацій із вищезазначеного списку та спробуйте знову.
Програми, які відкриють файл.
Ручне редагування Реєстру Windows
Якщо наша система не справляється з розширенням WORD і підвели всі автоматичні та напівавтоматичні методи навчання його цьому мистецтву, залишається ручне редагування реєстру Windows. Цей реєстр зберігає всю інформацію, що стосується роботи нашої операційної системи, у тому числі з'єднання розширень файлів з програмами для їх обслуговування. Команда REGEDITвписана у вікні „Пошук програм та файлів”або „запуститиу випадку старших версій операційної системи надає нам доступ до реєстру нашої операційної системи. Всі операції, проведені в реєстрі (навіть не дуже складні щодо розширення файлу.WORD) мають значний вплив на роботу нашої системи, тому перш ніж проводити будь-які модифікації слід переконатися, що зроблено копію актуального реєстру. Розділ, що цікавить нас, - це ключ HKEY_CLASSES_ROOT. Наступна інструкція показує, крок за кроком, як модифікувати реєстр, а саме запис у реєстрі, що містить інформацію про файл.WORD.
Крок за кроком
- Натисніть кнопку “start”
- У вікні „Знайти програми та файли” (у старших версіях Windows це вікно „Запустити”) впишіть команду „regedit”, а потім затвердіть операцію клавішею „ENTER”. Ця операція запустить системний редактор реєстру. Цей інструмент дозволить не тільки переглянути існуючі записи, але також провести їхню модифікацію, додавання або видалення вручну. У зв'язку з тим, що реєстр системи Windows є ключовим для її роботи, всі операції, що проводяться на ній, слід виконувати розважливо і свідомо. Необережне усунення або модифікація невідповідного ключа може незворотно пошкодити операційну систему.
- За допомогою комбінації клавішею ctr+F або меню Редагування та опції „Знайти” знайдіть цікаве для вас розширення.WORD, вписавши його у вікні пошуковика. Затвердіть, натиснувши OK або натисніть клавішу ENTER.
- Запасна копія. Надзвичайно важливим є створення резервної копії реєстру, перш ніж зробити в ньому будь-які зміни. Кожна зміна впливає на дію нашого комп'ютера. У разі помилкова модифікація реєстру може призвести до неможливості повторного запуску системи.
- Значення, що цікавить Вас, що стосується розширення, можна вручну редагувати змінюючи ключі, приписані до знайденого розширення.WORD. Тут можна також самостійно створити потрібний запис з розширенням а.WORD якщо таке відсутнє в реєстрі. Усі доступні варіанти знаходяться в підручному меню (права кнопка мишки) або в меню "Правка" після розміщення курсору у відповідному місці на екрані.
- Після закінчення редагування запису щодо розширення.WORD закрийте системний реєстр. Введені зміни увійдуть у життя після повторного запуску операційної системи.
Практична робота №2
Microsoft Office Word 2007. Форматування тексту
Горкунова Наталія Олександрівна
Міністерство освіти та науки Російської Федерації
Тамбовський державний технічний університет
Б.І.ГЕРАСИМОВ, Л.Г. ГУРОВА,
В.В.ДРОБИШЕВА, В.М.ЗОЛОТУХІНА
МАКРОЕКОНОМІЧНА
РЕГІОНАЛЬНА
економіки як навчальний посібник для студентів, які навчаються за спеціальностями: «Фінанси та кредит», «Бухгалтерський облік, аналіз та аудит»
¨ Видавництво ТДТУ¨
ББК У051я73
Рецензенти:
Доктор економічних наук, професор
Н.І. Куликов
Доктор економічних наук, професор
В.Д. Жаріков
Голова Тамбовського обласного комітету
державної статистики
В.М. Толмачов
Контрольні питання:
Дайте коротку характеристику текстового процесора Word (призначення, область застосування, основні переваги та недоліки).
Microsoft Word це багатофункціональний текстовий процесор, основа будь-якого офісу.
Можливості Microsoft Word
Можливість створення нового документа за допомогою шаблонів (у Word включені шаблони стандартних листів, вітальних записок, звітів, факсів та інших документів).
Можливість одночасного відкриття та роботи з великою кількістю документів.
Автоматична перевірка орфографії, граматики та стилістики під час введення документа.
Автоматична корекція помилок, що найбільш часто повторюються.
Розширені можливості форматування документа.
На відміну від WordPad, Word допускає вирівнювання документа по обидва краї, багатоколоночну верстку.
Використання стилів для швидкого форматування документа.
Можливість автоматизації введення повторюваних та стандартних елементів тексту.
Увімкнення тексту елементів, створених в інших програмах Microsoft Office – графічних зображень, електронних таблиць та графіків, звуків, відеозображень тощо.
Можливість підготовки простих електронних таблиць та гіпертекстових документів Internet.
Можливість роботи з математичними формулами.
Можливість автоматичного створення покажчиків та змісту документа.
Можливість надсилання готового документа безпосередньо з Word на факс та електронною поштою (необхідність оснащення модемом).
Вбудований майстер підказок та об'ємна система допомоги.
Назвіть формати документів та відповідні розширення файлів, з якими може працювати Microsoft Word.
формат PDF або XPS,doc
3. Як виділити фрагмент документа за допомогою клавіатури та за допомогою миші?
За допомогою клавіатури:
Ctrl+c - копіювати
Ctrl+v - вставити
Ctrl+a - виділити весь текст
З допомогою миші:
1. Наведіть курсор на місце, з якого має здійснюватись виділення.
2. Натисніть та не відпускайте ліву кнопку миші.
3. При натиснутій лівій кнопці миші протягніть курсор до місця закінчення виділення.
4. Відпустіть кнопку миші, і виділення текстового фрагмента буде закінчено.
4. Як виділити фрагмент тексту жирним шрифтом, курсивом та підкресленням, змінити вигляд, розмір та колір шрифту?
Щоб забезпечити текст курсивом, необхідно виділити необхідний текст, потім або натиснути кнопку курсив, жирний, підкреслення, змінити вигляд, розмір і колір шрифту.
5. Як скасувати останні операції редагування? Як повторити скасовані операції?

6. Як вирівняти абзац по ширині, по центру, по лівому краю?

7. Як вставити до документа Word графічне зображення?
Перейдіть на вкладку «Вставка» та клацніть кнопку «Малюнок» у групі команд «Ілюстрації». Word відкриє стандартний діалог, дуже схожий на вікно "Провідника" - знайдіть з його допомогою збережену у файл фотографію та натисніть кнопку "Вставити".
8. Як додати нумерацію сторінок до документа?

9. Як вставити розрив сторінки у документ?
1.У верхньому рядку меню Microsoft Word виберіть Вставка> Розрив. Нижче Розрив сторінки та Розрив стовпця, зверніть увагу на чотири типи розривів розділів: з наступної сторінки, на поточній сторінці, з парної сторінки та з непарної сторінки.
2. Розриви розділу З наступної сторінки додають кінець сторінки та починають новий розділ на наступній сторінці. Щоб додати розрив розділу З наступної сторінки, з головного меню вибирають Вставка> Розрив> Розрив розділу (З наступної сторінки).
3.Розриви розділу на поточній сторінці відмовляються від переходу на наступну сторінку і починають новий розділ на тій самій сторінці. Щоб додати розрив розділу на поточній сторінці, з головного меню виберіть Вставка> Розрив> (на поточній сторінці) Розрив розділу.
4.Розриви розділу з непарної сторінки починають новий розділ на непарних сторінках (наприклад, 3, 5, 7). Щоб додати розрив розділу з непарної сторінки, з головного меню вибирають Вставка> Розрив> Розрив розділу (З непарної сторінки).
5. Розриви розділу з парної сторінки розпочинають новий розділ на парних сторінках (наприклад, 2, 4, 6). Щоб додати розрив розділу з парної сторінки, головне меню вибирають Вставка> Розрив> Розрив розділу (З парної сторінки).
10. Чи можна в один документ містити сторінки з різними параметрами (наприклад, з альбомною та книжковою орієнтацією)? Якщо так, то як це зробити?
Можна, якщо розірвати окремі сторінки
11. . Що таке колонтитули і як їх створити чи змінити у Microsoft Word?
Колонтитули MS Word
Створення однакового верхнього або нижнього колонтитула на кожній сторінці
Виберіть команду Колонтитули в меню Вигляд, щоб відкрити область верхнього або нижнього колонтитула на сторінці.
Щоб створити верхній колонтитул, введіть текст або графічний елемент у верхній колонтитул.
Щоб створити нижній колонтитул, на панелі інструментів Колонтитули натисніть кнопку Верхній/нижній колонтитул, щоб переміститися до нижнього колонтитулу, а потім введіть текст або графічний елемент.
Якщо потрібно, форматуйте текст за допомогою кнопок на панелі інструментів Форматування.
Після створення колонтитулів натисніть кнопку Закрити на панелі інструментів Колонтитули.
Створення унікального колонтитулу для першої сторінки
На першій сторінці документа можна не використовувати колонтитул або створити унікальний колонтитул для першої сторінки документа або першої сторінки кожного розділу документа.
Якщо документ розбито на розділи, клацніть у потрібному розділі або виділіть кілька розділів, які потрібно змінити. Якщо документ не розбитий на розділи, клацніть будь-де документ.
Відкрийте вкладку Макет.
Встановіть прапорець Розрізняти колонтитули першої сторінки та натисніть кнопку OK.
Якщо потрібно, на панелі інструментів Колонтитули використовуйте кнопку Перехід до попереднього або Перехід до наступного, щоб перейти в область Верхній колонтитул першої сторінки або в область Нижній колонтитул першої сторінки.
Створіть верхній або нижній колонтитул першої сторінки документа або розділу.
Якщо потрібно, щоб на першій сторінці був відсутній колонтитул, залиште поле колонтитула порожнім.
Щоб встановити колонтитули для інших сторінок документа або розділу, на панелі інструментів Колонтитули натисніть кнопку Перехід до наступного, а потім створіть потрібний колонтитул.
Створення різних колонтитулів для парних та непарних сторінок
У меню Вигляд виберіть команду Колонтитули.
На панелі інструментів Колонтитули натисніть кнопку Параметри сторінки.
Відкрийте вкладку Макет.
Встановіть прапорець Розрізняти колонтитули парних та непарних сторінок та натисніть кнопку OK.
Якщо потрібно, на панелі інструментів Колонтитули натисніть кнопку Перехід до попереднього або Перехід до наступного, щоб перейти до колонтитула на парній або непарній сторінці.
Створіть верхній або нижній колонтитул для непарних сторінок в області Верхній колонтитул непарної сторінки або Нижній колонтитул непарної сторінки або створіть верхній та нижній колонтитул для парних сторінок у області Верхній колонтитул парної сторінки або Нижній колонтитул парної сторінки.
Створення різних колонтитулів для частин документа
Щоб створити різні верхні або нижні колонтитули для частини документа, спочатку необхідно розділити документ на розділи.
Якщо це не зроблено, вставте розрив розділу, де необхідно розпочати новий розділ, що містить інший верхній або нижній колонтитул.
Інструкції
Клацніть розділ, для якого потрібно створити інший колонтитул.
У меню Вигляд виберіть команду Колонтитули.
Щоб розірвати зв'язок між колонтитулами поточного та попереднього розділів, на панелі інструментів Колонтитули натисніть кнопку Як у попередньому розділі.
Ця кнопка тепер не відображається у верхньому правому куті колонтитула.
Змініть існуючий колонтитул або створіть новий колонтитул для цього розділу.
Приготуйтеся вітати прибульця! Припустимо, хтось надіслав вам текстовий файл або документ, створений у програмі WordPerfect, або Web-сторінку, або якийсь особливий вид файлу, який не має нічого спільного з форматом Word. Не впадайте у відчай! Якщо потрібно, Word зможе відкрити такий файл, дослідити його і знайти спосіб працювати з ним. Однак ви теж маєте щось виконати.
- Виберіть команду Файл>Відкрити.
- У списку, що розкривається Тип файліввкажіть формат файлу.
Якщо ви знаєте, у якому форматі представлений файл, виберіть його зі списку. Найбільш часто використовувані формати перераховані нижче із зазначенням документів, що зберігаються в них.
- Усі документи Word- будь-який створений у Word документ.
- XML-файли. Документи представлені у форматі XML.
- Усі Веб-сторінки- документи HTML або веб-сторінки, які зберігалися на диску.
- Текст у форматі RTF- загальноприйнятий формат обміну документами, розробленими серед текстових процесорів.
- Текстові файли- Що містять тільки текст документи, які взагалі не форматувалися (нещодавно цей формат використовувався досить широко). Він відомий як АЗСП-формат або текстовий формат MS DOS.
- Відновлення тексту з будь-якого файлу- дуже корисний параметр, який дозволяє Word отримувати текст із файлів будь-якого типу. Застосовуйте його тоді, коли решта опцій не може призвести до бажаного результату.
- WordPerfect (різні версії/платформи)- використовується для читання документів, створених у WordPerfect.
- Works (різні версії/платформи)- використовується для читання документів, створених у Microsoft Woks.
- Word (різні версії/платформи)- використовується для читання документів, створених у перших версіях Word та на комп'ютерах Macintosh.
Якщо ви задасте певний тип файлу, Word відобразить у діалоговому вікні Відкриття документа лише файли, які відповідають цьому формату. Вам залишиться лише вказати, який файл слід відкрити.
Примітка
Якщо ви не знаєте, в якому форматі створений потрібний вам файл, виберіть опцію, що розкривається. Усі файли, і Word відобразить їх.
- Знайдіть потрібний текстовий файл.
За допомогою елементів керування діалогового вікна знайдіть на жорсткому диску потрібний файл (див. розділ цього розділу).
- Клацніть мишею на ім'я текстового файлу один раз.
- Клацніть на кнопці Відкрити.
"Чужий" файл з'явиться на екрані як звичайний документ Word, і ви зможете його редагувати.
- В окремих випадках для файлів певного формату можна спробувати встановити форматування.
- У Word є спеціальне діалогове вікно Перетворення файлу. Вона використовується для попереднього перегляду документа, для якого вибрано певний формат. Це вікно відкривається після подвійного натискання на ім'я файлу. Однак найбільшу користь від цього вікна ви отримаєте, клацнувши в ньому на кнопці ОК.
- Якщо у діалоговому вікні Відкриття документанемає імені необхідного вам файлу, а ви точно знаєте, що він міститься в цій папці, спробуйте набрати його ім'я в полі Ім'я файлу і клацнути на кнопці Відкрити.
- Word запам'ятовує тип файлу! Коли ви повторно увійдете у діалогове вікно Відкриття документа, у ваше розпорядження будуть надані файли того типу, який було встановлено раніше у списку Тип файлів. Тому, якщо потрібно відкрити документ Word, а перед цим було відкрито документ HTML, обов'язково виберіть у списку Тип файлівелемент документів Word. В іншому випадку ви, швидше за все, побачите на екрані зовсім не те, що очікується.
- Додаткові типи файлів та фільтри для їх перетворення іноді можна знайти на інсталяційному диску Word (або Office). Щоб їх встановити, запустіть програму Setupна цьому диску та виберіть режим інсталяції лише нових фільтрів.
Розширення файлу DOC найчастіше пов'язане з документами, створеними в текстовому процесорі Microsoft Word, відома програма для створення та обробки текстів, що поставляється з усіх версіях пакета Microsoft Office. Це формат файлів, який за замовчуванням використовується в Microsoft Word 97-2003, тоді як нові версії MS Word (2007+) пропонують користувачам зберігати документи в DOCX.
Що знаходиться у файлах DOC
Файл DOC спочатку створювався WordPerfect, широко поширеному в 1980-х роках. А ось розширення DOC було на слуху майже у всіх із моменту появи Microsoft Word у 1990-х роках. Сьогодні вона є найпоширенішим форматом текстових документів.
Раніше файли в DOC містили лише форматований текст, але з часом з'явилася можливість додавати велику кількість вбудованих об'єктів - таких, як будь-які таблиці та різні діаграми з інших програм, а також звуки, відео та зображення.
Конвертація DOC
Щоб перетворити формат DOC, наприклад, конвертувати DOC - можна скористатися будь-яким зручним конвертером DOC онлайн або програмою, наприклад, Convertin.io .
Як відкрити файл DOC
Файли DOC можуть бути відкриті з використанням останньої версії стандартних програм для роботи з текстами - таких, як Microsoft Wordта LibreOffice Writer. Wordpad у Windows також можна використовувати для відкриття файлів DOC, хоча форматування дуже обмежене. З Microsoft Office 2007 формат є «рідним» форматом цього текстового процесора, і він не відкривається в ранніх версіях програм обробки текстів без пакета забезпечення сумісності.
Основна програма для відкриття файлів DOC - Microsoft Word (версія 97 і вище), але вона відноситься до пропрієтарного ПЗ (якщо ви не використовуєте безкоштовну пробну версію MS Office). Тим не менш, існує кілька безкоштовних альтернатив платному Microsoft Office, в яких є підтримка файлів DOC-Kingsoft Writer, LibreOffice Writer і OpenOffice Writer. З їхньою допомогою можна не тільки відкривати файли DOC, але й редагувати їх, зберігаючи в тому ж форматі. А у перших двох DOC-файли навіть успішно зберігаються у новому форматі DOCX від Microsoft. Також можна відкрити файл Microsoft Word онлайн, наприклад, за допомогою сервісу
Друковані документистворюються та роздруковуються на одному робочому аркуші або в одній робочій групі. Подальший рух документа відбувається лише у паперовій формі.
Електронні документиу форматі текстового процесора Word передаються замовнику як файлів. Електронний документ, як правило, не є остаточним. Замовник може допрацьовувати, форматувати, роздруковувати або використовувати його компоненти для підготовки своїх документів (книг, журналів, збірників статей).
Web-документидля роботи в Інтернеті Найбільш широкий вибір засобів форматування та керування кольором.
Прийоми роботи з текстами у процесорі Word
До базовим прийомамроботи з текстами відносяться:
створення документа;
Введення тексту;
редагування тексту;
Рецензування тексту;
Форматування тексту;
Збереження документа;
Друк документа.
Word дозволяє створювати безпосередньо документи з розширенням *.doc та спеціальний документ – шаблон- З розширенням *. Dot. Шаблони можуть містити стандартний текст або графіку, особливе форматування і все те, що часто зустрічається в повсякденному житті, таких як листи, меморандуми, титульні, листи факсів, бюлетенях, календарях. Користувач має можливість створювати власні шаблони, наприклад, бланки із логотипами, заготівлі договорів, запрошень тощо.
Правила введення тексту
1. Між словами ставиться лише одну прогалину.
2. Перед розділовими знаками прогалини ставити не потрібно, після знака - обов'язково.
3. Слова, укладені в лапки або дужки, не повинні відокремлюватися від них пробілами.
4. Перед та після тире потрібно ставити прогалини.
5. Дефіси ставляться без прогалин.
6. Не можна використовувати порожній абзац як засіб для відступу наступного абзацу, оскільки це призводить до негнучкого форматування. Для таких цілей потрібно використовувати Формат->Абзац->встановити відступи та інтервали.
7. Не можна використовувати знак табуляції і, тим більше, кілька прогалин для позначення червоного рядка.
8. При використанні заголовків однакові за змістом та логічним призначенням елементи одного документа виділяти однаковим чином.
9. У назві заголовка наприкінці речення точка не ставиться. Якщо назві заголовка дві пропозиції, то кінці першого пропозиції струму ставиться, а кінці другого – немає.
10. Не допускаються перенесення у назві заголовка.
Панелі інструментів Word
1. Стандартна- Елементи управління файловими операціями, редагуванням, екранним відображенням.
2. Форматування- Елементи управління форматуванням документа.
3. Visual Basic– доступ до засобів створення та редагування макросів та Web-сценаріїв, а також до налаштування засобів забезпечення безпеки під час запуску макросів.
4. Word-Art- Для створення художніх заголовків.
5. Автотекст– засіб швидкого доступу до функції автотексту.
6. База даних- Елементи управління, характерні для роботи з БД (сортування, пошук тощо).
7. Веб-компоненти- Набір готових компонентів для створення елементів керування Web-сторінки або електронної форми.
8. Веб-вузол- Елементи управління для навігації в Web-структурах даних.
9. Налаштування зображення– елементи керування для основних функцій налаштування растрових зображень.
10. Рамки– елементи керування для створення кадрів (не плутати з рамками, які створюються за допомогою панелі Таблиці та кордону). Існує два типи кадрів. Фрейми в електронних документах - спеціальні прямокутні області, призначені для виведення кількох Web-документів у межах однієї Web-сторінки. Фрейми в друкованих документах – це, наприклад, колонтитули.
11. Рецензування– для редагування та коментування документів без спотворення вихідного тексту.
12. Малювання- Для виконання найпростіших креслярсько-графічних робіт.
13. Злиття- для роботи з документами злиття, що містять постійну та змінну частини.
14. Статистика– дозволяє отримати інформацію про обсяг документа.
15. Структура- Інструменти для роботи з логічною структурою документа. Дозволяє керувати заголовками та порядком проходження логічних частин тексту.
16. Таблиці та кордони– для створення таблиць та оформлення текстових блоків рамками.
17. Форми- Для розробки стандартних форм.
18. Елементи управління– набір готових компонентів ActiveX для створення елементів керування Web-сторінок та Web-форм.