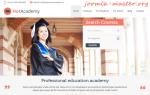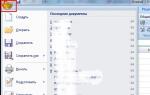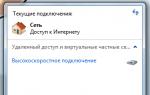Як зробити Android бездротову камеру. Що можна зробити з камери мобільного телефону Застосування камери від старого телефону
Статті та Лайфхакі
Щоб надіслати ммс-повідомлення, поспілкуватися по Skype або зайнятися відеозйомкою, знадобиться відеокамера, а за наявності ПК – веб-камера, тому бажано знати, як з камери від телефону зробити веб-камеру.
Сьогодні звичайну веб-камеру можна купити в різних торгових точках, що реалізують комп'ютерну техніку. Однак з метою економії в якості камери можна використовувати камеру від стільникового апарата.
Камери дорогих моделей телефонів роблять знімки досить гарної якості.
Послідовність дій
- Спочатку слід з використанням USB-шнура або Bluetooth під'єднати апарат до стаціонарного комп'ютера та завантажити на ПК необхідне ПЗ.
- Для такого перетворення на мобільний пристрій і персональний комп'ютер необхідно встановити певні утиліти.
- Потім слід зберегти в конкретній папці в телефоні зображення після відеозйомки та запам'ятати вміст та назву цієї папки.
- Після ввімкнення камери потрібно записати бажане відео та зберегти картинку в папці. У списку файлів у папці потрібно знайти новий файл і скопіювати запис на ПК.
- додаток, що встановлюється на мобільний пристрій,
- драйвер для комп'ютера, що забезпечує сумісність з іншими програмами прийому відеофайлів.
Програми, які допомагають створити веб камеру

Якщо телефонний апарат отримав серйозні пошкодження (поламалися динаміки або розбився екран), проте чудово функціонує відеокамера, то це вдалий варіант.
Якщо в девайсі встановлена ОС Android, то для такої системи розроблено ряд додатків, наприклад, DroidCam або Webcam для Android.
Подібна утиліта може функціонувати в процесі використання Wi-Fi або Bluetooth. Програми набули популярності завдяки своїй високій працездатності та можливістю застосовувати авторегулятор яскравості та фронтальну камеру.
Користувач легко може знайти в Інтернеті покрокову інструкцію, яку пропонує розробник з використання конкретної програми.
Процедура загалом доступна та проста. Деякі утиліти платні, проте вони якісніші і здатні працювати через USB. Після виконаних операцій старий телефон може придбати друге життя.
Власникам смартфонів зовсім необов'язково купувати веб-камеру. Сучасні гаджети замінюють нам і фотоапарат, і плеєр, і навігатор, і багато іншого. Так що якщо у вас зламався пристрій передачі відео, або його зовсім немає, ми розповімо як використовувати телефон як веб-камеру.
Навіщо використовувати смартфон?
Бувають ситуації, коли вам необхідно організувати службову відеоконференцію або просто поспілкуватися з другом у скайпі. Для отримання зображення потрібний відео-гаджет. А якщо його немає під рукою? Тоді діставайте телефон. Смартфон легко використовується як веб-камера.
Як із телефону зробити веб камеру
Вам знадобиться встановити спеціальне програмне забезпечення як на смартфон, так і комп'ютер. Воно складається з двох частин, кожна з яких встановлюється окремо на пристрої.
Ви можете використовувати шнур USB або WiFi-мережі. Платформа для телефону обов'язково має бути Андроїд. Інші, типу Bada та Symbian, не підтримують цей функціонал. Після встановлення слід нескладне налаштування.
Використовуємо телефон як веб-камеру через usb
Спочатку в телефоні з Андроїд потрібно активувати режим розробника та поставити відмітку на налагодженні usb. Для цього виконайте такі дії:
- Знайдіть на робочому столі смартфона налаштування та зайдіть у них.
- Виберіть «Про пристрій».

- Потім промотайте до номера збірки та послідовно натискайте на неї, доки не з'явиться повідомлення про відкриття режиму розробника.

- Виходьте в меню налаштувань та шукайте відповідний пункт.

- Відкривайте та ставте галочку на пункті «Налагодження USB».

- Далі скористаємося програмою USB Webcam for Android. Завантажте частину для смартфона та встановіть його. Відкрийте та відкладіть гаджет убік, попередньо підключивши його через USB-шнур до ПК.

- Потім скачайте частину для комп'ютера USB WebCam PC Host і встановіть. При установці запам'ятайте шлях, куди програма встановлюється.

- Далі вам знадобиться відкрити папку та знайти у ній файл usbwebcam.bat.

- Це пакетний файл, який запустить нашу програму. Натисніть на нього двічі і ви побачите командний рядок. Натисніть клавішу Enter і вона закриється.

- З'єднання встановлено. Заходьте до параметрів Skype.

- Відкрийте «Установки відео». Спочатку ви побачите порожній екран. Виберіть девайс.

- Якщо все пройшло вдало, ви побачите зображення.
Як підключити веб-камеру до телефону за допомогою DroidCam
Більш надійну програму DroidCam ви можете завантажити в Google Play. Вам знадобиться частина для смартфона та клієнт для ПК – DroidCam Client. Завантажте його.
Після цього встановіть обидві частини на гаджетах. Тут вам шнур вже не потрібний, для з'єднання використовуватимемо WiFi. Так що перевірте підключення до однієї мережі на обох девайсах.
На телефоні ви побачите таку картинку. 
Відкрийте програму на комп'ютері та введіть вказані дані у полі. Активуйте відео та звук, а потім натисніть Start.  На комп'ютері має з'явитися зображення.
На комп'ютері має з'явитися зображення. 
Спробуйте зайти до скайпу. Там теж перевірте у налаштуваннях. Все має заробити. Тільки попередньо потрібно використовувати камеру. 

Якщо у вас немає вай фай мережі, можна використовувати usb-шнур. Підключіть його та виберіть другу піктограму в клієнтській програмі.
Натисніть на старт. 
У вас з'явиться зв'язок usb і веб гаджет запрацює.
Як використовувати iPhone
Вам необхідно купити програму PocketCam або можна скористатися безкоштовним Lite, але тоді ви отримаєте лише чорно-біле зображення. Завантажте його з AppStore.
З офіційного сайту скачайте програму для комп'ютера.
http://www.senstic.com/iphone/pocketcam/pocketcam.aspx 
ПЗ працює з операційними системами Windows та Mac OS. Виберіть потрібну версію. 
Власники Windows 10 можуть не переживати через відсутність їхньої версії у списку. ПЗ встановлюється і неї.
Запустіть PocketCamServer на комп'ютері та PocketCam на айфоні. На телефоні ви побачите IP-адресу камери в мережі.
І далі ви можете користуватися айфоном як веб-камерою. Ви побачите зображення у програмі на ПК. Запустіть Skype та виберіть PocketCam. Тут також з'явиться зображення. Якщо у вас немає камери, то PocketCam навіть не доведеться вибирати, вона відобразиться як єдина.
Отже, ми розповіли вам як використовувати смартфон як веб-камеру. Ви можете користуватися іншими програмами з Google Play Market. Але з усіх випробуваних DroidWebCam нам здався найзручнішим.
Багато людей досить рідко дзвонять по Skype, тому більшість часу веб камера не використовується. Виникає питання – навіщо купувати дорогу веб камеру, яка знадобиться лише на кілька хвилин на день?
Ми пропонуємо інструкцію, як із звичайного Android телефону зробити веб камеру.
1. Використовувати телефон як веб-камеру через Wi-Fi
Використовуючи цей метод, ваш телефон транслюватиме відео в прямому ефірі на ПК через Wi-Fi. Слід зазначити, що це найпростіший і найшвидший спосіб з телефону зробити веб камеру.

- Підключення до комп'ютера для використання зі Skype та іншими програмами відеозв'язку на Windows.
- Підключення до комп'ютера для використання зі Skype та іншими програмами відеозв'язку на Ubuntu GNU/Linux.
- Після цього на ваш комп'ютер буде інстальовано драйвер.
От і все. Тепер відкрийте Skype, або будь-яку іншу програму для відео, виберіть драйвер веб камери і запустіть її.
2. Використовувати телефон як веб-камеру через USB-кабель
Ви можете зробити з телефону веб камеру навіть без Wi-Fi мережі. Для цього необхідно підключити мобільний пристрій до комп'ютера через USB. Далі докладніше:

Як бачите, DroidCam дозволяє з телефону зробити веб-камеру Android для трансляції відео на комп'ютері. Вам залишається вибрати драйвер DroidCam у програмі для відеозв'язку, наприклад Skype.
Практично з моменту появи перших мобільних телефонів з камерами деякі користувачі задумалися про застосування їх як веб-камери. Вже тоді існували різні програмні рішення, що дозволяють перетворити виданий види SonyEricsson або Nokia на зразок пристрою для відеозв'язку, якість якого, на жаль, залишає бажати кращого.
Зараз, коли дозволи камер та апаратні потужності смартфонів багаторазово зросли, навіть бюджетні пристрої не поступаються за своїми можливостями повноцінним веб-камерам. Залишається тільки вибрати відповідне програмне забезпечення, яке, з одного боку, повинно мати максимальний набір функцій, а з іншого - досить просто налаштовуватись. І оптимальний баланс цих двох якостей зібрав у собі додаток IP Webcam від російського розробника Павла Хлєбовича.
Підключення телефону до комп'ютера через IP Webcam
Основна складність використання IP Webcam полягає в необхідності налаштування не тільки на телефоні, а й на комп'ютері чи ноутбуку. Але це цілком посильна плата за всеосяжний функціонал, який надає цей додаток.Для підключення телефону як веб-камера потрібно виконати наступне:
1. Знайти та встановити програму IP Webcam на смартфон, скориставшись магазином програм Google.

2. На комп'ютері перейти на сайт офіційний сайт http://ip-webcam.appspot.com/ та завантажити десктопний драйвер для правильної роботи розширення.

3. Запустити програму на телефоні та в самому низу вибрати опцію «Запустити». Після цих дій IP Webcam має активувати камеру на смартфоні.

4. Відкрити в браузері на комп'ютері локальну адресу, вказану в працюючій програмі на телефоні, яка надасть доступ до веб-інтерфейсу керування з великим набором функцій.

5. Детально зупинятися на десктопних налаштуваннях IP Webcam не будемо, крім одного головного моменту. Відзначимо лише, що прийняти та протестувати якість відео- та аудіпотоків можна відразу в цьому веб-інтерфейсі. Достатньо вибрати відповідний варіант опцій «Режим перегляду» та «Режим прослуховування». Для початку трансляції аудіо не забудьте активувати перемикач "Прийом аудіо".

6. Тепер потрібно запустити утиліту IP Webcam Adapter, яка була встановлена на комп'ютері трохи раніше. Налаштувати її просто: достатньо ввести веб-адресу камери (за якою розташовується веб-інтерфейс) вже підготовлений шаблон.
При цьому видаляти частину шаблону /videofeed не варто, тому що в цьому випадку адаптер не працюватиме. На завершення необхідно натиснути кнопку «Autodetect» та підтвердити зміни.

7. На цьому процедура підключення смартфона як веб-камера закінчується. Залишається лише налаштувати програми, через які йтиме відеомовлення. Зробити це також не складе великої праці. Наприклад, для Skype достатньо зайти «Налаштування та відео» і вибрати відповідний пристрій у списку, що випадає. У прикладі WebCam SC-0311139N це вбудована камера ноутбуку, MJPEG Camera - смартфон, що працює через додаток IP Webcam.

Наприкінці варто розповісти про невелику деталь. Якість аудіомовлення через вбудовані динаміки телефону залишає бажати кращого: спостерігаються затримки та сильна луна. Тому через IP WebCam рекомендується пропускати тільки відеопотік, а для аудіо залишити мікрофон на ноутбуці, що підключається або вбудований. Для тих, хто все ж таки вирішить скористатися можливостями додаток, рекомендується вибирати Flash або HTML5 Opus, так як вони дають найбільш прийнятну якість.
Також у більшості випадків для роботи зі звуком необхідно перейти незахищену адресу веб-інтерфейсу (hhtps-версію), про що повідомить спливаюче вікно з відповідним повідомленням.
Бувають іноді такі ситуації, коли потрібно якнайшвидше організувати відеоспостереження, причому не важливо, відкрите воно чи таємне. Бажано, звісно, зі звуком. Як «шляхетний» приклад припустимо, що треба простежити за дитиною на час, поки батьки терміново кудись пішли ( редакція настійно рекомендує не залишати маленьких дітей без нагляду). Найпростіший варіант — залишити увімкненим комп'ютер із веб-камерою та запущеним Skype, налаштованим на автоматичний прийом дзвінків з паралельним включенням відео. Однак такий метод має низку недоліків. Прийде залишати включеним комп'ютер, та й усі ваші шпигунські наміри (якщо такі є) видасть веб-камера, яка часто оснащена світлодіодом, що світиться під час роботи.
Дещо оригінальніше рішення — використання смартфона з Android як слідкуючого пристрою. Його й сховати у відповідному місці набагато простіше, та й свою роботу в такому режимі він ніяк не видає. Можна зрештою просто «випадково» забути його на столі. Гаразд, залишимо шпигунські ігри та перейдемо до реалізації. Нам знадобиться якийсь смартфон на Android з камерою та виходом до мережі. Якщо є ще один смартфон з Android, то краще на ньому зручно переглядати відео з камери, але його наявність необов'язкова. Для апробування методу використовувалися апарати Huawei U8230 та Acer beTouch E130 – обидва з Android 2.1. На той смартфон, що спостерігатиме за обстановкою, встановлюємо чудову і при тому безкоштовну програму IP Webcam. Запускаємо програму і одразу ж налаштовуємо її під себе. Чим вище роздільна здатність і якість зйомки, тим вище навантаження на процесор смартфона і більше обсяг трафіку, що передається, а значить і затримки при передачі відеопотоку. Передача звуку ще більше навантажує апарат, а затримки аудіопотоку дуже великі – кілька секунд. Опції приховування роботи IP Webcam у фоновому режимі та заборони переходу в режим очікування краще увімкнути.


Опційно задаються логін та пароль для доступу до певних функцій, а також змінюється порт, на якому працює вбудований веб-сервер.


Після зміни налаштувань запускаємо трансляцію. На екрані відображається відео з камери, а натисканням кнопки «Дії» доступні додаткові функції. Зокрема, нас цікавить режим маскування, в якому IP Webcam мімікрує під веб-браузер. У цьому режимі натискання кнопки «Додому» перемикає програму у фоновий режим, а кнопки «Назад» зупиняє мовлення та відкриває реальний веб-браузер.


Зверніть увагу, що після запуску програми на екрані також відображається адреса та порт сервера, на який потрібно зайти за допомогою браузера. На жаль, адреса показується не завжди вірна, тому краще дізнатися IP смартфона за допомогою, наприклад, веб-інтерфейсу вашого роутера, якщо апарат Wi-Fi підключений саме до нього. Або ж клацнути в налаштуваннях Wi-Fi в самому пристрої за точкою доступу, до якого він підключений. Безпосередньо у веб-інтерфейсі IP Webcam є посилання на безліч способів перегляду live-зображення. Тут загалом все зрозуміло й описувати особливого нічого — для деяких пунктів навіть є вбудована інструкція.

Якщо у вас є другий Android-смартфон і ви перебуваєте в тій же локальній мережі, що і наша імпровізована шпигунська камера, то на нього можна поставити безкоштовну версію утиліти tinyCam Monitor. У налаштуваннях програми потрібно додати камеру, вказавши в якості типу IP Webcam for Android і задавши там IP-адресу (або ім'я хоста) і порт, які були вказані раніше.




Після налаштування меню «Перегляд» стане доступним зображення з камери другого смартфона.

Якщо ж вам треба отримати доступ до камери ззовні, то на роутері треба зробити прокидання відповідного порту (у нас це 8080) і налаштувати DDNS. А в налаштуваннях tinyCam Monitor або під час роботи через веб-браузер вказати якраз DDNS-ім'я або зовнішню статичну IP-адресу, якщо такою є. Інша річ, що не всі провайдери взагалі видають своїм клієнтам зовнішні IP. Це ж стосується і підключення до Мережі через 3G-з'єднання — мобільні оператори або просять суттєвих (для нашого завдання) грошей, або видають IP зі своєї внутрішньої мережі. Обійти це обмеження можна за допомогою VPN-підключення до якогось зовнішнього сервера. Наприклад, у хмарі Amazon . Тим, хто піднімав такий сервер за наведеною інструкцією, рекомендується освіжити свою пам'ять, ще раз пробігшись нею. Нам доведеться трохи підправити налаштування. По-перше, у файлі /etc/ppp/chap-secrets додати як мінімум ще одного користувача із зазначенням постійного IP із внутрішньої VPN-мережі.
sudo nano /etc/ppp/chap-secrets
Для клієнтів ми використовували тоді діапазон 192.168.244.2-9.
and_username1 pptpd and_password1 192.168.244.4
По-друге, підредагуємо файл /etc/ppp/pptpd-options:
sudo nano /etc/ppp/pptpd-options
Так як VPN клієнт в Android 2.1, зважаючи на все, зібраний без підтримки MPPE, то треба закоментувати (поставити # на початку) рядок require-mppe-128.

Перезапускаємо наш pptpd:
sudo service pptpd restart
Тепер налаштовуємо підключення у смартфоні. Для цього йдемо в налаштування бездротових мереж, розділ VPN, де додаємо нове PPTP-підключення. Вказуємо його ім'я, як сервер прописуємо DDNS-ім'я сервера в Amazon (у нас у прикладі це був amazec2.dyndns-ip.com) і відключаємо шифрування.




Зберігаємо налаштування та клацаємо по свіжоствореному підключенню. Нас попросять ввести логін та пароль (їх ми задали трохи вище, додавши нового користувача). Далі є два варіанти. Або ми підключаємося до VPN-сервера з іншого смартфона, планшета, комп'ютера тощо. У цьому випадку наша камера доступна за адресою всередині VPN-мережі (у нашому прикладі це 192.168.244.4) і на тому ж порту, так що у всіх місцях (у тому ж tinyCam, наприклад) не забудьте змінити відповідні налаштування. Другий варіант - прокидання портів з внутрішнього IP на зовнішній інтерфейс. Для цього виконаємо парочку команд:
sudo iptables -t nat -A PREROUTING -p tcp -i eth0 --dport 8080 -j DNAT --to-destination 192.168.244.4:8080
sudo iptables -A FORWARD -i eth0 -d 192.168.244.4 -p tcp --dport 8080 -j ACCEPT
Поміняйте 192.168.244.4 та 8080 на ваші IP-адресу та порт. На майбутнє додамо команди до кінця файлу /etc/rc.local
sudo nano /etc/rc.local
Нарешті, у консолі AWS у розділі Security Groups відкриємо потрібний TCP-порт для доступу.

Очевидно, що в такому випадку достукатися до смартфону можна звідки завгодно за DDNS-ім'ям сервера в Amazon та вказаному порту (у прикладі amazec2.dyndns-ip.com: 8080). Власне, це не єдиний вихід із ситуації з відсутністю зовнішньої IP-адреси. Можна, наприклад, підняти SSH-тунель або якось ще «достукатися» до відеотрансляції. Та й IP Webcam – далеко не єдина утиліта для організації відеоспостереження. Загалом, якщо вам цікава дана тематика, то у вас є широке поле для власних досліджень на цьому ґрунті. Так що вдалих вам експериментів і пам'ятайте, що шпигувати на шкоду погано!