Как сохранить psd в фотошопе. Как в фотошопе экспортировать все слои в отдельные файлы. Сохранение отдельного изображения из PSD макета
На данном уроке мы рассмотрим форматы сохранения файлов в Photoshop , а так же, чем они отличаются друг от друга.
Всем кто имеет дело с компьютерной графикой очень важно хорошо разбираться в форматах файлов, в которых сохраняется графическая информация.
Формат документа в Photoshop отображается следующим образом. Посмотрим на рисунок, расположенный правее. «Без имени-2 » — это название документа. После точки идет расширение документа , в данном случае jpg .
Никогда не спешите сохранять результаты вашего труда в Photoshop.
В настоящее время существует более 20 форматов графических файлов
, например, jpg, gif, png, bmp, tif
…
От выбранного формата во многом зависит объем файла. Таким образом, создав любое изображение при помощи графического редактора Photoshop
, мы должны сохранить его в виде файла. Главная задача при сохранении — это найти золотую середину между качеством изображения и объемом содержащего файла. Хотя даже фото плохого качества можно улучшить (пример смотрите по приведенной ссылке)
Рассмотрим самые распространенныe графические форматы сохранения файлов в Photoshop
К примеру, наша работа содержит некоторое количество слоев и сегодня просто нет времени закончить этот документ, т.е. нам нужно отложить работу на завтра и сохранить промежуточный вариант своей работы. Чтобы завтра нам не начинать по новой создавать документ, а начать с того места, на котором мы сегодня остановились.

Сохранение документа в Photoshop в формате psd
 Мы заходим во вкладку ФАЙЛ
и выбираем СОХРАНИТЬ КАК
. В открывшемся окне вписываем имя, выбираем формат psd
и нажимаем СОХРАНИТЬ
.
Мы заходим во вкладку ФАЙЛ
и выбираем СОХРАНИТЬ КАК
. В открывшемся окне вписываем имя, выбираем формат psd
и нажимаем СОХРАНИТЬ
.
Кроме того, PSD — это родной формат графического редактора Photoshop . Если мы сохраним наш документ с данным расширением, то открыть мы его сможем в любой, даже самой ранней версии Photoshop.
Если мы уже закончили в Photoshop работу с документом, то лучше сохранить его в другом, более распространенном формате, который будет доступен многим приложениям, например, в формате jpg .
Сохранение документа в Photoshop в формате jpg
Формат JPG предназначен для компактного хранения многоцветных изображений с фотографическим качеством. Потеря графической информации при сохранении не очень существенна. Формат jpg в Photoshop лучше всего применять уже после окончательного результата обработки изображения.
Сохранение документа в Photoshop в формате gif
 Формат GIF
предназначен для сохранения растровых изображений в Photoshop
с количеством цветов не более 256. Допустим, такой вот скриншот — скриншот вкладки ФАЙЛ
. Имя документа подчеркнуто красным на рисунке, расширение — зеленым.
Формат GIF
предназначен для сохранения растровых изображений в Photoshop
с количеством цветов не более 256. Допустим, такой вот скриншот — скриншот вкладки ФАЙЛ
. Имя документа подчеркнуто красным на рисунке, расширение — зеленым.
На данном скриншоте (рисунке) цветов мало, четкие границы и нет градиента. Формат GIF для данного изображения подходит идеально, он позволяет сохранить прозрачность пикселей. Также формат GIF поддерживает анимацию.
В Формат GIF хорошо сохранять контрастные изображения без плавных переходов или шума, например, логотипы, банеры, схемы, чертежы и т.п.
Формат GIF часто применяется в web-дизайне.
Сохранение документа в Photoshop в формате png
Формат PNG аналогичен формату GIF . Небольшое отличие заключается лишь в том, что png способен отображать бОльшее количество цветов. Позволяет сохранять изображение с глубиной цвета 24 и даже 48 bit.
Формат PNG целесообразно использовать в web-дизайне для сохранения небольших многоцветных изображений с мелкими деталями, например, переливающиеся кнопки с картинками. Размер такого файла будет больше, чем в gif или jpg .
 Мы заходим во вкладку ФАЙЛ
в Photoshop
. Для сохранения изображения в файле существует несколько команд.
Мы заходим во вкладку ФАЙЛ
в Photoshop
. Для сохранения изображения в файле существует несколько команд.
Если нам нужно задать другой формат файла, изменить его имя и местоположение, тогда лучше использовать ФАЙЛ-СОХРАНИТЬ КАК , т.е. мы здесь задаем имя, формат, указываем место для сохранения.
Если в дальнейшем наш файл попадет в интернет, то лучше для этого воспользоваться ФАЙЛ-СОХРАНИТЬ для Web устройств .
![]() Открыв данную команду у нас появляется диалоговое окно, где мы видим наше изображение. В левом нижнем углу отображается размер данного изображения
(на рисунке размер изображения показан в синем квадратике).
Открыв данную команду у нас появляется диалоговое окно, где мы видим наше изображение. В левом нижнем углу отображается размер данного изображения
(на рисунке размер изображения показан в синем квадратике).
Что же мы можем сделать с нашим изображением?! Как нам поменять его параметры?!
 Справа от нашего изображения мы можем задать формат
, в котором мы его сохраним. При этом, при выборе того или иного формата
, мы можем наблюдать все изменения нашего изображения на экране.
Справа от нашего изображения мы можем задать формат
, в котором мы его сохраним. При этом, при выборе того или иного формата
, мы можем наблюдать все изменения нашего изображения на экране.
 Также мы можем установить качество изображения при сохранении в том или ином формате
.
Также мы можем установить качество изображения при сохранении в том или ином формате
.
В зависимости от выбора качества и формата у нас будет меняться размер изображения. Имейте ввиду, что при установке качества изображения «среднее», качество изображения практически не изменится, а вот размер изображения будет меньше. Поэтому, как мне кажется, данная опция очень важна при сохранении изображения.
Выбрав оптимальный вариант сохранения изображения, нажимаем СОХРАНИТЬ и выбираем папку для сохранения.
Бывают случаи, когда появляется потребность сохранить все слои фотошопа в отдельные файлы изображений. Например, веб-дизайнеры, нарисовав макет сайта, разместив все его графические элементы на отдельные слои, могут сохранить в папку все эти элементы, чтобы в дальнейшем использовать их при окончательной верстке сайта.
Теперь представьте, что в таком макете будет, допустим, 50 картинок (иконки, фоны и прочее). Сколько нужно потратить времени, чтобы вручную это все сохранить? К тому же задача усложнится на парочку дополнительных действий, когда потребуется сделать , избавляясь от лишнего прозрачного фона. Ответ: много. Причем монотонная однообразная работа вам радости не прибавит.
К счастью, для таких целей фотошоп имеет специальный инструмент — команду Экспортировать слои в файлы (Export Layers To File).
Экспортировать слои в файлы — это команда фотошопа, позволяющая автоматически сохранить на компьютер каждый слой проекта в отдельный графический файл, с расширением JPEG, PNG, BMP, TIFF и ряд других.
Но имейте ввиду, эта команда не такая уж и гибкая и НЕ содержит десяток параметров на все случаи жизни. Для ленивых, кому хочется, чтобы автоматически происходила компиляция заранее выбранных слоев, как например, есть некий фон и, чтобы каждый следующий слой был объединен с этим фоном, то фигушки. Это ручками делать. А сейчас давайте подробнее посмотрим на то, что есть.
Файл -> Сценарии -> Экспортировать слои в файлы
Чтобы выполнить операцию сохранения слоев в файлы, нужно:
1. Выбрать папку, куда файлы должны будут поместиться. Для этого нажмите на Обзор и выберите папку на компьютере. Здесь нужно учесть важный момент: фотошоп не любит русский язык. , что нужно делать.
2. Указать . Это условная часть, которая добавится в название сохранного файла в его начало:

Примечание
Посмотрите внимательно на скриншот выше. Видите знаки тире в наименовании каждого файла? Так фотошоп отобразил русскоязычные названия слоев.
Поэтому, чтобы этого избежать, нужно все слои на англоязычные аналоги, например, «Layer 1».
3. Поставьте галочку Только видимые слои , если хотите, чтобы фотошоп не сохранял слои, где вы убрали . Иначе программа будет обрабатывать все слои подряд.
4. Укажите тип сохраняемого файла. Доступны следующие варианты: BMP, JPEG, PDF, PSD, TARGA, TIFF, PNG-8 и PNG-24.

В зависимости от выбранного файла, ниже в зоне параметров, отобразятся доступные для данного типа опции.
- BMP — позволяет выбрать 16/24/32.
- JPEG — позволяет указать качество изображения: от 0 (низкое) до 12 (наилучшее).
- PDF — это кодировка (JPEG или ZIP) и также качество изображения: от 0 до 12.
- PSD — галочка максимизировать совместимость (для поддержки слоев в более старых версиях фотошопа).
- TARGA — позволяет выбрать битовую глубину 16/24/32.
- TIFF — позволяет выбрать сжатие (без сжатия, LZW, ZIP, JPEG) и качество изображения: от 0 до 12.
- PNG-8 и PNG-24 — позволяют оставить прозрачность пикселей, а также тримминг прозрачных пикселей.
5. Нажмите Выполнить , когда все настроете.
В зависимости от количества слоев, от разрешения, в котором вы работали и производительности компьютера — скорость выполнения операции будет разниться. Порой это занимает очень много времени. Тут не нужно пугаться и бить тревогу. Ждите. В любом случае, фотошоп сделает быстрее нежели вы сами.
Кстати о минусах — операцию нельзя отменить. Если после каждого обработанного слоя будет выходить ошибка, то придется нажимать на нее до тех пор, пока фотошоп не пройдет по всем слоям. Такой уж несовершенный инструмент…
Ошибка «Команда не выполнена так как не существует папка назначения»
Если при сохранении вы увидели окно ошибки с таким содержанием:

— значит вы упустили из виду одну очень досадную вещь: фотошоп не переваривает русский язык!
Чтобы ошибки не было, нужно проследить, чтобы до папки, куда осуществляется сохранения, не было использовано ни единой русской буквы.
Например, такой путь: C:\Users\Касатики\Desktop\Новая папка — это неправильно! Причем, в этом примере, изменить название конечной папки на английское наименование не поможет. У многих русскоязычных пользователей, имя пользователя компьютера написано русскими буквами, как у меня. И это фотошоп тоже не переваривает.
В таком случае нужно создать папку прямо в корне жесткого диска. Путь к нему не содержит имя пользователя. Вот так будет правильно: C:\psand.
Заметили ошибку в тексте - выделите ее и нажмите Ctrl + Enter . Спасибо!
Этим сценарием фотошопа я пользуюсь практически постоянно, когда создаю подборки для своего сайта. В основном это касается редактирования картинок. И в данном случае пакетная обработка существенно экономит время. Для начала нам, естественно, нужен документ фотошопа, в котором будет несколько слоев. Потом через меню мы вызываем специальное диалоговое окошко, где указываем путь сохранения картинок, префикс для названия файла, выбираем тип файла (в основном это jpg) и устанавливаем уровень качества картинки. Потом запускаем скрипт и получаем готовые картинки.
Шаг 1
Итак, у нас есть документ фотошопа с несколькими слоями (в данном случае 11), которые мы, собственно, и хотим преобразовать в отдельные файлы.
Шаг 2
В меню выбираем путь «Файл» (File) > «Сценарии» (Scripts) > «Экспорт слоев в файл» (Export Layers To Files)
Шаг 3
В открывшемся диалоговом окошке заполняем следующие поля. Куда сохранить картинку выбираем на компьютере с помощью «Browse…». Имя файла можно не задавать, так как скрипт все равно сохранит файлы под своими именами. Я обычно все файлы потом сама переименовываю. Если нужно сделать картинки только видимых слоев, то ставим галку у Visible Layers Only. Потом выбираем тип файла. Потом нажимаем Run.
Шаг 4
Скрипт предоставляет возможность выбора таких вот типов файлов. Самый полезный здесь для меня jpg.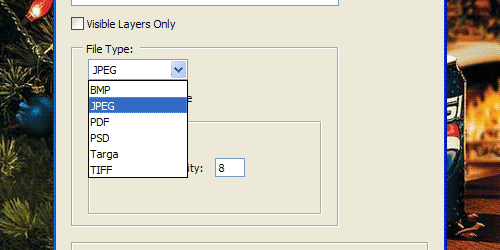
Шаг 6
После выполнения задачи скрипт выдаст такое вот сообщение об успешном выполнении экспорта слоев в файлы.
Шаг 6
Ну а в том месте, где вы указали, появятся 11 отдельных файлов в формате jpg.
Все программы в подборке бесплатны. С функциональностью Photoshop они, конечно, не сравнятся, но с простыми задачами справятся. Как минимум вы сможете просто открыть PSD-файл как изображение, а некоторые из этих программ открывают даже слои.
1. GIMP
- Операционная система: Windows, Mac и Linux.
- Русский язык: поддерживается.
Это один из самых интересных бесплатных аналогов Photoshop. GIMP читает файлы PSD без установки дополнительных плагинов, поэтому открыть файл можно так же, как и обычные изображения: File → Open.
GIMP открывает слои PSD-документа для редактирования. Но тут есть свои подводные камни: программа читает далеко не все слои, некоторые требуется растрировать. А ещё GIMP может некорректно сохранить изменения в PSD. После этого файл может не открыться в Photoshop. Последнее не должно вас беспокоить, если вы открыли файл для незначительных правок и сохранения картинки в JPEG.

- Операционная система: начиная с Windows 7.
- Русский язык: поддерживается.
Paint.NET лучше стандартного Microsoft Paint, но такой же максимально понятный и простой в использовании. Если не знаете, что делать с файлом в GIMP, открывайте Paint.NET.
Программа читает PSD, но только после установки соответствующего плагина. Для этого:
- Загрузите плагин .
- Извлеките файлы из загруженного архива.
- Скопируйте файл PhotoShop.dll.
- Перейдите в установочную папку Paint.NET (например, C:\Program Files\paint.net ).
- Вставьте файл PhotoShop.dll в папку FileTypes.
- Запустите Paint.NET.

- Операционная система: любая, так как приложение открывается в браузере.
- Русский язык: поддерживается.
Photopea - онлайн-сервис, интерфейс которого напоминает Photoshop или GIMP. Его преимущество - не нужно ничего устанавливать. Программа откроется в браузере на любом устройстве. Но онлайн-приложения зачастую не такие практичные, как устанавливаемые программы. Photopea не исключение, но зато позволяет работать со слоями в PSD-документе.

- Операционная система: Windows (для Linux и macOS есть версия ).
- Русский язык: поддерживается только в Standart и Extended-версиях.
XnView - своеобразный графический органайзер, в котором можно открыть и упорядочить коллекции изображений на вашем ПК. В XnView есть примитивные функции редактирования: можно изменить цветовую палитру, добавить фильтр или эффект.
Программа непопулярна, а зря: она способна открыть изображения в более чем 500 форматах и пересохранить их в ещё 70. Так что установите её в качестве примитивного редактора для PSD или конвертера.
В базовой версии поддерживаются только английский, французский и немецкий языки.

- Операционная система: Windows.
- Русский язык: поддерживается.
Программа IrfanView, как и XnView, предназначена для просмотра и конвертирования графических файлов. Но IrfanView поддерживает меньше форматов. Программа открывает PSD как картинку. Редактировать слои нельзя, но обычное изображение можно. Чтобы получить больше возможностей для обработки, PSD-файл сначала нужно конвертировать в другой формат.
IrfanView быстро работает и мало весит (установочные файлы занимают чуть больше 3 МБ).
Если ни один из вариантов вам не подходит, можете конвертировать PSD в JPG, используя Go2Convert или любой другой конвертер. Вы также можете открыть PSD как картинку в Google Drive.
В этом уроке вы узнаете, как сохранить документ в фотошопе . После того как фотография была отредактирована то, скорее всего вы задались вопросом как ее сохранить? Для этого в фотошопе предусмотрены три команды: Save (Сохранить), Save As (Сохранить как) и Save for Web & Devices (Сохранить для Web и устройств):
Основные сведения
Все три команды можно выполнить через меню File (Файл):

Команда Save (Сохранить), позволяет сохранить документ, в том формате, в котором была открыта изначально. Ее рекомендуется использовать в том случае, когда вы редактируете изображение, что бы в случае зависания программы не потерять результаты. Следующая команда, Save As (Сохранить как), будет для вас наиболее полезна, она позволяет выбрать формат сохранения, качество и название. Команда Save for Web & Devices(Сохранить для Web и устройств) полезна для сохранения изображения веб ресурсов или каких либо устройств, позволяя сильно сжимать и менять размеры изображения. Что бы изучить настройки этой команды потребуется отдельный урок.
Сохранение файла в формате JPEG
Один из самых распространенных форматов нашего времени. Большую популярность получил за то, что даже при небольшом размере хорошо сохраняет цвета. JPEG поддерживают практически все мультимедиа устройства и все веб браузеры.
Для соxранения изображения в этом формате нужно выбрать File (Файл)- Save As (Сохранить как), после чего откроется окно с настройками сохранения, о котором подробно будет рассказано ниже:

- В верхней части расположено окно для выбора места сохранения вашем жестком диске.
- Изменение имени файла
- В поле Format (Формат) можно выбрать формат для файла. Выберите формат JPEG и нажмите сохранить.
Перед вами откроется окно с настройками файла:

В разделе Image Options можно выбрать качество и степень сжатия:Low (Низкое), Medium (Среднее), High (Высокое) и Maximum (Максимальное). Легче всего это сделать при помощи ползунка. Помните, что чем больше сжатие, тем хуже качество. Слева указан размер файла. В разделе Format Options можно выбрать один из трех методов сжатия:
- Baseline Standart (Базовый Стандартный) этот метод сжатия самый распространяемый, идеально понимаемый формат для устройств и веб браузеров.
- Baseline Optimizes (Базовый оптимизированный) метод который позволяет сжимать изображение, но при этом сохранять четкость и краски.
- Progressive (Расширенный) с помощью сoхранения этого метода изображение будет загружаться не построчно, а за несколько проходов по мере загрузки. В каждый из них будет выводится полное изображения, улучшаясь от прохода к проходу. Некоторые браузеры и устройства плохо с ним работают.
Оставьте Baseline Standart и нажмите OK
Сохранение файла в формате PSD
При сохранении файла в формате PSD сохраняются все процессы редактирования, включая слои, маски, фильтры и тд. Поэтому если вы откроете этот формат в Photoshop, то сможете с легкостью внести изменения.





