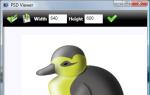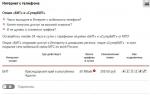O computador não vê o Redmi Note 3. O computador não vê o Xiaomi - solução para o problema. Baixe drivers de dispositivo originais
Acontece também que o computador não vê o smartphone Xiaomi quando conectado e exibe a mensagem “Conecte seu dispositivo via USB”. Nesse caso, muitos usuários entram em pânico, mas não há necessidade de se preocupar. A causa nem sempre é um defeito do dispositivo. Na maioria das vezes, o culpado é uma falha de software que não tem nada a ver com o estado dos componentes internos do telefone. Neste artigo, explicaremos por que o erro ocorre e como resolver o problema sozinho.
Primeiro você precisa verificar os conectores e o próprio cabo. Muitas vezes, essas são as razões pelas quais a Xiaomi não vê o computador e não consegue se conectar a ele. Se você estiver usando um cabo não padrão, provavelmente esse é o problema. Os ninhos também podem ser os culpados.
Para verificar a funcionalidade de todos os conectores e componentes, primeiro tente trocar o conector USB para outros soquetes do computador. Se um modem USB ou cartão flash estiver conectado ao PC, será necessário removê-los e conectar seu smartphone a este local.
Outra razão pela qual o PC não reconhece o Xiaomi é um cabo ou tomada com defeito. É fácil verificar a tomada do smartphone: basta inserir o carregador na tomada e conectá-lo ao telefone. Se começar a ganhar carga, está tudo bem.

O teste de cabos é muito mais difícil. O principal problema é o uso de fios não originais. Sua função termina quando o dispositivo é carregado e não há possibilidade de transferência de dados. Para descobrir se o motivo está no cabo, você precisará substituí-lo por um análogo de produção original.
Reinstalando drivers
Poucos usuários sabem que um smartphone Xiaomi na maioria dos casos ainda se conecta a um computador pessoal, mas o PC não exibe nenhuma notificação sobre isso. Neste caso, a janela habitual solicitando a abertura das pastas do smartphone não aparece e o conteúdo interno não é exibido na pasta “Meu Computador”.
Aqui é importante saber se o dispositivo é reconhecido pelo próprio computador quando ele se recusa a funcionar. Você pode fazer isso da seguinte maneira:

Se o procedimento de atualização do driver falhar, você mesmo precisará baixá-los. Você pode fazer isso usando estes links:
- para modelos Xiaomi em processadores MediaTek http://files.migid.ru/tools/mtk_usb_driver_v5.1453.03.zip;
- para modelos Xiaomi em processadores Qualcomm http://files.migid.ru/tools/qualcomm_usb_driver.zip.
- clique no botão “Navegar” ao lado da linha de entrada e indique a pasta na qual os drivers foram baixados;
- Clique em “Avançar” e marque a ação “Continuar” para instalá-los.
O método atual provavelmente corrigirá todos os bugs no estabelecimento de uma conexão entre um PC e um smartphone.
Alterando o modo de conexão
O computador pode não ver o telefone devido ao fato de que as versões modernas do Android ativam o modo de transferência de dados somente após ativar esta função manualmente. Depois de conectar o PC, o carregamento é iniciado.
Para ligar a unidade sozinho, você precisará de:

Isso concluirá o procedimento e o smartphone aparecerá na pasta “Meu Computador”.
Configurações do modo de depuração
O modo de depuração é um serviço especial que fornece mais direitos aos dispositivos aos quais o smartphone está conectado.
Para ativar a função de depuração USB, você precisa ativar o modo “For Developer” nas configurações do seu dispositivo móvel. As etapas a seguir ajudarão você a torná-lo visível:

Depois disso, o modo de desenvolvedor será ativado. Ele contém a opção de depuração USB. Diretamente para habilitá-lo, você precisa:

Nota: se após estes passos o menu correspondente não for exibido, desative temporariamente o programa antivírus do seu smartphone. Pode bloquear o acesso por motivos de segurança.
Verificando as configurações do PC
Quando um smartphone se recusa a se conectar a um PC, isso nem sempre significa que o motivo está no telefone. Às vezes, a raiz do problema está no próprio computador. Para verificar como estão as coisas com a conexão, você precisa seguir as etapas:

Depois disso, o computador irá procurar automaticamente os problemas e corrigi-los. Uma nota “Corrigido” aparecerá ao lado do erro encontrado.
Soluções complexas
Métodos complexos incluem o uso de aplicativos de terceiros. Um deles é o Terminal Emulator para Android, o programa proposto é gratuito. Interfere diretamente no sistema operacional dos dispositivos Android.
Leia como baixar e trabalhar com o programa.
É aconselhável realizar todas as ações do programa com muito cuidado e estrita conformidade com as instruções:
- você precisa inserir o comando “su” na linha e confirmar a ação pressionando o botão apropriado;
- insira os seguintes parâmetros: “setprop persist.sys.usb.config mtp,adb”;
- Clique em “Enter”, toque no botão “Reiniciar” e selecione “Enter” novamente.
Após pressionar o botão “Enter”, o dispositivo será reiniciado e ligado com as alterações já aceitas. Porém, é importante levar em consideração o fato de que os ajustes realizados funcionam apenas na modalidade “Transferência de Dados”.
Perguntas populares

Os usuários costumam ter dúvidas adicionais ao conectar smartphones Android a um computador. As respostas para as mais comuns serão apresentadas a seguir.
- Se o smartphone estiver conectado no modo MTP, ele aceitará carregamento?
A resposta é simples: a bateria será carregada neste modo.
- Existe algum análogo ao programa Terminal Emulator?
Existem aplicativos semelhantes a este aplicativo. O mais próximo deles em termos de funcionalidade é o QcustomShortcut. No entanto, você não poderá baixá-lo no Play Market. O download só pode ser feito de fontes da Internet.
- Durante a conexão, o computador lê o smartphone não como um drive ou dispositivo de mídia, mas como um disco, o que devo fazer?
Uma simples atualização de driver via PC ajudará aqui (o método é descrito no artigo atual).
- Ao conectar o telefone ao PC, os aparelhos não reagem de forma alguma, por quê?
Isso ocorre devido à falta de contato no conector USB do computador. Recomenda-se inserir o telefone em uma tomada diferente. Se isso não ajudar, você deve reiniciar o PC. Caso contrário, você precisará atualizar o driver USB do PC.
Neste artigo você pode encontrar uma solução para problemas associados à relutância do PC em detectar um dispositivo móvel. Conforme descrito acima, isso ocorre devido à falha de ambos os dispositivos. Mas em quase todos os casos, a falha pode ser corrigida por você mesmo. Você precisará entrar em contato com um técnico apenas em situações em que o carregador ou alguma parte do seu PC ou smartphone falhe.
Muitos usuários do Xiaomi Redmi Note 4 enfrentam o problema de o computador não ver o smartphone. Como conectar corretamente o Xiaomi Redmi Note 4 a um PC ou laptop por meio de um cabo USB para transferir dados de um smartphone para um computador ou vice-versa? Você também pode precisar conectar seu telefone a um computador para distribuir a Internet, atualizar seu smartphone e muito mais.
Atenção: estamos falando do smartphone Xiaomi Redmi Note 4, mas o problema de o computador não ver o telefone pode ocorrer em qualquer dispositivo Xiaomi. Você pode usar nossas dicas para todos os smartphones da fabricante chinesa Xiaomi.
Na verdade, o problema do Xiaomi Redmi Note 4 não ver o computador é o licenciamento da transferência de dados do telefone para o PC ou, mais especificamente, a depuração USB, que se encontra nas opções do desenvolvedor do smartphone. Certifique-se também de usar um cabo USB original da Xiaomi ou pelo menos de outro fabricante confiável.
Etapa 1: ativar o modo de desenvolvedor
Como já descobrimos, para resolver o problema do Xiaomi Redmi Note 4 não ver o computador, é necessário habilitar a depuração USB. No entanto, para ativar a depuração USB, você deve ativar o modo de desenvolvedor.
Etapa 2: ativar a depuração USB
Depois de ativar o modo de desenvolvedor, um novo menu aparecerá nas configurações do seu smartphone.
Agora você pode conectar seu smartphone ao computador via USB e verificar se ele vê seu dispositivo móvel ou não.
O computador ainda não vê o Xiaomi Redmi Note 4
Se o problema não for resolvido, você deverá instalar o programa Suíte Xiaomi PC) para o seu computador. Você também pode tentar instalar o aplicativo
Com o advento de novos dispositivos no mercado de tecnologia, os usuários têm uma escolha maior, determinada pela necessidade de algo novo, interessante e desconhecido. Com essas necessidades e dispositivos, visitantes indesejados também chegam até nós na forma de bugs, problemas, falhas e tudo mais. Neste artigo tentaremos resolver a questão de como conectar um smartphone Xiaomi (no nosso caso, Redmi 4x) a um computador, já que muitas vezes é do interesse dos proprietários de dispositivos.
Esteja preparado para o fato de que você terá que usar software adicional: em alguns casos, alguém será forçado a redefinir o dispositivo para as configurações de fábrica e conectá-lo ao computador novamente, baixar software “incompreensível” e assim por diante.
Possíveis causas de problemas
Abaixo está uma lista de possíveis causas de problemas ao conectar o telefone ao computador:
- Componentes não originais (especificamente USB);
- Falta de motoristas;
- Método de conexão incorreto;
- Problemas de sistema com o dispositivo, etc.
É claro que a lista acima não é uma lista completa; na verdade, é muito mais longa. A seguir, tentaremos descrever todas as maneiras que conhecemos para resolver o problema e tentar descobrir não apenas como conectar seu dispositivo a um computador, mas também como tornar esse processo mais fácil. Essas dicas devem ajudar mesmo que seu laptop ou computador não veja o telefone.
Métodos de conexão
1 Método - Padrão
Se, ao conectar o telefone ao PC, o dispositivo desejado não aparecer na seção “Meu Computador”, ou aparecer, mas faltar o conteúdo e a pasta estiver vazia, isso não indica problema. No firmware mais recente, a função de transferência de dados é ativada somente mediante solicitação; por padrão, apenas o modo de carregamento está ativado.
Ao conectar o gadget, uma notificação de conexão deverá aparecer na parte superior, clique nela.
Se você não teve tempo de “capturar” a notificação, basta abaixar a cortina, ela estará lá, toque nela.

Uma caixa de diálogo aparece diante de nós onde você pode selecionar o modo de conexão, selecionar “transferência de dados”.

Após essas manipulações, o smartphone simplesmente deve aparecer como um dispositivo conectado.
Método 2 – Ative o modo de depuração
O método descrito acima é o mais simples e, se não ajudar, considere a próxima opção da mesma categoria “simples”. Siga o seguinte caminho no seu telefone:
- Configurações;
- Configurações avançadas;
- Para desenvolvedores;
- Ative "Depuração USB".

Após essas etapas, conecte o gadget ao computador, a conexão deve ser estabelecida com sucesso e selecione o modo de transferência de dados - consulte o método 1.
Se não houver o item “Para Desenvolvedores” no menu, há dois motivos para isso:
- Você não ativou o modo de desenvolvedor;
- Este modo bloqueia o antivírus instalado.
Para ativar o modo “secreto”, vá até o item “Sobre o telefone” nas configurações, clique 7 vezes na linha com a versão MIUI, após o que o modo será ativado e este item aparecerá na seção correspondente do menu .

No caso de um antivírus, é necessário pausar seu funcionamento (proteção ativa) para ver o item de menu desejado.
Ativamos o método MTP, graças ao qual você pode acessar o telefone como um dispositivo multimídia. Uma opção alternativa para a mesma ação: disque *#*#13491#*#* no menu de chamada. Este menu aparece em cada dispositivo, tendo quase a mesma aparência, por isso não faz diferença se você tem um Xiaomi Redmi 5a ou um Redmi 4x.
Método 3 – Modo multimídia
Alternativa 2 maneiras se algo der errado. Disque no menu de chamadas *#*#13491#*#* , assim que você digitar o último caractere de uma determinada combinação, uma caixa de diálogo deverá aparecer. Nele selecionamos o método - MTP, graças ao qual poderemos acessar o telefone como um dispositivo multimídia.

Este menu aparece em cada dispositivo, tendo quase a mesma aparência, por isso não faz diferença se você tem um Xiaomi Redmi 5a ou um Redmi 4x.
Método 4 – Atualizar drivers
É bem possível que o problema de conexão não esteja no telefone, mas no próprio PC, ou melhor, nos drivers. Se você tiver um cabo USB original, descartamos que o problema esteja aí. Definitivamente, você deve tentar usar diferentes portas USB em seu computador, por exemplo, conectando-as ao conector traseiro. Se isso não ajudar, você pode tentar atualizar imediatamente os drivers manualmente.
- Acesse o gerenciador de dispositivos do PC;
- Expanda a seção “dispositivos portáteis”, seu telefone Xiaomi deverá ser exibido lá;
- Clique com o botão direito no smartphone para abrir o menu e selecione “Atualizar drivers”;
- Selecione "Pesquisar automaticamente drivers atualizados".
- Se o problema não foi corrigido ou nenhuma nova versão dos drivers foi encontrada, baixe você mesmo os drivers e indique o caminho para eles.

Uma alternativa a este método é instalar o programa Mi PC Suite, que já contém todos os drivers necessários, mais detalhes sobre este programa serão escritos a seguir.
Método 5 - solução de problemas de conexão
Conectar qualquer dispositivo a um computador aciona vários processos ao mesmo tempo. Agora são automatizados, mas nem sempre tudo corre como deveria. Por exemplo, se o computador não vê o smartphone mesmo depois de atualizar os drivers, o problema é outro. Para tais casos, existe um assistente de solução de problemas no sistema operacional Windows.
- Vá para o painel de controle
- Selecione "Hardware e Som"
- Abra "Dispositivos e Impressoras"
- Na seção “Dispositivos Multimídia”, encontre o dispositivo Android, clique com o botão direito e selecione “Solucionar problemas”;
- O solucionador de problemas verificará a conexão e a corrigirá, se possível, ou fará recomendações específicas.
É bem possível que seu smartphone seja identificado como um dispositivo não identificado e esteja localizado em uma seção diferente com um ícone diferente. Se, ao conectar ao PC, nenhum dispositivo novo for encontrado, o problema não é de software; é necessário verificar as portas e o cabo.
6 Método - use o terminal (root)
Uma das maneiras mais eficazes de resolver problemas de conexão.
Após a instalação, conecte o telefone ao computador e escreva vários comandos no programa. É importante entender que com sua ajuda teremos acesso ao telefone em modo de armazenamento USB. Digite o primeiro comando e pressione Enter:
Ao executar o comando su, ativamos os direitos de superusuário (devem estar presentes) e confirmamos nossa escolha. A próxima frase será mais complicada:
setprop persist.sys.usb.config mass_storage,adb
depois disso pressionamos Enter no smartphone, ou seja, o botão Enter.

Se você deseja fazer login no dispositivo usando o método MTP (como um dispositivo multimídia, e não no modo flash drive), faça o mesmo, apenas com o segundo comando (onde mass_storage é substituído por mtp) digite:
setprop persist.sys.usb.config mtp,adb
Lembrando de dispositivos como Xiaomi Redmi 5 Plus e até mesmo Xiaomi Mi Max, você está feliz que tais problemas aconteçam com eles extremamente raramente, embora seja estranho por que eles surgiram com o quarto Redmi. Ok, vamos aprofundar o assunto e deixar que os desenvolvedores que montaram os smartphones procurem a raiz do mal.
Se a conexão estiver apenas no modo câmera
Tendo considerado as cinco principais formas de resolver o problema, gostaria de discutir uma opção alternativa, que listamos separadamente devido à sua simplicidade e incomum.
Se o telefone estiver conectado no formato de câmera e não como unidade, tente arrastar os arquivos necessários para a pasta de fotos e movê-los pelo telefone para as seções desejadas. Mas isso é para quem não quer fazer nada, tentando resolver o problema sem esforço.
Software adicional
Software para PC – Mi PC Suite
Esta é uma alternativa à instalação normal do driver, pois este software combina vários componentes para uma sincronização bem-sucedida do gadget com o computador.

Graças a este programa, você não apenas conectará seu smartphone ao PC, mas também obterá recursos adicionais:
- Backup e recuperação de dados;
- Criação e gerenciamento de screenshots;
- Acesso à Internet por computador;
- Atualização de Firmware;
- Gerenciador de arquivos.
Se após a instalação do software o problema de conexão não for resolvido, vá até o “Gerenciador de Tarefas”, encontre seu cabo e telefone não identificados, clique em qualquer um dos itens e siga o esquema padrão, ou seja, “Driver”, “ Atualizar”, indique o caminho
C:\Users\PCName\AppData\Local\MiPhoneManager\main\Driver
QCustomShortcut - Se as configurações de conexão estiverem faltando
A seguir falaremos de um programa (não disponível no mercado), graças ao qual você poderá acessar as configurações de conexão caso elas tenham desaparecido após sua primeira escolha, o que também acontece com bastante frequência. Em seu segundo campo Pacote defina o item com.android.settings, e no campo Classe – com.android.settings.UsbSettings. Clique no botão Criar atalho e pronto.

Agora, clicando no atalho, você terá acesso às configurações de conexão.
Programas de transferência de arquivos de terceiros
Se você precisar transferir alguns arquivos do computador para o telefone ou vice-versa, mas a conexão USB não funcionar, você deve dar uma olhada nos programas de desenvolvedores terceirizados. Você pode usar o armazenamento em nuvem para transferir dados: disco Yandex, Cloud Mail, Dropbox, Google Drive, etc. Então clique
Vale saber que a transferência de arquivos grandes é limitada a 4 GB, já que a Xiaomi usa o sistema de arquivos fat32.
Se, ao copiar um arquivo, o processo travar e a transferência não for concluída, tente criar uma pasta separada em seu smartphone e copiar o arquivo necessário nela.
Resultados
Os principais problemas de conexão estão nas pequenas coisas, e as primeiras e simples formas de resolvê-los devem ajudar na maioria dos casos, pois, por mais triste que seja, isso acontece por descuido nosso. Se o motivo estiver no próprio dispositivo, agora você sabe como resolvê-lo usando métodos confiáveis e testados na prática.
É improvável que este artigo não ajude alguém, e se nenhum método for realmente útil para você, então as raízes do problema são muito mais profundas do que você pensa, provavelmente você terá que instalar um novo firmware no dispositivo através do modo, mas este é um tópico separado para discussão. Esperamos que você nunca precise de artigos sobre como conectar um smartphone Xiaomi a um computador, mas se tal dúvida surgir, você poderá resolvê-la graças ao nosso artigo.
Conectar o Xiaomi Redmi 4X a um computador pode simplificar significativamente o trabalho com o gadget e expandir sua funcionalidade. Connect ajuda a realizar uma série de manipulações, incluindo:
- transferência de dados (músicas, fotos, documentos);
- usar um smartphone como dispositivo de armazenamento;
- atualizar o firmware ou instalar montagens personalizadas;
- depuração, obtenção de alterações de root e sistema.
Muitas vezes a conexão ocorre sem problemas, mas há momentos em que o computador não reconhece o dispositivo. Veremos métodos populares para conectar um dispositivo a um PC e também analisaremos os problemas que podem surgir e as opções para resolvê-los.
Como se conectar a um computador?
Quase sempre a conexão deve ser feita através de um cabo USB. Este método fornecerá acesso total ao sistema de arquivos e a capacidade de modificar o firmware.
O Windows XP e versões mais recentes são programados para selecionar automaticamente drivers para Xiaomi MI4 e outros modelos, então você provavelmente nem precisará fazer nada.
A única coisa que você precisa fazer é seguir estes passos simples.
- Conecte o cabo ao soquete Xiaomi Redmi Note 4 e insira a outra extremidade no conector USB do PC.
- Na janela pop-up da área de trabalho do computador, selecione o que deseja fazer com o dispositivo conectado.
Isso é tudo o que a grande maioria dos usuários exige, mas às vezes surgem problemas durante o processo ou quando conectado, ocorre apenas o carregamento, mas os arquivos não podem ser transferidos. Isso geralmente acontece em dispositivos que não possuem firmware global, portanto, eles executam compilações localizadas de MIUI ou sistemas personalizados baseados em Android.
Problemas para conectar seu telefone a um computador e suas soluções
Vamos descobrir o que fazer se o PC não vir o smartphone Xiaomi. Raramente é possível identificar imediatamente o problema, pois existem dezenas de opções. Soluções separadas para falhas relevantes, por exemplo, para MI5S, não darão resultados se você fizer o mesmo para outro dispositivo. Portanto, somente quem conhece bem o seu telefone poderá entender o problema. No entanto, iremos destacar os mais comuns encontrados em todos os gadgets.
Problema 1: Cabo não original
Há uma pequena chance de que a tentativa de conexão por meio de um USB não original faça com que seu Redmi 4A não seja detectado pelo Windows.
Solução. Certifique-se de que o cabo seja original. Caso contrário, tente encontrar exatamente o mesmo em uma loja online, em varejistas da sua cidade ou faça um pedido na China.
Problema 2: Drivers
A ausência de um conjunto de drivers no Windows, por um motivo ou outro, impossibilitará a conexão de um smartphone a um computador.
Solução. Você precisa descobrir se o seu sistema operacional suporta carregamento automático de drivers, verificar sua disponibilidade e versão, verificar quando foram atualizados e se foram atualizados. É importante monitorar as notificações do sistema Windows após conectar o cabo ao computador e smartphone. Ela costuma informar que o processo de seleção dos drivers está em andamento e, ao final, informa se eles foram instalados com sucesso ou não.
Se a instalação não tiver êxito, você poderá baixá-los manualmente. Quase todos os telefones Xiaomi (como o Redmi Note 4X ou o carro-chefe MI6) possuem tópicos nos fóruns onde você pode baixar os drivers mais recentes. Depois de baixá-los, você precisa fazer o seguinte:
- descompacte-os (se for um arquivo criptografado);
- instale-o em uma pasta separada;
- insira o cabo no telefone e no PC, clique com o botão direito em “Meu Computador”, vá até a aba “Gerenciador de Dispositivos”, o novo dispositivo conectado, que é o telefone, será exibido lá;
- clique com o botão direito sobre ele e selecione “Driver”, agora “Atualizar”, a seguir indique a pasta onde os drivers foram instalados.
As instruções ajudam, mas lembre-se de que os gadgets são únicos e as abordagens do MI A1 podem diferir daquelas relevantes para o mesmo Xiaomi Redmi 3 Pro. Caso não funcione, acesse o tópico do seu aparelho nos fóruns, leia as instruções e dicas. Há quase 100% de chance de que haja uma dica aí.
Razão 3: Método de conexão incorreto
Geralmente isso não acontece, mas há todo tipo de casos.
Solução. Certifique-se mais uma vez de que o cabo está firmemente inserido na tomada e que a porta USB do PC está funcionando.
Razão 4. Erros no firmware
Falhas ocorrem em firmware personalizado e, às vezes, oficial. É difícil resolver tal problema, muitas vezes é feito usando um método radical.
Solução. Você precisa redefinir as configurações de fábrica ou alterar o firmware se a primeira opção não ajudar.
Isso deve ser feito como último recurso, quando você já tiver tentado tudo o que está escrito no artigo, e também tiver estudado o tema nos fóruns. O flash do Xiaomi MI5 e do Xiaomi Redmi 3S será diferente, então procure instruções detalhadas separadas. Lembre-se de que você deve fazer um backup.
A melhor opção seria perguntar a pessoas experientes ou levar seu Xiaomi Mi Max ou Xiaomi Redmi Note 3 ou outro smartphone a um centro de serviço. Afinal, não há 100% de garantia de que atualizar o firmware ajudará a consertar tudo, e um usuário inexperiente pode fazer coisas que os problemas de conexão a um PC pareçam insignificantes.
Outras maneiras de resolver problemas
Certifique-se de tentar essas dicas, se outras não ajudarem, elas o ajudarão a evitar a atualização do firmware.
Conexão no modo de câmera ativa
Se o dispositivo não for reconhecido como uma unidade de arquivo, tente ligar a câmera, isso pode ajudar a contornar o problema. Para isso, os arquivos que precisam ser redefinidos deverão ser transferidos para a galeria do smartphone, que estará acessível, e depois movidos para o diretório desejado no aparelho. Por analogia, despeje documentos, por exemplo, do smartphone Redmi Note 3 Pro, primeiro para a galeria e depois para o PC.
Ativando depuração USB
Isso geralmente ajuda a eliminar dificuldades de conexão; a depuração pode ser ativada através do modo de desenvolvedor. Não é difícil habilitá-lo, você precisa clicar na versão MIUI 7 a 10 vezes no item de configurações “Sobre o telefone” (se você tiver um personalizado no Android, no mesmo item toque em “Número da versão” o mesmo número de vezes).
- No MIUI, vá para Configurações → Avançado → Opções do desenvolvedor. Encontre “Depuração USB” lá e ative-o.
- No Android, vá para Configurações → Opções do desenvolvedor e ative a depuração USB.
Conecte seu telefone ao computador e veja se a escolha do método de conexão aparece na cortina; em caso afirmativo, clique em MTP ou “Transferência de Arquivos”. Se não houver escolha e o dispositivo ainda não estiver visível para o PC, então “Depuração USB” não ajudou.
Usando o terminal
O método é complexo, é para usuários experientes ou para quem não tem medo de sentar e mexer no smartphone. É adequado para qualquer modelo, mesmo que você se depare com o fato de que o antigo MI2S não se conecta de forma alguma ao computador, este método certamente ajudará.
Você precisa:
- baixe o emulador de terminal Android do Google Play (você precisa de direitos de Root para funcionar);
- digite a linha “SU”, confirme a ação, depois digite “setprop persist.sys.usb.config mass_storage,adb” e pressione “Enter”;
- reinicie o telefone digitando “reboot” no terminal;
- baixar QCustomShortcut (o aplicativo permite acessar o gerenciamento de conexão, mas não está no Google Play, então baixe da Internet);
- no campo “Pacote” escreva “com.android.settings”, e preencha o bloco “Classe” com o texto “com.android.settings.UsbSettings”;
- Clique em “Criar atalho” e pronto.
Agora, ao passar pelo atalho, você será imediatamente levado ao menu para selecionar as configurações de conexão.
Se nenhuma das recomendações acima ajudar, considere enviar seu telefone para reparo ou reinstalar o sistema operacional.
Nos fóruns dedicados aos gadgets da famosa marca chinesa Xiaomi, você pode encontrar muitas reclamações de usuários de que o computador não vê o smartphone. Neste artigo vamos contar por que isso acontece e como conectar o Redmi Note 4 ao computador para que a sincronização seja bem-sucedida.
A síndrome do “invisível” pode ser curada
Pode haver vários motivos pelos quais o PC não vê o dispositivo, e “diferença de caráter” não tem nada a ver com isso. Provavelmente, um dos dispositivos está com problemas de driver. Neste caso, basta reinstalar a “lenha”.
Devido à falta dos drivers necessários no computador, o telefone só pode ser carregado no PC, mas o computador não o identificará como meio de armazenamento. Ao baixar e instalar a “lenha” original, você pode resolver facilmente este problema.
O problema pode estar relacionado ao cabo de dados usado para sincronização. Para evitar problemas, use apenas o cabo USB original. Se você não for usar o cabo padrão da caixa do smartphone, mas um cabo de outro fabricante, não poderá evitar mau funcionamento periódico.
Conexão manual
Se você completou todos os itens acima, mas o dispositivo ainda não consegue se conectar ao PC, você terá que realizar alguns procedimentos manualmente. O item no menu chamado “Conectando USB ao PC” contém uma subseção “Dispositivo de mídia” - marque a caixa lá. Em seguida, clique em “anexar como unidade”, se necessário. Na janela que aparece, clique em “OK”.

Para Conecte o Xiaomi Redmi Note 4 ao computador siga a seguinte cadeia: “Configurações → Avançado → Para desenvolvedores → Depuração USB → ativar.” Em alguns casos, por conta do antivírus, a opção “Para Desenvolvedores” pode desaparecer, então para resolver o problema será necessário trabalhar um pouco.
A maneira mais simples de resolver esse problema é restaurar o gadget às configurações originais de fábrica. Durante este procedimento, todos os dados contidos no telefone serão apagados. Portanto, antes de restaurar as configurações de fábrica, copie todas as informações importantes para o seu PC ou cartão de memória.
Conexão usando Android Terminal Emulator
Você também pode conectar seu smartphone ao PC usando o aplicativo especial Android Terminal Emulator. Com este programa você pode sincronizar dispositivos facilmente. Só não se esqueça da segurança - baixe o aplicativo apenas do recurso oficial do desenvolvedor, e não de sites de terceiros onde você pode facilmente pegar algum vírus perigoso. E a capa protegerá seu Redmi Note 4 de todos os tipos de danos externos.