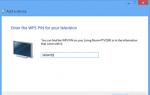Як увімкнути WiFi на ноутбуці. Як підключити ноутбук (комп'ютер) до інтернету через Wi-Fi? Проблеми з підключенням до Wi-Fi Як увімкнути wf на ноутбуці
Сьогодні важко уявити собі сучасну квартиру чи тим більше офіс, не обладнаний відповідним набором оргтехніки: комп'ютери, ноутбуки, планшети, мобільні телефони. А там, де є всі ці прилади, природним чином повинен бути і інтернет. Він міцно увійшов у наше життя, зайнявши там одне з найвизначніших місць. В інтернеті ми вчимося, працюємо, розважаємось, відпочиваємо, спілкуємось. Тому комфортне забезпечення виходу у Всесвітню павутину для себе та близьких – це проблема, яку рано чи пізно доводиться вирішувати кожній людині. Добре, що тепер у нас є надійний помічник, що дозволяє здійснити максимально ефективне і просте вирішення цього питання без особливих додаткових інтелектуальних та фінансових витрат. Йдеться, звичайно, про технологію Wi-Fi.
Але для того, щоб скористатися «повітряним» інтернетом, потрібно знати, де знайти і як включити вай-фай на комп'ютері. Відповіді на ці запитання ми й постаралися викласти у цій статті.
Що таке вайфай?
Технологія бездротового інтернету стала частиною нашого повсякденності. Ми звично ототожнюємо Wi-Fi зі зручним, надійним та швидким виходом в Інтернет, з яким стикаємося вдома, на роботі, у громадських місцях – в аеропортах, кафе, торгових центрах.
Відповісти на запитання «що таке вайфай?» найпростіше так: це протокол мережі, за участю якого здійснюється зв'язок між «точкою доступу» та «клієнтом», або «точкою доступу» та кількома «клієнтами», здійснюється обмін пакетними даними у локальній мережі або через Всесвітню павутину.

В даний час абревіатура Wi-Fi нічого не означає і офіційно не розшифровується, проте при створенні цього протоколу розробники «дали йому ім'я» за аналогією з Hi-Fi (Висока точність). Воно означало "Wireless Fidelity" - бездротова точність.
Переваги використання
Звичайно, "повітряний" інтернет - неідеальна технологія. Можна навести одразу кілька прикладів, які можуть виникнути при його використанні. Один з найвідоміших - так звана «зашумленість» з'єднання. У діапазоні, який використовується цим протоколом, випромінюють багато побутових приладів (наприклад, печі НВЧ), працюють альтернативні пристрої підключень (наприклад, Bluetooth). Перешкоди також можуть створювати стіни та перекриття. Все це негативно впливає на швидкість та якість доступу.

Водночас позитивних моментів від застосування його в домашніх та офісних умовах анітрохи не менше. Перерахуємо лише деякі і найочевидніші з них:
- Невисока вартість проведення бездротових мереж та встановлення кількох точок доступу, які забезпечать стійке покриття на всій території. При цьому жодних кабелів, подовжувачів і перехідників, які постійно плутаються і захаращують простір. «Повітряне» підключення є незамінним у приміщеннях, що мають історичну цінність, а також у приміщеннях, що володіють перешкоджаючими архітектурними особливостями;
- Цей протокол забезпечує повноправний доступ в інтернет будь-яким пристроям – чи то мобільний телефон, планшет, ноутбук чи стаціонарний комп'ютер – без прив'язки до конкретного місця. Вихід до всесвітнього інформаційного простору через цей протокол - це можливість комфортно користуватися інтернетом, лежачи на улюбленому дивані;
- Вайфай дозволяє синхронно використовувати велику кількість активних підключень. Встановивши бездротове з'єднання, ви можете не дбати про те, скільки комп'ютерів та мобільних пристроїв одночасно виходитимуть в інтернет.
Які бувають вайфай-модулі для комп'ютера?
Всі популярні пристрої тепер за замовчуванням мають адаптери. Їх можна підключати до інтернету з коробки, але що робити тим, у кого стаціонарний комп'ютер? Відповідь на це питання очевидна – потрібно придбати додатковий Wi-Fi приймач, встановити, підключити та налаштувати його.
Докладніше про те, як встановити вай-фай на комп'ютері, ми ще поговоримо нижче. Зараз пропонуємо визначитися з тим, які бувають приймачі, в чому їх різниця, специфіка та переваги.

«Повітряні» адаптери бувають двох типів: зовнішні та внутрішні. Зовнішні найчастіше використовуються і більш простими в експлуатації. Зовнішній приймач схожий на мініатюрний usb-накопичувач (флешку). Він підключається до USB-роз'єму на передній або задній панелі комп'ютера або безпосередньо, або через USB-кабель.

Внутрішній адаптер трохи більше розмірів і для його встановлення потрібно відкривати корпус комп'ютера. Тому купуйте внутрішній приймач тільки в тому випадку, якщо ви впевнені, що зможете самостійно розібратися з його установкою на материнській платі. При встановленні внутрішнього модуля треба спочатку від'єднати від нього антену, вставити плату у відповідний порт на материнці (для цього найчастіше використовується інтерфейс PCI) і повернути антену на місце.
Подальші маніпуляції щодо встановлення та ввімкнення бездротових адаптерів не відрізняються і не залежать від модифікації та способу приєднання до комп'ютера.
Як встановити драйвер?
Будь-який Wi-Fi приймач укомплектований від виробника диском, який містить необхідні для повноцінної роботи пристрою драйвера. Крім драйверів до конкретного пристрою, на диску можуть також бути драйвери до інших моделей адаптерів, тому при установці потрібно бути уважними і не пропустити вибір пристрою, для якого встановлюються драйвера.

В іншому процедуру встановлення драйверів стандартизовано та забезпечено інтуїтивно зрозумілим інтерфейсом з докладними підказками «Майстри установки нового обладнання». Просто уважно читайте повідомлення, які з'являться на екрані, та натискайте відповідні кнопки «Далі», «OK» та «Готово».
Більшість адаптерів автоматично розпізнаються сучасними комп'ютерами і можуть працювати навіть без встановлення драйверів з комплекту. Достатньо підключити пристрій до потрібного гнізда та зачекати кілька секунд. Як правило, після цього в «треї» з'явиться повідомлення про те, що було знайдено, розпізнано та встановлено нове обладнання, яке вже готове до використання. Проте універсальні драйвера не можуть повністю замінити спеціалізоване програмне забезпечення. А тому ми радимо не зневажати встановлення драйверів, навіть якщо все на перший погляд працює бездоганно.
На диску з драйверами до вашої моделі вайфай приймача може також розміщуватись спеціальна утиліта від розробників, яка покликана полегшити процес налаштування виходу в інтернет. Більше того, ця утиліта дозволить надалі контролювати ваше інтернет-з'єднання, моніторити швидкість та обсяги передачі даних.
Як налаштувати вайфай у WIN XP?
У цьому посібнику ми виходитимемо з того, що ваша домашня «Точка доступу» та пристрій роздачі інтернету вже налаштовані.
Отже, щоб встановити "повітряне" з'єднання на комп'ютері, на якому є ОС Win XP, треба зробити наступне:
- Відкрити меню "Пуск";
- Вибрати «Мережеве оточення»;
- У вікні "Мережеві підключення" знайти значок "Бездротове мережне з'єднання";
- Клацнути по іконці правою кнопкою миші та у списку натиснути «Властивості»;
- У вкладці «Загальні» можна знайти пункт «Протокол Інтернету TCP/IP»;
- Натисніть кнопку «Властивості».
Якщо для вашого провайдера критично використання конкретних ip і dns-адрес, то у вікні позначте перемикач «Використовувати наступну ip-адресу». Якщо ці параметри у вас налаштовуються в автоматичному режимі, то нічого не чіпайте.

При ручному налаштуванні ip вам знадобиться заповнити наступні поля:
- IP-адреса: 192.168.0.2 (Цей параметр слід уточнити у свого провайдера, значення може бути іншим);
- Маска підмережі: 255.255.255.0;
- У рядок «Основний шлюз» слід вписати адресу Вашого роутера чи модему, зазвичай це 192.168.0.1 чи 192.168.1.1. Але щоб уникнути помилок краще звіритися з документацією вашого приладу;
- Клацніть мишею активуйте перемикач «Використовувати наступні адреси DNS-серверів» та заповніть обидва поля: основний та додатковий DNS-сервер. Інформацію про DNS-сервери, що використовуються провайдером, можна дізнатися на офіційному сайті телекомунікаційної компанії або зателефонувавши в техпідтримку;
- Не закриваючи це вікно, вибирайте зверху вкладку «Бездротові мережі» та позначте в ній прапорець «Використовувати windows для налаштування мережі». Далі натисніть кнопку «Бездротові мережі». Тут ви побачите список усіх доступних з'єднань. Вибирайте те підключення, яке налаштоване на Вашому роздатковому пристрої, та клацніть кнопку «Підключитися». Тепер для того, щоб приєднатися до інтернету, залишається ввести відомі вам логін та пароль.
Як налаштувати вайфай у WIN7?
Налаштувати "повітряне" з'єднання в ОС Win7 можна двома способами: в автоматичному режимі та вручну. Другий варіант може бути корисним, якщо мережа, до якої ви плануєте підключатися, з метою безпеки прихована із загального списку, але ви знаєте ім'я та пароль, щоб приєднати до неї свій комп'ютер. Розглянемо покроково обидва способи.
Встановлення Wi-Fi в ОС Win7 в автоматичному режимі
При завантаженій операційній системі в правому нижньому куті екрана можна побачити значок «Бездротове мережне з'єднання». Натискайте на нього. При цьому відкриється список доступних для Вас "повітряних" підключень. Вам потрібно вибрати зі списку те, що налаштоване у Вашому модемі або роутері.

Встановлення Wi-Fi в ОС Win7 у ручному режимі
Для налаштування з'єднання вручну вибираємо «Мережу» у системному треї, далі «Центр керування мережами та загальним доступом». Тиснемо «Налаштування нового підключення або мережі». На наступному етапі відзначаємо параметр «Підключення бездротового з'єднання вручну» та клацаємо кнопку «Далі».
У наступному діалозі заповніть усі відповідні поля: вкажіть ім'я мережі, тип шифрування та рівень безпеки. У більшості випадків параметри, що пропонуються за замовчуванням, можна не змінювати - використовувати AES і WPA2. У полі "Ключ безпеки" потрібно ввести пароль від підключення. Для більшої безпеки встановіть прапорець «Приховати символи», щоб пароль не змогли прочитати через плече.

Останній штрих - якщо ви плануєте надалі використовувати це з'єднання як основне, то позначте прапорець "Запускати це підключення автоматично". Потім натисніть кнопку "OK".
Встановлення пристрою у Windows 8
Щоб підключити бездротове з'єднання до Win8, виконайте таке:
- Натисніть на іконку Wi-Fi у системному дереві на панелі завдань або викличте Settings Charm через Charms Bar (аналогічно натисканню комбінації win+I). Панель вайфай з'явиться праворуч екрана;
- Ви побачите весь перелік бездротових мереж, доступних для підключення. Виберіть ту, яка налаштована у Вас, та натисніть кнопку «Connect»;
- Наступний етап – перевірка умов підключення до мережі. Система перевірить вимоги вибраної мережі та запропонує ввести необхідні дані;
- Після перевірки вимог мережі система запропонує вам ввести пароль. Введіть відомий вам ключ безпеки та натисніть кнопку «Next»;
- Якщо пароль введено правильно, ви побачите повідомлення «Connection complete», що означає - з'єднання з Інтернетом встановлено.
Як вимкнути пристрій?
Щоб відключити Wi-Fi або відредагувати внесені раніше дані, слід вибрати в треї значок бездротових мереж (актуально для Win7 і Win8) і у списку всіх доступних підключень вибрати те, яке ви налаштовували раніше. Для відключення скористайтеся кнопкою «Вимкнути», а щоб відредагувати – клацання правою кнопкою миші та пункт «Властивості». У вкладках «Підключення» та «Безпека» можна як вимкнути пристрій, так і внести зміни в пароль, тип шифрування або рівень безпеки.

Для Win XP потрібно зробити таке:
- Меню "Пуск";
- Піктограма мережі;
- «Бездротове з'єднання»;
- У списку вибрати встановлене з'єднання і натиснути кнопку «Вимкнути».
Сьогодні можна з упевненістю сказати, що Wi-Fi досить міцно увійшов до нашого життя. Вже давно стали неактуальними дроти, що вічно плутаються під ногами. Технології Wi-Fi суттєво полегшили наше існування, а також дозволили використовувати інтернет не лише вдома, а й у кафе, таксі, на вокзалі та інших громадських місцях. Однак увімкнути такий інтернет недосвідченим користувачам буває непросто.
Як просто і швидко увімкнути Вай Фай на ноутбуці Асер і отримати відмінну швидкість, розповімо як підключити WiFi на вашому ноуті від Acer!
Драйвера
Для налагодженої роботи Wi-Fi необхідно переконатися, що встановлені потрібні драйвера. Якщо ні, то слід просто зайти на інтернет-сторінку Acer, де ви можете знайти драйвера для будь-якого модельного ряду Aсер.
Однак слід пам'ятати, що ви повинні вибрати драйвера саме для вашого ПК, оскільки виробниками ноутбуків Acer можуть використовуватися різноманітні рішення адаптерів у відповідних моделях. Після того як було завантажено та встановлено потрібний драйвер необхідно спробувати включити інтернет. Якщо раптом при запуску, Ви побачите помилку, то можлива справа в неправильних драйверах.
У разі невдачі можна використовувати один із двох методів налаштування вай фай. Якщо раптом після того, як Ви все налаштували, але, не панікуйте, більшість проблем можна усунути самостійно!
Перший спосіб
Розглянемо перший спосіб, як увімкнути Вай Фай на ноутбуці ACER. Насамперед необхідно переконатися, що . Для цього потрібно запустити диспетчер пристроїв. Також цю інформацію можна отримати, звернувши увагу на значок на панелі завдань, який розташований у нижньому правому кутку. 
Якщо є необхідність провести пошук точки доступу вай фай, то найкраще використовувати потрібну кнопку, розташовану на корпусі ноутбука в безпосередній близькості від клавіатури. Її натискання дозволить увімкнути вай фай.
Іноді, щоб увімкнути мережу за відсутності спеціальної кнопки в певній моделі, можна провести налаштування за допомогою гарячих клавіш самостійно. Однак, оптимальним способом перевірки роботи адаптера бездротового інтернету буде використання центру керування мережею.
У цьому випадку потрібно послідовно виконати такі дії:


Другий спосіб
Розглянемо також другий варіант, як підключити Вай Фай на ноутбуці АСЕР.
Спочатку потрібно увійти в "Диспетчер пристроїв" -можна скористатися поєднанням клавіш Win + R і в віконці задаємо команду devmgmt.msc. Знайдіть у пункті «Мережні адаптери»Ваш пристрій (в його імені має бути слово Wireless або WiFi, клацніть правою кнопкою миші на ньому та активуйте його). 
Люди по всьому світу щодня купують для свого особистого користування нові моделі комп'ютерів або ноутбуків. Але далеко не всі професійні користувачі знають як налаштувати його роботу, встановити різні програми, підключити свій пристрій до всесвітньої мережі інтернет.
У цій статті постараємося розглянути покрокову інструкцію, як увімкнути Wi-Fi на ноутбуці та комп'ютері. Принцип для всіх ноутбуків один і той же, ми розглянемо як включити Wi-Fi на декількох найпоширеніших моделях ноутбуків, а також окремо на Windows. І так. Все по порядку.
Як увімкнути Wi-Fi на ноутбуках HP
 На початковому етапі, треба подивитися в якому стані зараз на ноутбуці знаходиться підключення до бездротової мережі. Для цього подивіться піктограми, які можуть відрізнятися на деяких моделях ноутбука HP. Піктограма може знаходитися вгорі панелі (клавіша F12 із зображенням антени) або на панелі завдань у нижньому правому куті. Якщо у Вас значок антена і вона світиться, Wi-Fi підключений, якщо не світитися - вимкнений. На деяких моделях біля піктограми «щогла» можна проставити «Х». У цьому випадку з'єднання вимкнено.
На початковому етапі, треба подивитися в якому стані зараз на ноутбуці знаходиться підключення до бездротової мережі. Для цього подивіться піктограми, які можуть відрізнятися на деяких моделях ноутбука HP. Піктограма може знаходитися вгорі панелі (клавіша F12 із зображенням антени) або на панелі завдань у нижньому правому куті. Якщо у Вас значок антена і вона світиться, Wi-Fi підключений, якщо не світитися - вимкнений. На деяких моделях біля піктограми «щогла» можна проставити «Х». У цьому випадку з'єднання вимкнено.
Визначившись із з'єднанням Wi-Fi, якщо працює, то сміливо можна заходити в інтернет, якщо ні, то приступаємо до подальших дій.

Як увімкнути Wi-Fi на ноутбуках Asus
 Специфічне управління модулем Wi-Fi є відмінною особливістю даної моделі. В основному підключення та відключення відбувається за допомогою спеціального механічного перемикача. Перемикач знаходиться в активному режимі – доступ до Інтернету активний, а якщо неактивний, відповідно вимкнений.
Специфічне управління модулем Wi-Fi є відмінною особливістю даної моделі. В основному підключення та відключення відбувається за допомогою спеціального механічного перемикача. Перемикач знаходиться в активному режимі – доступ до Інтернету активний, а якщо неактивний, відповідно вимкнений.

Як увімкнути Wi-Fi у Windows
Тепер розглянемо як отримати доступ до Інтернету в Windows. Існує кілька різновидів Windows. Ви можете встановити на ноутбуці Windows 7 або 8, Windows XP або Vista. Ми зупинимося на двох: Windows 7 та Windows 8, оскільки вони найпопулярніші на даний момент.
Як увімкнути Wi-Fi на Windows 7
І так що потрібно робити щоб увімкнути Wi-Fi на Windows 7:
- Найперше, що нам необхідно зробити - зайти в меню "Пуск" і там вибрати "Панель управління". Вибираємо у ній підрозділ «Мережа та Інтернет». Тут є кілька підрозділів, але нам потрібен «Центр управління мережами і загальним доступом». Знаходимо його та заходимо.
- У Вас відкриється окреме вікно, де знаходимо вкладку «Зміна параметрів адаптерів» та клацаємо на неї.
- Відчиняється ще одне вікно. Знаходимо ярлик «Бездротове мережне з'єднання». На цій ярлик клацаємо правою кнопкою миші і в команді, що з'явилася «підключення / відключення».
- Відкриється перелік мереж, де вибираємо необхідну нам та натискає підключити.
Як правило, мережа захищена ключем, тому у Вас відкриється ще одне вікно, де в певне поле необхідно буде вписати пароль.
Якщо ви все зробили правильно, то в правому нижньому куті робочого стола з'явиться значок, що свідчить про те, що доступ до Інтернету активний.
Як увімкнути Wi-Fi на Windows 8
Включаємо Wi-Fi на Windows 8:
- Як і при підключенні мережі до Windows 7 спочатку виконуємо ті самі дії: "Пуск" -> "Панель управління".
- Після того як ми потрапили на вищезгадану вкладку, вибираємо «переключити до класичного вигляду» і знаходимо «Центр управління мережевим підключенням». У Вас з'явиться список програм, де знаходимо «Бездротове з'єднання».
- Далі за допомогою правої кнопки миші натискаємо на вказану вище програму і вибираємо команду «Властивість». У цій папці має бути «Отримати IP-адресу автоматично». Якщо позначка стоїть, натискаємо кнопку «ОК».
- Потім нам необхідно повернутися до папки «Управління мережевим підключенням». Тут знову знаходимо «Бездротове мережне з'єднання» і знову за допомогою правої кнопки миші вибираємо команду «Підключити – Вимкнути».
- Після цього перед Вами відкриється додаткове вікно "Підключитися до мережі", де вибираємо потрібну нам мережу і тиснемо кнопку "Підключитися".
Якщо ви все зробили правильно, то з'явиться відповідний значок на панелі завдань.
Як увімкнути Wi-Fi на стаціонарному комп'ютері (ПК)
І насамкінець розглянемо як на персональному комп'ютері можна підключити Wi-Fi. З ноутбуками проблем немає, у них використовується бездротове з'єднання, а от із ПК трохи складніше. Не всі хочуть тягнути дроти зі свого комп'ютера через весь будинок чи квартиру. Вихід із ситуації також є. Необхідно придбати та встановити на своєму ПК Wi-Fi адаптер.
У комп'ютері використовуються такі види адаптерів:
- Зовнішні. Такі адаптери підключаються до комп'ютера за допомогою USB-порту.
- Внутрішні. Із цим виглядом трохи складніше. Вони, через роз'єм PCI-E 1X або PCI, підключаються до материнської плати.
Більшість людей віддають перевагу зовнішньому адаптеру. В основному це люди, які рідко використовують локальну мережу. Для них головне мати доступ до Інтернету. У його підключенні немає нічого складного. Нам потрібно лише встромити його в USB-порт і встановити драйвера. До кожного адаптера додається диск із драйверами. Після встановлення драйверів здійснюємо пошук бездротової мережі та підключаємося до неї.
У цій статті ми розповімо, як увімкнути wifi на ноутбуці. Справа в тому, що на ноутбуках різних марок та виробників Wi-Fi також включається по-різному. На деяких моделях ноутбуків потрібно включати механічний перемикач, а на інших достатньо натиснути потрібну комбінацію клавіш клавіатури.
Тому наша стаття буде розбита на дві частини. У першій частині ми розповімо про включення WiFi на різних моделях ноутбуків, а в другій частині розглянемо деякі особливості включення Wi-Fi в операційній системі Windows. Тож поїхали!
Далі ми наведемо стандартні комбінації клавіш ноутбуків, які дозволяють увімкнути Wi-Fi на ноутбуці. Не варто забувати, як вже було сказано вище, деякі моделі мають механічний вимикач/перемикач, який відповідає за включення WiFi ноутбука.
Ви завжди можете уточнити цей момент, поставивши запитання в коментарях. Зараз ми перейдемо до комбінацій клавіш ноутбука, які покликані включити wifi. Зазвичай кнопка на ноутбуці, яка відповідає за включення бездротової мережі, позначена стилізованим значком:

- Почнемо з ноутбуків компанії Asus (Асус). Для увімкнення Wi-Fi на них використовується комбінація клавіш Fn+F2.
- У ноутбуків компанії HP (Hewlett Packard)потрібно затиснути Fn+F12.Або знайти кнопку із зображенням бездротової мережі.
- Ноутбуки Acer (Асер)і Packard Bellвключають WiFi за допомогою комбінації клавіш Fn+F3.
- На ноутбуках MSI WiFi вмикається за допомогою клавіш Fn+F10.
- На моделях ноутбуків від Samsung (Самсунг)потрібно затиснути Fn+F9або Fn+F12 .
- Ноутбуки від Lenovo (Лінове), залежно від моделі, може мати спеціальний перемикач. Також увімкнення бездротової мережі може бути через комбінацію клавіш Fn+F5.
- На ноутбуках від Toshiba (Тошиба)слід використовувати клавіші Fn+F8.
- Ноутбуки від Sony Vaio (Соні Вайо)можуть мати механічний перемикач.
За відсутності кнопки Fnмає сенс пошукати перемикач на торці вашого ноутбука. Якщо після увімкнення за допомогою клавіш або перемикача, WiFi так і не запрацював, то, можливо, причина криється в налаштуванні операційної системи Windows, про налаштування якої буде розказано далі.
Програмне включення вай-фай на ноутбуках
На деяких моделях ноутбуків може стоять програмне забезпечення, через яке здійснюється включення WiFi адаптера. Наприклад, на ноутбуках Samsungця програма називається "Easy Settings", а на ноутбуках з Wi-Fi адаптерами від компанії Intelвстановлена програма "Intel PROSet". Цей факт, безсумнівно, потрібно враховувати, особливо якщо Ви не знайшли гарячу клавішу на клавіатурі і на ноуті відсутній механічний перемикач.

Якщо на вашому ноутбуці встановлено подібне забезпечення, увімкнення Wi-Fi мережі здійснюється через це ПЗ.
Як увімкнути wifi на комп'ютері
Для тих з вас, шановні відвідувачі, хто не має ноутбука, а хоче включити Wi-Fi на стаціонарному комп'ютері, ми хочемо зробити невелике пояснення. Справа в тому, що далеко не всі мають вбудований вайфай модулем, який дозволяє зв'язуватися за бездротовою технологією. Дізнатися, чи є на комп'ютері WIFI модуль можна зі специфікації до материнської плати або спробувати знайти адаптер у диспетчері пристроїв Windows.

Як видно зі скріншота розташованого вище, вай-фай адаптер містить слово "Wireless". Також модуль може містити слово WiFi. Як Ви вже напевно зрозуміли, без такого адаптера зв'язатися з точкою бездротової доступу або маршрутизатором не вийде. У продажу є різноманітне обладнання, Wi-Fi адаптери та модулі на будь-який смак та гаманець. Розділити їх можна на два основні типи – USB та PCI адаптери. На малюнку нижче зображено модуль PCI для підключення до Wi-Fi:

Відповідно USB адаптер вставляється в USB роз'єм на материнській платі, а PCI адаптер підключається до pci слот материнської плати. Після встановлення драйверів таким адаптером можна повноцінно користуватися. Перейдемо до налаштувань, які відповідають за Wi-Fi у вашій операційній системі.
Включаємо WiFi у Windows
Є ряд опцій, які слід перевірити, щоб WiFi запрацював. Для початку перейдіть до диспетчера пристроїв (“Панель керування” > “Система” > “Диспетчер пристроїв”) і перевірте, чи все гаразд із драйвером мережного адаптера. На пристрої не повинно бути жовтого піктограми оклику, і воно повинно бути задіяне, як показано на наступній картинці (про налаштування адаптера в диспетчері пристроїв ми розповімо нижче).
Далі потрібно перевірити, чи потрібне нам бездротове підключення. Для цього відвідаємо "Панель управління" > "Мережа та Інтернет" > "Мережеві підключення". На наступному малюнку показано, що бездротове підключення не увімкнено. Якщо у Вас також воно не задіяне, його потрібно включити, клікнувши по ньому правою клавішею мишки.

Крім цього, переконайтеся, що ваш ноутбук побачив точку доступу або роутер і підключився до цього пристрою. До речі, ми радимо ознайомитись із статтею: . Отже, якщо WiFi роутер видно, то в треї Windows (у правому нижньому кутку значок драбинки) потрібно його вибрати та натиснути кнопку "Підключення" до потрібної Wi-Fi мережі.

Після цього досить і WiFi мережа запрацює.
Якщо WiFi на ноутбуці не вмикається
Тут ми вирішили дати коротку інструкцію, якщо Wi-Fi ніяк не хоче вмикатися, хоча потрібна комбінація клавіш вже начебто й натиснута. Насамперед переконайтеся, що адаптер, про який ми говорили вище, задіяний в диспетчері пристроїв.

Також може статися, що для адаптера не встановлено драйвер. У цьому випадку потрібно зайти на сайт виробника ноутбука, знайти розділ для скачування драйверів і завантажити потрібний драйвер для WiFi модуля. Якщо у Вас вже є драйвер (наприклад, на диску з драйверами, що йшов у комплекті з ноутбуком), то його можна встановити вручну, вказавши його місцезнаходження:

Далі, Вам потрібно переконатися, що ваш бездротовий роутер увімкнено і працює. Якщо маршрутизатор увімкнений, то його можна на якийсь час знеструмити (приблизно на півхвилини) і включити його заново. Можна перевірити WiFi мережу за допомогою мобільного телефону або планшетного комп'ютера, якщо вони є під рукою.
Якщо гаджет знаходить мережу і підключається до неї, то проблема в ноутбуці. З появою проблем із включенням WIFI, ми також радимо прочитати нашу іншу статтю, якщо . На цьому все, сподіваємося, що наша інструкція, як увімкнути wifi на ноутбуці, виявилася корисною. Якщо у Вас залишилися питання та проблема не вирішена, то Ви завжди можете поставити запитання у коментарях. Насамкінець, подивіться невелике відео, як налаштувати вай-фай на ноутбуці:
Світ все більше занурюється у бездротові технології. Виробники ноутбуків з кожним роком покращать свою техніку. З зростаючим прогресом у людей також дедалі більше зростає кількість питань, що виникають у процесі користування комп'ютером. Сьогодні ми розглянемо одне з таких питань: як можна включити вай-фай на ноутбуці? Здавалося б, що тут складного? На жаль, старше покоління з цією проблемою без сторонньої допомоги впоратися не може. Тому ми вирішили простою мовою розповісти про всі нескладні способи, за допомогою яких можна було б вирішити проблему, відсутність вай фай на комп'ютері.
Включаємо Wi-Fi за допомогою клавіш або кнопки на корпусі
Є два простих варіанти включення WiFi, якими можна скористатися, якщо виявили, що на ноуті відсутній бездротовий зв'язок, відповідно і . Перший запускає модуль вай фай за допомогою поєднання клавіш, а другий завдяки кнопці, яка розташована на корпусі. Давайте розбиратися з цими способами докладніше.
Активуємо Wi Fi кнопкою на корпусі
Бувають ноутбуки, в яких виробник вбудовує окрему кнопку вай-фай для зручності. А ось на старіших моделях замість кнопки може бути невеликий повзунок. Тому вам слід уважно провести огляд всього корпусу на наявність кнопки або повзунка. Якщо знайдете, спробуйте включити Wi-Fi, а якщо ні, читаємо другий варіант нижче.
Запуск WiFi поєднанням клавіш
Включити також можна вдавшись до одночасного натискання двох клавіш. На жаль, у виробників немає єдиного бачення щодо цього, тому на різних моделях потрібно натиснути різні кнопки. Ми наведемо комбінації для натискання, які використовуються у комп'ютерах різних виробників:
- Тайванська компанія Acer– натискаємо « Fn» і утримуючи тиснемо « F3».
- Китайська компанія Lenovo- Натискаємо « Fn» та « F5».
- Американських компаній HP– поєднуємо « Fn", а також " F12».
- Південнокорейський виробник Samsung- два варіанти: " Fn» + « F12», та « Fn» + « F9».
- AsusTek Computer Inc Asus– комбінація кнопок « Fn» з « F2».
Іноді у верхньому ряду клавіатури на будь-якій кнопці може бути намальований значок вай фай. У цьому випадку є ймовірність, що при натисканні « Fn» та утримуючи її, натисніть кнопку зі значком вайфай. При такому натисканні модуль Wi-Fi має запуститись.
Активуємо вай-фай програмно
Програмний запуск виконується кількома способами: через диспетчер пристроїв або через центр управління мережами. Тепер детально розглянемо, як увімкнути на ноутбуці вайфай цими способами. До нетбуків способи також підійдуть.
Як запустити Wi Fi завдяки центру управління мережами
- Затискаємо « Win+R» для того, щоб швидко потрапити у вікно « Виконати». Прописуємо команду « ncpa.cpl», натискаємо « ОК». Вискочить вікно Мережеві підключення», де будуть висвітлені всі адаптери на цьому ПК.
- Вам потрібно звернути увагу на адаптер з назвою « Бездротова мережа», якщо він сірого кольору, значить вимкнено. Клацніть на ньому правою клавішею миші та виберіть « увімкнути». На цьому все, пробуємо законнектитися з роутером. Раптом після включення модуля ноутбук не знаходить взагалі ніякої Wi Fi мережі, тоді почитайте статтю про те.
Запускаємо у диспетчері пристроїв
Відключитися вайфай модуль у диспетчері пристроїв може, через який-небудь збій. При такому варіанті у вікні « Мережеві підключенняярлик модуля Бездротова мережа» взагалі не буде. Ну що, перевірятимемо.
- Знову викликаємо вікно « Виконати», одночасним натисканням « Winі R». Вписуємо туди « devmgmt.msc"клацаємо" ОК». З'явитися потрібний нам Диспетчер пристроїв». Його можна ще відкрити, клацнувши правою кнопкою миші на « Мій комп'ютер», « Властивості», « Диспетчер пристроїв».
- Шукаємо розділ « Мережеві адаптери», Розкриваємо його. З'явиться список, в якому потрібно активувати вай-фай модуль. Для цього наведіть курсор на нього (у нашому випадку він називається Realtek 8821AE Wireless LAN….), натисніть правою клавішею та виберіть « Задіяти». Через 20 секунд можна спробувати підключитися до мережі.
Як запустити вай-фай на Віндовс 10
Ми покажемо найшвидший спосіб увімкнення Wi-Fi на Windows 10.
- У нижньому правому куті екрана, де відображається час, натисніть лівою клавішею миші на значку Wi Fi і виберіть « Мережеві параметри».
- З'явиться вікно, тут клацаємо Wi-Fi», зверху перетягуємо повзунок у позицію « Увімк». Готово, після запуску ноутбук просканує і видасть всі вайфа мережі які доступні. Якщо цього станеться, тоді буде корисно почитати статтю: .
Як увімкнути вай-фай на Віндовс 7
Зараз ми покажемо найоптимальніший варіант запуску вайфай на ноуті з операційною системою Windows 7.
- Почнемо з того, що вам потрібно увійти до « Пуск», « Панель управління». Тут серед значків знаходимо « Мережа та Інтернет». Далі тиснемо на рядок « Центр управління мережами.».
- З лівого боку, вгорі, побачите « Зміна параметрів адаптера», входимо до нього.
- Відкриється вікно, де будуть усі доступні на комп'ютері модулі. Ви вибираєте модуль « Бездротове мережне з'єднання». Наводимо курсор на ньому, клацаємо ПКМ, з доступного списку який з'явиться, натискаємо « увімкнути». Ярлик з блідо-сірого кольору зміниться на яскравий, а також з'явиться значок у нижньому правому кутку.
Включаємо вай-фай на стаціонарному ПК
На стаціонарному комп'ютері набагато складніше включити Wi Fi, ніж на ноутбуці. Якщо практично в кожному ноуті є вбудований модуль вайфай, то комп'ютера він відсутній. Виправити цю ситуацію легко, необхідно лише купити адаптер Wi-Fi і якось підключити на комп'ютер.
Існує два типи: один зовнішній адаптер, він підключається через USB, інший внутрішній, його необхідно вставити на материнську плату. Після покупки, приєднуємо адаптер до ПК, встановлюємо драйвера, зазвичай вони йдуть у комплекті. Далі виконуємо сканування доступних мереж, підключаємось.
Оновлюємо застарілі драйвера на адаптері Wi-Fi
Одного разу ви виявите, що на ноутбуці не працює вай фай. Причин, через які так трапилося багато, але в першу чергу рекомендуємо вам перевірити, чи все гаразд з драйверами на бездротовому модулі. Адже вони могли злетіти чи банально застаріти. Зараз ми покажемо, як перевірити, чи потрібно оновити драйвер.