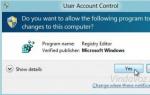Чи можна перепрошити флешку. Відновлення флешок. Відновлення даних із флешок SanDisk
Вітаю всіх читачів блогу!
Напевно, у більшості, хто більш-менш часто працює з комп'ютером, є флешка (а то й не одна). Іноді трапляється так, що флешка перестає нормально працювати, наприклад, при невдалому форматуванні або внаслідок будь-яких помилок.
Досить часто файлова система може розпізнаватись у таких випадках як RAW, форматування флешки зробити не вдається, зайти на неї теж… Що робити в такому випадку? Скористайтеся цією невеликою інструкцією!
Ця інструкція з відновлення працездатності флешки розрахована на різні проблеми з USB носіями, крім механічних пошкоджень (виробник флешки може бути, в принципі, будь-яким: kingston, silicon-power, transced, Data traveler, A-Data та ін.).
І так… приступимо. Усі дії будуть розписані кроками.
1. Визначення параметрів флешки (виробника, марку контролера, у пам'яті).
Здавалося б, що складного у визначенні параметрів флешки, тим більше, виробник і кількість пам'яті вказано практично завжди на корпусі флешки. Справа тут у тому, що USB-накопичувачі навіть одного модельного ряду та одного виробника можуть бути з різними контролерами. З цього випливає простий висновок – щоб відновити працездатність флешки, необхідно спочатку точно визначити марку контролера, щоб правильно вибрати утиліту для лікування.

Типовий вид флешки (зсередини) – плата з мікросхемою.
Щоб визначити марку контролера, є спеціальні число-літерні значення, що задаються параметрами VID і PID.
VID – vendor ID
PID - ID
Для різних контролерів вони будуть різними!
Якщо не хочете вбити флешку - то в жодному разі не використовуйте утиліти, які не призначені для ваших VID/PID. Дуже часто через неправильно обрану утиліту флешка приходить у непридатність.
Як визначити VID та PID?
Найпростіший варіант – запустити невелику безкоштовну утиліту CheckUDiskта вибрати у списку пристроїв свою флешку. Далі ви побачите всі необхідні параметри відновлення флешки. Скріншот нижче.

VID/PID можна дізнатися і не використовуючи утиліту.
Для цього потрібно зайти в диспетчер пристроїв. У Windows 7/8 це зручно робити через пошук у панелі керування (див. скріншот нижче).

У диспетчері пристроїв флешка зазвичай позначається як «Запам'ятовуючий пристрій для USB», вам потрібно клацнути по цьому пристрою правою кнопкою мишки і перейти в його властивості (як на малюнку нижче).

У вкладці «Довідки» виберіть параметр «ІД обладнання» - перед вами з'являться VID/PID. У моєму випадку (на скріншоті нижче) ці параметри рівні:

2. Пошук необхідної утиліти для лікування (низькорівневого форматування)
Знаючи VID і PID нам потрібно знайти спеціальну утиліту, яка підходить для відновлення нашої флешки. Дуже зручно це робити, наприклад, на сайті: flashboot.ru/iflash/
Якщо на сайті раптом під вашу модель нічого не буде знайдено, найкраще скористатися пошуковою системою: Google або Яндекс'ом (запит, виду: silicon power VID 13FE PID 3600).

У моєму випадку для флешки на сайті flashboot.ru була порекомендована утиліта Formatter SiliconPower.

Власне, на цьому все. Звичайно, ця інструкція з відновлення не найпростіша (не 1-2 кнопки натиснути), зате вона може бути використана в багатьох випадках, практично до всіх виробників і різновидів флешок.
Всього найкращого!
Флешки фірми Kingston користуються великою популярністю через те, що вони досить недорогі та надійні. Не можна сказати, що вони коштують дешевше за інших, але їх вартість все одно можна назвати низькою. Але, оскільки в нашому світі ламається абсолютно все, зовсім не дивно, що і знімні носії Kingston також можуть виходити з ладу.
Це відбувається досить просто - Ви вставляєте флешку в комп'ютер, а він не хоче читати дані з неї. Накопичувач може визначатися, але все виглядатиме так, ніби ніяких даних на ньому немає. Або ж можуть визначатися не всі дані. Загалом, ситуації можуть бути різними. У будь-якому випадку, ми розберемо кілька ефективних методів відновлення працездатності накопичувача компанії Kingston.
Kingston має власні кошти відновлення флешок. Існує також універсальний спосіб відновлення знімних носіїв, який є актуальним для пристроїв будь-яких фірм. Ми розберемо всі способи, що найбільш працюють.
Спосіб 1: MediaRECOVER
Це одна із двох фірмових програм від Kingston. Щоб скористатися нею, необхідно зробити таке:


Другий варіант виглядає більш « гуманним» для флешки. Він якраз передбачає відновлення флешки. У будь-якому випадку, якщо використання MediaRECOVER не допомагає, перейдіть до наступного способу.
Спосіб 2: Kingston Format Utility
Це ще одна фірмова програма Kingston. Підходить для всіх флешок цієї марки, починаючи з серії DTX 30 і закінчуючи пристроями USB Datatraveler HyperX. Ця утиліта також форматує флешку без шансу зберегти будь-яку інформацію. Щоб скористатися Kingston Format Utility, зробіть таке:


Спосіб 3: HDD Low Level Format Tool
Судячи з відгуків користувачів, ця програма чудово справляється з пошкодженими флешками фірми Kingston. Low Level Format Tool працює на низькому рівні, тому вона досить успішна у своїй справі. І це стосується не лише знімних носіїв від Kingston. Але, знову ж таки, утиліта форматує флешку та відновлює її працездатність, але не дані з неї. Щоб скористатися цією програмою, потрібно зробити зовсім небагато, а саме:

Спосіб 4: Super Stick Recovery Tool
Ще одна дуже проста програма, призначена для відновлення флешок Kingmax, але підійде і для Kingston (хоча для багатьох це видасться досить несподіваним). Отже, щоб скористатися Super Stick Recovery Tool, зробіть таке:
- програму, вставте флешку і запустіть виконуваний файл.
- Якщо все добре і програма може працювати з флешкою, у головному вікні з'явиться інформація про неї. Натисніть на кнопку " Update», щоб розпочати форматування. Після цього просто дочекайтеся, поки процес закінчиться, і спробуйте знову працювати з флешкою.

Спосіб 5: Пошук інших утиліт для відновлення
Далеко не всім моделям флешок Kingston підійдуть програми, вказані в способах 1-4. Насправді подібних програм існує дуже багато. Крім того, є єдина база з інформацією про програми, призначені для відновлення. Знаходиться вона на сервісі iFlash сайту. Процес використання цього сховища виглядає так:


Цей спосіб підходить для всіх флешок.
Спосіб 6: Стандартні засоби Windows
Якщо всі вищезазначені способи не допомогли, завжди можна скористатися стандартним засобом форматування Віндовс.


Також можна скористатися стандартним засобом Windows для форматування флешки. Спробуйте різні комбінації порядку дій – спочатку відформатувати, потім перевірити та виправити помилки, а потім навпаки. Цілком можливо, щось таки допоможе і флешка знову стане працездатною. Щоб відформатувати знімний носій, знову натисніть правою кнопкою миші на вибраному диску в « Комп'ютер». У меню, що випадає, натисніть « Форматувати…». Далі, у наступному вікні, просто натисніть кнопку « Почати». 
Всі вищеописані способи, крім перевірки диска стандартним засобом Віндовс, припускають повну і безповоротну втрату даних з носія. Тому перед тим, як виконувати всі ці способи, скористайтеся однією з утиліт відновлення даних із пошкодженого носія інформації.
Відновлення флешки можливе майже у всіх випадках. Наведені нижче способи відновлення призначені для усунення програмних збоїв, якщо флешка втоплена, розбита, оплавлена, то програмні методи відновлення даних не допоможуть. Тому на початку необхідно визначити тип поломки. Для цього вставте накопичувач у USB-роз'єм і подивіться на індикатор або на список підключених пристроїв у розділі «Мій комп'ютер»:
- Якщо пристрій відображається, але файли не видно або недоступні, то є несправність, яка часто усувається за допомогою спеціальних програм і ви можете переходити до підбору;
- Лампочка згасла і не запускається (або пристрій не відображається) - фізична поломка;
- Флешка відображається як диск розміром 0 Мб. Не найпопулярніший вид несправності, але якщо у Вас саме він, то сміливо пропускайте основну частину – наприкінці статті описано швидке вирішення цієї проблеми.
Підбір спеціальної програми
Існує низка безкоштовних програм, через які можна повернути флешку до життя. Для вибору правильної програми потрібно спочатку визначити VIP і PID.
Визначення VID та PID
VID та PID – це ідентифікатори, за якими встановлюється тип контролера, який встановлений у флешку. За цими ідентифікаторами підбирається програмне забезпечення для роботи з пристроєм. Програми розробляються під різні типи контролерів.
Щоб визначити VID та PID необхідно:
Вибір програми
Отримані відомості про ідентифікатори контролера потрібно скористатися для пошуку кращої за сумісністю програми. Для цього:

Сервіс автоматично знайде сумісне програмне забезпечення для роботи з флешкою. Потрібно вибрати запис з тим же виробником, від якого ваша флешка і натиснути на посилання. Якщо посилання не працює, можна ввести назву програми у пошуковому рядку браузера та завантажити через сайт розробника.
У деяких випадках, пошук за VID та PID не приносить результату. На сайті не відображається сумісне програмне забезпечення з контролером. Тоді потрібно вибрати програму для роботи з флешкою вручну. Деякі їх універсальні, підходять відновлення більшості карт. Про такі програми йтиметься нижче.
Відновлення за допомогою вбудованих утиліт Windows
Утиліта CHKDSK
Утиліта підходить для найпростіших випадків, коли відбувається збій даних файлової системи без порушення розмітки кластерів. При спробі відобразити наявні файли за наявності поганих секторів, комп'ютер часто просто висне, тому не потрібно намагатися відкривати пристрій. Натомість скористаємося командним рядком, виконавши наступні дії:
- Подивіться, під якою літерою система визначає накопичувач (у разі G).
- Запустіть командний рядок. Для цього натисканням клавіш Win та R або за допомогою кнопки «Пуск» викличте вікно «Виконати», у полі для введення напишіть рядок cmd, натисніть Ok.
- У вікні командного рядка введіть G: /f (під літерою G система у нашому випадку визначає флеш-накопичувач).
Таким чином, буде запущено програму CHKDSK перевірки на наявність помилок файлової системи, ключ /f дасть їй команду автоматично виправляти знайдені проблеми. Після завершення роботи утиліти ви, швидше за все, проведете успішне відновлення флешки без втрати даних.
Утиліта Windows DiskPart
Утиліта Diskpart запускається через командний рядок. Запустити командний рядок можна через пошук у меню "Пуск". Для відновлення флешки знадобляться команди:

Для роботи з утилітою знадобляться права адміністратора на комп'ютері. Запускати її також слід від імені адміністратора. Інакше частина команд може не спрацювати.
Інші програми для відновлення працездатності
На щастя для власників відновлення даних і працездатності флешок проходить набагато простіше, ніж для жорстких дисків або накопичувачів типу microSD. Нижче розглянуто кілька ефективних програм, які змусять «загиблу» флешку працювати.
SDformatter
Що вміє:
- Форматувати пристрої, якщо засобами системи не виходить;
- Відновлення працездатності через програмне, вірусне пошкодження або неправильне очищення в минулому;
- Гнучка настройка роботи з флешкою.
Підходить для Widows та MacOS. Недолік – лише англійський інтерфейс. Сумісна не з усіма типами знімних накопичувачів.
PC Inspector Smart Recovery
Програма підходить для роботи з будь-якими носіями даних, включаючи жорсткий диск та знімні карти. PC Inspector Smart Recovery поширюється безкоштовно, можна завантажити . Існує російський інтерфейс. 
PC Inspector Smart Recovery може відновлювати файли більшості існуючих розширень, включаючи рідкісні. У самій програмі є зручна система підказок, яка спрямована на допомогу користувачам при відновленні. ПЗ відновлює навіть ті дані, для яких були видалені рядки заголовків. Програма вміє очищати, форматувати дані на носії різними способами. Користувачеві пропонується гнучке налаштування параметрів, великий функціонал.
RecoveRx
Програма розроблена виробником знімних накопичувачів Transcend. Вона безкоштовна, є російська. Завантажити можна. Призначена спеціально для роботи зі знімними пристроями, включаючи плеєри, телефони, мікрокарти, SD та флешки. 
RecoveRx вміє:
- Відновлює дані. Допомагає відновити видалені файли більшості форматів: текстові, аудіо, відео, програми.
- Форматує. Безпечно очищає диск від усіх даних, не порушуючи його працездатність.
- Захищає. За допомогою RecoveRx можна встановити пароль пам'яті пристрою. Видалення даних буде працювати лише при введенні цієї комбінації. Функція сумісна лише з Windows.
Програма проста, зручна у використанні. У головному вікні пропонується список усіх підключених пристроїв. Користувачеві потрібно вибрати флешку та функцію, якою він хоче скористатися.
Система визначає USB-накопичувач диском розміром 0 байт
Якщо система визначає флешку розміром 0 байт, має місце збій файлової системи з порушенням розмітки кластерів. Якщо Ви хочете відновити дані, то краще скористатися інструкцією вище, але якщо Вам необхідно повернути флешку працездатність, тобто більш простий і швидкий спосіб без використання додаткових програм — форматування.
Для цього:

Чому виникають збої
Проблеми з флеш-картами виникають з різних причин:
- Вибрано неправильну файлову систему при форматуванні;
- Очищення флешки проведено з порушеннями, операцію перервано до завершення форматування;
- Пристрій багато разів примусово відключали від комп'ютера в момент, коли вона працювала без програмного вилучення;
- Пам'ять пристрою уражена вірусом;
- Пам'ять багаторазово перезаписана без форматування, сектори пошкоджено.
Серйозні проблеми з пам'яттю флешок трапляються рідко. Поширеними проблемами є неправильне форматування та зараження вірусами. При перезаписі інформації в пам'яті картки рекомендується її форматувати.
Неакуратне, недбале поводження може призвести до поломки навіть найстійкішого пристрою. У карт немає рухомих елементів, як у HDD дисках, але вони також схильні до несправностей. Уникнути багатьох проблем із флешками можна, якщо зберігати їх у темних сухих місцях, акуратно витягувати з комп'ютера, не припиняти форматування та обробку файлів, щоб не викликати критичну помилку.
Поскаржитись на контент
Порушення авторських прав Спам Некоректний контент Зламані посилання
Відновлення usb-флешок має свої особливості. Хороша новина: ці пристрої, на відміну sd-карт, ремонтопридатні. Тому, якщо обміняти флешку за гарантією не можна – чому б не скористатися 60-70% шансом відремонтувати її.
У статті будуть розглянуті різні кейси, типові проблеми, пов'язані з поломкою флешок, та варіанти їх вирішення.
Відновити дані чи відремонтувати флешку?
Це не те саме, хоча поняття взаємопов'язані.
Основне завдання, яке вирішує ремонт – відновити працездатність флешки, щоб вона:
- визначалася як пристрій зберігання в управлінні дисками,
- коректно визначалася у Провіднику,
- зчитувала та записувала дані.
В результаті ремонту USB флешки легко втратити всі дані на ній, при цьому вона буде доступна для запису та читання.
Відновлення файлів можливе лише на робочій usb-флешці.
Основні причини поломки usb-флешки
Як зрозуміти, що usb-флешці потрібен ремонт:
- При підключенні флешки не світиться світлодіод на її корпусі;
- Пристрій не розпізнається на іншому комп'ютері/ноутбуку;
- Флешка визначається як невідомий usb пристрій.
Пошкодити usb-носій – простіше простого. Як і будь-який фізичний пристрій, флеш пам'ять схильна до зовнішніх впливів (удар, термальний вплив, потрапляння води тощо). Крім того, існує низка програмних помилок, через які не працює флешка.
Пошкоджено контакти USB-роз'єму
Найчастіше, проблема криється у пошкодженому контакті між контролером та USB-роз'ємом.
Як перевірити. Щоб перевірити флешку на цю проблему, протестуйте її на іншому комп'ютері. Як варіант, вставте іншу флешку (за її наявності) у usb-порт цього ж комп'ютера.
Якщо інші флешки без проблем читаються на ПК, можливо, проблема в поточному носії інформації.
Якщо ви не можете прочитати дані з флешки тільки на цьому комп'ютері, проблема може бути в USB-гніздах материнської плати ПК або ноутбука.
Як виправити.
- Наводимо посилання на стороннє керівництво, як відремонтувати USB-роз'єм: Самостійний ремонт USB-роз'єму на ноутбуці.
- Якщо ви не хочете колупатися у проводах, краще віддати ПК або флешку зі зламаним USB портом у ремонт. Орієнтовна вартість заміни usb - $ 20 - 50.
Апаратно-механічна проблема: пошкоджений контролер
Найчастіше все упирається в контролер флешки, який є основною ланкою при роботі накопичувача. У контролері містяться важливі мікросхеми, і від'єднання контакту або перегорання ніжки зроблять відновлення даних на флешці дуже проблематичним.
Як полагодити флешку.
- Замінити контролер самостійно (що малореально у домашніх умовах).
- Віднести usb-накопичувач у сервіс – проте ремонт flash-пам'яті буде коштувати пристойних грошей. У продажу контролер для USB флешки ви не знайдете. У лабораторії можуть знайти донорську флешку та "пересадити" несправний контролер.
- Якщо дані, що зберігаються на флешці, життєво важливі і ви хотіли б їх відновити, в лабораторії можуть задіяти дорогий програмно-апаратний комплекс для вилучення даних, минаючи апаратний контролер.
Вартість послуг можна дізнатися безпосередньо у фахівців компанії, що займається ремонтом флешок у вашому місті. Вона може починатися від $30 і доходити до $500 – 1000.
Перепрошивка пошкодженої флешки
USB-флешка містить прошивку – мікрокод зі службовими даними. При пошкодженні прошивки USB флеш накопичувач неминуче перестає працювати.
Як виправити. Таку флешку не можна відформатувати звичайним універсальним софтом на кшталт SDFormatter., їй буде потрібна повна "трепанація" - перепрошивка. Для цього знадобиться фірмова утиліта від виробника.
Однак перепрошити флешку можна лише дізнавшись ім'я контролера. Проблема полягає в тому, що виробники, як правило, використовують різні різновиди та моделі контролерів і можуть впроваджувати не лише свої, а й чужі напрацювання. Тому не завжди можна відразу ж визначити тип контролера флеш-пам'яті.
На щастя, є спеціальні програми, що дозволяють визначити тип VID&PID* для накопичувачів Transcend, Silicon Power та ін; ми їх перерахуємо з посиланням на інсталятори.
(* VID – ідентифікатор виробника, PID – ідентифікатор пристрою.)
Після гарантійного ремонту зникли всі фотографії на смартфоні та на карті SD.
Відповідь. Дуже розмите питання. Чи здійснювався гарантійний ремонт чого – мобільного пристрою чи картки пам'яті? Усі ваші претензії до виконавців регулюються вашим договором.
Що стосується відновлення даних на sd-картці, скористайтеся спеціалізованими програмами, яким, власне, і присвячений цей сайт.
Флеш карта на 2Гб зі старого телефону Nokia, телефон відмінно бачить флешку, планшет та інші телефони не бачать. Чужі флеш-карти моя апаратура бачить.
Відповідь. Якщо інші флеш-карти не відкриваються на вашій старенькій Нокії, то швидше за все, тому, що телефон просто не підтримує нові технології. Вивчайте документацію та специфікації для вашого пристрою. Можливо, настав час оновити "залізо"?
У мене зламалася навпіл мікро флешка 32Гб. Як можна відновити інформацію на цій флешці, підкажіть, будь ласка, де і хто мені зможе допомогти, як полагодити флешку?
Відповідь. На жаль, цю флешку неможливо відремонтувати чи хоч якось реанімувати. Якби на вашій флешці злетіла прошивка, тоді можна було б дати деякий шанс на відновлення. Щодо фізичної поломки, то все залежить від пошкодження. Якщо мікросхеми флеш-пам'яті цілі, можна прочитати дані через зчитувач PC 3000 Flash тощо.
Єдине можливе рішення (якщо файли не мають особливої важливості) – придбати нову microSD картку.
Флешка не відкривається, не відображається як знімний диск, не відображається в диспетчері пристроїв. Фізичне вплив виключено, т.к. таких флешки три, працювали з ними різні люди.
Відповідь. Ви не уточнили тип пам'яті, з яким працюєте. У будь-якому випадку, якщо не відкривається флешка або sd-карта, я б порадив перевірити роботу флеш-карти на інших пристроях. Протестуйте її на інших телефонах або пристроях, до яких можна приєднати її. Якщо це sd-карта, спробуйте підключити її до ПК через кард-рідер.
Перевірте, чи приєднаний пристрій визначається в диспетчері пристроїв. Якщо так, скористайтеся будь-якою програмою для розмітки диска або штатними засобами Windows або фірмовим софтом, доступним на сайті розробника флешки, щоб відформатувати флешку в NTFS або FAT.
Під час форматування флешки (transcend) висмикнули флешку з пк. Було ясно, що працювати вона вже не буде, перевірка це підтвердила. Комп'ютер не визначає флешку, індикатор постійно моргає, в "моєму комп'ютері" її немає, в диспетчері пристроїв - є, пише що працює нормально, визначається як пристрій, що запам'ятовує. Допоможіть відновити флешку transcend!
Відповідь. Ймовірно, на флешці пошкодилася файлова таблиця. Відновити роботу флешки все ще можна, якщо створити розділ і відформатувати. Реанімувати флешку можна, як вже згадувалося, за допомогою спеціалізованих утиліт на кшталт Acronis Disc Director та інше, але найкраще використовувати для розбивки та відновлення флешки transcend додаток TestDisk.
Флешка була закриптована в TrueCrypt, перевстановив ОС, вмонтовують флешку, відображаються файли, але при спробі їх відкрити видає помилку - відмовлено в доступі. Підкажіть, чи можна врятувати інформацію, якщо не визначається флешка після шифрування?
Відповідь. Вам знадобиться програма-клієнт для роботи з Truecrypt. На жаль, зараз сайт truecrypt.org недоступний, а сам проект закритий. Так що спробуйте знайти програму десь в інтернеті. Після цього, при відкритті файлів вам потрібно буде ввести пароль для доступу до файлів.
Флешка обнулилася і система вимагає відформатувати флешку, але мені треба зберегти файли дуже важливі та дорогі. Допоможіть!
Відповідь. У жодному разі не погоджуйтесь форматувати вашу флешку! Натомість, скористайтеся програмами для відновлення даних і спробуйте відновити зниклий на вашому пристрої зберігання. Всю збережену інформацію ви можете сміливо копіювати на жорсткий диск і шукати серед цих завалів саме те, що вам потрібно.
Є флешка JetFlash Transcend 8GB. Перестала визначатися системою. Відформатував її програмою JetFlash Online Recovery і вона видалила всі дані з флешки. Чи можливо тепер відновити флешку Transcend, тобто дані на ній?
Відповідь. Для відновлення флешки Transcend підійде програма Unformat. Відновлення залежить від глибини форматування. Принаймні використовуйте опцію глибокого сканування. Як варіант, спробуйте Recuva з аналогічною опцією сканування.