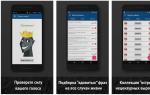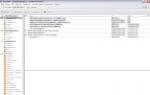Як налаштувати мікрофон на комп'ютері та ноутбуці. Як настроїти на ноутбуці вбудований мікрофон? Як замінити вбудований мікрофон у ноутбуці ліново
У сучасних ноутбуках є вбудований мікрофон. Це насправді дуже зручний пристрій! Не доводиться робити складне підключення мікрофона до ноутбука, як це потрібно робити на комп'ютерах. Для ПК є моделі зовнішніх мікрофонів, це може бути гарнітура або простий мікрофон, відповідно його потрібно підключати до комп'ютера, налаштовувати, а потім перевіряти.
На всі перераховані вище процедури можна витратити велику кількість часу, але так як в мобільних комп'ютерах є вбудований мікрофон, робиться все набагато простіше. Сьогодні ви дізнаєтесь, як настроїти мікрофон на ноутбуці. Розглянемо кілька нехитрих способів.
Підтримка
Перед тим, як приступати до налаштування мікрофона, вам обов'язково знадобиться, чи є цей компонент на вашому пристрої. Звичайно, в даний час практично всі сучасні ноутбуки оснащуються мікрофоном, але ми рекомендуємо вам все ж таки переконатися, чи є мікрофон на вашому. Щоб це зробити, вам просто необхідно взяти документацію від вашого пристрою, ретельно з нею ознайомитися.
Якщо документів на руках немає, тоді дізнатися про наявність мікрофона ви зможете і в інший спосіб. Для цього потрібно лише перейти в меню «Диспетчер пристроїв». Можна також перевірити, чи є мікрофон через «Панель управління».
Якщо ви вже знаходитесь в цій папці, вам слід знайти категорію «Звук», а в новому вікні вибрати «Запис». У меню, що відкрилося, ви зможете знайти інформацію щодо того, чи є у вас вбудований мікрофон чи ні. Якщо він є, то в меню його обов'язково буде відображено.
Якщо у вас не працює мікрофон на ноутбуці, то швидше за все на нього неправильно встановлені драйвера. Або на пристрої їх немає взагалі.
Вибір

Отже, якщо в меню ви виявили, що у вас відображається не один пристрій, а відразу кілька, тоді вам слід визначити, який пристрій є мікрофоном. Збагнути, який пристрій є мікрофоном, дуже просто! Для цього необхідно просто постукати корпусом, де знаходиться вихід мікрофона.
Там, де встановлено піктограму пристрою, можна побачити зелені смужки. Під час стукоту на цьому значку ви побачите коливання. Ось і визначилися - саме цей пристрій нам і буде потрібний! Поїхали далі.
Інструкція

Тепер давайте перейдемо до найголовнішого питання – питання про те, як налаштувати мікрофон на ноутбуці.
Якщо у вас встановлена операційна система Windows XP, тоді налаштування потрібно починати з перевірки драйверів для звукової карти. Буває і так, коли встановлені драйвера, але мікрофон все одно не хоче працювати. У такому разі, можливо, буде потрібно перевстановлення драйверів, або ж треба буде шукати проблему в іншому місці.
Драйвер для мікрофона на ноутбук ви зможете завантажити на офіційному сайті виробника, а якщо у вас є диск, який постачався разом із вашим ноутбуком, тоді ми рекомендуємо використовувати його.
Якщо ті драйвера, які були встановлені з диска, все одно не дозволяють працювати мікрофону, тоді швидше за все їх потрібно оновити. Вам буде потрібно через меню "Пуск" перейти в меню "Панель управління", після чого знайти вкладку "Звуки та аудіопристрою".
У вкладці «Аудіо» слід вибрати функцію запису звуку, після чого встановити пристрій, який є мікрофоном. Тепер переходимо в режим "Гучність" і там вибираємо вкладку "Додатково". Тепер відкриваємо нове вікно на посилання «Параметри», потім вибираємо «Властивості». Після виконання цих процедур ви помітите напис "Мікрофон", де потрібно буде встановити галочку, після чого обов'язково зберегти налаштування.
Параметри
Коли всі наведені вище налаштування будуть встановлені, ви зможете побачити повзунок гучності. Тепер вам потрібно самостійно провести її налаштування. Якщо ви все правильно виконали, питання про те, як налаштувати мікрофон на ноутбуці, буде вирішено. Як ви бачите, в цьому немає нічого складного, головне все виконувати поетапно. Відмінності в налаштуваннях можуть бути в різних операційних системах, але насправді вони трохи відрізняються.
Висновок

Якщо ви плануєте використання додаткових програм для роботи з мікрофоном (наприклад, це може бути «Скайп»), тоді вам знадобиться також додаткові налаштування вже в самій програмі.
Відповідно, у кожній програмі налаштування можуть бути різними. Для того щоб зробити все правильно, найпростіше буде перейти в розділ "Інструкції" або "Допомога" і дотримуватися підказок.
Тепер ви знаєте, як настроїти мікрофон на ноутбуці. Навіть якщо у вас інша операційна система, ви зможете зробити налаштування за записаною нами інструкцією або просто використовувати спеціалізовані програми для роботи з мікрофоном.
З того часу, коли комп'ютери виконували лише обчислювальні операції, пройшли десятиліття. Сучасний ноутбук – це справжній мультимедійний центр, який за своїми можливостями не поступається досить потужному настільному комп'ютеру. Запис та відтворення звуку – одна з основних його мультимедійних функцій.Для їх здійснення до пристрою підключаються мікрофон та навушники.
І, якщо без мікрофона ще можна обійтися, то навушники перетворилися на неодмінний атрибут будь-якого користувача ПК. Втім, зараз ці два пристрої зазвичай йдуть у комплекті – лише найдешевші навушники не мають мікрофона. Нас цікавитиме, як налаштувати мікрофон із навушниками на ноутбуці під керуванням ОС Windows 7.
Відповідь на останнє запитання часто-густо залежить від конфігурації системи.
Перш ніж налаштувати підключення мікрофона та увімкнути пристрій, необхідно розібратися в типі звукової карти ноутбука.
Розрізняють вбудовані та зовнішні звукові адаптери. Вбудований звуковий адаптер розташований прямо на материнській платі ноутбука, а зовнішній з'єднаний з комп'ютером USB-кабелем. Гнізда для підключення навушників із мікрофоном розташовані на зовнішній панелі звукової карти. Слід перевірити, чи є там гнізда з чорним та зеленим маркуванням. Червоне гніздо – під мікрофон, а зелене (чи чорне) – під навушники.
Деякі важливі деталі
Зовнішні звукові інтерфейси ноутбуків під керуванням Windows можуть бути забезпечені додатковим маркуванням. Написи на кшталт «Headphones» або «Mic» також свідчать про те, що цей роз'єм можна включити наш пристрій.
Помилитись у пошуку місця, куди можна включити навушники, досить складно, т.к. гнізда відрізняються один від одного і за розмірами, і формою. Тільки власники фірмового студійного обладнання підключатимуться нестандартним чином, через проміжні підсилювачі, що коректують.
 Комп'ютери з інстальованою Windows зазвичай легко виявляють підключення звукового обладнання. Тільки в окремих випадках може знадобитися інсталяція драйвера, перш ніж стане можливим увімкнути та налаштувати навушники.
Комп'ютери з інстальованою Windows зазвичай легко виявляють підключення звукового обладнання. Тільки в окремих випадках може знадобитися інсталяція драйвера, перш ніж стане можливим увімкнути та налаштувати навушники.
У цьому випадку шукайте драйвера у коробці з пристроєм. Апаратне налаштування навушників рідко викликає будь-які труднощі. Якщо все зроблено правильно, то для того, щоб увімкнути та відключити пристрій у ноутбуці з Windows – достатньо підключити або від'єднати його від роз'єму.
Програмне регулювання
Windows 7 пропонує користувачеві розвинений інструментарій для регулювання параметрів навушників із мікрофоном. З його допомогою можна настроїти якість звучання пристрою або тимчасово вимкнути звук на ноутбуці. Для доступу до відповідних засобів заходимо до "Панель управління"Віндовс і клацаємо мишею по рядку «Звук». Далі робимо так:
- Переходимо на вкладку «Запис» і проводимо перше тестування нашого пристрою, який розпізнається Windows як «Вбудований мікрофон». Щоб перевірити його працездатність, клацаємо по кнопці «Властивості» та вирушаємо на вкладку «Прослухати» .
- Встановлюємо прапорець «прослуховувати з цього пристрою»надягаємо підключені навушники на голову і говоримо в мікрофон. Якщо в навушниках чути ваш голос - значить все гаразд, а якщо свист - значить не все гаразд і пристрій не розпізнаний або несправний. Слід його вимкнути, потім увімкнути (можливо, перезавантаживши Windows) та спробувати спочатку.
- Перевірити звук – це лише півсправи. Необхідно налаштувати його рівень. Для цього призначена вкладка, яка так і називається – «Рівень».

У рамках запропонованої статті розберемося, як налаштувати мікрофон на Windows 10. Здійснити конфігурацію звукозапису нескладно. Достатньо ознайомитися з керівництвом та виконати наведені в ньому інструкції.
Всі ноутбуки поставляються з мікрофоном, вбудованим в портативний комп'ютер в області тачпада, і за замовчуванням він не активний. Для включення пристрою робимо такі кроки.
1. Відкриваємо пошук у меню Пуск за допомогою клавіш Win+S.
2. Вибираємо Панель керування.
3. Переходимо до розділу «Обладнання та звук».


Якщо елементи Панелі керування відображалися у вигляді іконок, а не категорій, викликаємо аплет «Звук» та переходимо на вкладку «Запис». Результат буде аналогічним.
5. Вибираємо звукозаписне обладнання (встановлений як мікрофон, що використовується за замовчуванням) і відкриваємо його «Властивості».

6. З випадаючого списку розташованої внизу форми «Використання пристрою» вибираємо «Використовувати це…(вкл.)» для активації мікрофона.
8. Перемикаємось на вкладку «Рівні».
9. Повзунок «Посилення мікрофона» переміщуємо у перше положення після нуля – 10 дБ, а гучність збільшуємо до 100%.

10. Активуємо налаштування кнопкою "OK".
Мікрофон не виявлено
При виконанні 5 кроку попереднього підрозділу може виявитися, що включати та налаштовувати нічого. У такому випадку необхідно перевірити, чи встановлено драйвер. Тільки за наявності ПЗ для керування роботою звукової плати з'явиться можливість налаштувати навушники та вбудований в них звукозаписний девайс. Також може бути, що пристрій відключено в диспетчері завдань або, у разі комп'ютера, було відключено від відповідного роз'єму або підключено неправильно (у сусідній роз'єм).
Отже, перевіримо, чи встановлений драйвер для звукової карти.
1. Відкриваємо Диспетчер пристроїв через Win→X або Панель керування.

2. Розгортаємо список зі звуковими, геймерськими та відео пристроями.
3. Знаходимо у ньому свою звукову плату.

Якщо є - все добре, якщо вона не відображається, або позначена жовтою іконкою - проблема з драйвером. Темі, як здійснюється його встановлення, присвячено окрему статтю.
4. Розгортаємо підрозділ із переліком аудіо входів та виходів.
5. Знаходимо у ньому мікрофон.

Якщо він позначається іконкою зі стрілочкою вниз, це означає, що він вимкнений на програмному рівні.
Через контекстне меню іконки активуємо обладнання.

З проблемами розібралися, тепер розглянемо, як налаштувати мікрофон на комп'ютері у Віндові 10.
1. Через контекстне меню іконки «Динаміки» відкриваємо вікно із переліком звукозаписного обладнання.

2. Вибираємо потрібний пристрій, якщо їх два (наприклад, інтегрований у ноутбук і якісніший мікрофон у навушниках) і тиснемо «За замовчуванням».
3. Після піктограми девайса з'явиться зелена іконка.
Все працює, але нічого не чути
Як налаштувати мікрофон Windows 10 і перейти на інший пристрій розібралися. Настала низка вирішити проблему з відсутністю звуку або низькою його гучністю. Ситуація полягає в тому, що після перемикання на зовнішній звукозаписний девайс рівень його гучності міг бути дуже низьким або взагалі нульовим.
1. Як і раніше, відкриваємо список записуючих пристроїв.

2. Відкриваємо Властивості використовуваного нині для захоплення звуку пристрою.
3. Виставляємо бажаний рівень гучності, якщо він занадто низький, збільшуємо посилення, якщо не вистачає потужності, та перевіряємо, щоб піктограма динаміка біля гучності була без червоної іконки.

4. Натискаємо кнопку «Застосувати».
5. Для перевірки рівня гучності йдемо до «Прослухати».
6. Активуємо опцію "Прослуховування з конкретного пристрою".

7. Говоримо та в реальному часі оцінюємо якість звуку.
Придушення шуму
Тріск і шум під час запису звуку або розмови, яких раніше не було, можуть з'явитися з кількох причин.
1. У першому випадку відкриваємо «Властивості» мікрофона та прибираємо посилення.

2. У вкладці "Додатково" експериментуємо з форматом двоканального 12-бітного звуку.

3. У диспетчері звуку (запускається з Панелі керування або контекстного менюіконки «Динаміки») активуємо опції придушення шуму та відлуння.
Успішного спілкування.
В останні роки різні програмиз функцією голосового спілкування стали невід'ємною частиною нашого життя. Skype і Paltalk, ICQ і Mail.ru Агент, QIP та інші подібні продукти дозволяють нам спілкуватися голосом один з одним, перебуваючи один від одного на відстані тисяч кілометрів. Але бувають ситуації, за яких мікрофон, вбудований у корпус нашого ноутбука, починає працювати (або спочатку працює) не зовсім коректно, суттєво ускладнюючи наше спілкування. Цій проблематиці і присвячена ця стаття, в якій я розповім, як налаштувати мікрофон на ноутбуці, і які інструменти нам у цьому допоможуть.
Перш ніж почати детально розбирати, як виконується налаштування мікрофона на ноутбуці, слід визначитися зі специфікою мікрофона, що використовується - чи вбудований він в корпус ноутбука, або буде підключатися ззовні. У разі вбудованого мікрофона він зазвичай працює за умовчанням, зовнішній варіант буде необхідно підключити через стандартне 3,5-міліметрове гніздо, поруч з яким нанесена піктограма мікрофона. Зазвичай, при підключенні зовнішнього мікрофона комп'ютер автоматично визначить підключений пристрій, і задіяє його функціонал у системі.

- Увійдіть у "Панель управління" вашого комп'ютера;
- Перейдіть до «Обладнання та звук», а потім натисніть «Звук»;
- Відкриється відповідне вікно, перейдіть там у вкладку «Запис», в якій мають бути відображені мікрофон (або кілька мікрофонів);
- Гучно скажіть щось, і поспостерігайте, чи фіксуватиметься вимовлений вами звук у зеленій градації праворуч.

Якщо ні, тоді переведіть курсор миші на вільну частину цього вікна, клацніть на праву клавішу миші і виберіть опцію «Показати вимкнені пристрої». Якщо ви побачите вимкнений мікрофон, то клацніть на ньому правою клавішею миші та виберіть «Увімкнути».
Встановлюємо свіжі драйвери на звукову карту
Також варто встановити на ваш ПК найсвіжіші драйвери для звукової карти. Далеко не секрет, що відсутність чи некоректна робота драйверів «зводить нанівець» роботу навіть найякіснішого мікрофона, вбудованого в корпус вашого лептопа. Тому рекомендується або пошукати найсвіжіші драйвера на сайті виробника ноутбука, або скористатися такими програмами для встановлення драйверів як DriverPack Solution або Driver Genius, які довели свою ефективність на машинах багатьох користувачів.

Як налаштувати мікрофон на ноутбуці – послідовність дій
- Щоб настроїти мікрофон на ноутбуці, наведіть курсор мишки на динамік на панелі завдань (справа знизу), натисніть праву клавішу миші та виберіть «Записувальні пристрої».
- Вам відкриється вікно "Звук", де ви зможете здійснити налаштування вашого мікрофона (також можна використовувати шлях до опціоналу вікна "Звук", який описано в попередньому розділі).
- Потім перейдіть на вкладку «Запис».
- Якщо у вас є кілька мікрофонів, встановіть потрібний для використання за замовчуванням. Для цього разу натисніть на ньому, а потім натисніть на кнопку «За замовчуванням».

Крок 2. Тепер необхідно налаштувати наш мікрофон. Двічі клацніть на ньому, а потім у вікні його налаштувань перейдіть у вкладку «Рівні». Тут ви зможете вказати рівень гучності мікрофона. У деяких користувачів тут розташована одна панелька («Мікрофон»), в інших – дві («Мікрофон» та «Посилення мікрофона»). Рекомендується встановити панельку "Мікрофон" у максимальне значення (100%), а панельку "Посилення мікрофона" у значення 20-30%, так виходить найбільш оптимальний результат.

Крок 3. Потім, перейшовши на вкладку "Покращення" (на різних версіяхОС і звуковий карти її наявність і функціонал можуть відрізнятися), можна за бажанням поставити галочки поруч із можливими поліпшеннями (наприклад, у мене задіяні придушення шуму та луна, а також «видалення постійної складової»).

У вкладці «Додатково» будує налаштувати оптимальну для вас розрядність і частоту дискретизації (достатньо 16 біт і 96000 Гц). Потім необхідно натиснути кнопку «За замовчуванням» внизу, для фіксації даного параметра.
Перевірити коректність роботи мікрофона ви зможете за допомогою програми «Звукозапис» (Пуск – Усі програми – Стандартні), або зателефонувавши на тестовий номер Скайпу (echo123).
Крок 4. Також можна перейти у вкладку Прослухати вікна Звук і поставити галочку навпроти опції Прослуховувати з даного пристрою. Це дозволить вам вивести звук з вашого мікрофона на динаміки вашого ноутбука і завдяки цьому безпосередньо «наживо» відрегулювати характеристики вашого мікрофона.
Якщо все-таки мікрофон не працює
Що робити у ситуації, коли не працює мікрофон на ноутбуці? Перш за все, визначтеся, який мікрофон увімкнений за умовчанням (якщо у вас в системі їх кілька). Перейдіть у вікно Звук як описано вище, і встановіть коректний мікрофон, який використовується за замовчуванням.
У разі використання зовнішнього мікрофона переконайтеся, що його штекер щільно підключений до потрібного гнізда ноутбука, а сам шнур мікрофона фізично не пошкоджений через різні причини.

Якщо звук від мікрофона зник після чергового оновлення операційної системи(найчастіше це трапляється з ОС Windows 10), спробуйте відкотити систему на попередню точку відновлення, це може допомогти у вирішенні цієї проблеми.
Також причиною відсутності роботи мікрофона може бути проблема драйверів до даному пристрою. Перевірте наявність мікрофона в «Диспетчері пристроїв», за потреби встановіть нові драйвера для вашого мікрофона з сайту розробника.
Висновок
Відповіддю на питання про те, як налаштувати мікрофон на ноутбуці, стане налаштування параметрів мікрофона способом, описаним вище. Раджу звернути особливу увагу на коректний вибір мікрофона, що використовується при умовчанні, адже наявність в системі декількох подібних пристроїв і неправильне їх налаштування можуть призвести до виникнення різних дисфункцій. Дуже важливо правильно встановити налаштування посилення мікрофона, адже «перебір» у цьому показнику може спричинити небажані шуми та інші несприятливі фактори. Використовуйте весь комплекс перелічених мною порад, це дозволить здійснити коректне налаштування вашого мікрофона, гарантувавши, надалі, його стабільну та надійну роботу.
Вконтакте
На зв'язку з Вами як завжди Дмитро Смирнов, і в цій статті я хочу розповісти Вам про те, як включити мікрофон на ноутбуці, і де його купити, якщо у Вас ноутбук в районі 20 000 рублів.
Справа полягає в тому, що якщо Ваш ноутбук вартістю як мій в 10 999 рублів (зараз 16 000 рублів через курс долара), тобто, якщо ноутбук власне дешевий, то настійно рекомендую Вам купити інший мікрофон, якщо Ви вирішили зайнятися інфобізнесом або Вам необхідно часто спілкуватися з клієнтами зі скайпу. Якщо Ви просто хочете зрідка комусь - або зателефонувати, або говорити в іграх, то достатньо буде і вбудованого мікрофона в ноутбуці. У будь-якому випадку, перш ніж судити про якість звукозапису, спочатку Ви повинні перевірити свій мікрофон, і тільки потім робити висновки.
Минулої статті я писав про те, а саме я розповідав про те, що потрібно робити, якщо у Вашому ноутбуці 1 роз'єм і для навушників і для мікрофона, так званий "комбінований роз'єм". Багато хто часто запитує про те, де в ноутбуці мікрофон.

Насправді це може бути будь-яке місце в ноутбуці. Але зазвичай, як правило, мікрофон є в будь-якому сучасний ноутбук, а якщо в ньому присутня вебкамера, то мікрофон повинен бути 100%, або виробник збожеволів, якщо не встромив у нього мікрофон. Зазвичай це дірочка для прийому звуку біля вебкамери або з тилової частини ноутбука. Але все це можна подивитися і в самому Windows.

Потрібно зайти в "пуск" - "панель управління" - у вкладці "звук" Ви повинні знайти "керування звуковими пристроями", після чого відкриється вкладка, де Ви зможете подивитися, чи є мікрофон на ноутбуці.

У вкладці "Запис" Ви можете переглянути підключені звукові пристрої, а саме мікрофон. У мене мікрофон як бачите включений, і якщо щось скажу, то поруч шкала підніметься зеленим кольором вгору. У мене 2 мікрофони, перший вбудований у ноутбук, а зараз використовується якраз зовнішній мікрофон, який підключений через зовнішню окрему звукову картку.
Настроювання мікрофона на ноутбуці
Насправді ніяких особливих налаштувань для мікрофона на ноутбуці робити не потрібно, все що потрібно зробити, це таке, а саме:

Вам потрібно просто натиснути на мікрофон, з'явиться меню, і в розділі "рівні" подивіться, чи включена смужка звуку. У мене вона на 100%, може бути відключена. Що стосується посилення мікрофона, то ту все для любителя, якщо навіть 0 дБ, через це відсутність звуку не буде причиною! Якщо у Вас все так, як у мене, то все працювати має обов'язково!
Налаштування мікрофона на ноутбуці не потрібно, хіба що Ви перевстановили драйвер на своєму комп'ютері, і Вам потрібно встановити драйвер.
В рамках функціоналу Windows 10 налаштування мікрофона (як зовнішнього, так і вбудованого) виконується легко. Достатньо уважно вивчити інструкцію і можна отримати повноцінний працюючий мікрофон.
Увімкнення інтегрованого мікрофона
Увімкнення вбудованого мікрофона на ноутбуці з Windows 10 виконується так:
Налаштування пристрою
Спочатку необхідно перевірити, чи в системі драйвер для мікрофона.
Для цього виконується наступний набір операцій:
Якщо все зроблено правильно, на значку мікрофона з'являється коло зеленого кольору з відповідною галкою.
Увімкнення та налаштування портативного пристрою
До ноутбука можна без проблем підключити мікрофон у відповідне гніздо (одне для мікрофона, друге для навушників). Якщо після підключення зі звукового пристрою нічого не чути, слід перевірити увімкнення/вимкнення гнізда.
Слід виконати дії:

Як прибрати шум?
Перед тим як прибрати докучливі шуми в мікрофоні, необхідно перевірити пристрій, виявити його слабкі місця.
Виправити проблеми із записом звуку або підключити новий мікрофон в останній операційній системі від Microsoft дуже просто. Робиться це за допомогою штатного функціоналу системи, використання додаткового ПЗ немає необхідності. У цій статті ми докладно розглянемо, як налаштувати мікрофон на Windows 10 у вигляді детальної покрокової інструкції. Кожен етап для наочності супроводжуватиметься скріншотами.
Якщо у вашому комп'ютері чи ноутбуку є інтегрований сенсор звуку, але він чомусь не працює, можливо, його потрібно просто увімкнути. Для того, щоб це зробити, робимо такі кроки.
- Запускаємо панель керування. Для цього ми будемо користуватися універсальним пошуком Windows Клацніть на значку лупи, розташованому в нижній лівій частині панелі завдань, і введіть у пошукове поле потрібний запит. Далі, клацніть по отриманому результату.

- Тиснемо за написом: «Обладнання та звук».

- У наступному вікні вибираємо розділ "Керування звуковими пристроями".

У це меню можна потрапити й іншим способом.
- Клацаємо правою кнопкою мишки по значку динаміка в системному треї та вибираємо пункт «Звуки».

- Переходимо у вкладку «Запис», і тиснемо правою кнопкою по мікрофону, нам знадобиться пункт «Включити». Тут можна вимкнути пристрій.

- Клацаємо правою клавішею нашого маніпулятора мікрофоном і вибираємо в контекстному меню пункт «Властивості».

- Нам потрібна вкладка "Рівні". За допомогою двох повзунків відрегулюйте чутливість якнайкраще.

- Також при налаштуванні пристрою можна увімкнути передпрослуховування (ви чути те, що кажете в мікрофон через акустичну систему ПК). Для того, щоб це зробити, перейдіть у вкладку «Прослухати» і встановіть прапорець, позначений на скріншоті цифрою «2», в активне положення. Щоб застосувати зміни, натисніть «OK».

Після цього мікрофон буде увімкнено і почне працювати. Пристрій можна використовувати для будь-яких цілей, наприклад, Skype.
Налаштування мікрофона
Насамперед потрібно перевірити, чи є в системі драйвер звуку.
Робимо таке:
- Відкрийте диспетчер пристроїв. Для цього натискаємо правою кнопкою миші на кнопку «Пуск» і вибираємо відповідний пункт.

- Розгорніть рядок з назвою «Аудіовходи та аудіовиходи», потім клацніть по потрібному пристрою правою кнопкою миші та виберіть пункт «Властивості».

- Перейдіть у вкладку «Драйвер» та перегляньте інформацію, вказану в ній. Як бачимо, у нас встановлений драйвер від Via HD Audio, отже, все гаразд.

Якщо у вас немає опису драйвера, а в диспетчері пристроїв навпроти мікрофона світиться жовтий знак запитання або зовсім невідомий пристрій, потрібно встановити драйвер. Спочатку дізнайтеся версію апаратного забезпечення, а вже по ній шукайте драйвер.
Для того щоб дізнатися версію звукової карти тиснемо поєднання гарячих клавіш Win + R і вводимо в вікно команду dxdiag.exe, потім тиснемо «ОК».

Перейдіть у вкладку Звук. Тут можна дізнатись версію вашого обладнання. Використовуйте її для пошуку драйвера на офіційному сайті виробника. Завантажити драйвер для мікрофона краще саме звідти. Коли програма буде завантажена, встановіть її та перезавантажте комп'ютер.

Якщо все пройде добре, навпроти мікрофона властивостях аудіо Windows 10 з'явиться зелений кружечок.

Налаштовуємо зовнішній мікрофон
До комп'ютера або ноутбука можна підключити зовнішній мікрофон, причому зробити це вийде без особливих труднощів. Використовуйте гніздо біля роз'єму навушників для підключення мікрофонного шнура.
Для налаштування мікрофона робимо таке:
- Відкрийте панель керування (як це зробити у Windows 10 ми описували трохи вище) і перейдіть до розділу «Обладнання та звук».

- Переходимо до підпункту, який ми позначили на скріншоті червоною рамкою.

- Тепер відкриваємо «Запис», бачимо тут наш мікрофон і натискаємо на його назву правою клавішею маніпулятора. Нам потрібний запис «Властивості».

- Переходимо у вкладку "Рівні". Тут можна збільшити гучність мікрофона або навпаки зменшити її. Шляхом проб визначте комфортний вам рівень і застосуйте зміни кнопкою «ОК».

- Для того щоб перевірити, наскільки добре працює мікрофон, ми не будемо використовувати передпрослуховування, а для різноманітності скористаємося візуальним індикатором. Просто закрийте властивості мікрофона та поверніться на крок назад. Далі починайте говорити, а індикатор, позначений на скріншоті, відобразить рівень гучності.

Налаштуйте пристрій так, щоб під час розмови стовпчик досягав верхнього значення, але не упирався в останній поділ. Це і буде найкомфортніший рівень чутливості мікрофона.
Якщо ПК не бачить мікрофон, спробуйте оновити його драйвер описаним вище способом або перевірте цілісність кабелю та штекера пристрою.
Забираємо шум при роботі з мікрофоном
Найчастіше при роботі з мікрофоном, користувач виявляє, що його співрозмовники чують сильний шум або фон. Нижче ми розберемося як його усунути, але спочатку дізнаємося, як перевірити мікрофон на Windows 10, щоб переконатися, що проблема на нашій стороні.
Робимо таке:
- Відкрийте стандартний інструмент «Запис голосу». Для цього введіть у пошуковий рядок ОС потрібний запит і тисніть за результатом, що з'явився.

- Для того щоб визначити чи дійсно фонить ваш мікрофон або шум проявляється через неполадки на стороні співрозмовника, ми запишемо тестовий відрізок, протягом якого ви будете вимовляти різні фрази. Тиснемо кнопку «Запис».

- Коли потрібні слова будуть надиктовані, клацніть на значку завершення запису.

- Переходимо до прослуховування.

- Якщо все гаразд, і ви не чуєте жодних шумів, то фон викликаний проблемами в роботі акустичної системи вашого співрозмовника, якщо ж ви чуєте перешкоди, потрібно зменшити чутливість мікрофона. Для цього знову запускаємо властивості значка звуку в системному треї та переходимо до властивостей мікрофона. Там вже за допомогою повзунків зменшуємо чутливість пристрою та знову проводимо тест із звукозаписом. Робимо так доти, доки фон не зникне, а звук буде чути добре. Якщо голос тихий, спробуйте збільшити чутливість.

Тепер ви знаєте що робити, якщо не працює мікрофон на ноутбуці або ПК з Windows 10, але якщо в процесі роботи у вас залишилися зауваження або питання, пишіть їх нам у коментарях, а ми відповімо в найкоротший термін.
Багато сьогоднішніх ноутбуків випускаються з вбудованими мікрофонами. Якщо на комп'ютері передбачено працюючий мікрофон, запустити та налаштувати його може користувач із будь-яким рівнем підготовки.
Спочатку варто перевірити наявність вбудованого мікрофона на ноутбуці. У техописі до виробу має бути зазначено, чи є цей пристрій або відсутній. Якщо ноутбук із вбудованою веб-камерою, значить, передбачено і вбудований мікрофон. Перевірте наявність на ноутбуці драйверів звукової карти та перевстановіть їх. Драйвера можна знайти у всесвітній мережі або взяти з диска, що постачається зі звуковою карткою.

Відкрийте «Панель керування», виберіть «Звуки та аудіопристрої», відкрийте «Аудіо», знайдіть «Запис звуку», перейдіть до пристрою, що діє за умовчанням. Відкрийте кладку "Гучність", знайдіть гучність мікшера, увійдіть в "Додатково", потім в "Параметри", позначте галочкою "Мікрофон" і натисніть Ок.

Буває, що така методика не допомагає – мікрофон не виявляється. Це означає, що програмно дезактивований. Наведіть курсор на позначку гучності на панелі інструментів та правою кнопкою мишки активуйте. З'явиться віконце «Запис». Перемістіть курсор на порожнє поле та правою кнопкою мишки позначте галочкою «Показати вимкнені пристрої». Після появи мікрофона увімкніть його мишкою.

Якщо мікрофон після ваших зусиль знову не працює, перевірте рівень чутливості пристрою. Виконайте операції пункту 3, на опції «Запис» пристрою «Мікрофон» увійдіть у «Властивості» та проконтролюйте налаштування на вкладках «Рівні» та «Покращення».

Відкрийте підрозділ «Додатково» та замаркуйте опцію «Дозволити програмам використовувати пристрій у монопольному режимі». Збільште до максимуму розрядність та частоту дискредитації та проконтролюйте роботу мікрофона. За потреби змініть розрядність та частоту.

Труднощі з налаштуваннями вирішуються також на вкладці «Покращення» – посиленням звуку.

Якщо після вказаних операцій мікрофон не вмикається, значить зламався звуковий адаптер. Непідготовленому користувачеві таку неприємність важко виправити, несіть ноутбук на ревізію в майстерню.
Мікрофон у принципі. Взагалі, зараз 99% ноутбуків випускаються із вбудованим мікрофоном, але перевірка зайвої не буде. Для цього огляньте корпус ноутбука та прочитайте специфікацію. У документах до вашого ноутбука обов'язково буде прописано, чи має він вбудований мікрофон чи ні. Знайте, що якщо у вашому ноутбуці є web-камера, то мікрофон є напевно. Мікрофон також можна побачити через «Диспетчер пристроїв».
Перевірте наявність та налаштування мікрофона через Панель керування вашого ноутбука. У панелі керування відкрийте розділ "Звук", вкладку "Запис", - якщо мікрофон вбудований у ваш комп'ютер, він там відображатиметься. Натисніть кнопку «Властивості». Перевірте, чи він увімкнено, налаштування пристрою на вкладках «Рівні», «Покращення», «Додатково».
Якщо мікрофон як пристрій присутній в Панелі керування, але вас все одно не чутно, можливо справа в тому, що він налаштований на тиху передачу звуку. У цьому випадку необхідно підвищити чутливість пристрою. Знову зайдіть у Панель керування та відкрийте розділ Звук. Відкрийте пункт меню «Властивості» пристрою Мікрофон. У вкладці «Додатково» поставте галочку навпроти опцій «Дозволити програмам використовувати пристрій у монопольному режимі» та «Надати пріоритет програмам монопольного режиму». Потім поставте найвищу розрядність та частоту дискретизації. Спробуйте після цього протестувати мікрофон. Якщо все гаразд, ваш голос добре чутний, значить ви налаштували пристрій правильно. Якщо вас, як і раніше, не чути, спробуйте ще раз поміняти розрядність і частоту. Зверніть увагу, що проблема може бути також посилення звуку, яке регулюється на вкладці «Покращення».
Поганий звук або низька якість його відтворення часто пов'язані з роботою мікрофону, підключеного або вбудованого в комп'ютер. Проблеми з мікрофоном не завжди пов'язані із заводським шлюбом. Найчастіше необхідно змінити деякі програмні налаштування на комп'ютері, і тим самим підвищити чутливістьприладу.
Інструкція
Запустіть мікшер Windows. Його іконка із зображенням динаміка знаходиться у правому нижньому кутку. Якщо іконки мікшера немає, можливо його відображення
Вбудований мікрофон – це обов'язковий елемент практично будь-якого сучасного ноутбука. Якщо раніше власникам портативних комп'ютерів доводилося окремо купувати мікрофон, підключати його до ноутбука, налаштовувати звук, то цього робити не потрібно. Якщо на пристрої вже є мікрофон, залишається лише розібратися з тим, як його налаштувати. На всіх моделях ноутбуків мікрофон налаштовується однаково. Незначні розбіжності можуть бути пов'язані з різними операційними системами.
Перевіряємо наявність мікрофона
Як налаштувати мікрофон на ноутбуці? Для початку потрібно уважно прочитати інструкцію до вашої техніки та переконатися, що вбудований мікрофон дійсно є.
Якщо інструкції немає, скористайтеся диспетчером пристроїв, де можна дізнатися про наявність вбудованого мікрофона. Для цього потрібно виконати таку комбінацію: пуск – панель управління – звук – запис. Якщо в ноутбуці є вбудований мікрофон, то в меню ви побачите цей пристрій. Якщо його все-таки немає, отже, доведеться купити зовнішній мікрофон.
Налаштовуємо вбудований мікрофон
Щоб настроїти вбудований мікрофон на ноутбуці з операційною системою Windows XP, спочатку перевірте, чи встановлені на звукову карту драйвера. Якщо систему встановили нещодавно, цілком можливо, що звукові драйвера ще просто не встигли поставити. Їх можна встановити з диска, що йде в комплекті з ноутбуком, або просто завантажити в Інтернеті.
Якщо драйвера стоять, а мікрофон таки не працює, спробуйте зробити оновлення. Натисніть кнопку "Пуск", а потім "Панель управління", де потрібно буде відкрити вкладки в такій послідовності: звуки - аудіопристрої - запис звуку. Тепер потрібно встановити пристрій, який буде використовуватися за замовчуванням. Потім визначтеся з гучністю та натисніть кнопку «Додатково».
Далі з'явиться вікно, де потрібно буде спочатку вибрати "Параметри", а потім "Властивості". Поставте поряд із рядком «Мікрофон» галочку та підтвердіть свої дії кнопкою "ОК". Після цього повинен з'явитись регулятор, який можна налаштовувати на будь-який рівень гучності. На ноутбуках з іншими операційними системами (Windows7, Windows8 або Windows Vista) порядок налаштування майже такий самий. Різниця лише в тому, що після того, як ви зайдете до "Панель управління", вкладки потрібно відкривати в наступній послідовності: звук - запис - мікрофон - властивості: мікрофон - рівні.
Налаштовуємо мікрофон у Скайпі
Щоб мікрофон працював коректно, в окремих програмах необхідно встановити спеціальні утиліти. Їх легко можна знайти та завантажити в інтернеті. Є утиліти, які прибирають відлуння або пригнічують шум. Інші дозволяють виставити найбільш зручну відстань від користувача до мікрофона.
Незважаючи на те, що всі попередні налаштування виставлені правильно, низка користувачів стикається з однотипними проблемами у скайпі. Наприклад, не чути співрозмовника або навпаки - співрозмовник не чує вас.
Щоб налаштувати мікрофон у скайпі, потрібно відкрити наступні вкладки: інструменти – налаштування – налаштування звуку. У графі «Мікрофон» виберіть стандартний пристрій. Після цього під час розмови у графі "Гучність" з'явиться зелена смуга. Поставте галочку навпроти графи «Дозволити автоматичне налаштування мікрофона». Після цього звук буде голосніше або тихіше в міру необхідності. про те, як налагодити зв'язок у скайпі, знаходиться у статті.
Якщо всі ці методи не допомогли налаштувати мікрофон, можливо, вам допоможуть інші способи, про які ви дізнаєтеся з нашої інструкції - . Також корисну інформацію з цього питання можна отримати зі статті - . Ну а якщо мікрофон працює, але гучності не вистачає, зверніться до статті Як збільшити гучність мікрофона.