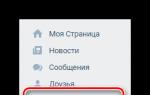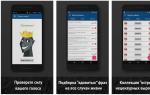Чорний екран під час завантаження Windows: що робити, якщо комп'ютер не вмикається. Чорний екран під час завантаження Windows: що робити, якщо комп'ютер не вмикається Віндовс 10 темний екран після перезавантаження
Сьогодні розглянемо які дії варто робити, якщо з'являється чорний екран при завантаженні Windows 10. Здебільшого проблема пов'язана з драйверами дискретних відеокарт від Nvidia (переважно GeForce) та AMD (Radeon). Ця проблема хоч і найпоширеніша, але не єдина, почнемо не з неї. Спочатку розглянемо найпростіші варіанти виходу зі становища, які вимагають трохи більше 1-2 хвилин часу.
Відзначимо, що появою чорного екрана часто супроводжується процес відновлення роботи комп'ютера після режиму сну або глибокого сну.
Іноді проблема з'являється після підключення другого монітора до комп'ютера/ноутбука. Якщо це стосується вашого випадку, спробуйте вивести зображення на другий дисплей. Робиться це «наосліп»:
- затискаємо «Win+P» для виклику вікна, де вибирається пристрій виведення зображення, якщо в системі їх декілька;
- натискаємо по клавіші курсор вниз «↓» та «Enter» для підтвердження дублювання картинки.
Запуск провідника
З огляду на безліч причин на одній з фінальних стадій завантаження Windows 10 її графічна оболонка, за яку відповідає процес (він файл) explorer.exe, не була запущена. Буває, що деякі шкідливі програми просто змінюють шлях до файлу explorer.exe в реєстрі, підмінивши його власним тілом.
Запустити графічну оболонку допоможе "Диспетчер завдань".
1. Викликаємо його за допомогою Ctrl+Alt+Delete.
2. Викликаємо "Файл" з головного меню та вибираємо пункт "Запустити нове завдання".

3. Вводимо команду "explorer.exe" або вибираємо однойменний файл, розташований у каталозі Windows системного тому.

4. Тиснемо «Enter».
Рішення не допомогло? Переходимо до наступного методу.
Перезавантаження комп'ютера
Одним із методів виправлення помилки, коли з'являється чорний екран під час завантаження Windows 10, є перезавантаження комп'ютера. Здійснювати її доведеться наосліп, але складного в цьому нічого немає.
- Перемикаємо мову системи на ту, якою задавали пароль, знаючи, що за умовчанням використовується російська.
Також на нього можна переключитися за допомогою комбінації клавіш Win + Space.
- Про всяк випадок виконуємо кілька кліків по «Backspace» видалення можливих символів у вигляді введення пароля.
- Вводимо свій пароль і тиснемо Enter для входу в систему.
- Чекаємо 10-20 секунд, доки Windows 10 підготує робочий стіл до роботи.
Час очікування може бути й іншим, залежно від швидкодії комп'ютера та кількості софта, що автоматично запускається.
- Тиснемо «Win+R» для виклику вікна «Виконати».
- Перемикаємось англійською мовою, вводимо «shutdown /r» і виконуємо команду перезавантаження комп'ютера клавішею «Enter».
Якщо нічого не станеться, повторіть пункти 5-6 ще раз. В крайньому випадку скористайтесь апаратною клавішею переривання роботи комп'ютера «Reset» або її завершення (довго утримуємо «Power»).
Вимкнення швидкого старту Windows
Здебільшого подальші кроки допомагають лише власникам відеоадаптерів Radeon.
1. Заходимо в "Панель управління", скориставшись пошуковим рядком або меню WinX.
2. Викликаємо один з останніх аплетів «Електроживлення».

3. У лівому вертикальному меню натискаємо на посилання «Дії кнопок живлення».
Увага. Виконання дії потребує наявності прав адміністратора.
5. Переміщуємося вниз вікна і прибираємо галочку, що стоїть навпроти пункту «Включити швидкий запуск…».

6. Зберігаємо прийняті зміни.
Після цього, якщо причиною появи чорного крана був швидкий запуск, проблема не повториться.
Повторна інсталяція або оновлення драйвера графічної плати
Якщо попередні способи не дали позитивного результату, спробуйте видалити драйвери і встановити їх заново, завантаживши нові версії з сайту виробника відеоадаптера.
Першу частину дій доведеться також виконувати «наосліп», маючи на увазі, що Windows 10 запустилася, а на дисплеї немає зображення.
- Натискаємо Backspace кілька разів на екрані входу.
- Клацаємо Tab 5 разів.
- Тиснемо по клавіші «Enter».
- Потім використовуємо кнопку "курсор вгору".
- Утримуючи Shift, знову використовуємо Enter.
- Чекаємо близько хвилини, поки не відкриється вікно діагностики, відновлення та відкату ОС.
- Двічі натискаємо "вниз", "Enter".
- Знову тричі вниз і "Enter".
- Далі, якщо використовується стара материнська система з BIOS, виконуємо два кліки на клавішу «↓», а при використанні нової системної плати з UEFI - натискаємо по стрілці вниз тричі і підтверджуємо виконання операції з натискання на «Enter». Внаслідок правильного виконання наведених дій ПК перезапуститься та відобразить особливі варіанти завантаження.
- За допомогою F3 або F5 вибираємо бажаний режим запуску Windows 10 і запускаємо його, натиснувши клавішу «Enter».

Тепер ви можете спробувати виконати відкат системи до одного з колишніх станів, оновити або перевстановити драйвери графічного адаптера.
Розглянемо варіант із видаленням та встановленням останньої версії драйвера на прикладі використання відеокарти Nvidia.
1. Викликаємо аплет панелі керування під назвою «Програми та компоненти».
2. Знаходимо всі продукти, що стосуються вашого графічного адаптера.
Для Nvidia це може бути PhysX та компоненти для перегляду 3D-відео, а для Radeon Install Manager.

3. Заходимо на сайт розробника відеокарти та завантажуємо останню версію драйвера для неї.
4. Запускаємо завантажений файл і виконуємо запропоновані інструкції, вибравши необхідні компоненти для встановлення.

5. Перезавантажуємо комп'ютер у звичайному режимі.
Як правило, після цього чорний екран при завантаженні Windows 10 не з'являється.
Щоб не виконувати деінсталяцію кожного елемента, що входить до набору програмного забезпечення для відеокарти, скористайтесь програмою для повного очищення системи від драйверів відеокарт AMD/Intel/Nvidia під назвою Display Driver Installer. Крім використання стандартного деінсталятора, утиліта просканує комп'ютер на наявність залишкових файлів, каталогів та ключів реєстру.
1. Запускаємо sfx-архів, завантажений з сайту розробника програми, та розпаковуємо його.
2. Відкриваємо програму і вибираємо варіант його завантаження «Safe Mode» з списку.
3. Тиснемо "Reboot to Save Mode" для перезапуску ПК та його завантаження в безпечному режимі.

4. Вибираємо виробника вашої відеокарти у меню, що випадає праворуч.
5. Натискаємо на кнопку «Видалити та перезавантажити».

Після цього файли, що стосуються програмного забезпечення графічної підсистеми, будуть видалені, і після перезавантаження комп'ютера зможете інсталювати нові драйвери, які позбавлять появи чорного екрана.
Антивірус Avast
Багато користувачів скаржаться на антивірусну програму від Avast, установка якої призводить до появи чорного екрану. Видалення програми для безпеки не є виходом із положення, як і вимкнення його автозапуску. А додавання файлу «explorer.exe» у виключення позбавить проблеми.
- Відкриваємо «Диспетчер завдань».
- Переходимо у вкладку «Процеси», шукаємо процес «Avast.exe» та викликаємо команду «Відкрити місце збереження файлу» через його контекстне меню.
- Запускаємо програму, скориставшись файлом AvastUI.exe.
- Розгортаємо пункт «Антивірус» та переходимо до підрозділу «Екран поведінки».
- Натискаємо "Огляд" і вказуємо шлях до файлу провідника "explorer.exe", розташованому в каталозі "C:\Windows".
Після збереження змін Avast припиняє постійний моніторинг і, як наслідок, блокування процесу.
Перемикаємось на вбудовану відеокарту
Якщо вищенаведені поради не допомогли позбавитися проблеми, а на комп'ютері є друга, інтегрована в центральний процесор або материнську плату, відеокарта, спробуйте підключити до неї монітор. Після вдалого запуску Windows 10 скористайтеся наведеною вище інструкцією та встановіть останню версію драйвера, видаляючи всі компоненти, що стосуються старої редакції.
Робимо відкат Windows
За наявності завантажувальної флешки з дистрибутивом «десятки» або диска для її відновлення завантажуємося з цього носія і робимо відкат системи до моменту, коли комп'ютер працював справно (оновлення драйверів для відеокарти).
Навіть із найсучаснішою і найкращою на сьогодні, за твердженням розробників, Windows 10 іноді трапляються дуже неприємні ситуації і до однієї з них слід віднести появу чорного екрану після процедури виконання оновлення (установки) системи або згодом через інші внесені зміни до її роботи .
Якщо з користувачем трапилася така неприємність і він на моніторі бачить один лише курсор на чорному тлі екрана або часто буває, що на чорному дисплеї комп'ютера відсутній навіть курсор, то викладений матеріал у цій публікації допоможе йому усунути таку несправність системи без складної процедури, що займає значний час. установки операційної системи.
Причини явища
Складність ситуації ускладнюється різноманіттям причин виникнення чорного екрана.Найчастіше ця помилка системи проявляється після апгрейту "Сімки" або "Вісімки" до Windows 10.
 Іноді це відбувається навіть з нормально функціонуючої ОС з індексом 10 після встановлення своїх пакетів для вдосконалення системи. До переліку поширених джерел розглянутої проблеми, в першу чергу, необхідно віднести причину, коли не підходить програмне забезпечення (драйвера) обладнання, яке успішно працювало в попередній версії Віндовса, наприклад, графічного адаптера. Також трапляється через помилку функціонування «Explorer» або дублювання ліцензії.
Іноді це відбувається навіть з нормально функціонуючої ОС з індексом 10 після встановлення своїх пакетів для вдосконалення системи. До переліку поширених джерел розглянутої проблеми, в першу чергу, необхідно віднести причину, коли не підходить програмне забезпечення (драйвера) обладнання, яке успішно працювало в попередній версії Віндовса, наприклад, графічного адаптера. Також трапляється через помилку функціонування «Explorer» або дублювання ліцензії.
Виникає після апгрейта Віндовс чорний екран, через певний проміжок часу мимоволі зникає і ОС починає працювати нормально.
Однак найчастіше злощасний «Чорний квадрат Малевича» поселяється на екрані на довго і без кваліфікованого втручання проблема сама виправитися не може. Дуже добре, якщо при цьому нормально можуть діяти миша (переконатися в цьому можна, рухаючи курсором по чорному екрану) і клавіатура. Також гарною новиною для людей, які зіткнулися з чорним екраном, є стандартність дій при усуненні цієї помилки ОС (апаратні несправності, тобто проблеми з «залізом» у цій інструкції не розглядатимуться).
Інструкція з виправлення помилки із застосуванням засобів ОС
Ви можете виправити помилку, використовуючи функціональні можливості Віндовс - шляхом до попередньої версії.
З цією метою необхідно виконати таку послідовність дій:

Що робити, якщо помилка виникла в процесі апгрейту (установки) до Windows 10?
При появі чорного екрану безпосередньо під час процедури оновлення системи до "Десятої" версії" інструкція, наведена вище, вже не допоможе. Доведеться вжити кардинальніших заходів із примусовим відключенням ПК або лептопа тривалим утримуванням натиснутої кнопки включення, тому що в цьому випадку найбільш ймовірною причиною збою буде невідповідність програмного забезпечення відеокарти вимогам нової Windows 10.
Під час наступного завантаження ПК, ОС виконає аналіз диска щодо існуючих помилок і після цього відобразиться робочий стіл Віндовс. Необхідно здійснити встановлення актуальних драйверів для графічного пристрою. З цією метою зручно користуватися «Диспетчером пристроїв», а також можна використовувати спеціальний додаток «Driver Booster», який завантажує програмне забезпечення з офіційних ресурсів виробника обладнання. Оновивши всі драйвера, потім потрібно знову приступити до інсталяції Віндовс 10.
 Якщо користувачеві здасться простий спосіб примусового вимикання ПК варварським (з цим дуже складно не погодитися), то можна спробувати наосліп здійснити перезавантаження Windows 10.
Якщо користувачеві здасться простий спосіб примусового вимикання ПК варварським (з цим дуже складно не погодитися), то можна спробувати наосліп здійснити перезавантаження Windows 10.
Для цього необхідно зробити наступні послідовні кроки:

Примітка: З метою недопущення подібних складнощів рекомендується до початку оновлення до Windows 10 провести аналіз актуальності драйверів всіх пристроїв комп'ютера (зробити це можна за допомогою вищезазначеної програми Driver Booster).

Використовуємо материнську плату комп'ютера
Можна від'єднати кабель від монітора від роз'єму відеокарти та підключити до вбудованого відеоадаптора до материнської плати. Далі здійснити відкат драйверів графічного пристрою в колишній робочий стан.

Слід зазначити, що ОС з індексом «10» ще «сира» і має безліч апаратних несумісностей. Тому часто користувачі, виконавши оновлення, стикаються із проблемою непрацездатності комплектуючих ПК.
Висновок
Якщо, прочитавши цю статтю, повністю зникне бажання виконувати вищенаведені вказівки, а бажання експлуатувати після оновлення «Десятку» зникне, то рекомендується користуватися традиційним методом відновлення Windows 10 із застосуванням завантажувальної флешки або диска.
Операційна система Windows 10, як і її попередники, піддається різним технічним збоям та критичним помилкам. Однією з найпоширеніших проблем є - хаотична, або постійна, поява на моніторі «чорного екрану». Причому така "темрява" може виявлятися як відразу, при завантаженні ОС, так і під час роботи ПК.
Різновиди "чорного екрану" на Windows 10
Усього існує два типи «чорних екранів»:
- "порожній", тобто. повністю чорного кольору (з'являється до завантаження Windows 10);
- "З курсором миші" (виникає відразу після завантаження системи, або вже під час роботи ПК).
Якщо чорний екран з'являється після завантаження, то найчастіше користувач зможе лише рухати курсором по екрану, без доступу до системних налаштувань (включаючи використання гарячих клавіш).
Коли може з'явитися "чорний екран"
Список випадків виникнення такого екрану найрізноманітніший:
- під час завантаження ОС Windows 10 (відразу після вітального екрана);
- при перезавантаженні системи (проте «чорний екран» може з'являтися якщо ПК не перезавантажувати, а вимкнути/включити);
- після завантаження пакета оновлень для Windows 10 (або під час інсталяції оновлень);
- при виході Windows 10 із «сплячого режиму»;
- при згортанні (використання клавіш «ALT+TAB») ігор або програм/додатків;
- під час роботи у додатках, які використовують графічні ресурси ПК.
Причини появи «чорного екрану» на Windows 10 та способи його усунення
Причин появи чорного екрану існує кілька. Найчастіше їм передують якісь дії самих користувачів. Розглянемо найпоширеніші з них.
Наявність на комп'ютері шкідливого ПЗ (вірусів, троянів, «хробаків»)
У разі виникнення проблеми, пов'язаної з появою «чорного екрана», насамперед проведіть сканування вашого ПК на наявність небажаного ПЗ.
Автор цієї статті рекомендує запускати перевірку системи антивірусом у два етапи: спочатку провести сканування «критичних зон» (системного диска із встановленою Windows), а потім ще раз виконати сканування, але вже «повне» – всього ПК. Даний метод дозволить збільшити ефективність пошуку та усунення шкідливого ПЗ.
У будь-якому популярному антивірусі є кілька варіантів перевірки вашого ПК.
Проблема під час встановлення нової версії відеодрайверів
"Чорний екран" періодично починає з'являтися після встановлення нового складання драйверів. Вирішити проблему можна за допомогою «відкату» драйвера до попередньої версії. Для цього необхідно:

Відео: як виконати відкат відеодрайвера на Windows 10
Іноді відкочування до попередньої версії не виправляє проблему «чорного екрану». Тому автор даної статті пропонує в такому разі спробувати видалити драйвер (через диспетчер пристроїв/властивості відеокарти, в тій же кнопці «Драйвер»), перед цим запам'ятавши версію останнього встановленого драйвера (він також записаний у властивостях). Після чого перейти на офіційний сайт розробника вашої відеокарти, знайти та завантажити передостанню версію драйвера (з яким ваша система працювала справно) та встановити її знову.
Конфлікт драйверів відеокарти після оновлення системи до версії Windows 10
Проблема може виникнути, якщо було виконано не «чисту» установку Windows 10, а пройшло оновлення старої версії ОС (наприклад Windows 7 або 8.1). У цьому випадку доведеться робити "відкат" системи до старої версії, після чого видалити всі драйвери та заново оновити Windows.

Щоб напевно видалити всі старі відеодрайвери, автор цієї статті може порадити не видаляти драйвер в налаштуваннях відеокарти, а деінсталювати сам відеоадаптер. Для цього варто перейти в Диспетчер пристроїв і у вкладці Відеоадаптери, клацнувши правою кнопкою миші, натиснути Видалити. Після цього переходити до повторного процесу оновлення системи.
 Після оновлення системи до Windows 10 знову буде здійснено автопошук всіх підключених до ПК пристроїв (з наступним встановленням драйверів)
Після оновлення системи до Windows 10 знову буде здійснено автопошук всіх підключених до ПК пристроїв (з наступним встановленням драйверів) Перенаправлення відеосигналу на інший роз'єм відеокарти
Актуально для всіх сучасних моделей відеокарт, що мають кілька роз'ємів (HDMI). Перенаправлення здійснюється вручну, за допомогою перемикання кабелю з одного гнізда до іншого.
 Іноді достатньо лише перепідключити кабель HDMI до іншого роз'єму відеокарти
Іноді достатньо лише перепідключити кабель HDMI до іншого роз'єму відеокарти Однак, існує ще один спосіб перенаправити відеосигнал. Для цього лише необхідно відкрити заводські налаштування монітора (зазвичай кнопкова панель налаштувань знаходиться в нижній лицьовій частині монітора). Де, перейшовши в налаштування "Джерело входу" ("Input Select"), вибрати відповідний роз'єм.
 Подібні настройки є на будь-якій марці моніторів
Подібні настройки є на будь-якій марці моніторів Неправильна роздільна здатність екрану
"Чорний екран" з'являється у разі невідповідності дозволу екрана можливостям монітора (відеокарти). Вирішення проблеми - знизити доступний дозвіл. Так як «чорний екран» з'являється відразу після перезавантаження системи, вам необхідно поміняти дозвіл через «безпечний режим» Windows.
- Під час завантаження Windows 10 затиснути клавішу «F8» до появи вікна параметрів «Вибір дії», де необхідно перейти до категорії «Пошук та усунення несправностей»/«Додаткові параметри».
 Для запуску параметрів «Вибір дії» можна також скористатися поєднанням клавіш «SHIFT+F8» (якщо не працює F8)
Для запуску параметрів «Вибір дії» можна також скористатися поєднанням клавіш «SHIFT+F8» (якщо не працює F8) - У наступному розділі перейдіть до параметрів «Параметри завантаження».
 Ви також можете спробувати провести автоматичну діагностику та усунення проблеми «чорного екрана», вибравши пункт «Відновлення під час завантаження»
Ви також можете спробувати провести автоматичну діагностику та усунення проблеми «чорного екрана», вибравши пункт «Відновлення під час завантаження» - Потім із запропонованого списку вибрати один із варіантів завантаження безпечного режиму (F4-F6).
 При усуненні проблеми «чорного екрана» немає жодної різниці, який з варіантів безпечного режиму ви виберіть
При усуненні проблеми «чорного екрана» немає жодної різниці, який з варіантів безпечного режиму ви виберіть - Після завантаження системи в безпечному режимі, клацнувши ПКМ на робочому столі, вибрати параметри «Параметри екрана».
 Відкрити налаштування екрана також можна скориставшись пошуковим рядком Windows
Відкрити налаштування екрана також можна скориставшись пошуковим рядком Windows - У вікні налаштувань клацнути по рядку «Додаткові параметри екрана».
 Перед тим, як зайти в налаштування «Додаткові параметри екрана», можете натиснути на «Визначити» для автоматичного налаштування монітора
Перед тим, як зайти в налаштування «Додаткові параметри екрана», можете натиснути на «Визначити» для автоматичного налаштування монітора - Потім виставити необхідну роздільну здатність (для початку спробуйте поставити стандартне 1024×768).
 Спочатку краще ставити стандартну роздільну здатність і вже після перезавантаження ПК спробувати поступово його збільшувати.
Спочатку краще ставити стандартну роздільну здатність і вже після перезавантаження ПК спробувати поступово його збільшувати. - Зберегти. Перезавантажити комп'ютер.
Відео: як завантажити "безпечний режим" на Windows 10
Пам'ятайте, що під час вирішення проблеми «чорного екрана» немає жодної різниці в якому з трьох варіантів «безпечного режиму» ви завантажитеся.
Підключені пристрої конфліктують із Windows 10
Таких пристроїв може бути кілька: другий монітор, вбудована дискретна відеокарта, мережеві адаптери і навіть картридер. Найчастіше, якщо є такий конфліктуючий пристрій, про це можна дізнатися в «диспетчері пристроїв» Windows.

Системний (програмний) збій одного з процесів Windows 10
Чорний екран може з'явитися у разі збою системного процесу RunOnce. Вирішенням проблеми буде тимчасове зупинення цього процесу.

Пошкоджений "профіль користувача"
Проблема виникає при збої в реєстрі системи налаштувань профілю користувача. Щоб відновити пошкоджений файл реєстру, необхідно створити новий обліковий запис:
- Відкрийте командний рядок (гарячі клавіші WIN+R) і пропишіть команду mmc.
 Викликати командний рядок також можна клацнувши правою кнопкою миші по меню «Пуск»
Викликати командний рядок також можна клацнувши правою кнопкою миші по меню «Пуск» - Виділіть рядок «Локальні користувачі та групи» і відкрийте у вікні праворуч папку «Користувачі».
 Після подвійного натискання мишею на папку "Користувачі" відкриється повний список всіх створених раніше користувачів
Після подвійного натискання мишею на папку "Користувачі" відкриється повний список всіх створених раніше користувачів - Клацніть по верхньому командному рядку на пункт "Дія" - "Новий користувач".
 Створити нового користувача можна також за допомогою консолі праворуч, натиснувши «Додаткові дії»
Створити нового користувача можна також за допомогою консолі праворуч, натиснувши «Додаткові дії» - У формі створення нового користувача введіть персональні дані і клацніть по кнопці «Створити».
 Якщо в якомусь пункті вже стоїть галочка, краще її не прибирати
Якщо в якомусь пункті вже стоїть галочка, краще її не прибирати - Тепер закрийте консоль та перезавантажте систему.
Якщо через "чорний екран" з'являється відразу після завантаження ПК, ви не можете скористатися тим чи іншим способом вирішення проблеми, автор цієї статті рекомендує завантажуватися в "безпечному режимі" Windows. У цьому режимі ви легко зможете спробувати будь-який з перерахованих способів.
Проблема «чорного екрану» - одна з найпоширеніших на Windows. Причин його появи може бути кілька, проте жодна з них не є критичною, яка потребує кардинальних заходів щодо усунення несправності. Адже навіть якщо «чорний екран» з'являється відразу при завантаженні Windows 10, то завжди можна запустити «безпечний режим» і вирішити проблему.
Оновлення – це потенційно небезпечна процедура, оскільки включає зміну критично важливих файлів системи. У разі невдалого оновлення можуть виникати різні проблеми, серед яких і чорний екран. Причини можуть критися в різних місцях, щоб опосередковано визначити корінь проблеми, важливо загострити увагу на момент зникнення відображення з монітора. Залежно від цього і слід виконувати діагностику та відновлення системи.
Сам монітор досить рідко стає причиною незручностей, переважно проблема криється глибше. Корінь проблеми у відсутності сигналу з відеоадаптера або системного збою. Для визначення, що саме стало причиною збою, вам потрібно буде виконати покрокові дії, подані в подальшій інструкції.
Досвід показує, що проблема проявляється насамперед через збої в роботі драйверів. Тут є кілька варіантів, середовище роботи змінилося, а драйвер залишився колишнім або він неправильно встановлений. Основні труднощі в ситуації, що немає можливості побачити робочий стіл для переустановки відео драйвера з робочого столу.
Для усунення проблеми доведеться виконати кілька маніпуляцій, які дають змогу повернути відображення екрана. Усі методи поділені в залежності від моменту виникнення проблеми.
Відображення пропадає перед входом до системи
Визначено кілька можливостей, які можуть допомогти вам повернути зображення на даному етапі завантаження Windows.
Перехід у режим відновлення
Цей варіант актуальний для проблем відображення, що виникають на різних етапах запуску.
Безпечний режим завантажує мінімальну кількість утиліт, необхідних роботи системи, що дозволяє налаштувати несправний елемент.
В нашому випадку важливо, що в цьому режимі не запускається відеодрайвер і можна встановити новий.
- Вставте носій із інсталяційною версією Windows 10;
- Перейдіть у режим «Відновлення системи», це можна зробити, натиснувши F9 в момент вибору обладнання для завантаження. У вікні встановіть прапор на потрібному носії, після чого виберіть пункт, що цікавить;
- Далі натисніть на Діагностика;
- Ви побачите пункт "Додаткові параметри", а в ньому "Параметри завантаження";
- Тепер клацніть по «Перезавантаження». У момент запуску перед вами будуть додаткові варіанти завантаження системи, потрібно вибрати режим із підтримкою мережевих драйверів.

У безпечному режимі, відображення монітора має працювати правильно і тут вам слід змінити пристрій відображення або перевстановити драйвер. Для подальших дій слід перейти в «Диспетчер пристроїв»:
- Натисніть правою кнопкою по "Мій комп'ютер", де виберіть опцію "Властивості";
- У лівому меню перейдіть на посилання «Диспетчер пристроїв»;

- Далі відкрийте вкладений список "Відеоадаптери";
- Швидше за все, у вас буде 2 варіанти – модель дискретної та інтегрованої карти, спробуйте відключити останню, зазвичай назву Intel/Radeon HD 4000+ та перезавантажте комп'ютер.
Іншим варіантом відновлення працездатності буде відкат драйвера.
Для цього натисніть правою кнопкою дискретної карти і виберіть опцію «Властивості». Потім, вам слід перейти у вкладку «Драйвер», де ви побачите кнопку «Відкачати».
Найкраще – оновити драйвер до нової версії, зробити це можна завантаживши дистрибутив з офіційного сайту виробника картки (якщо ви обрали безпечний режим із підтримкою мережевих драйверів).
Читайте також: Що робити, якщо екран не вмикається?
Зміна конфігурації відео портів
Трапляється, що з оновленням Windows, робиться якийсь збій, у якому потік інформації на монітор виробляється, але в інший порт. Вам слід перевірити працездатність дисплея, якщо переключити його в інший порт, для цього може бути потрібний перехідник (зазвичай йде в комплекті).
У настільних персональних комп'ютерах найчастіше існує можливість підключитися до інтегрованої відеокарти, розташованої на материнській платі.
Відображення з монітора може зникнути, якщо вибрано інший екран, якого може просто не існувати. Для перемикання між режимами утримуйте Win та натисніть кнопку P англійську. Так ви можете зробити 4 рази для перебору всіх варіантів відображення.

Відсутнє відображення після запуску Windows 10
Тут курсор миші відображається, але нема елементів робочого столу. Саме в процесі explorer.exe і криється проблема, він відповідає за весь робочий стіл. Для його запуску потрібно:
- Натисніть Ctrl+Alt+Del;
- У верхньому меню натисніть перший пункт «Файл»;
- Потім "Нове завдання";
- У рядку введіть explorer.exe і натисніть Enter.

Після цієї дії робочий стіл має з'явитися, але проблема не вирішена, при перезавантаженні вона знову повернеться. Докладний розбір методів розв'язання помилки представлений у статті.
Збій драйвера обладнання
Крім проблеми з процесом, корінь може бути в додатковому обладнанні, встановленому на комп'ютері, спробуйте тимчасово відключити все зайве.
Якщо проблему вирішено у такий спосіб, вам слід по черзі підключати пристрої до моменту визначення потрібного. Після цього видаліть драйвер обладнання з диспетчера пристроїв і встановіть знову.
Режим «Високої контрастності»
Також проблема може бути викликана даним режимом. Перевірити встановлений він у вас чи ні можна з «Безпечного режиму», як описано раніше, після чого натисніть Win + I. Далі ви побачите пункт «Спеціальні можливості», а в ньому функція, переконайтеся, що даний режим не задіяний.
Процеси
Через певні збої в системі виникає неправильна робота служби або процесу RunOnce. Їх слід вимкнути та перевірити результат. Робиться це з «Диспетчера завдань», у вкладці «Процеси» та «Служби», зробіть пошук потрібних пунктів з ім'ям RunOnce та зупиніть їх.

Проблема із жорстким диском
Виникає за наявності битих секторів, зміни структури HDD або проблеми з його запуском. Досить часто допомагає просте перезавантаження комп'ютера, можливо доведеться зробити цю дію кілька разів. Може допомогти програма Victoria, запустивши її в безпечному режимі та просканувавши систему.

Якщо у Вас залишилися питання на тему «Чорний екран у Windows 10 після оновлення, що робити?», то можете задати їх у коментарях
Зі мною цього ніколи не станеться. Чорний екран під час завантаження Windows 10? Ні, тільки не в мене і не зі мною. Всі так думають. Так думав і я. Але днями саме це і сталося!
Звичайно, насамперед я звернувся до офіційної інструкції виробника, внаслідок чого відбувся такий уявний діалог:
Вигадувати тут нема чого, просто систему перевстановити - діло те. – відповіла корпорація.
Ні! Тільки не це! – закричав я. - А як же мої файли на «Диску: С» та всі налаштування?
Не страшно, перевстановіть операційну систему, а файлики у вас нові будуть, не переживайте. - Так мене заспокоїв "улюблений" Microsoft.
Чи варто прислухатися?
Може, хтось і прислухається, але не я! Задіявши всі мозкові ресурси (в наявності яких сильно сумнівається моя друга половинка) і провівши цілий день за експериментами, я знайшов працюючі рішення, які позбавлять Windows 10 black screen. Розсідайте зручніше і повторюйте за мною, якщо і вас не обійшло це «щастя».
Випадки, коли з'являється чорний екран
Зараз я покажу вам, як легко позбавитися бага, якщо після установки Windows 10 довго завантажується чорний екран. Для цього ми проведемо невеликий аналіз. Він потрібен, щоб спершу виявити причину виникнення проблеми, а потім успішно знайти рішення.
Типи чорних екранів
Рішення будуть різними, залежно від того, що ви бачите на екрані, є два варіанти:
- чорний, але із вказівником миші;
- одна чорнота, без жодних там мишок.
Коли з'являється
Тут ми визначимо, коли виникає проблема:
- Чорний екран після оновлення до Windows 10 та її подальшого завантаження.
- При перезавантаженні комп'ютера з уже встановленою "Десяткою".
- При виході зі сплячого режиму.
- Чорний екран під час завантаження Windows 10.
Причини появи та способи вирішення «чорного екрану»
Визначивши саме свій варіант Windows 10 black screen, ви підберете і відповідне рішення.
- Перенаправлення відеосигналу на інший роз'єм відеокарти.
Симптоми: перед вами повністю чорний екран без жодних ознак життя. І тут все просто. Від'єднайте монітор від основного гнізда відеовиходу та підключіть його до другого. Після цього, зайдіть в установки відеокарти та зробіть бажані налаштування. Тобто, примусово поставте галочки, залежно від того, який відеовихід ви хочете використати.

- Конфліктуючий із системою пристрій.
Тут, як гіпотеза, до системи підключено пристрій зі старими дровами. З'являється чорний екран після оновлення до Windows 10. Рішення:
- Вимкніть всі підключені до комп'ютера пристрої.
- Підключайте їх по одному, постійно перезавантажуючи систему.
- При виявленні глючого пристрою оновіть драйвера на сайті виробника або в автоматичному режимі.

Результат - повністю працездатна "Десятка", без будь-яких там Windows 10 black screen.
- Встановлено нові драйвери для відеокарти.
Виявлятися це після інсталяції Windows 10, довго завантажується чорний екран. Тут, як рішення, нам потрібно буде відкотитися до старих драйверів. Для цього нам знадобиться диспетчер пристроїв, в якому ми зробимо повернення до попередньої версії «дрів». Як у нього потрапити, якщо перед вами лише «чорна діра», без жодних ознак фотонів у формі мишачої стрілки, читайте нижче.

Ще один варіант повернути попередні версії драйверів, при появі чорного екрана після оновлення до Windows 10, це відкотити систему повністю до попередньої точки відновлення:
- увійдіть у безпечний режим (щоб це зробити з абсолютно чорним екраном, потрібно прочитати рецепт нижче);
- виберіть "Діагностика" (у віконці безпечного режиму);
- перейдіть до «Додаткові параметри»;
- тут вибирайте "Відновлення системи";
- у вікні вже відновлення, потрібно вибрати раніше створену точку;
- підтвердьте дію відновлення системи;
- дочекайтеся завершення відновлення.
Вуаля, Windows 10 black screen як небувало.
- Зараження системи вірусами.
Причини зараження ми не розглядатимемо. Просто вирішимо проблему. Нам потрібно знову той самий безпечний режим (інструкція щоб у нього потрапити - далі у статті). Потім:
- повністю скануємо комп'ютер антивірусом;
- видаляємо виявлені кровососи.

Перезавантажуємо наш комп'ютер. Насолоджуємось результатом.
- Неправильна роздільна здатність екрана.
Як варіант появи злісної чорноти неправильна роздільна здатність екрана. Виправляємо:
- входимо у вінду з безпечного режиму (спосіб увійти до нього читайте у статті нижче);
- змінюємо роздільну здатність екрана на нижчу;
- перезавантажуємо комп'ютер.

Якщо причина цього, ліки допоможе.
- Програмний збій.
Іноді програмний збій відбувається у процесі оновлення. Але тут усе просто. Лікуванням буде повторний запуск процесу оновлення, після якого чорний екран під час завантаження Windows 10 зникне.
- Конфлікт старих драйверів, встановлених раніше, з відеокартою, що оновилася до Windows 10.
Цю причину виникнення проблеми слід допускати лише у випадку, якщо всі попередні методи були випробувані. Рішення тут трохи складніше, ніж у попередніх випадках, проте з моєю допомогою ви впораєтеся.
Якщо перед вами чорний екран після оновлення до Windows 10 і нічого з перерахованого вище не допомогло, потрібно хоча б зайти в систему, але обов'язково в безпечному режимі.

Входимо в операційну систему в безпечному режимі.
Тут два шляхи:
- за допомогою диска інсталяції Windows 10;
- за допомогою маніпуляцій, схожих на танець навколо вогнища (допомагає не всім, не завжди і не скрізь, але вам обов'язково допоможе. Чому? Відповім усім відомим мемом: я гарантую це!)
Думаю, з диском все зрозуміло. Зупинимося на танцях із бубном. Отже у вас після інсталяції Windows 10 довго завантажується чорний екран, вмикайте комп'ютер і виконуйте по порядку:
- Під час завантаження операційної системи натисніть та утримуйте Shift, постійно натискаючи на клавішу F8. Це спрацює не завжди, але куштувати треба. (Це і є власне сам танець).
- Потім має відкритися вікно, де виберіть та пройдіть: «Діагностика» і зайдіть у «Додаткові параметри».
- Відкриється вікно, де потрібно вибрати Командний рядок.
- У віконце рядка вставте скопійовані звідси рядки: "bcdedit /set (globalsettings) advancedoptions true", після чого клацніть по кнопці Enter.
- У вікні, що відкрилося після завершення цих маніпуляцій, виберіть: «Продовжити».
- І нарешті в завершальному вікні потрібно вибрати "Увімкнути безпечний режим", за допомогою кнопки на клавіатурі F4, після чого натисніть Enter.
Результат усіх дій – перезавантаження комп'ютера та запуск у безпечному режимі.

- Виконуйте по ланцюжку: Піктограма: Меню Пуск -> Далі: Панель управління -> Потім: Електроживлення -> Після цього: Системні параметри».
- Зніміть пташку навпроти: Увімкнути швидкий запуск.
- Збережіть налаштування.
Потім перейдіть на робочий стіл. Наведіть стрілку на іконку комп'ютера (Мій комп'ютер), далі задійте кнопку управління властивостями з мишки і в менюшці, що випала, перейдіть в «Властивості».
У вікні виконайте наступне: Зайдіть до: Обладнання -> Виконайте: Диспетчер пристроїв -> Перейдіть до: Відеоадаптери. Відкриється рядок із встановленою у вас відеокартою, за якою клацніть правою кнопкою мишки. У меню виберіть пункт: «Оновити драйвера». Тут 2 варіанти:
- у звичайному автоматичному режимі;
- завантаживши заздалегідь нові драйвера з ресурсу виробника обладнання.
Після оновлення драйверів перезавантажте систему. Чорний екран під час завантаження Windows 10 зникне.
Висновок
Щоб позбутися переслідувань такого неприємного явища, як чорний екран після оновлення до Windows 10, або при його завантаженні, йдіть від простого до складного. Не варто відразу відкочувати драйвера відеокарти, спершу спробуйте просто поміняти роз'єми на відеовиходах. А якщо прості кроки не допомагають, тільки тоді заходьте в безпечний режим і робіть складніші маніпуляції.

P.S. Сподіваюся мої скромні поради вирішили вашу проблему і нам жодним чином не завадила думка моєї другої половинки, що стосується повної відсутності звивин у моєму біологічному процесорі. Успіхів.
Як завжди – тематичне відео на цю тему: