Виртуальный вай фай роутер торрент. RusRoute — программный роутер под Windows.
Для того чтобы раздавать интернет через wi-fi, необходим роутер – специальное устройство. Но в большинстве случаев, особенно в домашних условиях, можно даже не покупать его, а превратить любой компьютер в роутер. Всё, что для этого потребуется, это компьютер со встроенным или внешним wi-fi адаптером и маленькая программа Virtual Router Plus – бесплатный виртуальный роутер.
Благодаря виртуальному роутеру, вы сможете раздавать wi-fi на все устройства в ближайшей округе – компьютеры, ноутбуки, планшеты, смартфоны, на всё, что умеет принимать сигнал.
Virtual Router Plus – бесплатный виртуальный роутер
Virtual Router Plus – это бесплатный виртуальный роутер на русском языке. Благодаря ему любой компьютер с wi-fi адаптером может раздавать интернет другим устройствам, которые могут принимать wi-fi сигнал.
Virtual Router Plus – отличается лёгкостью, простотой в работе, понятным интерфейсом, стабильностью, и не нагружает систему. Это одна из самых простых и понятных программ для создания точки wi-fi на компьютере.
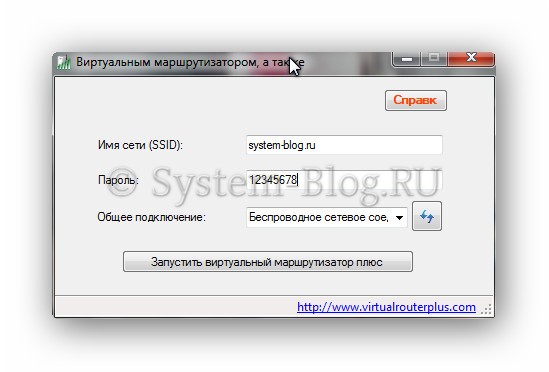
Интерфейс Virtual Router Plus
Когда вы запустите эту программу, перед вами откроется окно. Нужно заполнить следующие данные:
- Имя сети (SSID). Запишите, как будет называться ваша сеть wi-fi. Не рекомендую использовать кириллицу.
- Пароль. Придумайте пароль, чтобы соседи не смогли украсть ваш интернет.
- Общее подключение. Выберите в списке подключение интернет, которое необходимо раздавать через этот виртуальный роутер. Если в списке необходимого подключения нет, то нажмите рядом на кнопку «Обновить».
Когда все данные будут заполнены, нажмите на кнопку «Запустить виртуальный маршрутизатор плюс». Когда wi-fi начнёт раздаваться, вы увидите сообщение в системном трее. После этого можно пробовать поймать интернет разнообразными устройствами.
Специальная программа virtual router manager призвана помочь, если у вас нет реального wi-fi роутера, а раздать его необходимо. Её главная задача – имитация wi-fi роутера, поэтому о каких-либо проводах и неудобствах можно забыть. Программа надёжная и лицензированная, в ней нет вирусов, а скачать virtual router manager можно совсем бесплатно. Программа совместима с операционной системой Microsoft Windows XP, Seven и выше.
С какими устройствами совместима программа?
Ключевое условие корректной работы программы – наличие wi-fi на раздающем и принимающем устройствах. В качестве принимающих устройств могут быть: iPhone, iPod Touch, нетбуки, ноутбуки, аудиоустройства, беспроводные многофункциональные устройства, смартфоны, телефоны с Android или Zune и прочие. Раздающее устройство (обычно это компьютер), на которое установлена программа, обязательно должно иметь wi-fi адаптер .Где скачать?
Скачать virtual router manager можно на официальном сайте или на торрентах. Обращайте внимание, что файл должен быть только с расширением ".exe" или ".msi". Настроить программу сможет любой, даже не читая инструкцию. Пользоваться программой ещё проще, чем устанавливать.Как начать работу с virtual router manager?
Чтобы раздать wifi на windows потребуется выполнить простейшие манипуляции:- верно указать название вашей сети;
- ввести пароль;
- нажать на кнопку «Start».
Введение пароля необходимо для безопасности передаваемых данных, чтобы другой человек не смог несанкционированно подключиться к вашей виртуальной раздаче. Все устройства, которые вы подключите по virtual wifi, будут отображены в окошке программы. В случае надобности возможно узнать даже ip и MAC – адреса каждого устройства, посмотрев их в окне программы.
Работа с программой
По своей сути virtual router manager русская версия является оболочкой, то есть способна выполнить все настройки за вас. Чтобы получить доступ по wifi, достаточно запустить программу и свернуть после её в трей. При таких действиях, каждый раз включая компьютер, она будет автоматически запускаться.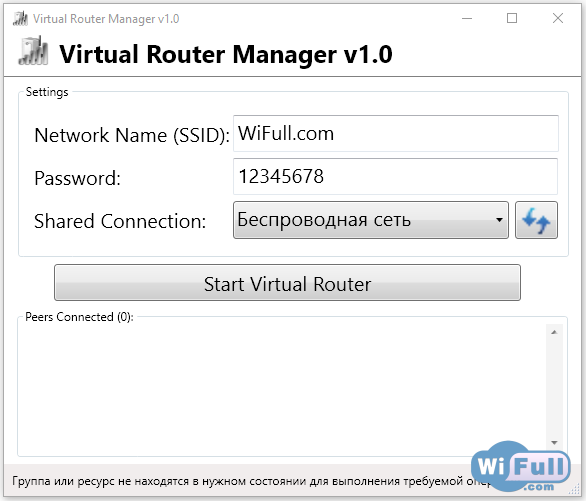
Настройка программы
Настройка сводится к заполнению или выбору в 4 строках:- чтобы создать wifi сеть, необходимо придумать ей любое имя в верхнем поле;
- в следующем поле придумываем пароль, состоящий минимум из 8 символов;
- в ниспадающем меню «Shared Connection» выбираем соединение, через которое компьютер подключается к интернету;
- в самом нижнем ниспадающем меню выбираем нужный тип подключения.
Как правильно выбрать тип подключения?
Для того чтобы грамотно создать сеть, необходимо выбрать нужный тип подключения – это важно! Есть два режима: acess point или ad hoc.- Ad hoc. Этот режим осуществляет соединение «точка-точка». В переводе на простой язык – подключить к виртуальному роутеру возможно лишь одно устройство.
- Acess point. Этот режим позволит подключить к «точке доступа» (раздающему wi-fi устройству) большое число принимающих устройств. Возможные проблемы и их устранение
Возможные проблемы и их устранение
Для того чтобы раздавать интернет через wi-fi, необходим роутер – специальное устройство. Но в большинстве случаев, особенно в домашних условиях, можно даже не покупать его, а превратить любой компьютер в роутер. Всё, что для этого потребуется, это компьютер со встроенным или внешним wi-fi адаптером и маленькая программа Virtual Router Plus – бесплатный виртуальный роутер.
Благодаря виртуальному роутеру, вы сможете раздавать wi-fi на все устройства в ближайшей округе – компьютеры, ноутбуки, планшеты, смартфоны, на всё, что умеет принимать сигнал.
Virtual Router Plus – бесплатный виртуальный роутер
Virtual Router Plus – это бесплатный виртуальный роутер на русском языке. Благодаря ему любой компьютер с wi-fi адаптером может раздавать интернет другим устройствам, которые могут принимать wi-fi сигнал.
Virtual Router Plus – отличается лёгкостью, простотой в работе, понятным интерфейсом, стабильностью, и не нагружает систему. Это одна из самых простых и понятных программ для создания точки wi-fi на компьютере.
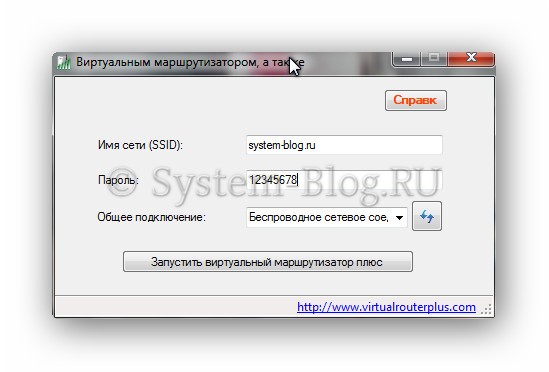
Интерфейс Virtual Router Plus
Когда вы запустите эту программу, перед вами откроется окно. Нужно заполнить следующие данные:
- Имя сети (SSID). Запишите, как будет называться ваша сеть wi-fi. Не рекомендую использовать кириллицу.
- Пароль. Придумайте пароль, чтобы соседи не смогли украсть ваш интернет.
- Общее подключение. Выберите в списке подключение интернет, которое необходимо раздавать через этот виртуальный роутер. Если в списке необходимого подключения нет, то нажмите рядом на кнопку «Обновить».
Когда все данные будут заполнены, нажмите на кнопку «Запустить виртуальный маршрутизатор плюс». Когда wi-fi начнёт раздаваться, вы увидите сообщение в системном трее. После этого можно пробовать поймать интернет разнообразными устройствами.
Под Windows? Ведь не всегда есть возможность использовать отдельный комп под pfSense или zeroshell, зато есть какой-нибудь виндовый сервер, через который можно организовать централизованный доступ в интернет. Оказывается, есть решение и в этом случае. Сегодня речь пойдет о маршрутизаторе RusRoute , который разработан нашим соотечественником — Андреем Моисеенко. Для некоммерческого использования программа бесплатна с учетом одного ограничения — максимальное количество пользователей или IP-адресов в вашей сети не больше 15.
Этот программный роутер наделен внушительным набором функций. Роутинг, фаервол, проброс портов, VPN, учет пользователей, биллинг, Captive Portal и пр. Одним словом — круто!
Установка
Чтобы раздавать интернет в локальную сеть, вам понадобится собственно сам комп с Windows и одну или две сетевых карты в нем. Одну если у вас интернет приходит по какому-нибудь модему а-ля 3G и/или с соединением по PPPoE, две — если у вас интернет по выделенке. В моем обзоре будет комп с двумя сетевухами.
В винде надо отключить Брандмауэр Windows, чтобы он не мешался. Сделать это лучше и в его настройках и в системных службах. Установку роутера, конечно, лучше производить из учетной записи с правами администратора. Кстати, в мануале к программе об этом почему-то говорится только когда вы доберетесь до 11-го пункта.
Итак, заходим на официальный сайт
проекта, скачиваем exe-файл и начинаем установку. На момент написания обзора была доступна версия 1.8.4.
Нам рекомендуют устанавливать роутер в каталог C:\RusRoute. Да пусть так и будет…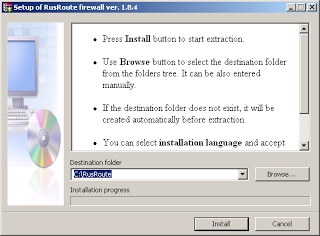
Жмем кнопку Install, после чего через пару мгновений перед нами появится новое окно с лицензионным согашением. В верхней части окна выбираем русский язык, затем принимаем само соглашение.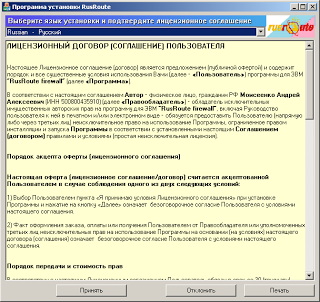
Затем перед нами появится вот такое сообщение: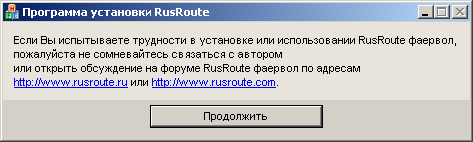
Жмем Продолжить. Выскакивает следующее окно: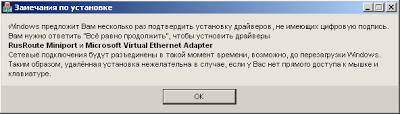
Жмем ОК. Затем появляется вот это окно:
Жмем Да и только после этого начинается процесс настройки. Многовато сообщений, однако.
Кстати, пока я делал скриншоты всех этих окон, установщик зачем-то два раза определял архитектуру моего процессора… То ли баг, то ли установщик действительно думает, что в процессе инсталляции я могу успеть сменить начинку ПК? 🙂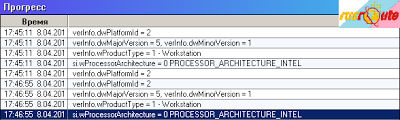
Во время установки перед вами появится еще несколько окон, которые будут то появляться, то исчезать и в конце-концов процесс будет завершен. Жмем кнопку Готово.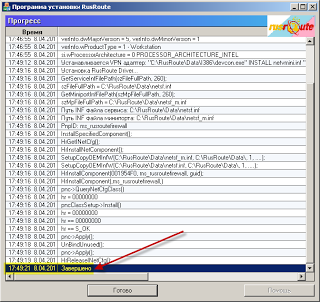
В системном трее появится вот такой значок:
Если по нему кликнуть, то развернется основное окно всех настроек, однако, если нажать по крестику в верхне-правом углу окна, то программа настройки закроется совсем. На мой взгляд этот момент не до конца продуман. Если нажимаем по крестику, то нас должны спросить: закрыть или свернуть. Ну да ладно, ведь сам роутер при этом будет продолжать работать, т.к. он в системе регистрируется как сервис. Запустить заново программу настройки можно из меню Пуск\Программы или через ярлык на рабочем столе.
Настройка
Итак, вот мы открыли основное окно…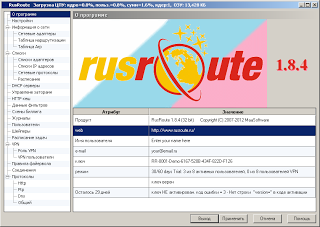
Первое, что бросается в глаза это Demo-режим работы роутера, который скажет вам до свидания через 30 дней. Как заставить это дело работать в бесплатном некоммерческом режиме не совсем понятно, пришлось залезть в мануал к программе. Оказывается, надо по табличке нажать правой кнопкой мыши и выбрать нужный пункт. Во как!
Я нажал пункт «Опционально: переключиться в режим бесплатной версии» после чего вылезло окно, в котором нам сообщают, что максимальное число клиентов = 8.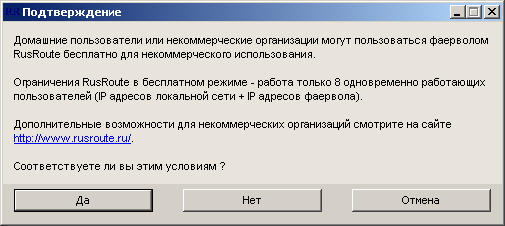
Отвечаем Да. Затем нам отдельным окном сообщат, что мы можем не активировать бесплатную версию.
В итоге у нас должно получиться примерно вот это.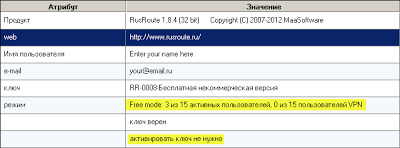
Тут пишется об ограничении = 15-и адресов. Не совсем понятно как именно они считаются, но по большому счету для нас это не столь важно.
Ладно. Итак, у меня в компе 2 сетевухи. Одна из них смотрит в интернет и получает IP-адрес и все остальное автоматически, а вторая смотрит в локальную сеть. На ней адрес настроен вручную. Еще RusRoute установил в моей системе виртуальный сетевой адаптер, правда, не знаю для чего. Итого три сетевухи. Как написано в мануале, нам нужно убедиться, что роутер правильно распознал наши сетевые адаптеры. Для этого идем в пункт Информация о сети\Сетевые адаптеры. Тут нам нужно просто посмотреть что все так.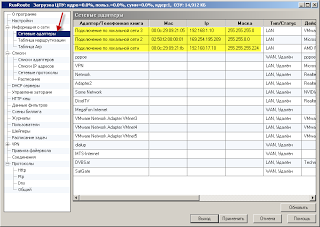
Далее нужно сходить в раздел правил файервола и как учит инструкция щелкнуть правой кнопкой мыши в каком-нибудь месте. В выпавшем меню нужно выбрать Мастер правил.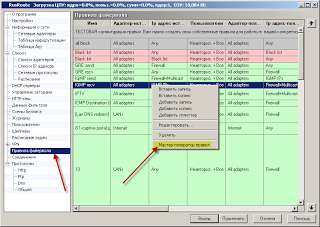
Вот так выглядит мастер. Здесь жмем Далее.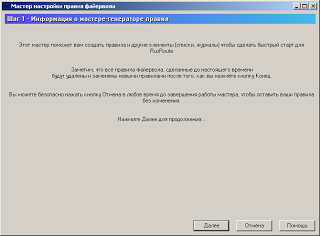
Первым делом надо указать, какая сетевуха у нас смотрит в локальную сеть. Почему-то в правом списке уже присутствует две позиции под названием «Some network» и «VPN».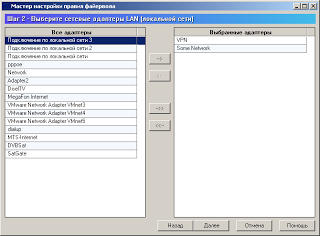
Зачем они тут — непонятно. Я все это убрал и добавил только одну сетевую карту, которая у меня смотрит в локалку. После этого жмем Далее.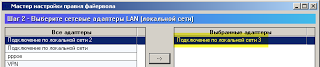
Теперь выбираем подключение к интернету. В правом списке уже присутствуют два пункта pppoe и dialup (я так понял, это на тот случай, если интернет приходит по модему) и я добавил туда одну сетевуху, которая у меня смотрит в интернет. Жмем Далее, после чего нам предложат выбрать сетевой адаптер для подключения через спутник. Мы таким не пользуемся поэтому смело кликаем Далее. Затем нас спросят про спутниковый pptp подключения. Я тоже это пропустил.
Следующий этап — определяем те сервисы, которым разрешен доступ из локальной сети в интернет. Нам будет уже предложен стандартный список разрешенных протоколов, но если промотать этот список до конца, то можно обнаружить небольшой прикол — ALL TCP и ALL UDP. Действительно, весь трафик будет пропускаться без ограничений, а перечисления остальных протоколов нужны, например, для подсвечивания в журнале.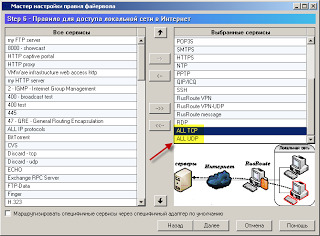
Пока согласимся с настройками по умолчанию и продолжим. Теперь нас попросят определить все разрешенные сервисы для компа с RusRoute в интернет. Я просто нажал Далее. Потом нас спросят про разрешенные сервисы из локалки к роутеру. Тоже согласился с настройкам по умолчанию. И последнее — нужно определить разрешенные сервисы для доступа из интернета к роутеру. Жму Далее.
Следующий этап — «Отображение портов для внешних адресов в адреса и порты локальной сети». Бррр. Из этой фразы новичек точно ничего не поймет, а специалист подумает что за ересь. По-моему это называется форвардинг портов (port forwarding) или просто проброс портов. Мы ничего пробрасывать не будем. Жмем Далее.
Следующий пункт — «Сервисы для маршрутизации между локальными сетями и другими сетями». Просто жмем Далее.
Последним пунктом нас спросят про перенаправление CaptivePortal. Здесь остановлюсь чуть подробнее. Если вы хотите ограничить доступ в интернет с помощью паролей для отдельных пользователей, то галку Captive Portal снимать не нужно. Если нужно просто выпустить всю локальную сеть в интернет, то снимите галку. На IPTV multicast пока заострять внимание не будем.
Последнее диалоговое окно мастера порадовало, где сказано «нажми конец для установки правил..» и кнопка «Конец» внизу формы. 🙂 Как говорится, лучше ужасный конец, чем ужас без конца. На мой взгляд кнопка должна называться «Завершение», «Готово» или «Применить»! Я не видел ни одной программы, где мастер заканчивался бы кнопкой «Конец».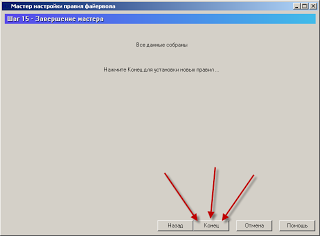
Теперь, когда основные правила фаервола созданы, необходимо нажать кнопку «Применить» в основном окне программы.
Если вы оставили включенной галку Captive Portal в мастере, то при попытке зайти на какой-нибудь сайт с любого компьютера сети у вас появится вот такая замечательная страница, которая снабжена двумя ссылками на вход и выход и кучей других не очень нужных ссылок.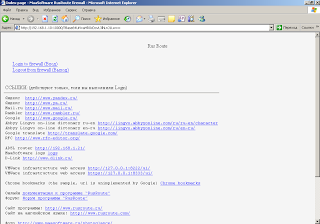
Важное замечание:
на компьютерах в сетевых настройках шлюз по умолчанию (gateway) и DNS сервер должен быть указан IP-адрес компа с RusRoute.
Простой доступ в интернет
Если мы хотим пользоваться только базовыми настройками роутера без всяких паролей на интернет, то во-первых, как я уже отмечал выше нам нужно снять галку Captive Portal в мастере, а во-вторых — отредактировать руками одно правило на фаерволе. Идем в раздел «Правила фаервола», находим в списке правило 6.1 и в колонке Пользователи нажимаем правой кнопкой мыши. В появившемся меню выбираем пункт Редактировать.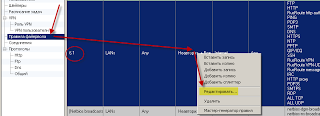
В появившемся окне выставляем все галки, как показано на скриншоте ниже, нажимаем ОК и в основном окне программы нажимаем Применить.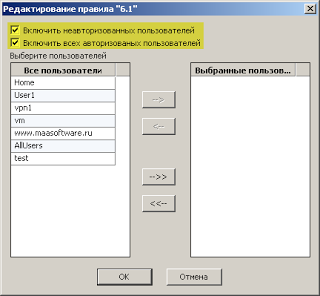
Всё, после этих действий вся наша локальная сеть получит беспрепятственный доступ в интернет.
Доступ в интернет по паролям
Для этого сценария в мастере должна быть установлена галка Captive Portal и всё что нам потребуется сделать — создать нужное количество пользователей с нужными параметрами. Идем в меню Пользователи. Где нибудь в пустом месте нажимаем правой кнопкой мыши и в меню выбираем «Добавить пользователя».
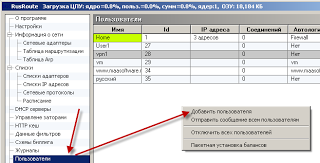
Появится окно добавления пользователя: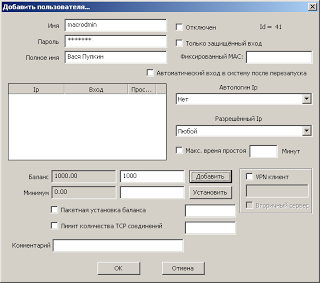
Здесь есть поля, которые не вызывают никаких вопросов, например, имя (это логин), пароль, комметарий. Но есть настройки, по которым хотелось бы получить некое пояснение. Было бы здорово, если при наведении курсора мыши на некоторые поля и галки появлялась всплывающая подсказка. Самое главное, добавьте «денег» на баланс пользователю, в противном случае интернет ему будет недоступен. Можно сделать вход пользователя без пароля, а по MAC-адресу сетевой карты в его компьютере. Тут есть поле для ввода MAC-адреса и галка «Автоматический вход». Главное, после создания пользователя не забудьте нажать кнопку Применить в основном окне программы.
В процессе изучения роутера нашел еще один ньанс. Созданного ранее универсального пользователя можно отключить только обнулив его баланс. Галка «Отключен» в его настройках почему-то не срабатывает.
Итог
По мере свободного времени мы расскажем об остальных функциях RusRoute, а пока подведем промежуточный итог.
Идея и функционал, надо сказать, выше всяческих похвал, но реализация именно по части удобства не самая лучшая. Это небольшой недостаток, если вы будете использовать RusRoute в самом простом режиме «настроил и забыл». Но если вы каждый день будете в него лазить по несколько раз, например, администрируя пользователей, то удобство управления имеет значение.
Спасибо Андрею за RusRoute. Надеюсь, что этот продукт будет совершенствоваться и дальше.
PS: После выхода обзора мы связались с Андреем и получили от него некоторые комментарии. Материал был существенно дополнен и отредактирован.
Virtual
WiFi
Router
—созданная для раздачи беспроводной сети без дополнительных приспособлений программа. Для ее использования необходимо наличие сетевой карты или адаптера для WiFi
на компьютере. Скачать Virtual
WiFi
Router
можно бесплатно. Для работы надо иметь ОС Windows
выше версии XP.
Настройка точки доступа и запуск
После загрузки необходимо установить программу и перезагрузить компьютер. Ярлык откроет окно с двумя вкладками: «Settings
», «Clients
connected
»—это и есть полная версия Virtual
WiFi
Router
.
Дальше для настройки сети надо выполнить следующие пункты:
- В настройках нажать «Configure ».
- В соответствующих полях нужно дать имя сети и придумать пароль. Имя может быть произвольное, пароль должен состоять из латинских букв и цифр.
- Подтвердить кнопкой «SetupHotspot ». После этого снова откроется главное окно.
Для запуска беспроводной точки остается нажать «Start
».
После запуска Virtual
WiFi
Router
можно закрыть, поскольку программа позволяет произвести настройку встроенной в операционную систему технологии беспроводной связи и не требует постоянного участия. Подключиться к сети можно с любого устройства при помощи заданных параметров.




