Создание proxy сервера. Создаем прокси-сервер (socks). Регистрация сервера в сервисе Gigspace и заказ дополнительных ip
Добрый день. На моем сайте открылся партнерский магазин от сайта gold-nm.ru и по случаю открытия партнер предлагает всем пользователям сайта скидку на товары в размере 10% (используйте промокод 84DE22AD1A164230), для того чтобы ознакомиться с перечнем товаров перейдите по ссылке — магазин. Но это еще не все изменения, скоро откроется еще один магазин. Подписывайтесь на обновления, чтобы узнать об этом вовремя;)
Теперь немного предыстории. Один мой товарищ переехал в Чехию на обучение и подкинул мне идею для очередной темы статьи. Суть проблемы была в том, что Steam отказывается принимать на счет рубли, если пользователь находится в Европе/Америке. Логичным решением было воспользоваться прокси сервером. Но прокси сервер так же помогает обойти блокировку сайтов на работе, к примеру vk.com:). Достаточно настроить сервер у себя дома, а на работе подключиться к нему. Для большего удобства можно для вашего компьютера. Немного изучив вопрос, я понял что для настройки простого сервера нужно потратить от силы пять минут:) И сейчас я расскажу вам, как это сделать.
Инструкция
- Нам понадобится бесплатный прокси-сервер под названием 3proxy
. Для этого переходим на официальный сайт . И качаем самую свежую версию, я использую 0.8, вам тоже рекомендую именно ее.


- Создаем текстовый файл и меняем ему имя на 3proxy.cfg.

- Открываем файл в блокноте или любом другом текстовом редакторе и записываем в него следующие три строчки:
Это отключит авторизацию и включит лог, который будет отображаться в командной строке программы.

Запускаем программу. Чтобы подключиться к прокси серверу используйте свой внешний IP-адрес() и порт 3128 (используется по-умолчанию).
Это простейший сервер, который удовлетворит потребности большинства пользователей. Для более точной настройки сервера изучите файл 3proxy.cfg.sample , находящийся в папке cfg в архиве с программой.
На этом всё. Надеюсь эта статья оказалась вам полезной, нажмите одну из кнопок ниже, чтобы рассказать о ней друзьям. Также подпишитесь на обновления сайта, введя свой e-mail в поле справа или подписавшись на группу в Вконтакте.
Спасибо за внимание!
Для чего он может понадобиться? Применений множество, например для доступа к ресурсам, которые недоступны из вашей страны. О другом применении подумаете на досуге. А сейчас сосредоточимся на реализации. И так, как же скрыть ip-адрес, что бы ваше место на карте было изменено на другое? Будем создавать так называемый SOCKS-прокси
Для начала, нужно найти хостинг с доступом по ssh и сервера которого находятся «за границей». Если хорошо поискать можно найти бесплатный. Тут есть одна тонкость, некоторые провайдеры, запрещают использовать свои серверы в качестве прокси. Учтите это при выборе.Итак, аккаунт на хостинге с поддержкой ssh есть, теперь необходимо обзавестись программой которая поможет в реализации. Для Windows можно использовать Putty . Есть и другие программы, например:Private Shell - это небольшая и удобная программа, предназначенная для соединения с удаленным сервером с использованием протокола SSH, которую тоже можно использовать, что бы скрыть ip-адрес и обеспечивает очень высокий уровень безопасности соединения и практически
исключает возможность перехвата информации третьими лицами. В состав программы входит SecureFTP-клиент, предназначенный для безопасной передачи файлов между сервером и вашим компьютером.Цена: 500 руб.
Я буду использовать и рассматривать пример создания собственного прокси для скрытия ip-адреса при помощи Putty. ?
Запускаем программу и создаём новое соединение. В поле Host Name вводим IP адрес вашего сервера или припаркованного домена.

В разделе Connection > Data введите логин вашего аккаунта, что бы каждый раз не вводить его при соединении.

Далее, на вкладке Connection > Ssh > Tunnels Необходимо добавить новый порт (Add new forwarded port ). В поле Source Port , прописываем номер порта, например 5555. Затем значение Destination в значение Dynamic и нажимаем кнопку добавить Add , в поле Forwarded Port появиться запись D5555

После этого лучше вернутся в раздел Session , это не обязательно просто по моему, так будет удобнее, ввести в поле Save session название вашей сессии и нажать кнопку Save . Настройки будут сохранены. В принципе всё готово, прокси сервером с адресом 127.0.0.1:5555 можно пользоваться, скрыть ip-адрес уже можно. Но, если это ваш домашний компьютер и доступ к нему имеете только вы, то для большего удобства, можно создать . bat файл с именем вашей сессии. Следующего содержания:
@ECHO OFF CD /d "%~dp0" START putty.exe -load "название_сохранённого_соединения" -pw "пароль"
Кладём его в папку с программой (Putty). Теперь, что бы стартовать прокси, достаточно просто дважды щёлкнуть мышкой по файлу и прокси-сервер будет запущен.
Открываем свойства обозревателя, переходим на вкладку подключения, нажимаем кнопку настройки сети. В разделе «прокси-сервер» ставим флаг в чек-боксе «Использовать прокси-сервер для локальных подключений». Нажимаем кнопку «Дополнительно». Выбираем тип сервера Socks и в адресе прокси-сервера прописываем: 127.0.0.1, указываем порт: 5555.

Сохраняем настройки. Всё 🙂 Можно пользоваться собственным прокси для скрытия вашего ip-адреса.
P.S Хочу заметить, что данный способ не гарантирует полной анонимности. Так, могут не открываьтся сайты которые блокируют провайдеры.
Для наглядности предлагаю, также посмотреть видеоролик как создать свой прокси-сервер для подмены ip-адреса:
Доброго дня друзья, многие из Вас задумываются над тем, как настроить свои индивидуальные прокси-сервера для работы в социальных сетях, в поисковых системах или для каких-то других целей. Многие возможно пробовали поднять собственные прокси, но результат не увенчался успехом, сегодня я хочу рассказать, как на примере одного из многочисленных сервисов можно настроить прокси для личного пользования, стоимость которых будет варьироваться от 80 рублей, в случае, если Вы будете поднимать не менее 5 прокси, и с каждым новым прокси цена за 1 прокси будет только уменьшаться. Так если поднимать 20 прокси, цена будет всего 58 рублей. Итак, приступим.
Регистрация сервера в сервисе Gigspace и заказ дополнительных ip
Первым делом нам необходимо арендовать сервер в сервисе Gigspace.ru , для этого переходим по >>ссылке << Нажимаем кнопку «Заказать» под VDS.

После этого нас перебрасывает на страницу заказа, но так как система у них до ума не доведена, нам нужно повторно перейти на страницу: http://gigspace.ru/vds_msk.php и уже на данной странице выбрать тарифный план.

После нажатия нас перебросит на страницу регистрации в системе, как нового клиента. Выбираем тип клиента — «Новый клиент».

Заполняем форму регистрации, демонстрировать не буду заполнение формы, так как там нужно вводить только Ваши данные, думаю, что любой справится с заполнением формы, если ищет тему поднятия собственных прокси.
После заполнения выбираем самый первый тарифный план, название которого GiGv-1 M1(230 руб./мес.)

Ниже указываем, что сервер будет без доменного имени и нажимаем кнопку «Дальше».

Далее выбираете период оплаты, я всегда оплачиваю на месяц пользования, так как порой на больший период нет необходимости заказывать прокси, но если на более длительный период будете оплачивать, получите скидку. Ставим галочку напротив пункта «Дополнительный IP (50 руб./мес.)», указываем количество ip, которые нам требуются, эти ip и будут нашими прокси-серверами, я указываю число 5, так как мне данных ip сейчас будет достаточно, Вы же можете заказать другое количество. Резервное копирование нам не нужно. Далее указываем промо-код. если получили. Для своих подписчиков я предоставляю промо-код на скидку 5%, но только после личного обращения ко мне на почту: [email protected] с темой письма ПРОМО-КОД Gigspace . После нажимаем на кнопку «Дальше».

На третьем шаге оформления заказа пишем в комментарий: «Добрый день! Дополнительные ip-адреса хотел бы использовать как прокси для работы в социальных сетях «, ну или что-то подобное. Если не написать, что ip будут использоваться для проксирования траффика, тогда нужно будет сделать дополнительные телодвижения по их настройке

После нажатия на кнопку нас перекидывает на страницу выбора способа оплаты, я всегда предпочитаю оплачивать через WebMoney или Яндекс Деньги, поэтому выбираю Вебмани. А Вы уже выбирайте на свое усмотрение, доступны QIWI, Яндекс Деньги, Вебмани и оплата при помощи Roboxchange (Робокасса).

Далее проходим стандартную процедуру оплаты счета через выбранную систему и ждем порядка 10 минут — 24 часов, все зависит от времени заказа услуги. В этом плане Gigspace медленные, но зато цены на услуги не кусаются. Как только Ваш виртуальный сервер будет создан, Вам на почту придет оповещение о создании сервера.
Настройка прокси-серверов при помощи терминала putty
Теперь приступим к самому интересному — настройке прокси-серверов. Сообщение в почту об успешном создании сервера нам пришло, теперь нас интересуют данные доступа к серверу по протоколу SSH, которые пришли нам в почту.

И программка для подключения к серверу по протоколу SSH, которая называется Putty, скачать ее можно по следующей >>ссылке <<
После того, как Вы скачали архив с программой, извлекаем архив и запускаем файл с названием «PUTTY.exe». Вводим ip адрес в поле «Host Name» и нажимаем «Open».


Теперь в окне ввода вводим логин, который пришел Вам в почту и пароль, пароль в Putty вводить нужно путем нажатия клавиш Shift+Insert, при вводе пароля, он не будет вообще отображаться, имейте это ввиду, после ввода пароля, нажимаем «Enter».
При успешном вводе пароля появится строка #

Если не появилась, повторите ввод пароля путем нажатия Shift+Insert.
Теперь нам нужно узнать наши ip-адреса, для этого снова идем в почту и находим следующее содержимое в сообщении.


Теперь напротив должен появиться список всех ip-адресов, которые Вы заказали, если этого списка нет, пишите в тикет, они порой забывают подключить доп ip, правда это было всего раз за время работы с gigspace. После того, как доп ip подключат, список отобразится.

Так как я подключаю дополнительно 5 ip, в списке у меня будет 1 основной ip и 5 моих дополнительных, т.е. мы сможем поднять 6 прокси всего.
Теперь снова возвращаемся к консоли putty, первым делом вводим команду ifconfig , чтобы определить, подключены ли дополнительные ip адреса к сетевой карте сервера. Если мы видим после ввода команды устройства venet0:0, venet0:1, и т.д., значит хостер настроил подключил к сетевой карте заказанные ip адреса, если этого нет, тогда можете подключить вручную, используя команду: ifconfig eth0:1 xxx.xxx.xxx.xxx 255.255.255.0 up , где xxx.xxx.xxx.xxx — это один из Ваших ip-адресов, аналогично посылаем команды для всех имеющихся ip, меняя при этом последнюю цифру в eth0:1 на eth0:2, eth0:3 и т.д.
После того, как убедились в том, что ip-адреса подключены к сетевой карте, нам нужно установить репозиторий epel для дальнейшей установки софта 3proxy для настройки прокси-сервера, так как данные хостеры предоставляют ОС centos 5, команда установки репозитория будет следующей: rpm -Uvh http://dl.fedoraproject.org/pub/epel/5/x86_64/epel-release-5-4.noarch.rpm . После установки в консоли отобразится следующее:

Теперь устанавливаем софт для настройки проксирования трафика 3proxy, для этого выполняем команду: yum install 3proxy -y . Дожидаемся окончания установки.
Установим удобный текстовый редактор nano, можно использовать стандартный, но мне больше по душе редактор nano. Выполняем команду: yum install nano .
Сделаем бэкап конфига 3proxy командой: mv /etc/3proxy.cfg /etc/3proxy.cfg.back .
Теперь отредактируем конфиг 3proxy, который и будет отвечать за работу наших прокси. Итак, выполняем команду: nano /etc/3proxy.cfg . Перед нами откроется пустой файл. Я предпочитаю настройку прокси с авторизацией по логину и паролю, поэтому продемонстрирую, как настроить прокси с авторизацией по логину и паролю. Вставляем в начало файла посредством нажатия клавиш Shift+Insert следующие строки:
daemon
auth strong
users username:CL:pass
flush
nserver 8.8.8.8
nscache 65536
timeouts 1 5 30 60 180 1800 15 60
конструкция auth strong отвечает за авторизацию по логину и паролю, при дальнейшем использовании прокси, username и pass — это логин и пароль по которому Вы хотите, чтобы были доступны прокси. :CL: трогать не нужно!
Если Вы хотите настроить авторизацию по ip, вместо auth strong пишем: auth iponly . Удаляем строку users… и добавляем доверенные для прокси ip-адреса, путем прописывания строк: allow * xxx.xxx.xxx.xxx . Где xxx.xxx.xxx.xxx — доверенный ip-адрес. Можно также задать несколько ip-адресов и логинов с паролями для прокси.
Теперь перейдем к настройке самих прокси, для Вас я подготовил файлик excel, который Вы можете скачать по >>ссылке <<, чтобы упростить работы с прописыванием прокси в конфиге. Http прокси прописываются следующим образом в конфиге:
proxy -n -a -p8050 -i192.168.0.1 -e192.168.0.1
Где порт Вы можете указать любой, от 1 до 65535, Вы уже на свое усмотрение порт прописываете, в целях безопасности советую использовать значения свыше 10000. 192.168.0.1 — это один из Ваших подключенных к серверу ip-адресов, которые Вы будете использовать в качестве прокси.
Socks прокси прописываются так:
socks -p1000 -i192.168.0.1 -e192.168.0.1
Аналогично, порт Вы ставите свой, ip тоже свой.
При помощи файла excel, который Вы скачали выше, можно быстро сделать необходимые для конфига конструкции, прописав вместо xxx.xxx.xxx.xxx свои ip адреса, обязательно заменить порты , и указать логины и пароли для прокси, скопировать имеющиеся конструкции со столбцов «результат http» и «результат socks», и вставить их в конфиг.
В конечном итоге полный конфиг будет выглядеть так:

Теперь нажимаем ctrl+x для сохранения конфига и нажимаем Y, для подтверждения сохранения файла, а затем нажимаем Enter.
Все, наш конфиг готов, записываем информацию в файл автозагрузки, выполнив команду: chkconfig 3proxy on
Запускаем 3proxy командой: service 3proxy start
Проверяем, работают ли наши прокси, я для проверки использую браузер Mozilla Firefox, для этого открываем Браузер, заходим в «Настройки»—>»Дополнительное»—>»Сеть»—>»Настроить», выбираем «Ручная настройка прокси сервера», вписываем один из наших ip и порт, который Вы прописали, применяем настройки. Теперь попробуем перейти на любой сайт. При появлении окна авторизации прокси, я Вас поздравляю, Вы все настроили Окно должно примерно такое появиться.

Теперь закрываем консоль командой exit или просто на крестик окна и довольствуемся настроенными прокси, друзья! 😉
Заключение
Сегодня я продемонстрировал, как настроить собственные прокси-сервера для анонимной работы в сети интернет. Сразу скажу, что хостеров помимо gigspace валом, но данные хостеры понравились мне именно тем, что они предоставляют разумную цену за дополнительные ip и сервера, которые стабильно работают.
Если Вы будете настраивать свои прокси у других хостеров, данный мануал частично подойдет для Вас, при возникновении вопросов с настройкой, можете обращаться в комментариях к данной записи, думаю, что смогу помочь в решении Ваших вопросов.
Не забываем подписываться на блог и делиться данной записью в соц сетях! Хватит платить посредникам, сделайте свои прокси за меньшую цену! А на рынке цены на прокси сейчас кусаются, уверяю. 😉
Мне часто задают вопросы возможно ли настроить собственные прокси на арендованных VPS. Ведь очевидно, если какие-то люди это делают и предоставляют доступ к своим прокси за деньги, то наверняка можно сделать это и самостоятельно. Это действительно так. Достаточно лишь обладать некоторыми знаниями и навыками. Задача настройки собственного прокси-сервера сводится к настройке специализированного софта, наподобие веб-сервера или СУБД.
Что такое прокси?
Прокси-сервер — это служба, которая позволяет перенаправлять запросы пользователя через себя и возвращать ему ответ. То есть трафик полностью проходит через какой то третий узел — проксируется. Как правило, прокси — это программа, которая запускается в режиме сервиса, или как их называют на сленге unix — демона (daemon). Такой софт использует стандартные сетевые возможности операционной системы, поэтому для обеспечения ее работы должны быть соблюдены некоторые условия. К примеру, необходимы IP-адреса, если вы хотите сделать множество прокси на своем VPS.
Прокси сервером также будет называться и весь виртуальный сервер или аппаратный, если на нем установлено соответствующее программное обеспечение и вы используете его как прокси.
Если не хочется разбираться!
Он умеет полностью заменять очень опытного и квалифицированного в вопросах настройки проксей системного администратора, услуги которого по этой теме стоят 2000 рублей за настройку одного сервера 🙂
- Он умеет поднимать прокси на centos (6,7), debian и ubuntu (любых версий). То есть на любой из популярных ОС на хостингах он может поднять прокси. Но при наличии выбора рекомендуется Centos 7.
- Он читает на вход только лишь список IP-адресов. Рядом с ним должен быть файл ip.list со списком адресов. Скрипт разбирает этот список, определяет настроены ли адреса на сетевом интерфейсе и предлагает настроить те адреса, что есть в списке, но недоступны (не «подняты», т.е. не сконфигурированы в самой OS). Если вы соглашаетесь на эти настройки, то всё поднимается и прописывается в автозагрузку.
- Скрипт разбирает IPv6 и IPv4 в списке. И конфигурит все соответствующим образом.
- Он умеет поднимать SOCKS и HTTP прокси. По-умолчанию только http, о соксах он спрашивает, и можно согласиться на их поднятие.
- Скрипт генерирует для каждого прокси отдельную пару - логин-пароль. Логины вида user1, user2, .., userN. Пароли рандомные, из 8 символов.
- Все прокси он поднимает на разных портах, которые берутся из заранее определенного диапазона портов. Для socks можно указать диапазон.
- Скрипт загружает и компилирует из исходников актуальную версию 3proxy. Вся настройка именно на нём. Это очень хороший легкий прокси-сервер, созданный специально для подобных нужд. Может выдерживать очень большие нагрузки при относительно небольших ресурсах. (1000 прокси на каждый 1 GB RAM). Обкатано на десятках клиентов. У топовых клиентов поднимали до 16к прокси на одном сервере с 8 гб RAM.
- В случае если прокси сервер уже был ранее установлен - скрипт это определит, и спросит нужно ли переустанавливать. Удобно при повторных запусках, если нужно переделать. В таких случаях скрипт перемещает старые конфиги и списки прокси, помечая их текущей датой-временем. Так что, в случае чего всегда можно вручную откатить с бэкапов, даже если что-то пойдёт не так.
- Позволяет включить логгирование (интерактивно спрашивает об этом при настройке)
- Создаёт удобный скрипт для запуска-перезапуска.
- Прописывает старт прокси в автозагрузку
- Прописывает задание в планировщик (cron) для рестарта проксей каждый час, во избежание зависаний.
Бонусом к скрипту идёт ещё один скрипт, который позволяет сгенерить список уникальных IP-адресов для сети IPv6 /48 - из каждой /64 сети получается один прокси. Поскольку IPv6 тоже набирает популярность, прокси на них получаются очень дешёвыми, поэтому продукт умеет работать и с этим.
Зачем нужен прокси?
С десяток лет назад, прокси по большей части использовались для управления контролем доступа в Интернет. Дело в том, что раньше каналы выдаваемые провайдерами были слабыми, а пользователей много.
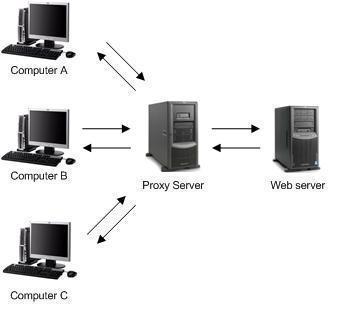
На целую локальную сеть в десятки, а то и сотни машин выделялся один интернет-канал. Необходимо было предоставить всем этим пользователям доступ в интернет, да так, чтобы никого не обидеть, чтобы все могли полноценно его использовать и не чувствовать дискомфорта. Именно для распределения трафика были изначально придуманы эти службы. Впрочем, в корпоративных сетях это точно так же используется и поныне, поскольку позволяет именно контролировать доступ и работу сотрудников в глобальной сети.
Исходя из принципов его работы, у прокси появляется эффект, который ценится используется сейчас для получения доступов уже на уровне самого Интернета. Это подмена IP-адреса, с которого происходит обращение пользователя. Это позволяет анонимизировать работу в сети. Или организовать имитацию множества пользователей с одного рабочего места.

Зачем нужны прокси?
Сейчас это очень ценится людьми, которые занимаются SMM, SEO, созданием дорвеев — для организации парсинга, граббинга, регистрации множества аккаунтов в социальных сетях.
Итак, на этом покончим с введением и перейдем непосредственно к той части, за который вы наверняка сюда и пришли.
Где взять IP для работы прокси?
Прежде всего нужно зарегистрировать виртуальный сервер и получить для него IP-адреса. 1 адрес всегда выдается хостером по-умолчанию. За дополнительные адреса как правило взымается ежемесячная плата. Стоимость дополнительных адресов варьируется, на май 2016 года это около 60-150 рублей или 1-2$ у зарубежных хостеров. Это довольно дорого, особенно если прокси будут использоваться для каких-то «серых» дел вроде спама и регистрации аккаунтов — очень вероятна блокировка ваших адресов со стороны сервиса, с которым вы собираетесь работать. Поэтому сейчас очень популярно использование IPv6-адресов для создания прокси.
Что такое IPv6?
Изначально в протокол IP был заложен фундамент, который ныне исчерпывается. IPv4 адресов не хватает, а те что есть довольно дороги. Но организации, которые занимаются развитием глобальной сети, уже давно разработали новый протокол, который призван решить эту проблему с помощью IPv6-адресации. Его преимущество в том, что каждому пользователю выдается так много IP-адресов, что просто невозможно себе представить себе такие цели, для которых их окажется недостаточно. Так, минимальной единицей адресации является целая сеть с маской /64, которая позволяет использовать внутри себя около 18,4 триллионов триллионов (я просто не знаю какое это число 18,4*10^18).

Каждый из которых может использоваться на отдельном устройстве. Вот такие масштабы.
Основная проблема заключается в том, что не все сервисы позволяют подключаться к себе с таких IP. Для перехода на IPv6 необходима техническая модернизация сетей. На данный момент многие крупные социальные сети и сервисы уже это сделали — в их числе Google, Yandex, VK, facebook, instagram и прочие.
Хорошая новость в том, что многие провайдеры предоставляют IPv6 сеть для арендованных VPS. Это значит, что вы можете использовать для настройки прокси именно такие адреса очень дешево. Достаточно лишь настроить службу прокси на работу с ними.
Однако, есть подводные камни. Эти адреса так же подвержены блокировке. И при неосторожном использовании сервисы вроде Гугла блокируют их целыми сетями, в которые входит все это огромное количество IP-адресов. Я не имею опыта использования таких прокси, поэтому вопрос как их использовать выходит за рамки моей компетенции. Я подразумеваю, что вы сами знаете как их использовать, и знаете обо всех рисках с этим связаных.
Если вам нужно немного прокси или на тест
Дешевые прокси поштучно
И здесь сделаем небольшое отступление. Дело в том, что настройка своего сервера может быть невыгодна, если вам нужно немного прокси. Десятки или даже пару сотен. Поскольку аренда VPS и настройка будет стоить значительно дороже, чем аренда нужного вам количества уже готовых индивидуальных прокси. И для тех, кому невыгодно заказывать такую настройку собственного VPS с proxy, нашелся более удобный вариант. Даже два.
Дешевые индивидуальные прокси по 40 руб и по прокси оптом по 30 рублей!
Доходят вести, что Takewyn, о котором речь чуть ниже, загибается, нет качества, нет наличия, нет еще чего… Но мир не стоит на месте. Когда что-то умирает, оно часто даёт дорогу чему-то новому, и это чаще всего не так уж плохо.
Как быстро настроить socks-прокси на своем VPS?
Достаточно пробросить динамический туннель на локальный интерфейс вашего компьютера с помощью ssh-клиента, которым вы обычно подключаетесь к своему серверу. Затем указать в настройках браузера проброшенный порт на локальном интерфейсе и вы будете ходить в интернете уже через свой socks-proxy.
Я подробно показывал как это настроить вот в такой инфографике:
Как сделать прокси с помощью SSH-туннеля:
Я сам часто использую этот способ, когда мне просто нужен что называется «анонимайзер», для посещения каких-то .
Стоимость настройки своих прокси
Очевидно, что это будет дешевле, нежели аренда прокси у соответсвующих компаний. Так, самый дешевый IPv6 прокси предоставляют в аренду, скажем за 10 рублей в месяц. И если их вам надо хотя бы тысячу, то это выливается в круглую сумму в десятки тысяч рублей в месяц. Тогда как вы можете поднять огромное количество IPv6 прокси на своем VPS всего за 500 рублей. Именно столько сейчас стоит аренда недорогого VPS у большинства хостеров. Можно найти и дешевле. Учитывая что, вы на нем можете запустить тысячи таких прокси для собственных нужд, экономию подсчитайте сами. Кроме того, арендуя прокси у сторонних компаний, никто не может вам гарантировать, что эти же прокси не отданы кому-то еще. Точнее, гарантировать то можно. Но это невозможно проверить. И если компания занимается оверселлингом — продажей якобы индивидуальных прокси нескольким пользователям — то эти прокси могут быть забанены, если вдруг ваш «сосед» будет работать не соблюдая мер предосторожности. В случае со своими прокси это исключено — это самые что ни на есть индивидуальные и элитные прокси, какие только могут быть.
Услуга поднятия IPv4 и IPv6 прокси серверов
С некоторых пор, друзья, я предоставляю услуги системного администрирования Linux. Поэтому настройка таких proxy напрямую входит в область моей компетенции. И если вам понадобится профессиональная помощь в этом деле, то буду рад принять ваши заявки на моем сайте vpsadm.ru , или напрямую в скайпе dr.motor. Цена вопроса от 2000 рублей за настройку VPS. Причем, количество прокси для меня при настройке не имеет значения — я могу вам запустить и 10000 IPv6 прокси (IPv6 сети /64 c тем огромным количеством адресов хостеры предоставляют бесплатно), или сотни IPv4 (если вы арендуете столько адресов у хостера).
Скрипт для быстрой автоматической настройки любого количества прокси на любом количестве серверов
К примеру, я могу подсказать где взять дешевые IPv4 адреса в больших количествах (от 30 рублей за адрес при партии в 1к адресов).
Стоимость IP-адресов

Можете без проблем также обращаться за консультациями любым удобным способом — хоть здесь в комментариях, хоть в нашей группе на
Многие пользователи, которые хотят безопасно путешествовать по интернету, стремятся узнать как узнать свой прокси сервер - ip адрес и порт. Как это сделать и для чего это нужно? Важность и нетривиальность поднятого вопроса объясняется назначением прокси. Его основная задача - скрыть личный IP пользователя, путем его замены на другой адрес.
Чаще всего, данная услуга востребована в сфере SMM, где нужно заходить под разными аккаунтами в социальных сетях с одного компьютера. Это сводит к нулю риск блокировки аккаунтов и не вызывает подозрений со стороны модераторов. Иногда, используют . Для иллюстрации поднятой проблемы, вспомните случаи, когда заходили на зарубежный сайт с желанием посмотреть видеоролик или воспользоваться сервисами, но появлялось предупреждение о том, что просмотр ограничен для вашего региона. Такие ситуации возникают сплошь и рядом, но из-за отсутствия подкованности в вопросе, как узнать свой прокси сервер и порт, эти проблемы могут казаться нерешаемыми. Более того, это существенно обедняет возможности пользователя в получении полезной информации, которую можно было бы получить при наличии соответствующего знания.
Выделенными proxy пользуются многие люди. Цели могут быть самые разные: начиная от индивидуального использования и просмотра заблокированных веб-ресурсов, заканчивая корпоративным сегментом, где нормой считается использование огромного количества прокси. Но, в то же время, не каждый может найти ответ: как узнать прокси сервер, который используется в настоящий момент. Попробуем рассмотреть самые действенные варианты, с помощью которых можно легко узнать всю необходимую информацию.
Как узнать адрес прокси сервера - первый способ
Второй способ
Выражаясь фигурально, не всегда следует «лезть в гору», чтобы добиться желаемого пункта назначения. Иногда нужно проявить смекалку и «гору» тактично обойти. Ответ, как узнать адрес прокси, можно получить самым простым способом. Все что нужно - обратиться к системному администратору, который обслуживает локальную сеть. У него хватит компетенции посмотреть прокси и передать его вам. Сложность в том, что не все могут узнать, как связаться с системным администратором. Для решения данной проблемы, рекомендуем обратиться к более знающим людям. Они подскажут, куда звонить, чтоб связаться с администратором.

Третий способ
В панели управления своего компьютера, найдите и откройте пункт «сетевое окружение». В нем нажмите «отобразить сетевые подключения», а затем «подключения по локальной сети». Кликните по нему правой кнопкой и выберите свойства. В открывшемся окне необходимо найти протокол интернета TPC\IP. Опять выбираем «свойства». Если там стоит галочка возле «автоматически получать ip адрес», то никакого выделенного прокси не задействовано, если там будут цифры (например, 10.0.0.20), то это и будет адрес искомого proxy.



Как узнать порт прокси
Помимо адреса и пароля, многих пользователей может заинтересовать и вопрос как узнать порт прокси. Это еще один параметр, который используется при работе со своим . Как правило, используются стандартные значения для порта: 8080, 80 и пр. Лишь в редких случаях значение отличается. Адрес порта можно посмотреть в браузере, выполнив действия, описанные выше. Его значение вписывается рядом с ip адресом. Рабочий порт, по которому в действительности подключается свой proxy, должен соответствовать заявленному значению в настройках системы или браузера, иначе у вас не будет работать соединение с интернетом.




